MacでUSBをフォーマットする3つの最良の方法

新しい USB ドライブは、FAT32、exFAT、APFS、NTFS などの特定の形式でフォーマットされます。フォーマットに応じて、USB ドライブは Windows または Mac のラップトップおよびデスクトップ上のデータ システムで使用できます。
Windows は世界で最も人気があり、最も使用されているオペレーティング システムであるため、多くの USB フラッシュ ドライブは FAT32 としてフォーマットされています。ただし、これらの USB スティックは macOS との互換性があまり高くありません。彼らは今後も問題に遭遇するだろう。
したがって、それらを使用する前に、APFS、exFAT、Mac OS Extended などの Mac 互換フォーマットで Mac ラップトップ上の USB をフォーマットすることが重要です。
Mac で USB をフォーマットする必要がある理由
最も人気のある 2 つのオペレーティング システムは Mac と Windows です。これらのオペレーティング システムには異なるファイル システムがあり、相互互換性があるものはほんのわずかです。
ファイル システムは、オペレーティング システムがシステム上のファイルを保存、取得、識別するために使用するシステムです。これがないと、OS はファイルを保存、取得、識別することができません。
USB ドライブを使用して、情報をファイルの形式で保存します。システムに接続すると、OS は、USB ドライブがフォーマットされているファイル システムを使用して、USB ドライブ上のファイルを取得、保存、または識別します。
一般に、ほとんどの USB フラッシュ ドライブは Windows ファイル システムである FAT32 としてフォーマットされています。そのため、多くのユーザーが macOS に接続するときにエラーが発生することがあると報告しています。
したがって、ファイル システムが macOS と互換性があるように USB ドライブをフォーマットすることが重要です。
Mac 上の USB ドライブに最適なフォーマットは何ですか?
Mac で USB をフォーマットできるファイル システムはいくつかあります。macOS で最も一般的なフォーマット:
APFS (アップル ファイル システム)
macOS 10.13 以降用に設計されたデフォルトのファイル システムは APFS です。SSDに適しています。ファイル システムは最新バージョンの macOS とのみ互換性があるため、この形式でフォーマットされた USB ドライブは古いバージョンの macOS では使用できません。
Mac OS X 拡張 (ジャーナリング) および Mac OS X 拡張 (大文字と小文字を区別、ジャーナリング)
macOS 10.12 以前のデフォルトのファイル システムは、HFS+ または macOS X Extended です。HFS+ ファイル システムの最大の利点は、ディスクに保存できるファイルのサイズに制限がないことです。
このファイル形式は Windows OS と部分的に互換性があり、Windows では読み取ることはできますが、書き込むことはできません。また、USB ドライブを使用して Time Machine をバックアップする場合は、Mac OS X Extended 形式が必要です。
Mac OS X 拡張 (ジャーナリング、暗号化) および Mac OS X 拡張 (大文字と小文字を区別、ジャーナル、暗号化)
これらの形式はどちらも前の形式と似ていますが、USB ドライブが暗号化されるため、Mac に接続する際にパスワードを入力する必要がある点が異なります。
MS-DOS (太字)
FAT または FAT32 は、macOS と Windows OS の両方に適しており、2 つの OS 間でデータを転送するために使用できる、最も広く互換性のあるファイル システムです。ただし、USB を FAT32 にフォーマットする前に、ファイル システムでは長い名前のファイルが許可されていないこと、およびファイル サイズが 4 GB を超えることができないことに注意する必要があります。
ExFAT
拡張 FAT または ExFAT は、より多くのストレージとより大きなファイルを提供する FAT32 の改良バージョンです。この形式は Windows と macOS の間でも互換性があります。
MacでUSBをフォーマットするにはどうすればいいですか?
さまざまなユーザー フォーラムを調査した結果、Mac 上の USB を FAT32、exFAT、NTFS などのさまざまなファイル システムにフォーマットするためのさまざまな方法を説明するこのガイドをまとめました。
- Mac で USB を FAT32 にフォーマットするにはどうすればよいですか?
- ディスクユーティリティ
- ターミナルコマンドライン
- Mac で USB を ExFAT にフォーマットするにはどうすればよいですか?
- Mac で USB を NTFS にフォーマットするにはどうすればよいですか?
1. Mac で USB を FAT32 にフォーマットするにはどうすればよいですか?
FAT32 は、Mac と Windows の両方で非常に柔軟な形式です。どちらのオペレーティング システムでも読み書きできるため、非常に人気があります。FAT32 でフォーマットされたドライブは、macOS でスキャンして書き込むことができます。
Mac では次の 2 つの方法で USB ドライブを FAT32 にフォーマットできます。
- ディスクユーティリティ
- ターミナルコマンドライン
1. ディスクユーティリティ
- まず、USB ドライブを Mac の USB ポートに挿入し、OS がそれをスキャンして画面にアイコンを表示します。
- 右上隅の「検索」を選択し、「ディスクユーティリティ」と入力します。「ディスクユーティリティ」オプションを選択します。
- 左側に移動し、ドロップダウン メニューから USB ドライブを選択します。上部に表示されている「消去」をクリックします。
- ドライブ名を入力し、ドライブをフォーマットする形式を選択します。
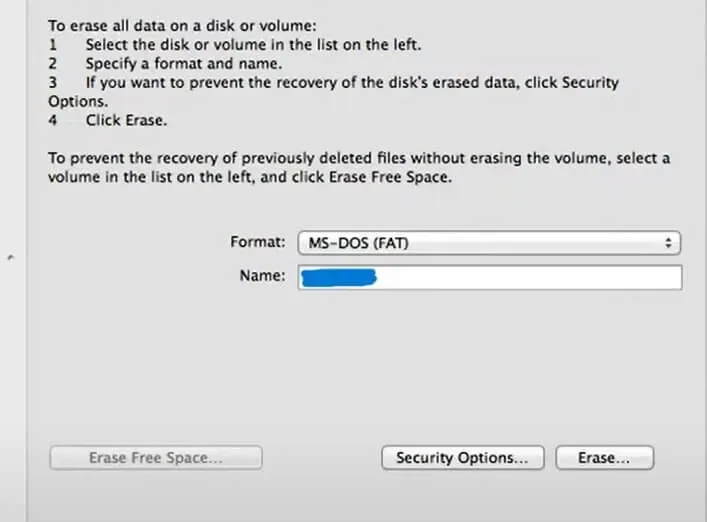
- 「消去」をクリックします。フォーマットの進行状況はプログレスバーで確認できます。プロセスが完了したら、「完了」をクリックします。
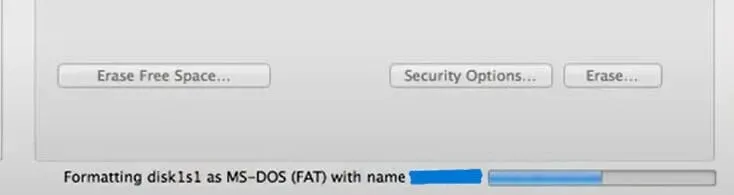
- ディスクユーティリティを終了します。
プロセスが完了すると、USB ドライブは FAT32 にフォーマットされます。このプロセスではドライブ上のすべてのデータが削除されるため、必ずどこかにバックアップしてください。
2. ターミナルコマンドライン
ディスク ユーティリティで USB デバイスをフォーマットできないユーザーは、Mac のターミナル コマンド ラインを使用してフォーマットできます。ターミナルを使用して Mac 上の USB を FAT32 にフォーマットするには、以下の手順に従ってください。
- まず、USB ドライブを Mac の USB ポートに挿入し、OS がそれをスキャンして画面にアイコンを表示します。
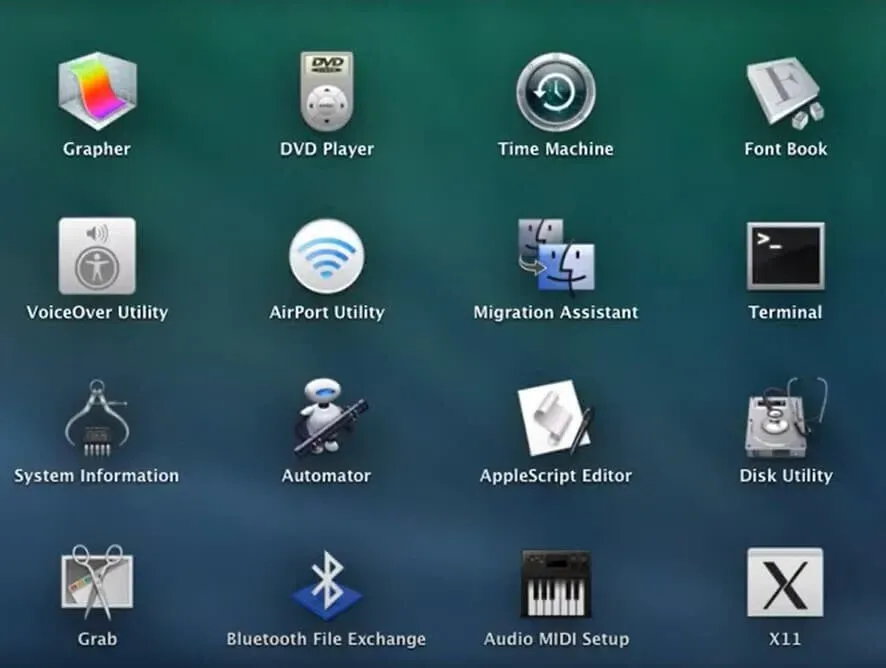
- スペースバーを押し続け、コマンドを押して「ターミナル」と入力します。Enter キーを押します。
- Mac ターミナルのコマンド プロンプトで「diskutil list」と入力すると、Mac に接続されているすべての周辺機器のリストが表示されます。
- 次のコマンド プロンプトで、「sudo discutil EraseDisk FAT32 MBRFormat /dev/disk2」と入力します。USB スティック (disk2) を FAT32 ファイル システムにフォーマットします。
プロセスが完了すると、USB ドライブは FAT32 にフォーマットされます。このプロセスではドライブ上のすべてのデータが削除されるため、必ずどこかにバックアップしてください。
2. Mac で USB を ExFAT にフォーマットするにはどうすればよいですか?
FAT32 とは異なり、拡張 FAT または ExFAT はユーザーにより多くの記憶領域を提供し、より大きなファイル サイズを保存できます。さらに、FAT32 でフォーマットされた USB ドライブは、Mac に接続するときに問題を引き起こします。
- まず、USB ドライブを Mac の USB ポートに挿入し、OS がそれをスキャンして画面にアイコンを表示します。
- Finder メニューの [アプリケーション] に移動し、ディスク ユーティリティを開きます。
- [外部] に移動し、ドロップダウン メニューから USB ドライブを選択します。上部に表示されている「消去」をクリックします。
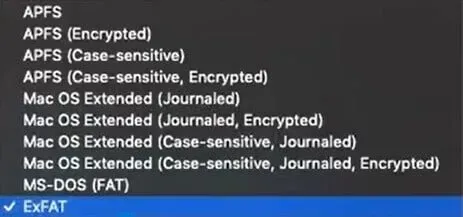
- ドライブ名を入力し、ドライブをフォーマットする ExFAT ファイル システムを選択します。

- 次に、デフォルトの GUID パーティション マップ (GPT) を選択します。
- 「消去」をクリックします。フォーマットの進行状況はプログレスバーで確認できます。プロセスが完了したら、「完了」をクリックします。
プロセスが完了すると、USB ドライブは ExFAT にフォーマットされます。このプロセスではドライブ上のすべてのデータが削除されるため、必ずどこかにバックアップしてください。
3. Mac で USB を NTFS にフォーマットするにはどうすればよいですか?
NTFS 形式は Windows PC に最適であるため、Mac 上の USB を Windows で使用できるように NTFS にフォーマットしたい場合は、システムに NTFS ドライバをインストールする必要があります。
- まず、USB ドライブを Mac の USB ポートに挿入し、OS がそれをスキャンして画面にアイコンを表示します。
- 多くのユーザーは、Tuxera NTFS for Mac、NTFS for Mac OS X 8.0、オープン ソース ソフトウェア、NTFS-3G、または利用可能なあらゆる形式の Tuxera NTFS などのドライバを検討しています。
- ダウンロードしたNTFSドライバーをMacにインストールします。
- Finder メニューの [アプリケーション] に移動し、ディスク ユーティリティを開きます。
- [外部] に移動し、ドロップダウン メニューから USB ドライブを選択します。上部に表示されている「消去」をクリックします。
- ドライブ名を入力し、ドライブをフォーマットする NTFS ファイル システムを選択します。
- 「消去」をクリックします。フォーマットの進行状況はプログレスバーで確認できます。プロセスが完了したら、「完了」をクリックします。
フォーマットされたUSBドライブから失われたデータを回復する
USB フラッシュ ドライブをフォーマットすると、データが失われる可能性があります。フォーマットされた USB ドライブから失われたデータを回復するには、デバイスの使用を停止し、Tenorshare 4DDiGなどのサードパーティの回復ツールを使用する必要があります。
このソフトウェアを使用すると、USB ドライブ、SD カード、カメラ、ハードドライブなどの外部デバイスから失われたファイルを回復できます。macOS Monterey、Big Sur、Catalina、およびその他の古いバージョンでサポートされています。
よくある質問 (FAQ)
Mac 上の USB ドライブに最適なフォーマットは何ですか?
Mac 上で USB ドライブをフォーマットできるファイル システムには、APFS (Apple File System)、Mac OS X 拡張 (ジャーナリング)、Mac OS X 拡張 (大文字と小文字を区別、ジャーナリング) など、いくつかあります。Mac OS X 拡張 (ジャーナリング、暗号化)、Mac OS X 拡張 (大文字と小文字を区別、ジャーナル、暗号化)、MS-DOS (FAT)、および ExFAT。
Mac で USB を FAT32 にフォーマットするにはどうすればよいですか?
– まず、USB スティックを Mac の USB ポートに挿入し、OS がそれをスキャンして画面にアイコンを表示します。– 右上隅で「検索」を選択し、「ディスクユーティリティ」と入力します。「ディスクユーティリティ」オプションを選択します。左側に移動し、ドロップダウン メニューから USB ドライブを選択します。上部に表示されている「消去」をクリックします。– ドライブ名を入力し、ドライブをフォーマットする形式を選択します。– 「消去」をクリックします。フォーマットの進行状況はプログレスバーで確認できます。プロセスが完了したら、「完了」をクリックします。ディスクユーティリティを終了します。
FAT32 オプションがないのはなぜですか?
USB ドライブで FAT32 を使用できない可能性があります。Windows では 32 GB 以下のドライブでのみ FAT32 ドライブ パーティションを許可するため、パーティションが 32 GB を超える場合、FAT32 オプションは使用できません。
ExFAT は FAT フォーマットと同じですか?
拡張 FAT または ExFAT は、より多くのストレージとより大きなファイルを提供する FAT32 の改良バージョンです。
コメントを残す