4つの方法: Androidのゴミ箱から削除した写真を復元する
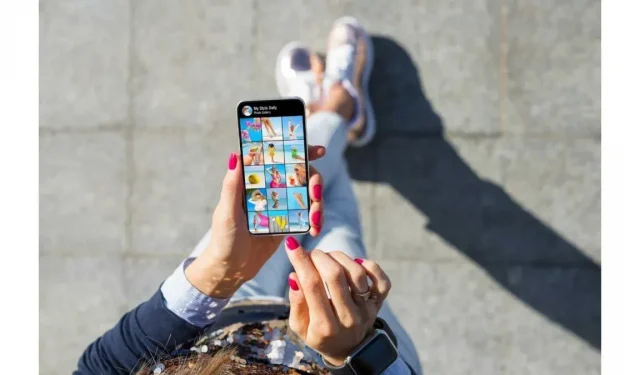
時々、Android デバイスから誤って写真を削除してしまい、Android のゴミ箱から写真を復元する方法はないかと疑問に思う人もいます。心配しないで; あなたは正しいページにいます。削除した写真を復元できるように、試していただける解決策をたくさん提供しました。
Android スマートフォンで写真が失われる理由
1. デバイスの問題
手動で削除せずに画像が消えた場合は、ソフトウェアまたはデバイスに問題があることを示しています。問題としては、ギャラリーが Android スマートフォンで動作しない、マルウェア感染、アップデートの失敗、サードパーティ ソフトウェアのバグなどが考えられます。
2. 注意力が不十分
急いでいるときは、誤ってさらに有用な画像を削除してしまう可能性があります。注意が不十分だと、Android デバイス上の写真が失われる可能性があります。
Androidのゴミ箱から削除した写真を復元する手順
1. Google Cloud から写真を復元する
多くの Android ユーザーと同様に、クラウド ストレージを使用して写真をバックアップすると、削除した写真を復元する作業が簡単になります。これらのアプリはすべて Google Play ストアから入手できます。
方法 1: Google フォトから復元する
これは、Google が開発した写真の保存および共有アプリケーションです。画像をクラウドに安全にバックアップするので、必要なときに復元できます。場合によっては、イメージ バックアップが自動的に削除され、ユーザーがパニックになることがあります。
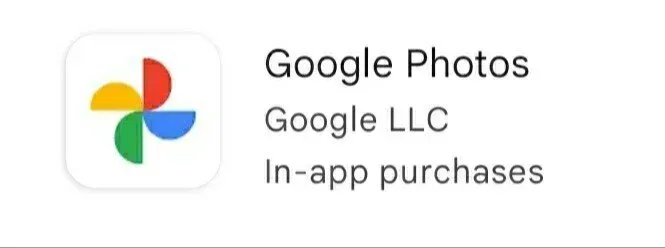
ただし、心配しないでください。Googleフォトから写真を復元するのは非常に簡単です。Google フォト アプリから写真を復元するには、以下の手順に従ってください。
- 携帯電話で Google フォト アプリを開きます。
- 削除された写真を選択する必要があります。
- 3 つの点が表示されます。ドットをクリックして、[デバイスに保存] を選択します。
方法 2: Microsoft OneDrive から復元する
OneDrive は Microsoft のクラウド ストレージです。写真の自動バックアップと削除機能があります。写真をクラウドにアップロードしたり、携帯電話から削除したりすることで、内部ストレージを解放できます。
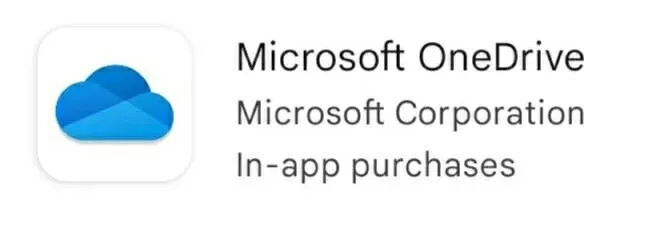
OneDrive にアップロードされた画像は、どのデバイスからでも復元できます。これには、それを取得するために使用されたデバイスが含まれます。OneDrive から写真を復元するには、以下の手順に従ってください。
- 携帯電話で OneDrive アプリを開きます。
- 下部のメニューから写真を選択します。
- 回復したい写真を選択します。
- 3 つの点をクリックし、保存オプションを選択します。
方法 3: Dropbox から失われた写真を復元する
Dropbox ユーザーは、誤って写真を紛失したり削除したりする前に、写真の自動バックアップ機能を有効にしていました。簡単な手順に従って、コンピューターの助けを借りずに携帯電話で簡単に復元できます。
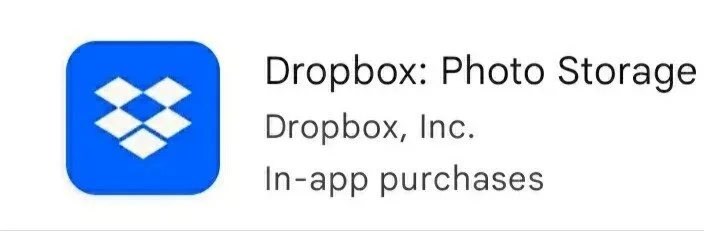
Dropbox から失われた写真を復元するには、以下の手順に従ってください。
- 携帯電話で Dropbox アプリを開きます。
- カメラのダウンロード フォルダーに移動します。別のフォルダーに移動した場合は、代わりにそのフォルダーに移動します。
- 回復したい写真を選択します。
- 3 つの点をクリックし、デバイスに保存するオプションを選択します。
方法 4: Google ドライブから写真を復元する
2019 年以降、Google ドライブに保存されている写真は、Google フォトに自動的に表示されなくなります。これは、Android ギャラリーからそれらを復元する別の方法が利用できることを意味します。
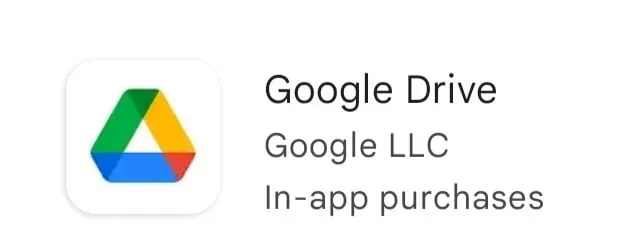
ただし、自動バックアップ機能は、Google フォトまたは Google ドライブのどちらから有効化しても、写真は Google フォトにアップロードされることに注意してください。Google ドライブから写真を復元するには、以下の手順に従ってください。
- 携帯電話で Google ドライブ アプリを開きます。
- 回復したい写真を選択します。
- 3 つの点をクリックし、[ダウンロード] オプションをタップします。
2. Android 携帯電話内の SD カードから写真を復元する
SD カードを追加ストレージとして使用するユーザーは、内部ストレージのみに依存するよりも多くの写真を保存できるようになります。しかし、場合によっては、同時に何千枚もの写真が失われる可能性があります。そのため、Android スマートフォン内の SD カードから写真を復元する場合は、注意深く検討する必要があります。
SDカード復元ソフトを使えば復元できます。ユーザーは、便利で強力な Disk Drill 写真回復ソフトウェアをインストールする必要があります。サードパーティのバックアップやクラウド プラットフォームを使用せずに写真を復元するのに役立ちます。
SD カードから写真を復元するには、以下の手順に従ってください。
- Disk Drill をダウンロードしてシステムにインストールします。
- 次に、SD カードをシステムに接続します。検索オプションをクリックして、カードをスキャンして回復可能な写真を探します。
- プレビューとフィルターのオプションを使用して、回復したい写真を見つけることができます。
- 復元ボタンをクリックし、復元先を選択します。
3. データ復元ソフトウェアを使用して、Android 内部ストレージから削除された写真を復元します
デフォルトでは、Android デバイスは内部メモリに写真を保存し、これらの画像はギャラリーに自動的に表示されます。オペレーティング システムの種類に応じて、以下のいずれかの方法を選択できます。
デバイスがルート化されており、USB デバッグが有効になっている場合、プロセスは簡単です。
方法 1: Mac ユーザーの場合
Disk Drill for Mac は、Android ユーザーが削除された写真を回復するのに役立ちます。削除された写真を復元するには、以下の手順に従ってください。
- Disk Drill For Mac をダウンロードしてインストールする必要があります。
- これを行う際、Android デバイスを root 化し、USB デバッグを有効にしてあることを確認してください。
- Mac で Disk Drill を起動し、Android デバイスを選択します。
- Android デバイスを Mac に接続します。Disk Drill に必要な権限を付与する必要があります。
- Androidデバイスが表示されます。最新データを検索をクリックします。スキャンが開始されます。デバイスをルート化していない場合は、ボタンの代わりに警告メッセージが表示されます。この場合、SD カードを取り外すか、ルート化して、メモリ カード リーダーで個別にスキャンすることができます。
- フィルターとプレビュー機能を使用して、Disk Drill で復元したい写真を選択します。「復元」をクリックし、データを復元する場所を選択します。
方法 2: Windows ユーザーの場合
残念ながら、Windows ユーザーには、Mac ユーザーのように Disk Drill から復元するオプションがありません。しかし、Wondershare の dr.Fone という別のオプションもあります。簡単に復元を完了できる画像復元ソフトウェア アプリケーションです。
画像を復元するには、以下の手順に従ってください
- Windows 用の Wondershare バージョンの dr.Fone をダウンロードする必要があります。
- アプリケーションをインストールして実行しますが、デバイスは接続しないでください。
- メイン画面から、「データ復元」を選択します。次に、Android デバイスを接続します。
- 回復したい写真のファイルの種類を選択します。「次へ」をクリックし、ストレージスキャンモードを選択します。
- プログラムがスキャンするまで待ちます。回復したい写真を選択します。デバイスに復元するか、コンピューターに復元するかの 2 つのオプションがあります。
4. ゴミ箱から写真を復元する
携帯電話のギャラリー アプリから写真を削除しても、すぐには削除されません。最近削除したファイル フォルダーまたはゴミ箱フォルダーに移動されます。Android デバイスに応じて、ゴミ箱に 30 ~ 60 日間残ります。
ゴミ箱から復元するには、以下の手順に従ってください。
- ギャラリー アプリを起動する必要があります。次に、設定アプリを開きます。
- 詳細設定セクションを展開し、ゴミ箱をクリックします。
- 新しいデバイスのアルバム セクションに表示される場合があります。
- 復元したい写真を選択し、復元ボタンをクリックします。
- ファイル マネージャーでごみ箱を確認して、そこから削除されたイメージを復元することもできます。
Android デバイス上の写真の損失を回避する方法
回復方法はたくさんありますが、完全な回復を保証するものではありません。最高の回復ソフトウェア アプリケーションを使用したとしても、すべてを回復できない可能性がわずかにあります。
だからこそ、Android デバイス上の写真を失わないようにする必要があります。写真を失わないようにするための 5 つのヒントを紹介します。
1.電話のバックアップ
Android デバイスの完全バックアップを作成すると、失われた写真やビデオ、アプリ、設定、ファイルを復元するのに役立ちます。デバイスを紛失した場合でも、最初からすべてを行うのではなく、新しいデバイスを入手してバックアップから復元できます。
2. Android ギャラリー アプリからキャッシュされた画像をクリアする
Android ギャラリーでサムネイルをクリックしても、何も起こらないことがあります。これは、Android のオペレーティング システムがサムネイルを正しく生成できない場合に発生します。DCIM フォルダーに移動し、ファイルを削除します。それを修正するためのサムネイル。
ディスクスペースクリーナーまたはファイルブラウザを使用して削除できます。
3. 保管スペースを整理する
Android デバイスのストレージ容量が不足すると、動作が不安定になります。場合によっては写真が消える可能性があるため、Android デバイスの空き容量を確認することをお勧めします。
数メガバイトしか残っていない場合は、デバイスをクリーンアップする必要があります。
4.写真をクラウドプラットフォームにアップロードする
現在、多くのクラウド ストレージが存在します。Android デバイスと互換性があり、写真の自動バックアップを提供するものを選択できます。最も優れている点は、いつでもどこからでもイメージを復元できることです。
5. 気をつけてください
バックアップは、さらに悪いことが起こったときに役立ちますが、バックアップに完全に依存しないでください。これは、ほとんどの Android スマートフォンではゴミ箱をリサイクルする必要がないためです。写真やビデオを削除する場合は、細心の注意を払う必要があります。急いでいるときやストレスを感じているときは、蛇口をひねる前によく考えてください。
結論
上記の手順が Android デバイスから写真を復元するのに役立つことを願っています。定期的なバックアップ計画を立てることは、情報のコピーを常に保持し、失うことがないことを意味します。
よくある質問
完全に削除されたファイルを復元することは可能ですか?
完全に削除されたファイルを回復するには、ファイルを回復できるようにファイルのバックアップ コピーが必要です。バックアップがない場合は、効果的なデータ回復ソリューションを使用する必要があります。
削除した写真は完全に消えてしまったのでしょうか?
一部のデバイスでは、それらは永久に消えませんでした。代わりに、写真は写真アプリの最近削除されたアルバム アプリに送信されます。このアプリには 30 日間保持されます。このイメージを復元したい場合は、削除してから 30 日以内に行うことができます。
Androidのゴミ箱から削除した写真を復元できますか?
はい、Google Cloud に移動した場合は復元できます。Google フォト、Microsoft OneDrive、Google ドライブ、Dropbox を使用すると、削除された写真を復元できます。
写真は完全に削除された後はどこに行くのでしょうか?
写真はゴミ箱に移動されます。必要に応じて、それらを復元したり、このセクションから画像を永久に削除したりできます。ただし、Android デバイスの種類に応じて 30 ~ 60 日後に、それらは完全に削除されます。
コメントを残す