Chrome ブラウザでホームページを設定する 5 つの最良の方法
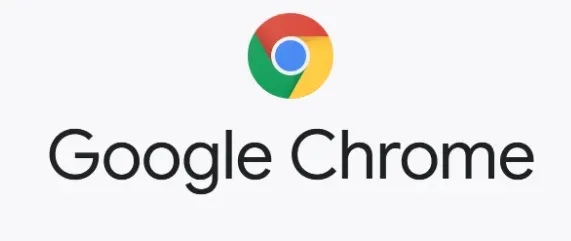
事前にプログラムされたホームページがあるか、Chrome でホームページ (検索エンジン ページやほとんどのブラウザで表示される新しいタブ ページなど) を設定します。ブラウザの利点は、ブラウザを個人用にカスタマイズできる多数のカスタマイズ オプションにあります。ホームページ、派手なテーマ、または選択した検索エンジンをデフォルトとして設定するなど、いくつかの方法があります。

ほとんどの人は、必要なものをすべてすばやく簡単に見つけることができる Google をホームページとして使用しています。ブラウザのスタート ページはホームページとは異なることに注意してください。
Google Chrome を開くと、最初に表示されるページがスタート ページです。コンピューターの起動時に特定のページを開くように設定することもできます。
Chromeでホームページを設定する方法(Google Chrome)
- PC の Chrome でホームページを設定する
- Android の Chrome でホームページを設定する
- Chrome iPhone でホームページを変更する
- Chrome の新しいタブ ページをカスタマイズする
- Chrome の新しいタブ ページを変更する
1. PC の Chrome でホームページを設定する
Chrome ブラウザの設定メニューでホームページを特定のページに変更できます。Chrome ブラウザでホームページを設定するには、次の手順に従います。
- 次のいずれかの方法を使用して、Google Chrome の設定メニューを開きます。
- 設定メニューを開くには、キーボードの Alt+E を押してから S キーを押します。

- Google Chrome アドレス フィールドに「chrome://settings/」と入力します。
- Google Chrome ブラウザの右上隅にある 3 つの縦のドットのアイコンをクリックします。次に、開いたメニューから「設定」を選択します。
- 「設定」ウィンドウの左側のサイドバーにある「外観」タブをクリックします。「ホームボタンを表示」スイッチをオンの位置に切り替えます。

- 色が灰色から青色に変わったかどうかを確認します。これにより、ツールバーの [更新] ボタンの隣にある [ホーム] ボタンがアクティブになります。

- 次の 2 つの選択肢が表示されます。
新しい挿入図
- このオプションを選択すると、ホーム アイコンを押すたびに新しいタブが開きます。
- 新しいタブを使用すると、Google 検索バー、いくつかの Google アプリ、最近アクセスした Web ページに簡単にアクセスできます。
一意の Web アドレスを作成する
- このオプションを選択すると、ホーム ボタンを押すたびに選択した特定の Web ページが開くようにコンピュータを設定できます。
- [カスタム Web アドレスを入力してください] の横にある選択ボタンをクリックして、選択した Web ページを入力します。
- 次に、アクセスしたい Web ページの URL を入力します。
- 変更した設定は自動的に保存されるので、[設定] タブを閉じてかまいません。
- ホームページが設定され、ホームページ アイコンをクリックすると、選択したホームページが常に開きます。
- これで Chrome にホームページが正常に設定されました。
2. Android の Chrome でホームページを設定する
Chrome でホーム ページを設定できるのは、Android スマートフォンまたはタブレットからのみです。Android デバイスのホームページをカスタマイズする方法は次のとおりです。
- Chrome ブラウザを開きます。
- 新しいタブの右上隅にある 3 つの点に切り替えます。
- メニューから「設定」を選択します。

- ドロップダウン メニューからホームページを選択して有効にします。ここにお気に入りの Web サイトのアドレスを入力します。

- これで Chrome にホームページが正常に設定されました。
3. Chrome iPhoneのホームページを変更する
iOS 向けChromeアプリでは、ユーザーが Chrome でホームページを定義または設定することはできませんが、アプリの起動直後に表示される 4 つの検索エンジン (Google、Yahoo!、Bing、DuckDuckGo) から選択できます。
- Chrome for iOS を起動し、以下の手順に従ってホームページを上記の検索エンジンのいずれかに変更します。
- 画面の右下隅にある 3 つの水平方向の点線のメニュー シンボルをタップします。
- 次に、メニューから「設定」を選択します。
- 次のページで「検索エンジン」をクリックし、4 つの検索エンジンから 1 つを選択します。
- これで Chrome にホームページが正常に設定されました。
4. Chrome の新しいタブ ページをカスタマイズする
Google Chromeで新しいタブを開き、「カスタマイズ」ボタンをクリックして新しいタブをカスタマイズします。Chrome でホームページを設定するか、新しいタブ ページの外観を変更するには、背景、ショートカット、または色とテーマを選択します。最後に、「完了」ボタンをクリックします。
- Chrome Web ブラウザで新しいタブを作成します。
- 次に、「新しいタブ」ページのメニューから「Chromeのカスタマイズ」を選択します。このボタンはウィンドウの右下隅にあります。単なる鉛筆アイコンでも構いません。

- 次に、左側のサイドバーから「背景」を選択します。このオプションを使用して、新しい背景画像や単純な色を選択するか、独自の画像をアップロードすることができます。
- 画像を送信する場合は、拡張子付きのファイルのみを使用できることに注意してください。jpg、. jpegとか。png.
- その後、「ショートカット」に進みます。このオプションを使用すると、新しいタブ ページのショートカット アイコンを編集または非表示にすることができます。

- 「マイショートカット」を選択した場合、右上隅にある三点アイコンをクリックしてショートカットを削除または編集できます。
- 次に、配色とテーマを選択します。このオプションを使用すると、ブラウザ全体と特定の Web サイトの色を変更できます。
- 新しいタブ ページを変更したら、[完了] をクリックします。
- これで Chrome にホームページが正常に設定されました。
5. Chrome で新しいタブ ページを変更する
Chrome でホームページを設定したり、新しいタブ ページを変更するには、Chrome ウェブストアにアクセスし、カスタムの新しいタブ URL 拡張機能をインストールします。その後、拡張機能を有効にして、新しいタブの URL を入力します。
- Google Chrome ブラウザを開きます。
- 次に、 Chrome ウェブストアの新しいタブのカスタム URL ページに移動します。
- 次に、ドロップダウンメニューから「Chromeに追加」を選択します。
- 次に、ドロップダウン メニューから「拡張機能の追加」を選択します。
- 次に、拡張機能アイコンを選択します。アドレスバーの右側にあるパズルのピースのようなアイコンです。
- 拡張機能が表示されない場合は、ブラウザ ウィンドウの上部にあるアドレス バーに chrome:/extensions/ と入力し、キーボードの Enter キーを押して有効にします。
- 次に、新しい「カスタム」タブの URL 拡張子の横にある三点アイコンから「オプション」を選択します。
- 次に、「有効」の横のボックスにチェックを入れます。
- 次に、URL を入力します。アドレスが HTTP:// または HTTPS:// で始まることを確認してください。
- 最後に、Chrome で「保存」をクリックして新しいタブに変更します。
- これで Chrome にホームページが正常に設定されました。
Google Chrome の起動またはホームページの問題
コンピューターを使用していて、ホームページやスタート ページに気付いた場合、それは自分で作成したものではありません。コンピュータがマルウェアに感染している可能性があります。職場や学校で Chromebook を使用している場合、ネットワーク管理者はスタート ページまたはホームページを選択できます。この場合、それらを変更することはできません。上記の方法に従って、Chrome でホームページを設定することもできます。
- Chrome で次のような問題が発生した場合は、コンピュータに不正なソフトウェアまたはマルウェアがインストールされている可能性があります。
- 絶え間なく表示されるポップアップ広告と、閉じない新しいタブ。
- ユーザーの許可なしに、Chrome ホームページまたは検索エンジンは常に変更されます。
- 二度と表示したくない Chrome 拡張機能またはツールバー。
- あなたのブラウザがハッキングされ、未知のページまたは広告にリダイレクトされました。
- ウイルスまたは感染したデバイスを通知します。
- 今後は、マルウェアへの感染を避けるために、ファイルをダウンロードするか、安全であることがわかっているサイトにのみアクセスしてください。
Chrome のデフォルトのホームページに戻すにはどうすればよいですか?
Chrome では、いつでもブラウザ設定を復元できます。これは、知らないうちに設定を変更するプログラムまたは拡張機能をインストールした場合に必要になる場合があります。パスワードとブックマークは削除または変更されません。
- パソコンで Chrome を開きます。
- 右上隅の「その他」、「設定」、「詳細」をクリックします。

- Chromebook、Linux、または Mac で、[設定をリセット]、[デフォルトに戻す]、[設定をリセット] の順にクリックします。
- リセットしてクリーンアップし、設定を元のデフォルトにリセットしてから、Windows を出荷時設定にリセットします。

- これらのアクションは完全なリセットにはつながりません。フォントやアクセシビリティ オプションなどの一部の設定は削除されません。新しいユーザー プロファイルを作成するには、Chrome に移動して新しいユーザーを追加します。
結論
ブラウザを開くと、設定したホームページが表示されます。Chromeにはページの右上隅に「ホームページを作成」ボタンがあります。Web ブラウザーでホームページを設定する方法を説明しました。いくつかの簡単な手順で、Google Chrome やその他のブラウザにホームページを設定します。
よくある質問
Chrome のデフォルトのホームページを変更するにはどうすればよいですか?
Android スマートフォンまたはタブレットで Chrome アプリを開きます。「その他の整理」をクリックし、右上隅にある「設定」をクリックします。「その他」セクションの「ホーム」をクリックします。デフォルトの Chrome ホームページとカスタム ページのどちらかを選択します。
Chrome ホームページを変更できないのはなぜですか?
Chrome でホームページを変更する方法は次のとおりです。Chrome では、ブラウザ ウィンドウの右上隅にある 3 点アイコンをクリックして、ホームページを変更します。次に、「外観」>「環境設定」>「ホームボタンを表示」に移動して有効にします。最後に、テキストフィールドに URL を入力し、ホームボタンを押して、変更されているかどうかを確認します。
ブラウザのホームページを設定するにはどうすればよいですか?
右上隅の設定アイコンから「設定」を選択します。「外観」セクションに移動し、青い「変更」リンクをクリックします。フィールド内のテキストを削除します。次に、フィールドに www.google.com と入力します。[設定] ページの [Chrome にログイン] ボタンをクリックして、タブ、ブックマーク、アプリ、テーマなどをデバイス間で同期します。Google アカウントにサインインし、[OK]、[すべて同期]、または [詳細設定] を選択して同期オプションを設定します。
ホームページを変更するにはどうすればよいですか?
「詳細」をクリックします。コンピュータのブラウザの右上隅にある設定。「外観」セクションの「ホームを表示」ボタンを有効にします。独自の Web アドレスを入力するか、現在のホームページを選択します。次に、アドレスバーに「www.google.com」と入力します。
コメントを残す