Mac ウィジェット: インストール、使用、管理する 12 の最良の方法
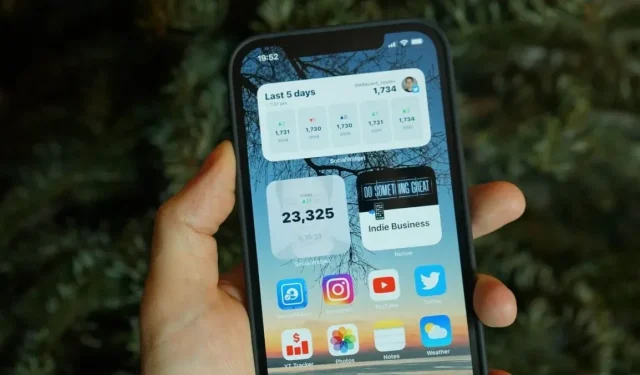
最新の調査によると、ほぼ 92% がスマートフォンを使用しています。昔は誰も想像できなかったほど、当たり前のことになりました。今日、それは私たちの生活に不可欠な部分です。
私たちのほとんどは、日常的に使用しているスマートフォンの標準機能しか知りません。または、連絡先、カメラ、設定、ギャラリーなどの一般的な名前で知られています。
それらに共通するもう 1 つの機能は、Mac ウィジェットです。これは私たち全員が日常的に使用していますが、この用語には馴染みがありません。
ウィジェットはスマートフォンの画面に不可欠な部分です。これは、ホーム画面で機能的に利用できる最も重要なユーザー データと考えることができます。この記事では、Mac にウィジェットをインストールして管理する方法を学習します。
Apple は、Big MacOS の発表により、Mac オペレーティング システムに大幅な視覚的な変更を加えました。
ウィジェットは、iOS 14 と同様、現時点で最も強力な視覚的な変更の 1 つです。Mac にウィジェットをインストール、使用、管理する方法について説明します。
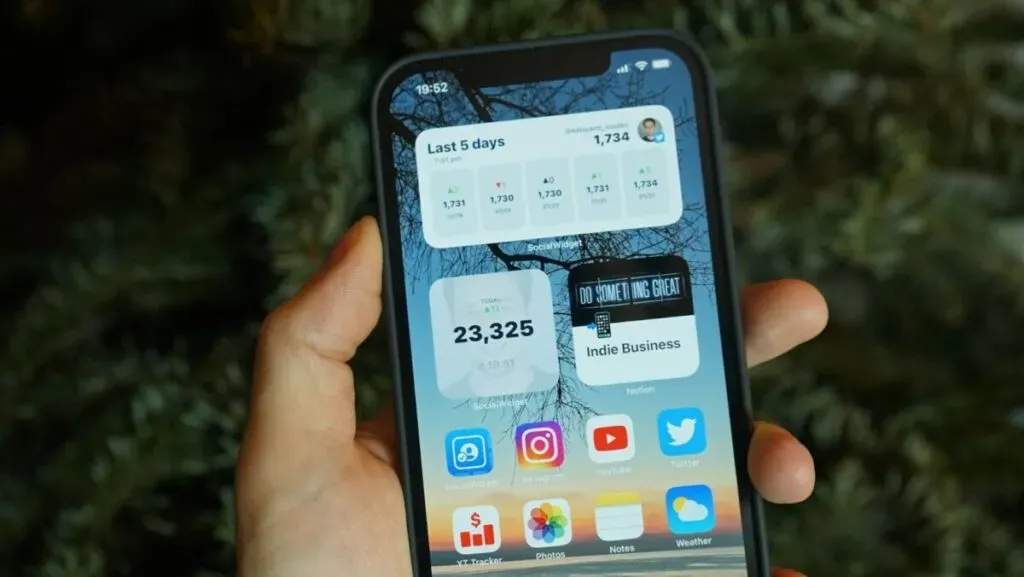
ウィジェットとは何ですか?
ウィジェットは、小さなガジェットまたはデバイスとして定義できます。これは、電話機にプリインストールされている拡張機能のようなものです。ウィジェットの定義を説明する例として、レーザー マウスの USB コネクタがあります。
ウィジェットは、グラフィカル ユーザー インターフェイス (GUI) 要素です。情報を表示したり、アプリケーションやオペレーティング システムと対話する方法を提供したりします。これには次のアイコンが含まれます。
- ドロップダウンメニュー
- オフティック
- 進行状況インジケーター
- スイッチボタン
- 形状
- または、他のデバイスには、ユーザー情報を招待、承諾、および応答するための情報が表示されます。
Mac ウィジェットを表示する方法
macOSでは、ウィジェットはメニュー バー アイコンではなく、通知センターの一部です。画面の右隅にある時刻をクリックしてウィジェットにアクセスします。トラックパッド付きの Mac を使用している場合は、2 本の指で右にスワイプすると通知センターが開きます。
通知センターは 2 つの部分に分かれています。上部にはセンターへの通知、下部にはウィジェットが表示されます。上にスクロールしてウィジェットに移動します。
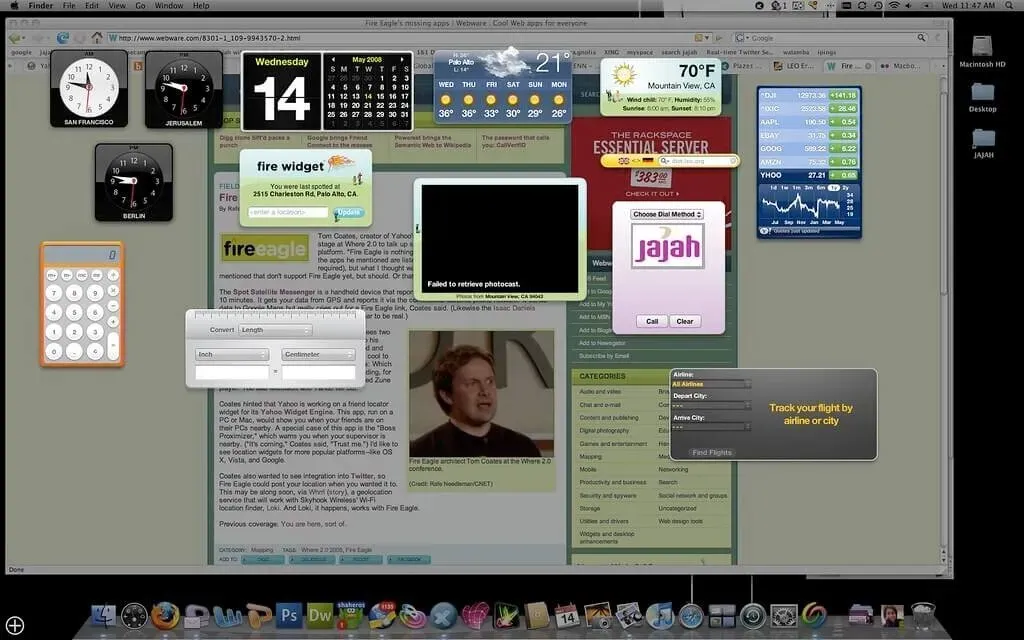
macOS にウィジェットを追加する方法
macOS では、一部のウィジェット (天気やカレンダーなど) がデフォルトで通知センターに追加されます。さらにウィジェットが必要な場合は、Apple アプリやサードパーティ アプリから通知センターにウィジェットを追加できます。
通知センターを開き、画面に移動し、ウィジェットの編集ボタンをタップしてウィジェットを追加します。別の方法もあります。ウィジェットを編集したい場合は、その特定のウィジェットを右クリックし、[ウィジェットの編集] ボタンに移動してウィジェットを編集します。
3つのパネルの顔に遭遇します。最初のパネルにはウィジェットをサポートするすべてのアプリケーションのリストが含まれ、中央のパネルにはウィジェットのプレビューが表示されます。最後のパネルには通知センターがあります。
中央のパネルをスクロールすると、すべてのアプリケーションのウィジェットが表示されます。または、アプリを選択して、その選択したアプリのウィジェットを表示することもできます。
中央のパネルにはウィジェットのプレビューが表示されます。このウィジェットの下には、小、中、または大のサイズ オプションがあります。サイズを変更した後、ウィジェットをクリックするか、ウィジェットの左側にある + をクリックして通知センターに追加します。
このアクションにより、ウィジェットのリストの最後に追加されます。ウィジェットの位置を変更するには、ウィジェットを目的の位置にドラッグします。ウィジェットを追加したら、通知センターの下部にある「完了」をクリックします。または、画面上の任意の場所をクリックして通知センターを閉じます。
ウィジェットの順序を簡単に変更したり、通知センターを開いてウィジェットを選択し、ドラッグして選択したりできます。次に、このウィジェットを配置する場所にカーソルを移動します。次に、カーソルを新しい位置に置いたままにします。これは、ウィジェット編集モードの場合に機能します。
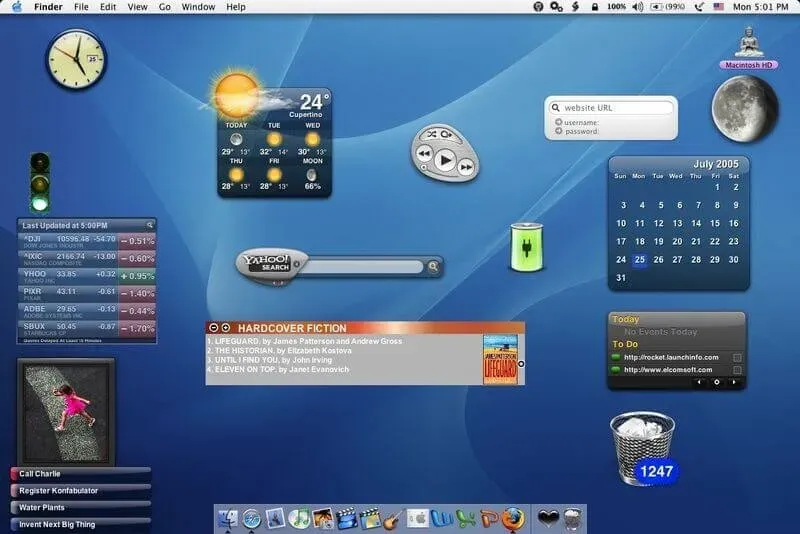
macOS モントレーに最適なウィジェット
ほとんどのウィジェット アプリにはさまざまな既製のウィジェットがあるため、多くのオプションから選択できます。一部のアプリでは、パーソナライズされた macOS Monterey ウィジェットを管理できます。
さまざまな背景やフォントを使用してカスタム ウィジェットを作成できます。よりパーソナライズされた macOS ウィジェットとして、写真を使用できます。
1. パッケージ
ウィジェットを簡単に追跡できるウィジェットがある場合はどうなるでしょうか? このパッケージは、重要な追跡情報にアクセスするためのものです。
AmazonからDHL、中国の港からAramexまで、300の配送サービスが可能です。運送業者の自動認識機能を備えているため、新しい配達を追加して簡単に追跡できます。
2. 検索する
語彙を増やしたい場合は、今日の単語がホーム画面に最適です。一日中いつでも見ることができ、これが lookUp が提供するもので、クイズを出したり、単語コレクションを発見したりできます。
3. カラーウィジェット
ほとんどの人はカスタマイズが大好きで、あなたもその一人であれば、カラー ウィジェットを見逃すことはできません。カスタマイズ可能なウィジェットの広範なコレクションにより、このアプリは最良の選択肢になります。
このおかげで、通知センターをカスタマイズできます。色調や文字サイズ、通知センターのデザインをお好みに合わせて選択できます。
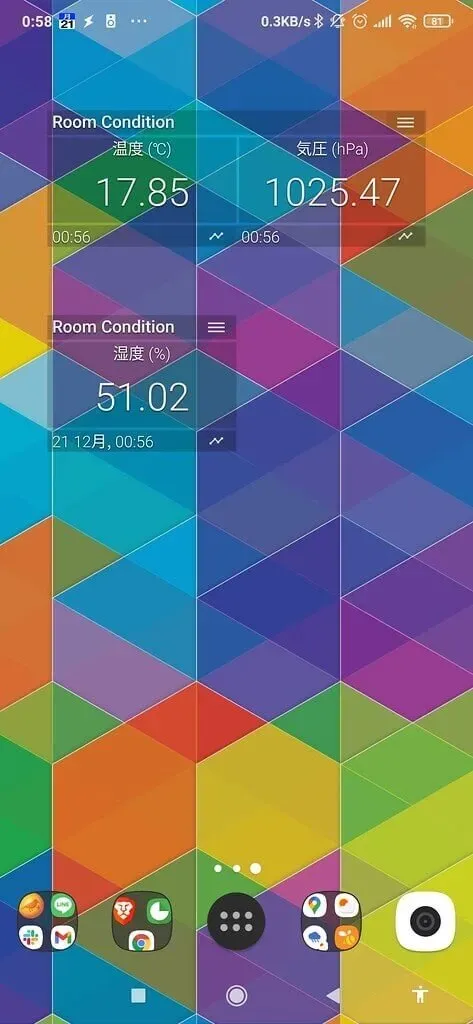
4.エアバディ2
これにより、Mac で AirPods ケースを直接開き、iPhone での動作状況を確認することができます。
ワンクリックで接続し、下にスワイプして確認し、リスニングモード設定を変更できます。
5. 集水器
健康やフィットネスの向上を重視する人々にアピールしやすいです。このウィジェットは、水の消費量を追跡するのに役立ちます。
また、毎日の目標と体重に基づいて水を飲むことを思い出させます。
6.クロックMD
デジタル時計が好きなら、MD クロックをチェックしてください。このアプリケーションは、好みに応じて希望のテーマを選択できるように、専門的にデザインされたさまざまなテーマを提供します。さらに、デジタル時計を楽しくするさまざまなサウンド要素も含まれています。
7. ヴィジ
これは、好みに応じて通知センターをカスタマイズできる機能豊富なウィジェット アプリです。ウィジェット アプリには既製のウィジェットがすでにありますが、独自のウィジェットを作成することもできます。
8. アートギャラリーウィジェット
10,000 点のアートワークを備えたウィジェット アート ギャラリーを使用すると、通知センターに芸術的なタッチを加えることができます。
このアプリケーションを使用すると、多くの芸術作品を探索し、お気に入りのリストを作成し、そのうちの 1 つを通知センターに選択できます。
Widget Art Gallery は無料ですが、無制限のウィジェットのロックを解除したい場合は、5 ドルを支払う必要があります。
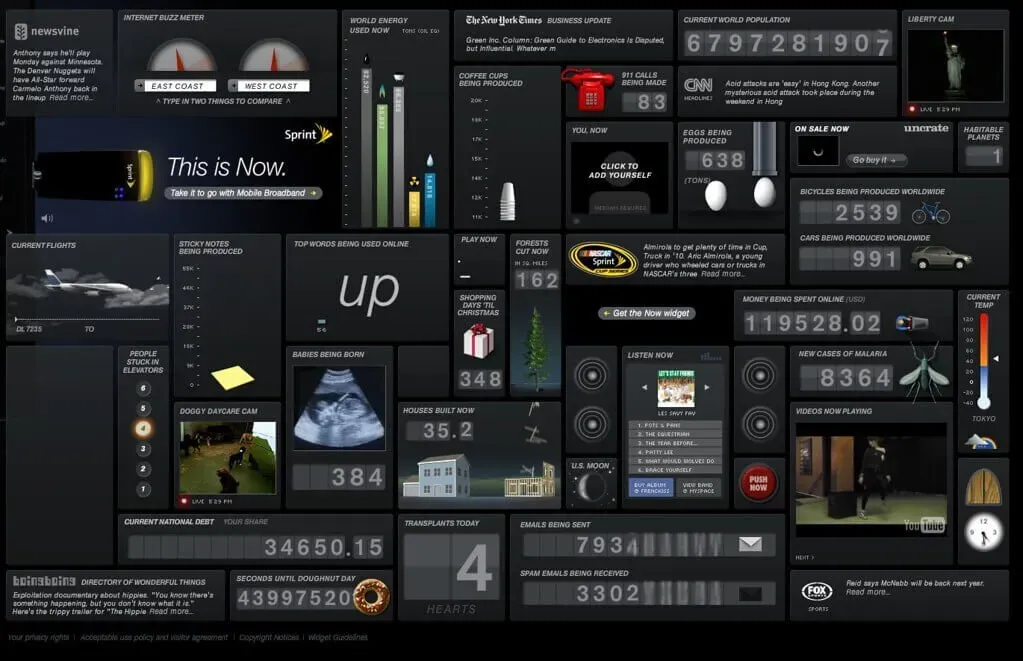
9. 為替レート 3
最新のウィジェットを使用すると、多用途で拡張可能で使いやすい通貨計算ツールになります。これは macOS ステータス バーにあり、多くの暗号通貨をサポートしています。
あなたが macOS の電卓アプリに飽きていて、通貨換算の注目を浴びている暗号通貨が恋しいとします。このウィジェットの解決策は次のとおりです。
これにより、しきい値を超えたときに為替レートが通知され、外国為替市場のタブを閉じることができます。
10. カウントダウン
Countdown は、特別なイベントまでカウントダウンしたい場合に最適なウィジェットです。複数のタイマーがあり、日、週などの複数の単位オプションをサポートしています。必要なカウントダウンを設定できます。
11. ダッシュ・ドット・ダッシュ
これは、Mac 用に複数のウィジェットを作成できるシンプルなウィジェット アプリです。タスクをより管理しやすくするために、きちんとしたウィジェット エディターを使用すると、さまざまなウィジェットを組み合わせて作成できます。
たとえば、ウィジェットに画像を追加したり、画像に月次カレンダーを追加したりできます。
12. カード
これはあなたのクレジットカードマネージャーです。クレジットカードの管理が少し面倒で、お金を節約する方法を探しているなら、カードポインターを試してみるといいでしょう。
ウィジェットを管理する方法
まず、デバイスで最新の OS が実行されていることを確認してください。
カレンダー、天気、ニュース、その他のアプリなどの個別のウィジェットを含むウィジェット画面が表示されるまで右にスワイプします。
下にスクロールして編集ボタンを押し、ウィジェットを参照して、不要になったウィジェットのマイナス記号を選択します。削除アクションを確認します。
+ 記号をクリックして新しいウィジェットを追加し、候補となるウィジェットに移動して、必要なものをウィジェットに追加します。一部のウィジェットでは、さまざまなサイズとレイアウトを選択できます。
画面をスワイプしてお気に入りのウィジェットを見つけ、「追加」ボタンをタップして追加します。目的のウィジェットをリストに追加するまでプロセスを続けます。
タスクが完了したら、「完了」をクリックします。
結論
ウィジェットは毎日のスケジュールに非常に役立ちます。気になる情報が一目でわかります。天気やプロモーションなどの最新情報を提供します。いつでもすぐにアクセスできます。
この記事には、ウィジェットの追加または管理に関するすべての情報が含まれています。また、ウィジェットを残したくない場合にウィジェットを削除する方法、ウィジェットを編集して必要に応じてカスタマイズする方法も説明します。
ウィジェットを使用すると、必要な情報や更新情報をすべて画面上で取得できます。macOS にはデフォルトのウィジェットがいくつか追加されました。ただし、ウィジェットは後でいつでも追加および編集できます。
よくある質問
Mac にウィジェットを追加するにはどうすればよいですか?
macOS には、通知センターにデフォルトのウィジェットがいくつかあります (カレンダー、天気など)。Apple またはサードパーティのアプリから通知センターに追加のウィジェットを追加できます。
Mac デスクトップにウィジェットを保持できますか?
F-12 を押すか、ドックのダッシュボード アイコンをクリックします。Mac デスクトップに残しておきたいウィジェットを選択し、次のステップが完了するまでクリックし続けます。もう一度 F-12 を押して、ウィジェットをデスクトップ上の目的の場所にドラッグします。ウィジェットを配置したら、マウス ボタンを放さないでください。
Mac でウィジェットを表示するにはどうすればよいですか?
macOS でウィジェットを表示するには、通知センターに移動します。 – メニュー バーから日付または時刻を選択します。 – または、トラックパッドの右端を 2 本の指で左にスワイプします。 – 上部に最近の通知が表示され、その後に次の通知が表示されますウィジェット。
ウィジェットはデスクトップ Mac で動作しますか?
ウィジェットの外観を簡単に管理したり、ウィジェットを削除したり、macOS デスクトップに新しいウィジェットを追加したりできます。これを行うには、通知センターを下にスクロールし、[ウィジェットの編集] をタップします。次の画面にはアプリとウィジェットに関する情報が表示され、設定を簡単に管理できます。
コメントを残す