Windows 11 メディア作成ツール (2022): インストール/アップデート方法
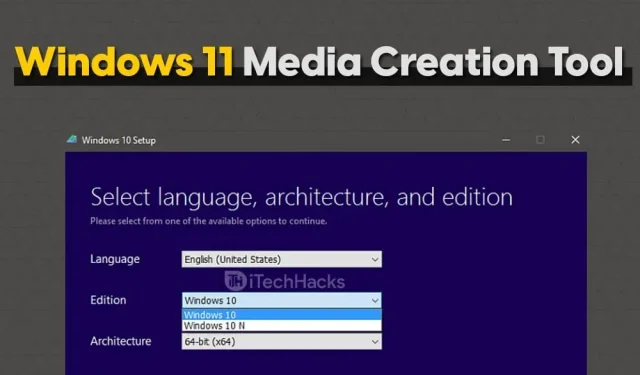
Windows 11 メディア作成ツールを使用すると、ユーザーは現在のバージョンの Windows を Windows 11 にアップグレードできます。また、使用する他のデバイスに Windows 11 をインストールできるようにするブート ディスクを作成することもできます。Windows Media 作成ツールは、Windows を更新したり、新しいバージョンの Windows をインストールしたりする最も一般的な方法の 1 つです。
システムを Windows 11 にアップグレードする場合は、Windows 11 メディア作成ツールを使用できます。このツールは使いやすく、適切なガイドに従えば、簡単に Windows 11 にアップグレードできます。ツールの使用方法がわからない場合は、ここが正しい場所です。この記事では、Windows 11 メディア作成ツールの使用方法について説明します。
何が必要ですか?
Windows 11 メディア作成ツールのガイドを続ける前に、プロセス全体で必要となるいくつかのことについて説明しましょう。メディア作成ツールを使用して Windows Update プロセスを続行するには、いくつかのものが必要です。

- Windows をインストールするコンピューターがあることを確認してください。
- プロセスを続行する前に、データのバックアップを作成してください。データが失われた場合でも、バックアップ コピーがあれば簡単にデータを復元できます。
- 安定したインターネット接続があることを確認してください。Windows をダウンロードして Windows を更新するか、起動可能な USB ドライブを作成するには、高速なインターネット接続が必要です。
- 少なくとも 8 GB の USB ドライブがあることを確認してください。Windows を更新せず、メディア作成ツールを使用して起動可能な USB ドライブを作成する場合、これが必要になります。
Windows 11 メディア作成ツールの使用方法
必要なものがすべて揃ったら、メディア作成ツールを使用して Windows の更新を開始できます。記事のこの部分では、Windows 11 メディア作成ツールを使用して Windows 11 にアップグレードする方法について説明します。
- まず、Microsoft の公式 Web サイトにアクセスするリンクをクリックします。「Windows 11」を選択します。
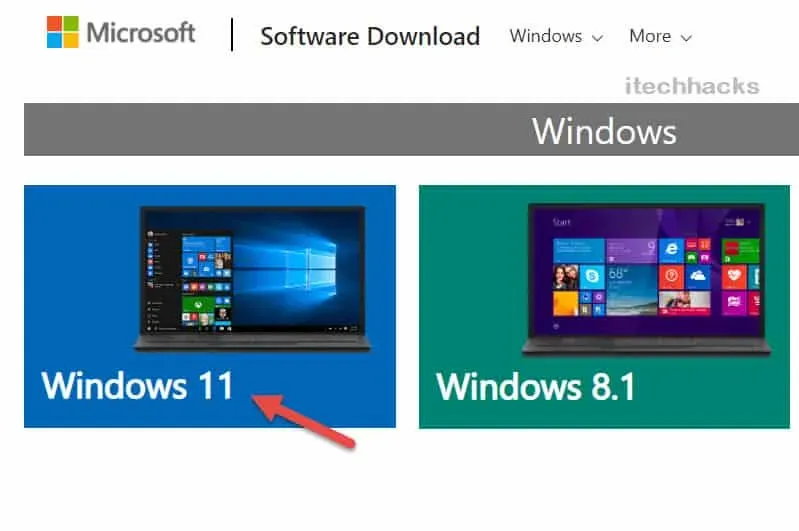
- これで、Windows 11 に関連するすべての情報が得られます。[今すぐダウンロード] をクリックします。
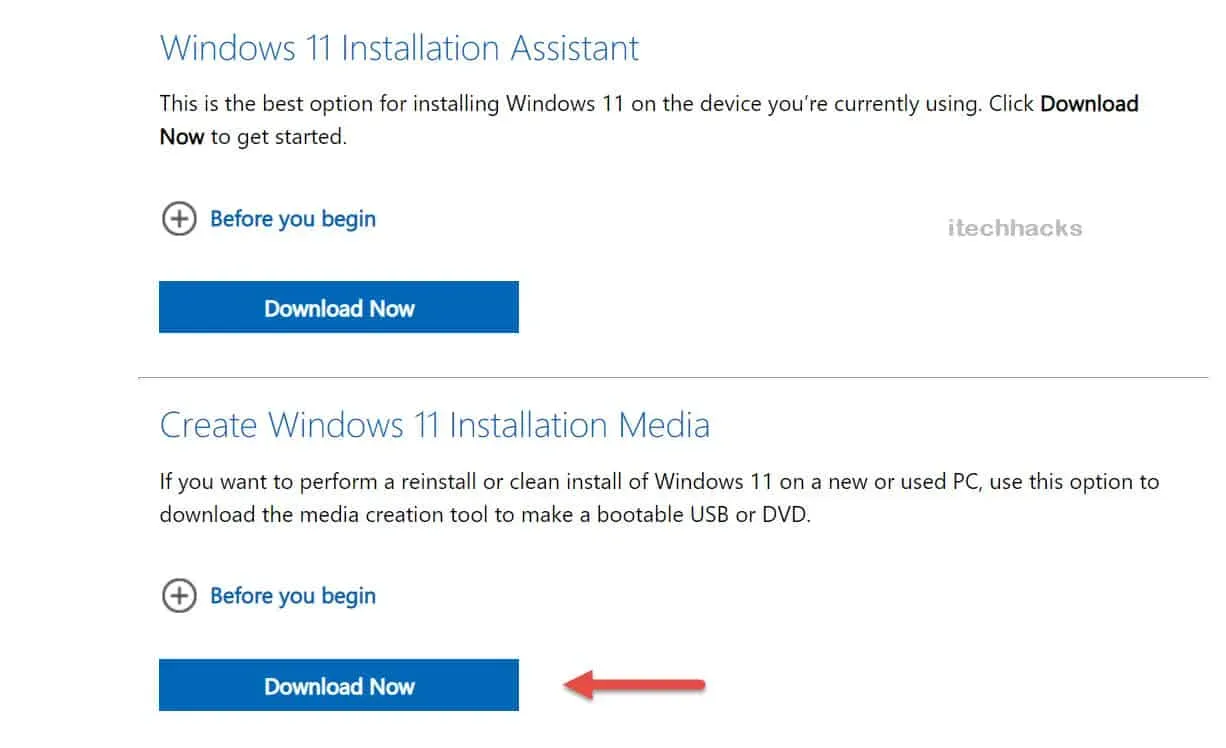
- Windows 11 用のメディア作成ツールをダウンロードしたら、PC で起動します。ライセンス条項に同意するよう求められます。そうすると、「いくつかの準備をしています」という画面が表示されます。
- 次に、画面に 2 つのオプションが表示されます。「この PC を今すぐアップグレードする」と「別の PC 用のインストール メディア (USB フラッシュ ドライブ、DVD、または ISO ファイル) を作成する」です。
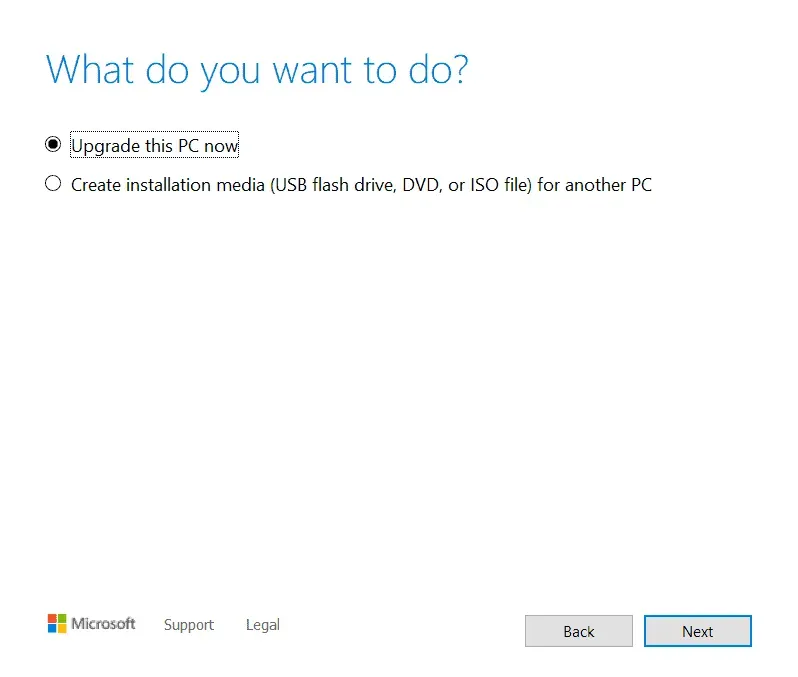
- このコンピュータを更新する – メディア作成ツールを実行しているコンピュータを更新する場合は、このオプションを選択します。
- 別の PC 用のインストール メディアを作成 – 別の PC 用に起動可能な USB ドライブを作成する場合は、このオプションを選択します。
Windows 11 メディア作成ツールをダウンロード
| デベロッパー | マイクロソフト |
| バージョン | メディア作成ツール Windows 11 |
| サイズ | 9.4MB |
| 価格 | 無料 |
| 建築 | 64ビット |
| ダウンロードリンク | ここからダウンロード |
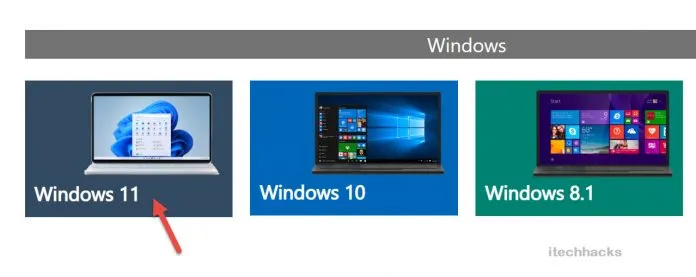
この PC バージョンを更新する: Windows 11 をインストールする
「この PC を今すぐアップグレードする」オプションを選択した場合は、次の手順に従います。
- Windows Media Creation により Windows 11 の読み込みが開始されます。
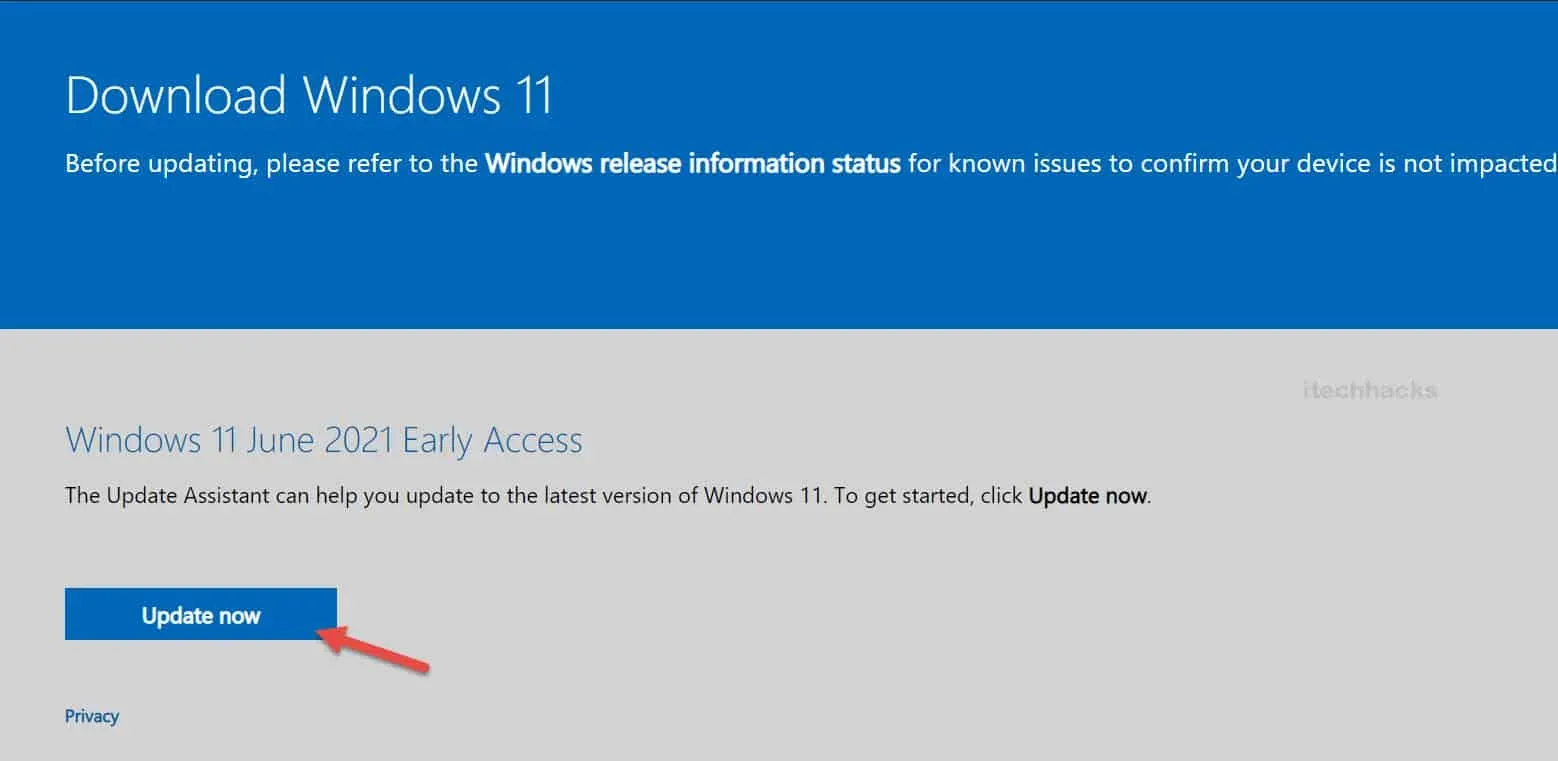
- Windows が正常にダウンロードされたら、コンピュータにインストールできるようになります。
- インストールプロセスを完了すると、PC にセットアップを完了するように求めるメッセージが表示されます。Windows 11 のセットアップが完了すると、システムで Windows 11 を使用できるようになります。
別の PC バージョン用のインストール メディアを作成する
「別の PC 用のインストール メディアを作成する」を選択した場合は、次の手順に従います。
- このオプションを選択すると、インストールする Windows の言語、エディション、アーキテクチャを選択するよう求められます。
- メディア作成ツールでマシンの設定を自動的に選択する場合は、「この PC の推奨設定を使用する」をクリックします。その後、「次へ」をクリックします。
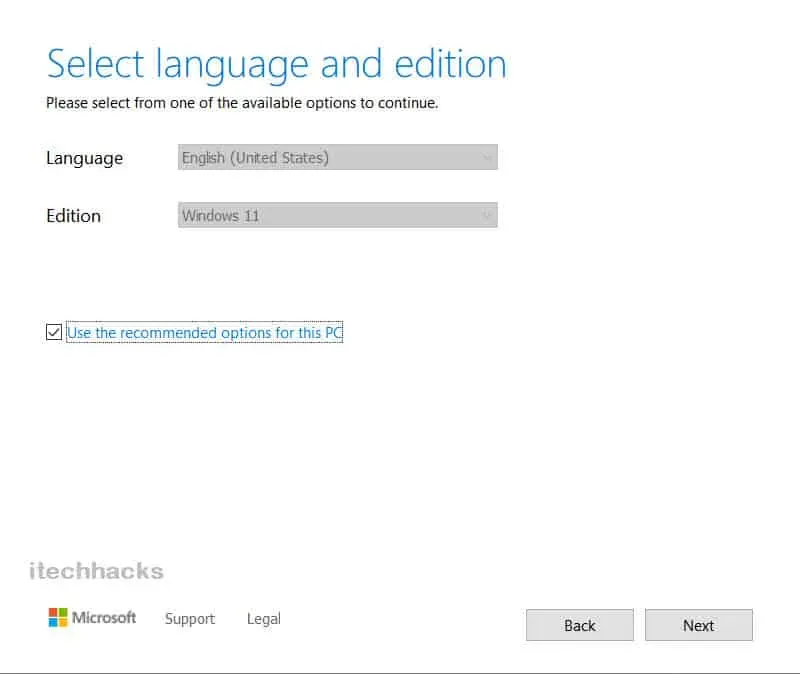
- 次に、ウィンドウに「USBドライブ」と「ISOファイル」の2つのオプションが表示されます。
- USB フラッシュ ドライブ。このオプションを選択すると、Windows Media Creation によって起動可能な USB ドライブが作成されます。
- ISOファイル。このオプションを選択すると、メディア作成ツールは ISO ファイルをダウンロードします。後で ISO ファイルを書き込んで、起動可能な USB ドライブまたは DVD を作成できます。
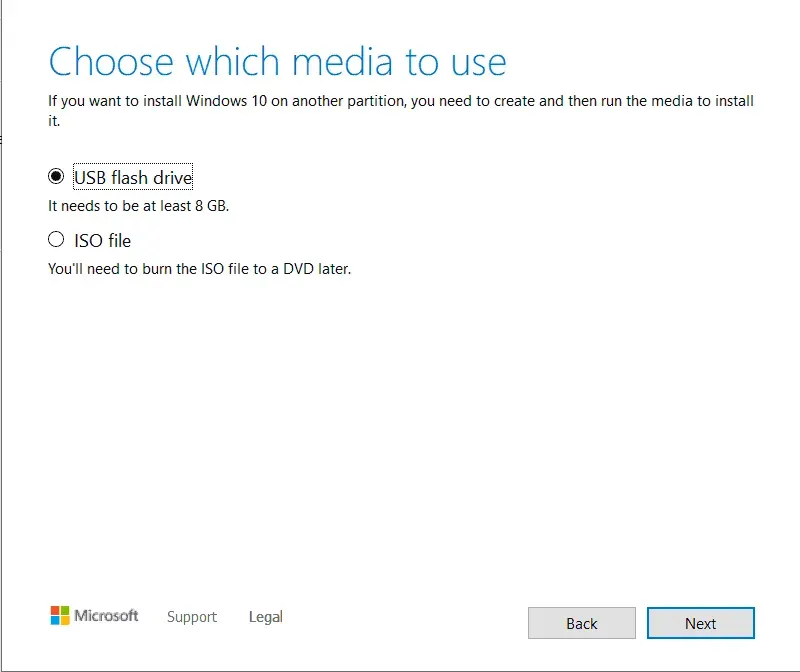
- USB ドライブ オプションを選択した場合は、少なくとも 8 GB のストレージを備えた USB ドライブが接続されていることを確認してください。メディア作成ツールが Windows 11 のダウンロードを開始し、自動的に USB ドライブに書き込みます。
- 「ISO ファイル」オプションを選択すると、Windows 11 ISO ファイルがダウンロードされます。後で、Power ISO などの書き込みツールを使用して書き込むことができます。このようなツールを使用して、ISO ファイルを USB ドライブに書き込むことができます。
- 起動可能な Windows 11 USB ドライブを作成した後、その USB ドライブを Windows 11 にアップグレードするコンピューターに接続します。
- USB ドライブを接続した後、BIOS を起動して Windows をインストールします。
最後の言葉
これは、Windows 11 メディア作成ツールを使用して PC を Windows 11 にアップグレードする方法です。Windows 11 メディア作成ツールを使用するには、この記事に記載されている手順に従ってください。
コメントを残す