11 の修正: Airpods は接続されていますが、音声は電話から聞こえます

Apple の素晴らしい製品の 1 つが AirPods です。AirPods では、電話をかけたり受けたり、音楽を聴いたりできることに加えて、Siri にもアクセスできます。ただし、「Airpods は接続されているが、電話から音が聞こえる」という問題が発生する場合があります。Android デバイスまたはその他の Apple 以外のデバイスで AirPods を使用している場合、これらの機能は使用できません。

AirPods の所有者は、iPhone は接続されているのに沈黙していると不満を抱いています。iPhone で音楽を再生できない場合、AirPods のサウンドの問題を解決するにはどうすればよいですか? 同じ AirPods をお持ちの場合は、記事を読み続けて、「Airpods は接続されているが、音は電話から聞こえる」問題を解決する方法を見つけてください。
AirPods が接続されているのに音が出ないのはなぜですか?

テクノロジーは予測不可能な場合があり、完全に正しいことはほとんどありません。その結果、AirPods には定期的に技術的な問題が発生します。これにより、「Airpods は接続されていますが、電話から音が聞こえます」という問題が発生します。
AirPods は接続されているのに音が鳴らないなどの問題がある場合は、手を挙げてください。AirPods の音量の問題は、世界中の多くの Apple 消費者にとって懸念事項です。
AirPods の接続時に音が出ない理由は、デバイスと AirPods のモデルによって異なる場合があります。音楽アプリを更新すると同じ問題が解決する場合があります。
Airpods が接続されているのに、音が携帯電話から聞こえるのはなぜですか
- 問題があるかもしれません。必要に応じて、コンピューターまたは Airpods を再起動します。
- 代替の Bluetooth スピーカーまたはヘッドフォンを電話機に接続できます。他のデバイスの Bluetooth デバイスをオフにしてから、AirPods を接続します。
- 自動耳検出は音の問題を引き起こす可能性があります。オフにしてみてください。
- これにはエラーが含まれる可能性があります。Airpods が接続されている携帯電話を更新することで、Airpods を取り除くことができます。
- ネットワークに問題がある可能性があります。この問題を解決するには、ネットワーク設定をリセットする必要があります。
- 内部にゴミや耳垢が詰まっている可能性があります。それらを取り除くには、マイクロファイバーの布でイヤホンを拭きます。
- AirPods が携帯電話に接続されているように見えても、必ずしもそうではありません。
Airpodsが接続されているが電話から音が聞こえる問題を解決する解決策
- Airpods を充電ケースに入れます
- AirPods の掃除
- Airpods をリセットします
- Airpodsの音量調節
- ネットワーク設定をリセットする
- 優先出力デバイスを変更する
- 自動耳検出を無効にする
- Mac で Bluetooth 設定をリセットする
- Airpods を工場出荷時設定にリセットする
- Airpodsのファームウェアアップデート
- 音楽の音量制限レベルを理解する
1. Airpods を充電ケースに入れます
- Airpods 2 台用の充電ケースを中に入れます。
- Airpods の充電状況を確認してください。充電量が少ない、またはまったくない場合は、少なくとも 30 ~ 40 分間充電することをお勧めします。
- iPhone または他のApple Bluetooth デバイスをケースから取り出して、そこから何かを再生してみてください。

- もう一度ケースに戻し、それでも動作しない場合、または 1 つだけ動作する場合は、もう一度試してください。
- 「AirPodsは接続されているのに、電話から音が聞こえる」問題が解決したかどうかを確認してください。
2.Airpodの掃除
ヘッドフォンが汚れていると、音が聞こえにくい場合や、接続されていても音が出なくなる場合があります。特に、Airpods の近接センサーは汚れの蓄積によって損傷し、自動耳検出が機能できなくなる可能性があります。ユーザーは Airpods を清潔に保ち、損傷から保護する必要があります。
- Airpods を掃除するには、柔らかく糸くずの出ない布を使用してください。
- 綿棒を使って接合部や隙間を掃除できます。

- それでも満足できない場合は、水とイソプロピル アルコールから作った溶液で Airpods を掃除してみてください。
- 「AirPodsは接続されているのに、電話から音が聞こえる」問題が解決したかどうかを確認してください。
3.Airpodsを修理する
Airpods を修復するには、次の手順を実行します。
- Airpods と Bluetooth がオンになっていることを確認してください。
- 充電ケースのカバーを開け、両方の AirPods を挿入します。
- ケースのステータス ライトが白色に点滅し始めたら、AirPod 充電ケースの背面にあるボタンを押し続けます。
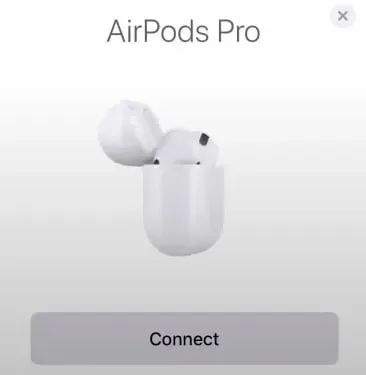
- スマートフォンに AirPods が表示されるはずです。「接続」を選択します。
- 「AirPodsは接続されているのに、電話から音が聞こえる」問題が解決したかどうかを確認してください。
4.Airpodsの音量調節
他のすべての解決策が失敗した場合でも、Apple iOS デバイスを再起動すると常に機能します。
- 携帯電話の Bluetooth 設定メニューに移動します。
- 「一般」をクリックします。
- もう一度「電源オフ」ボタンを押すと、デバイスの電源が完全にオフになります。
- しばらくしてから、デバイスを再起動します。
- Bluetooth Airpods をデバイスに再接続し、再度ペアリングします。
- 今すぐ任意の曲をオンにして、Airpods の機能をテストしてください。
- 「AirPodsは接続されているのに、電話から音が聞こえる」問題が解決したかどうかを確認してください。
5.ネットワーク設定をリセットする
この問題により、Bluetooth 設定に関連付けられた Bluetooth デバイスのオーディオ出力が混乱する可能性があります。AirPods でオーディオの問題が発生している場合は、ネットワークをリセットすると問題が解決します。
- [設定] > [一般] > [リセット] でネットワーク設定をリセットできます。
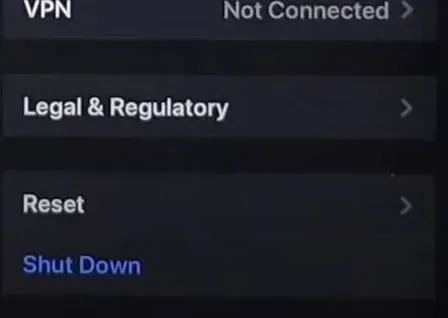
- 確認ウィンドウでデバイスのパスワードを入力し、[ネットワーク設定のリセット] を選択します。
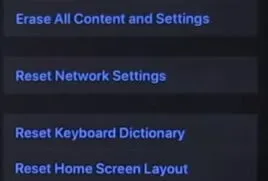
- iPhone または iPad を再起動し、以前にリンクされていた Bluetooth デバイス、Wi-Fi ネットワーク、VPN 設定、またはその他のネットワーク関連の設定から切断します。
- AirPods をデバイスに再接続して、メディアの再生中に音声が聞こえるかどうかを確認します。
- 「AirPodsは接続されているのに、電話から音が聞こえる」問題が解決したかどうかを確認してください。
6. 優先出力デバイスを変更する
iPhone、iPad、または Mac に複数のオーディオ接続がある場合、AirPods が優先リスニング デバイスでない限り、AirPods はオーディオを再生できない可能性があります。
iPhoneとiPadの音声出力デバイスを切り替えます。
以下の手順に従って、AirPods を iPhone または iPad に接続します。
- コントロールセンターが開いたら、コントロールセンターのAirPlayアイコンをタップします。
- 利用可能なオーディオ機器から AirPods を選択します。
iPad および iPhone では、オーディオ出力デバイスを変更します。
Mac から AirPods にオーディオをルーティングするのも非常に簡単です。以下の手順に従って、Mac を AirPods に接続します。
- メニューバーのスピーカーアイコンをクリックします。
- [出力] フィールドで、アクティブなリスニング デバイスとして使用する AirPods を選択します。
- Mac のメニュー バーにスピーカー アイコンがない場合は、[システム環境設定] > [サウンド] に移動し、[メニュー バーに音量を表示する] オプションを選択します。
- また、Mac の出力デバイスを [サウンド] メニューから直接変更することもできます。[出力] タブに移動して、AirPods を希望の出力デバイスとして選択します。
- 「AirPodsは接続されているのに、電話から音が聞こえる」問題が解決したかどうかを確認してください。
7. 自動耳検出を無効にする
両方の AirPods を取り外すと、サウンドの再生も一時停止します。AirPods は、「自動耳検出」テクノロジーでこれを処理します。AirPods のセンサーに障害がある場合、オーディオ出力が影響を受ける可能性があります。
このような問題の場合、自動耳検出を無効にすることは便利なデバッグ手法です。その後、デバイスは AirPods を通じてオーディオの連続再生を開始します。AirPods センサーが耳に装着されていることを認識するまで待つことなく、オーディオを再生できます。
iPhone および iPad では、自動耳検出をオフにします。
少なくとも 1 つの AirPod を各耳に挿入した後、ビープ音が聞こえるまで待ちます。AirPods の自動検出をオフにするには、以下の手順に従ってください。
- 設定アプリを開いて「Bluetooth」を選択します。
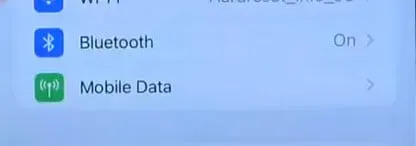
- AirPods 設定メニューにアクセスするには、AirPods の横にある情報シンボルをタップします。
- 自動耳検出を無効にします。
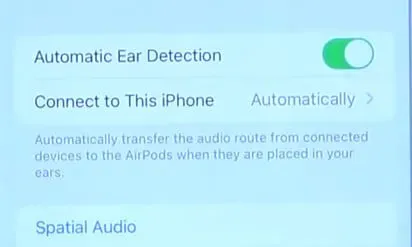
- AirPod を外した後、耳に再度挿入します。AirPods が曲やビデオの再生時にオーディオを再生できるかどうかを確認します。
Mac Ear の自動検出をオフにする方法は?
自動耳検出を停止するには、問題のある AirPods を Mac に接続し、以下の手順に従ってください。
- システム環境設定でBluetooth を開いて選択します。
- Bluetoothのシステム環境設定で
- [デバイス] の下にある AirPods の横にある [オプション] ボタンをクリックします。
- 「耳の自動検出」の選択を解除して「完了」を選択します。
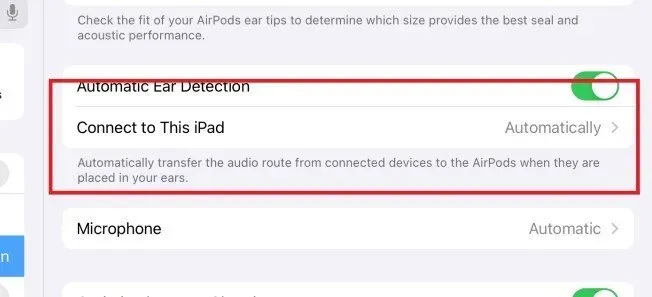
- 自動耳検出を無効にすると、装着していない場合でも、iPhone からすべての音声が AirPods に送信されることに注意してください。
- 「AirPodsは接続されているのに、電話から音が聞こえる」問題が解決したかどうかを確認してください。
8. Mac の Bluetooth 設定をリセットする
macOS で Bluetooth モジュールをリセットすると、AirPods やその他の Bluetooth デバイスでサウンドが再生されない原因となっている問題が解決されるはずです。AirPods が接続を示しているにもかかわらず、携帯電話から音がまだ聞こえている場合に最初に試すべきことは、携帯電話の Bluetooth 設定をリセットすることです。
- 「設定」に移動し、「Bluetooth」を選択して Bluetooth 設定をリセットします。
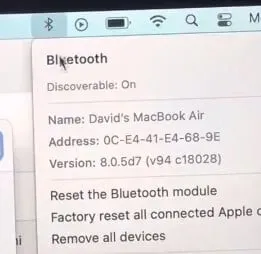
- Bluetooth をオフにし、20 秒待ってから再びオンにします。
- もう一度AirPodsを選択して接続してみてください。
- または、ホーム画面の青い Bluetooth アイコンをクリックして下にスワイプしてグレー (オフ) にします。
- 20 秒後、Bluetooth アイコンをクリックすると青色 (オン) になります。
- この問題は、携帯電話に信頼できる Bluetooth 接続の再確立を強制するだけで解決できます。
- 「AirPodsは接続されているのに、電話から音が聞こえる」問題が解決したかどうかを確認してください。
9. Airpodsを工場出荷時設定にリセットする
AirPods を工場出荷時設定にリセットする場合は、デバイスのメモリから AirPods を削除した後、最初からペアリングし直す必要があります。これにより、接続と音声の問題が解決される可能性があります。AirPods をリセットすると、音がさらに大きくなる場合があります。
iPhone および iPad で AirPods をリセットする
- iPhone または iPad の Bluetooth 設定メニューで、AirPods の横にある情報シンボルをタップします。
- AirPods設定メニューの一番下にある「このデバイスを忘れる」を選択します。
- 続行するには、確認画面で「デバイスを忘れる」を選択してください。
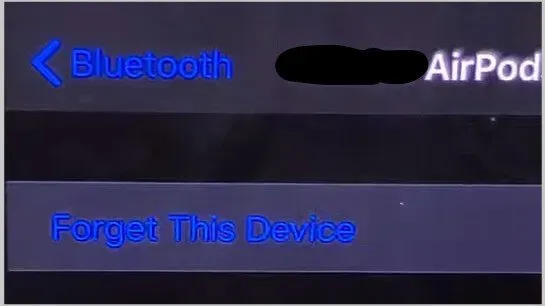
- 続行するには、「デバイスを忘れる」を選択します。
- 両方の AirPods を充電ケースに置き、ステータス ライトが白とオレンジに点滅するまでセットアップ ボタンを押し続けます。
- AirPods を iPhone または iPad の横に置き、表示された地図上の「接続」をクリックします。
Mac で AirPods をリセットする
Macで AirPods をリセットするには、デバイスの削除と再接続も必要になります。その方法は次のとおりです。
- 「システム環境設定」に移動し、「Bluetooth」を選択し、「AirPods」を右クリックして「アンインストール」を選択します。
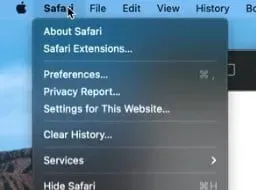
- コンテキストメニューで削除
- 確認プロンプトで [削除] を選択します。
- 確認プロンプトを削除する
- AirPods を再接続するには、AirPods を充電ケースに置き、ステータス ライトが白とオレンジで連続点滅するまでセットアップ ボタンを押し続けます。
- macOS Bluetooth メニュー (システム環境設定 > Bluetooth) に AirPods が表示され、[接続] を選択します。
- [システム環境設定] > [Bluetooth] > [接続]。
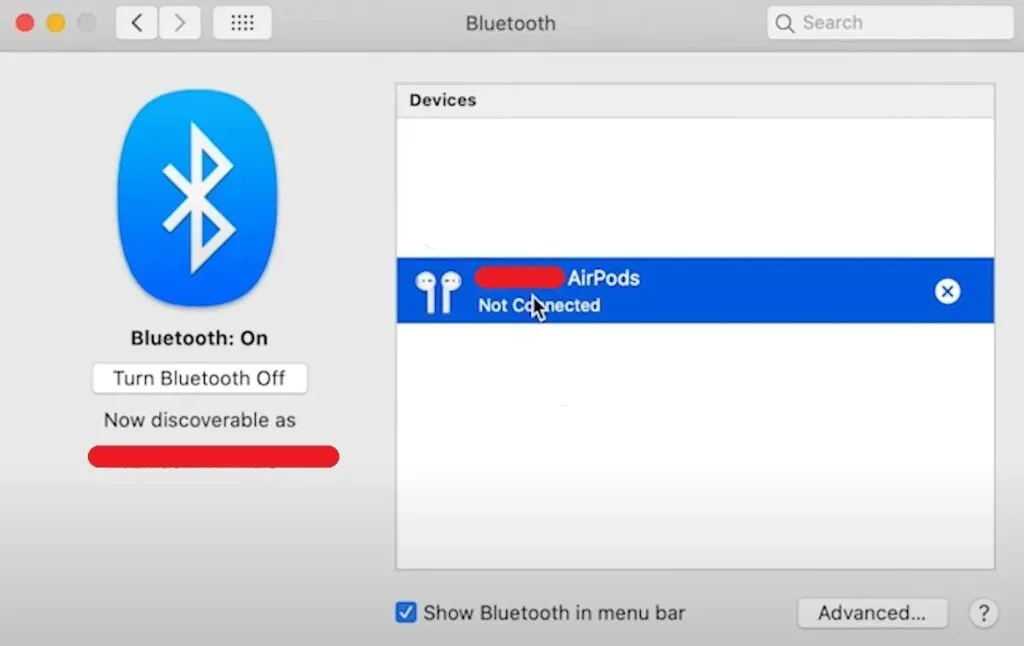
- 曲を再生するかビデオを見て、AirPods がオーディオを再生しているかどうかを確認します。問題が解決しない場合は、デバイスのネットワーク設定をリセットしてみてください。
- 「AirPodsは接続されているのに、電話から音が聞こえる」問題が解決したかどうかを確認してください。
10.Airpodsのファームウェアアップデート
Bluetooth 設定メニューを起動し、AirPods の横にある情報アイコンをタップし、「バージョン情報」セクションの「バージョン」列を確認して、AirPods のファームウェア バージョンを確認します。
設定アプリに表示されるファームウェアのバージョンが最新でない場合は、手動でアップデートを開始することもできます。AirPods のソフトウェアを更新するには、iPhone または iPad をワイヤレス ネットワークに接続し、次の手順に従います。
- 両方の AirPods を中に入れたら、充電ケースの蓋を閉じます。
- 再び蓋を開け、デバイスを AirPods に接続します。
- [設定] > [Bluetooth] に移動して、AirPods のステータスが [接続済み] になっていることを確認します。
- 画面に AirPods のバッテリー残量が表示された場合は、アプリを閉じるか、下にスワイプします。
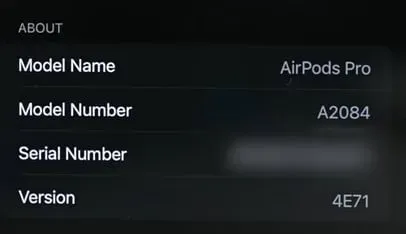
- iPhone と AirPods を 10 ~ 15 分間そのままにしておきます。
- 30 分以内に、iOS は AirPods に利用可能な更新ファームウェアを自動的にインストールします。
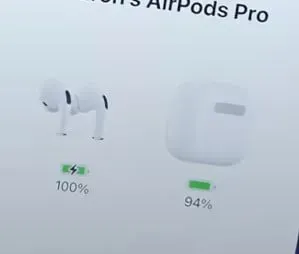
- AirPods 情報ページでファームウェアのステータスを確認してください。iPhone または iPad を再起動し、何も変化がないかどうかをもう一度確認します。
- 「AirPodsは接続されているのに、電話から音が聞こえる」問題が解決したかどうかを確認してください。
結論
「AirPods は接続されていますが、電話から音が聞こえます」は、AirPods は接続されているが、接続されたデバイスがまだ音を送信している場合、主に接続不良による問題である可能性があります。この問題は、AirPods が電話機に正しく接続されていないために発生する可能性があります。
ただし、ソフトウェアの非互換性や、AirPods で音声を聞くために使用しようとしているプログラムの許可がないなど、その他の理由が考えられます。上記のすべての解決策に従って、AirPods の問題を解決し、Airpods のサウンドを取り戻してください。
よくある質問
Airpods は接続されていますが、電話から音が聞こえますか?
AirPods がペアリングされていても音が聞こえる場合は、スマートフォンの Bluetooth をオフにしてからオンにします。それでも問題が解決しない場合は、[設定] > [Bluetooth] > [情報] で [このデバイスを忘れる] を選択します。修理するには、ケースカバーを開いた状態でAirPodsのボタンを10秒間押し続けます。
Airpods が接続されているのに動作しないと表示されるのはなぜですか?
オーディオデバイスを接続するときは、AirPods が選択されていることを確認してください。AirPods がデバイスリストに表示されても接続しない場合は、AirPods の右側にある [X] をクリックしてリストから削除します。15秒後、蓋を閉めてから開けます。
Airpodsは接続すると音が出ますか?
次の音は、Beats または AirPods が新しいガジェットとの接続を確立したことを示します。自動的に接続できるデバイスが近くにある場合は、通常、ヘッドフォンの電源をオンにするか、ヘッドフォンを装着するとその音が聞こえます。
Airpods が接続されているのに音が出ない場合はどうすればよいですか?
Airpods を充電ケースに再度置きます。カバーをかぶせます。少なくとも 10 秒間停止します。またしてもケース。ケースと Airpods には、充電された Airpods バッテリーが表示されているはずです。Airpods を耳に再度取り付けて、機能をテストします。
コメントを残す