iPhoneのコントロールセンターでWi-Fiネットワークを変更する方法
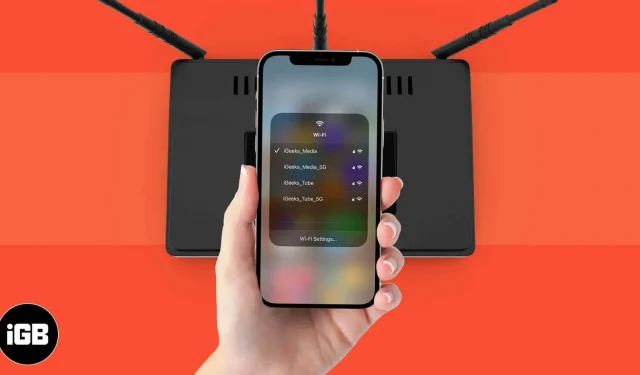
iPhone コントロールセンターは、シングルタップで素早いアクションを実行できる便利な方法を提供します。設定をナビゲートする代わりに、iPhone コントロールセンターをスワイプして Wi-Fi アイコンを長押しするだけで、優先 Wi-Fi ネットワークを変更できることを知っている人はほとんどいません。これにより時間が節約され、他のネットワークへの接続が容易になります。同様に、同じ場所から Bluetooth デバイスにすばやく接続することもできます。コントロール センターから直接 Wi-Fi ネットワークを切り替える方法については、読み続けてください。
iPhoneのコントロールセンターでWi-Fiネットワークを変更する方法
- iPhone X以降では、画面の右側から下にスワイプしてコントロールセンターを開きます。古いデバイスでは、画面の下から上にスワイプします。
- 機内モード、モバイル データ、Wi-Fi、Bluetooth の記号が表示されている左上の 4 つのアイコンのグループを長押しします。
- Wi-Fiアイコンを長押しします。
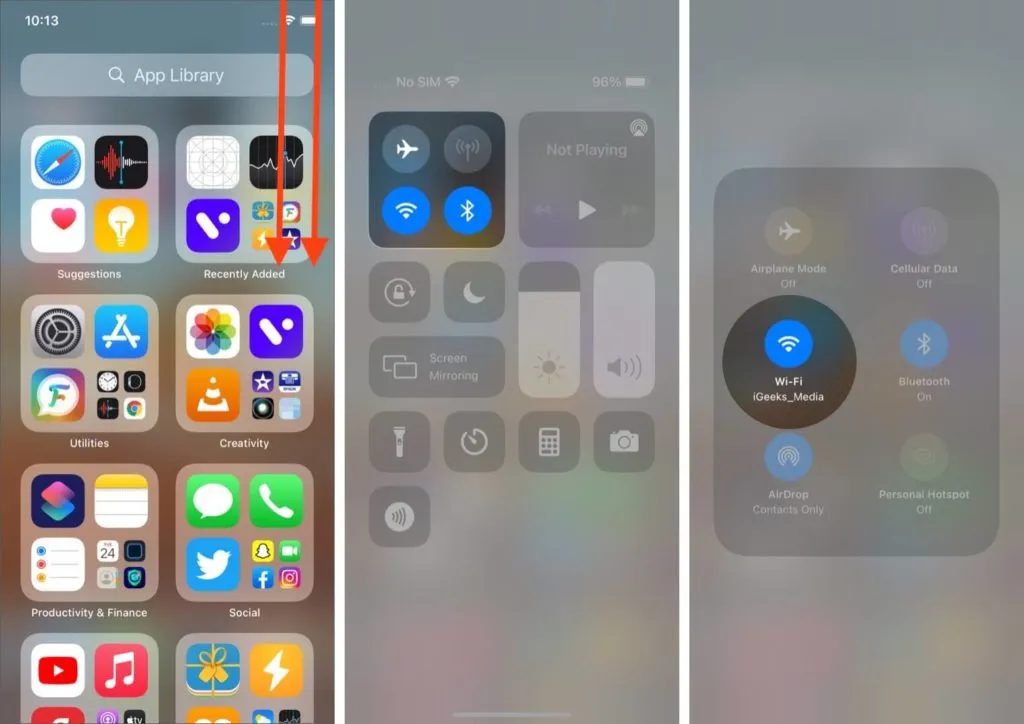
- 利用可能な Wi-Fi ネットワークのリストが表示され、現在接続しているネットワークがリストの一番上に表示されます。
- ネットワークを切り替えるには、接続したいネットワークをクリックします。
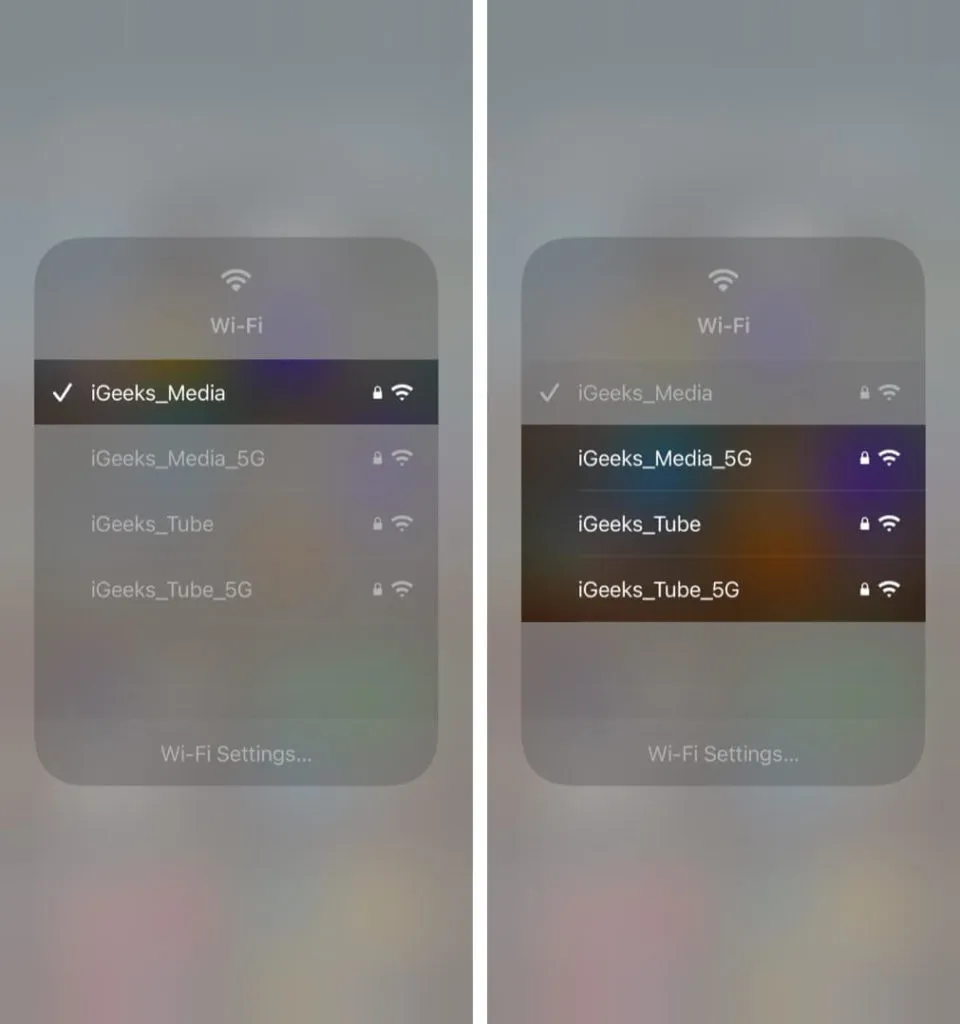
選択したネットワークがパスワードで保護されており、事前にパスワードを入力している場合は、自動的に接続されます。
ただし、初めてネットワークに接続しようとしてパスワードが必要な場合は、Wi-Fi 設定に移動し、パスワードを入力して保存できます。
コントロールセンターからBluetoothデバイスに素早く接続
- コントロールセンターを開くには、iPhone X 以降で画面の右側から下にスワイプします。古いデバイスの場合は、画面の下から上にスワイプします。
- 左上にある機内モード、モバイル データ、Wi-Fi、Bluetooth の記号を示す 4 つのアイコンを長押しします。
- Bluetooth アイコンを長押しします。
- 利用可能なすべての Bluetooth デバイスのリストが表示され、そこから接続したいデバイスをクリックできます。何かを微調整したい場合は、Bluetooth 設定に移動するオプションもあります。

Bluetooth デバイスに接続したり、コントロール センターから Wi-Fi ネットワークを変更したりするためのこの便利なテクニックを試したことはありますか? 以下のコメント欄であなたの経験や追加の質問を共有してください。iPhone で Wi-Fi ネットワークに問題が発生した場合のトラブルシューティング方法についても説明します。
コメントを残す