iOS 15アップデート後にiPhoneでSiriが動作しない場合の修正方法
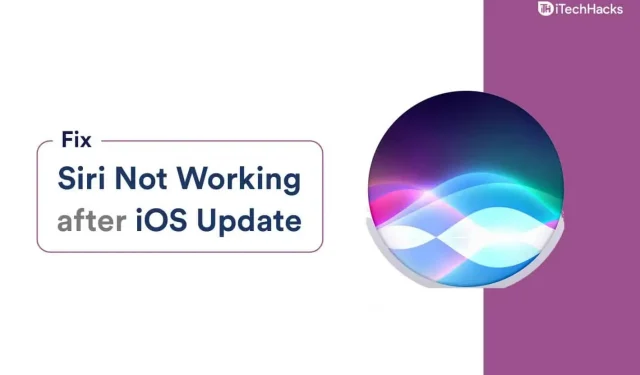
iOS 15 にアップデートした後に Siri が動作しなくなるという報告があります。Apple Voice Command はシステムの不可欠な部分であり、問題を解決するためにサードパーティのツールは必要ありません。「Hey Siri」の音声回線ショートカットが機能しないことが、プラットフォーム全体のユーザーから報告されています。公式ソリューションを適用することで、Siri 音声コマンドの問題を解決できます。
このガイドは、以下にリストされている iOS デバイスで Siri が機能しない問題を解決するのに役立ちます。
- iOS15
- iPhone11
- iPhone12
- iPhone13
- iPad
「Hey Siri」機能が動作しない問題を修正
iOS デバイスを再起動します
iPhone と iPad は、すぐに再起動しなくても、数週間、場合によっては数か月間アクティブな状態を保ちます。面白いことに、iOS オペレーティング システムには、これまで便利だった再起動ボタンやリセット ボタンがありません。ユーザーは iPhone を 10 分間スリープさせるか、一度再起動する必要があります。
- サイドボタンまたはスリープ/ウェイクボタンを 3 秒間押します。
- 画面に電源オフスイッチが表示されたら、サイドボタンを放します。
- スライダーを右にドラッグして、iOS デバイスの電源をオフにします。
- 数秒後にスマートフォンの電源が切れます。
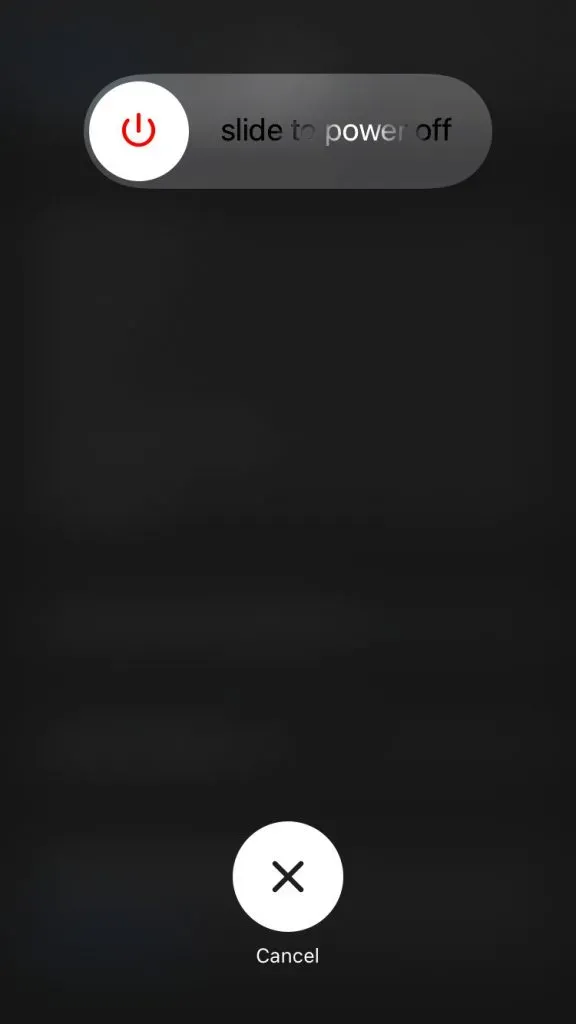
ユーザーには、スマート デバイスを 10 分間スリープさせて熱を遮断し、コンポーネントの電荷を洗い流してください。10 分後に iPhone または iPad の電源を再度オンにすると、「Hey Siri」が正常に機能します。
iOS 15で「Hey Siri」をオンにする
iOS を更新した後に Siri のセットアップ プロセスを見逃している可能性がありますが、これはよくあることです。Siri 音声コマンドはデバイスでは完全には機能しないため、手動でオンにする必要があります。
- メイン画面の「設定」をタップします。
- Siri を選択して検索し、さらに開きます。
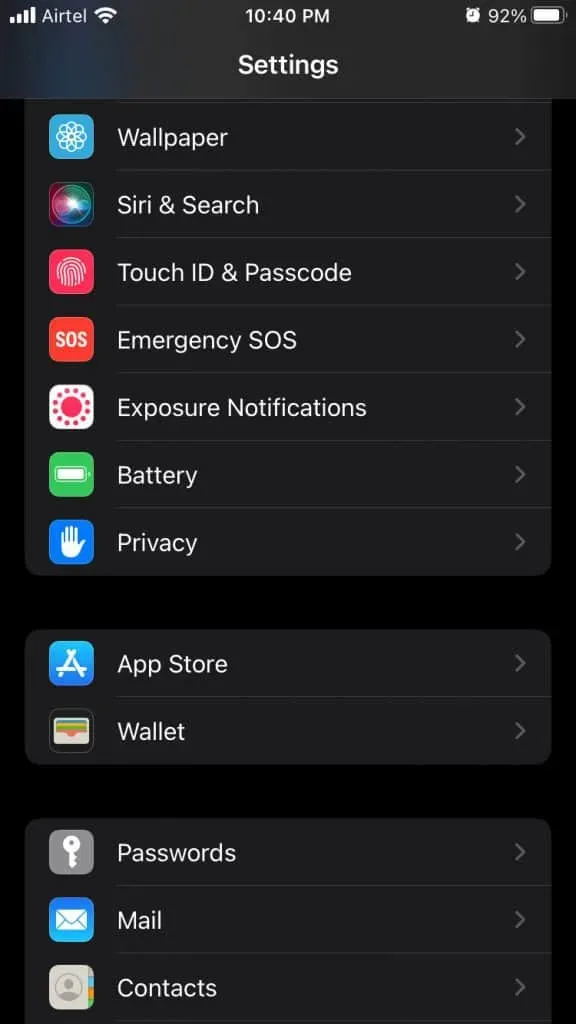
- 「Hey Siri」オプションの「聞く」をクリックします。
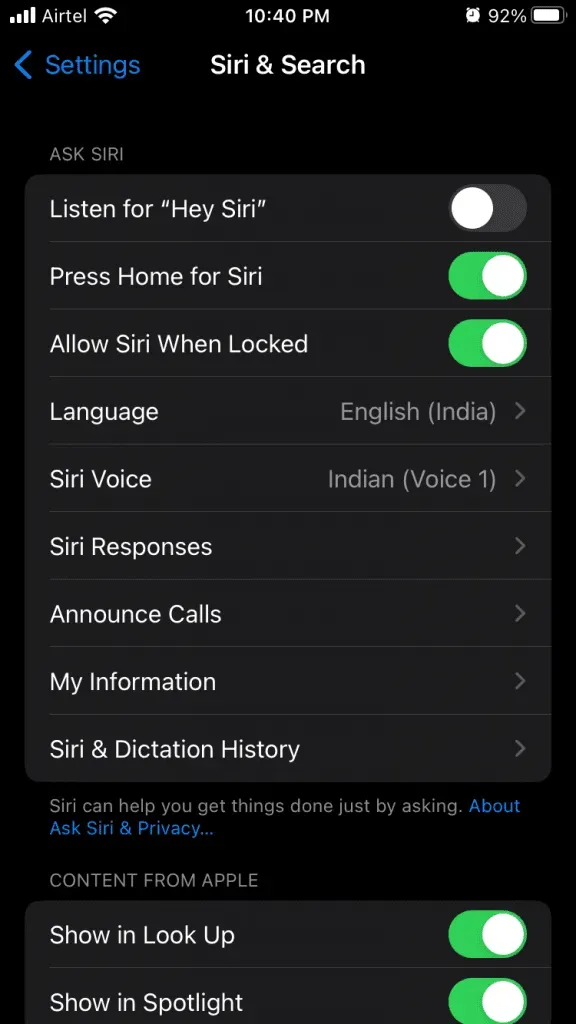
4章。画面に音声コマンド設定タブが表示されるので、「続行」ボタンをクリックします。
- iPhoneで「Hey Siri」と話しかけてください。
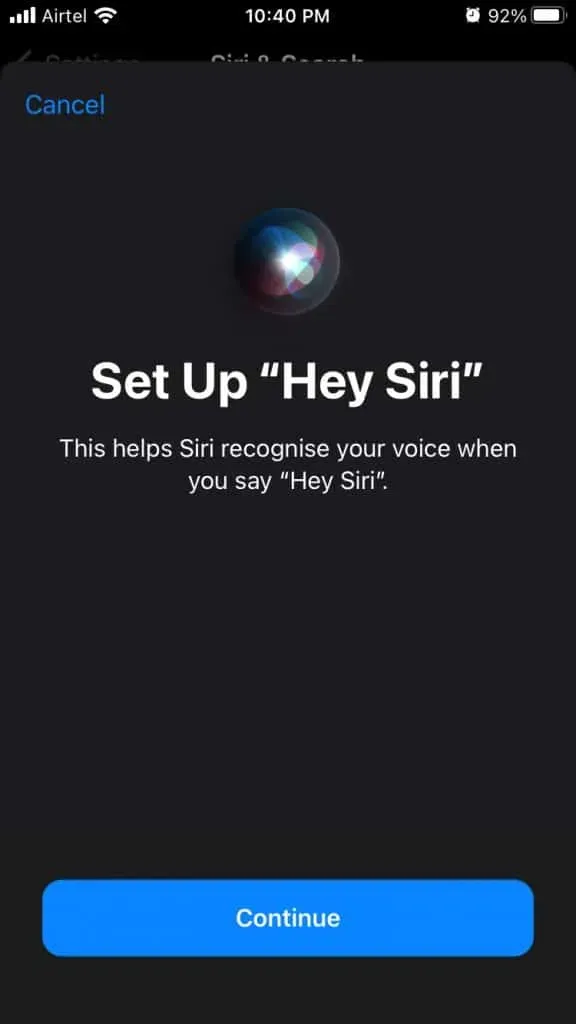
- 「Hey Siri、メッセージを送って」と言ってください。
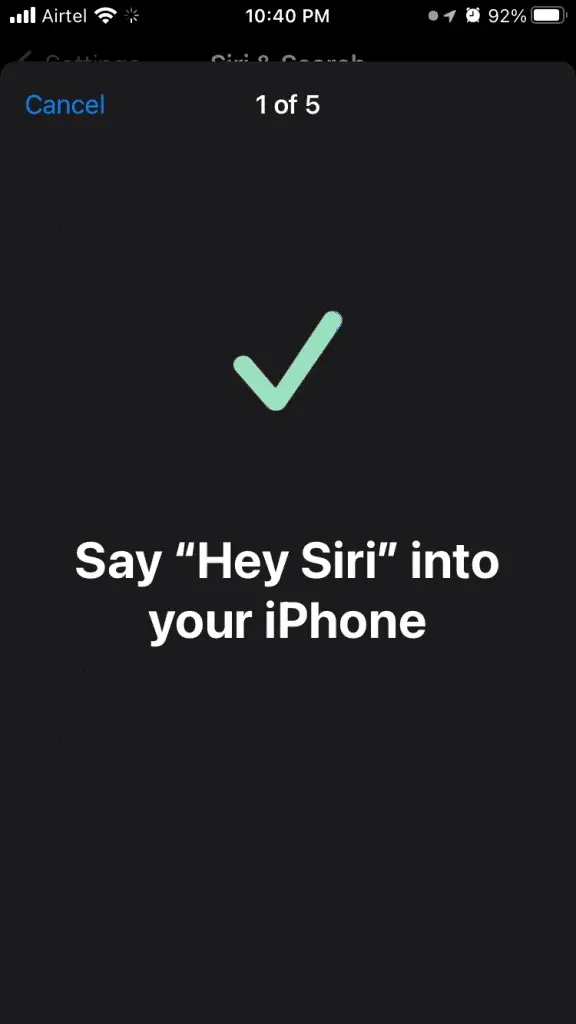
- 「Hey Siri、今日の天気は?」と言ってください。
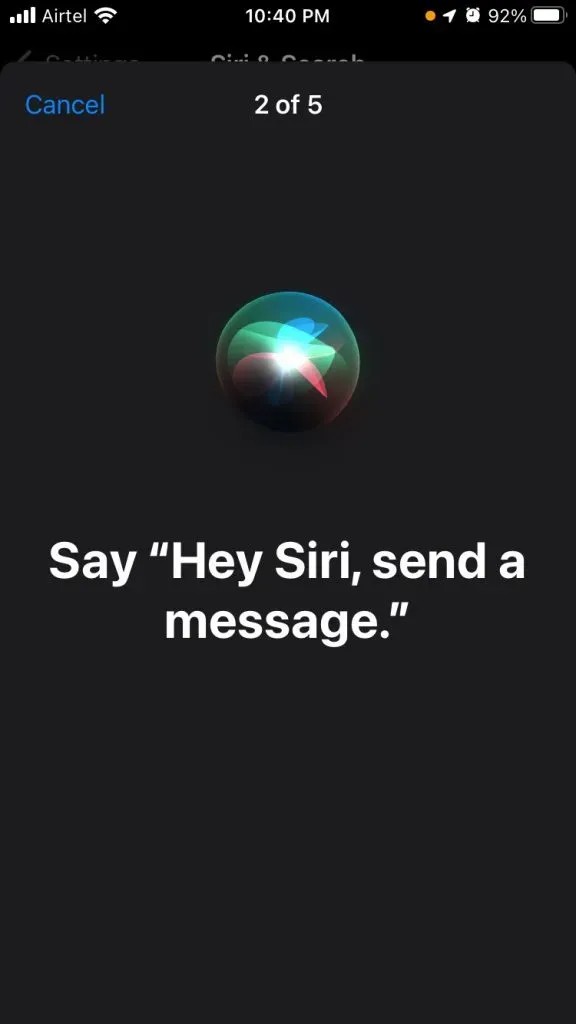
- 「Hey Siri、タイマーを 3 分にセットして」と言います。
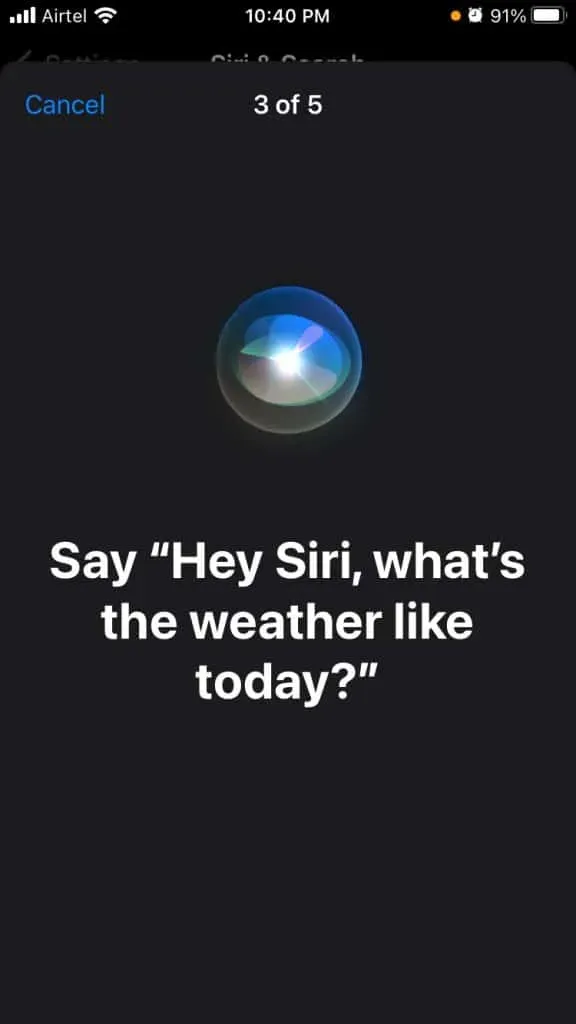
- そして最後に、「Hey Siri、音楽をオンにして」と言います。
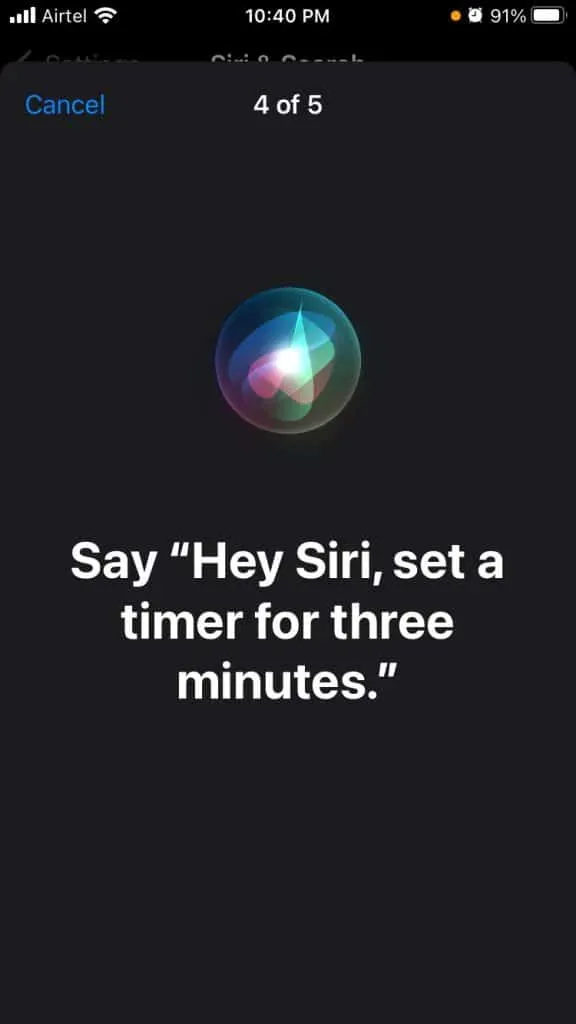
- 「Hey Siri」が完了しました。
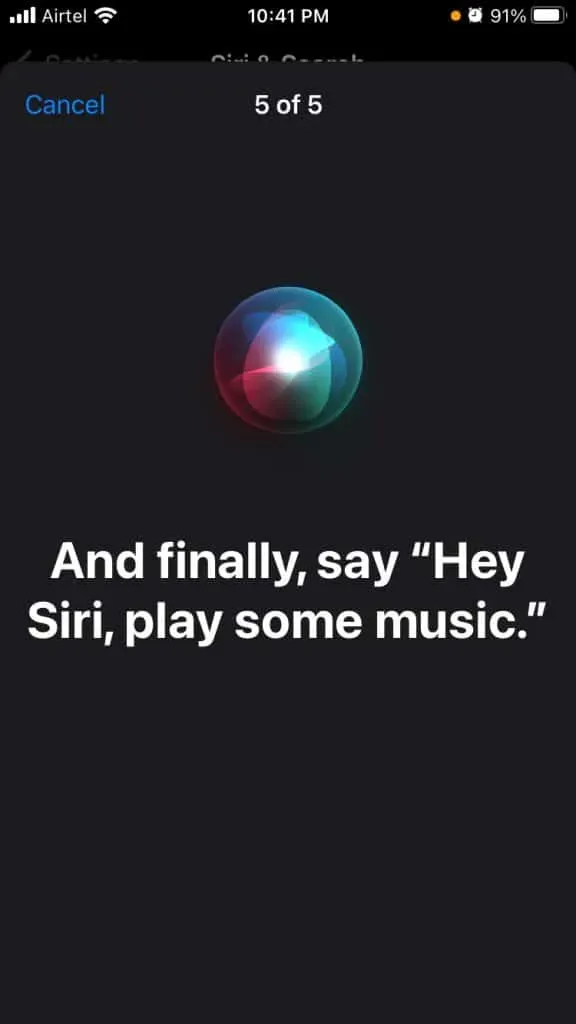
- 「完了」ボタンをクリックします。
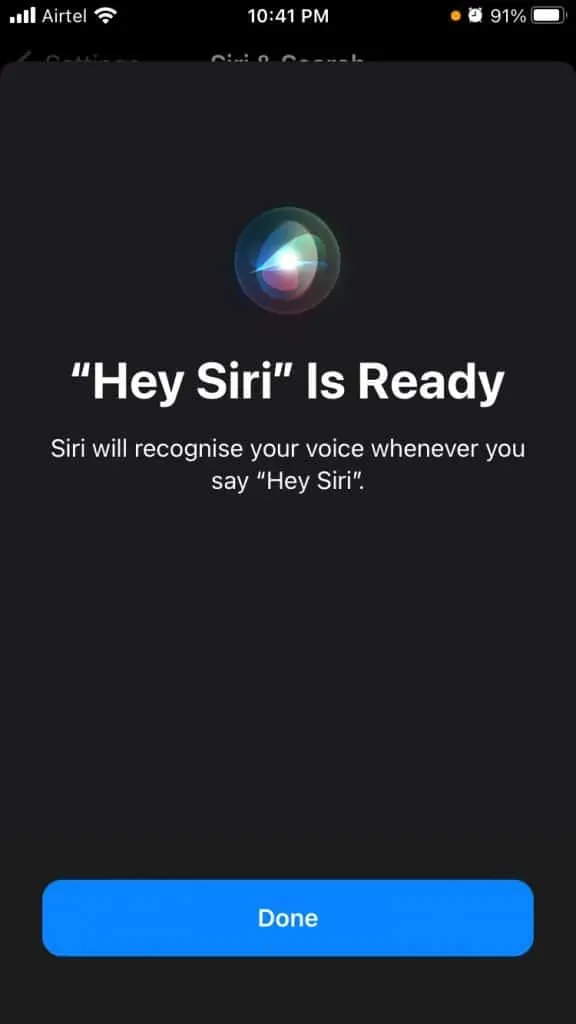
- 「Hey Siri」のリスニングがオンになっています。
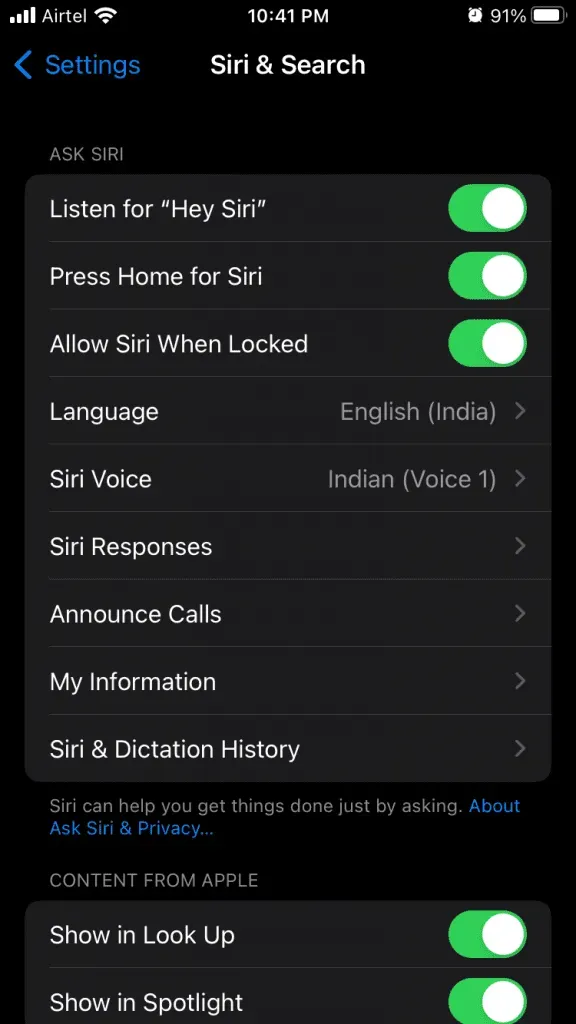
Siri のセットアップ プロセスをスキップすべきではない理由がわかりました。後で、ユーザーは「Hey Siri」を手動で設定する必要があります。そうしないと、まったく機能しなくなります。
機内モード
Siri を使用するには、iPhone または iPad でアクティブなインターネット接続が必要です。モバイルデータまたはWi-Fiネットワークに切り替えると、スムーズな操作が可能になります。ソフトウェアにネットワークの問題がある可能性がありますが、これは時々発生する一般的な問題です。機内モードを有効にすることで、ソフトウェア関連の問題を簡単に解決できます。
- ホーム画面から再度設定を開きます。
- 「機内モード」をタップしてオンにします。
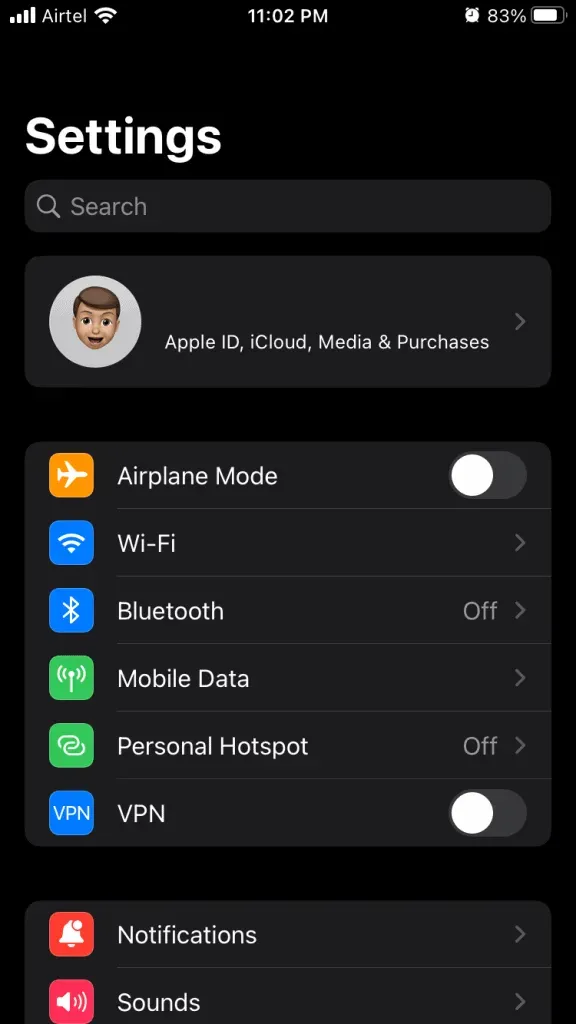
- デバイスの接続を 1 分間そのままにしておきます。
- 「機内モード」をクリックしてオフにします。
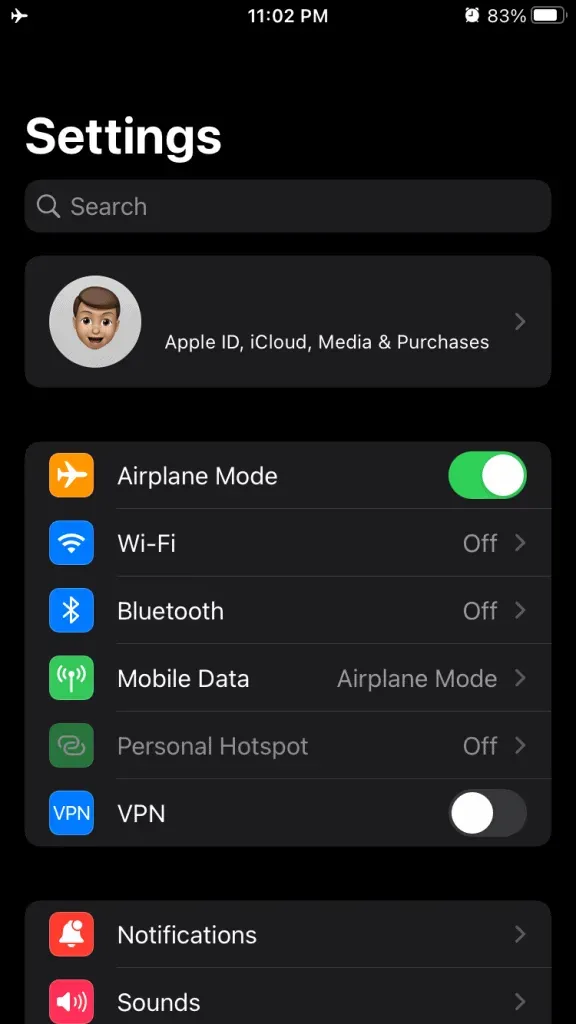
iPhone のネットワークは 5 秒以内に復旧します。Siri 音声コマンドはエラーなしで機能するようになりました。
Siriの声を変更する
iPhone がサーバーから音声パケットをダウンロードしていることに気付きました。さまざまな地域で数百万人が新しい iPhone や iPad を購入しており、Apple はアクセント認識の問題を認識しています。したがって、iPhone の Siri 音声を変更し、正しいパッケージをダウンロードしてください。
- メイン画面の「設定」をタップします。
- Siri を選択して検索し、さらに開きます。
- 「Siri Voice」をタップして地域を表示します。
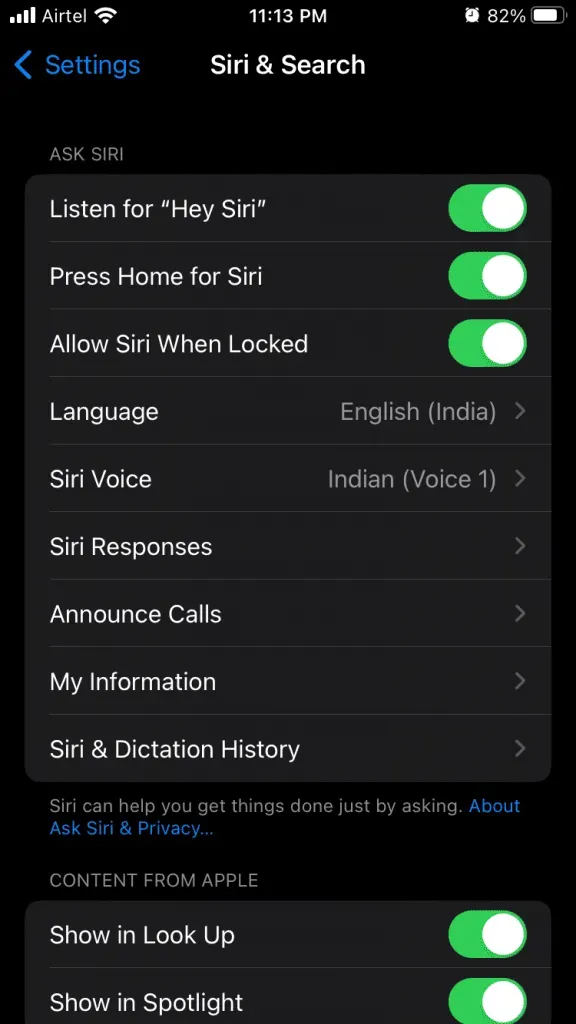
- 地域の言語を選択し、デモではアメリカ語を選択しました。
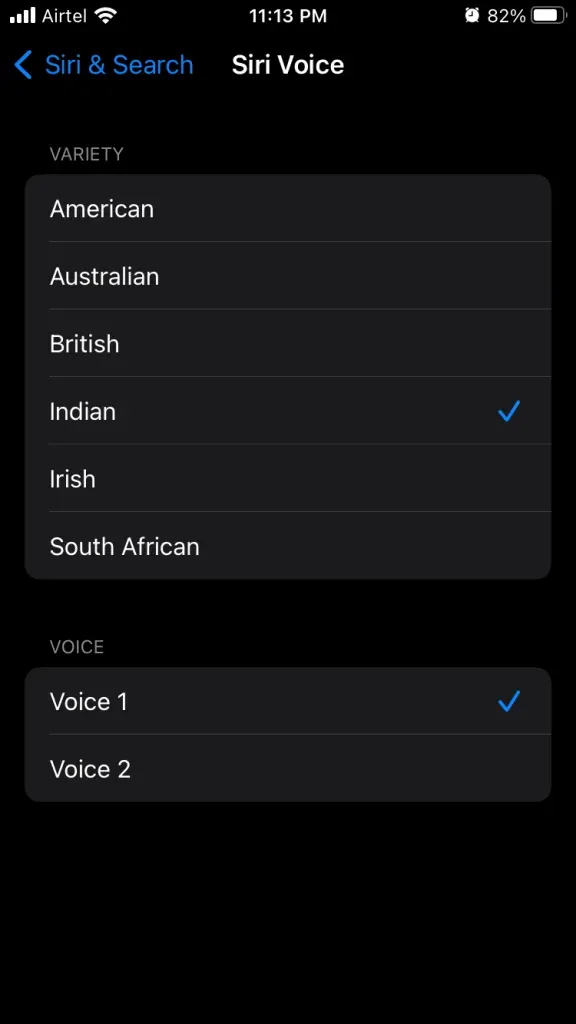
- iPhone がサーバーからパッケージのダウンロードを開始します。
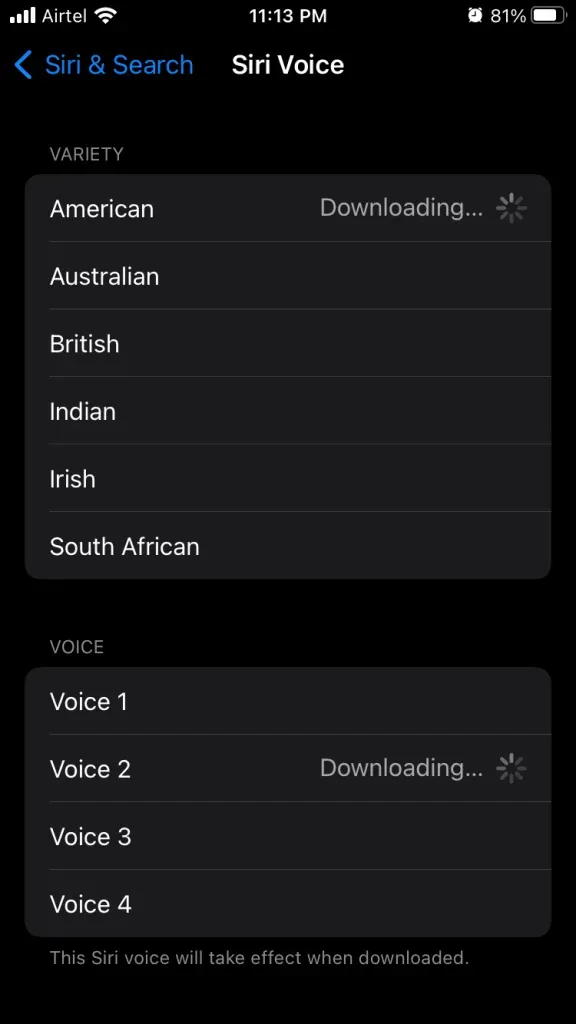
ダウンロード プロセスには 1 ~ 10 分かかりますが、サーバーの速度と応答時間によって異なります。
- Siriの音声が保存されました。
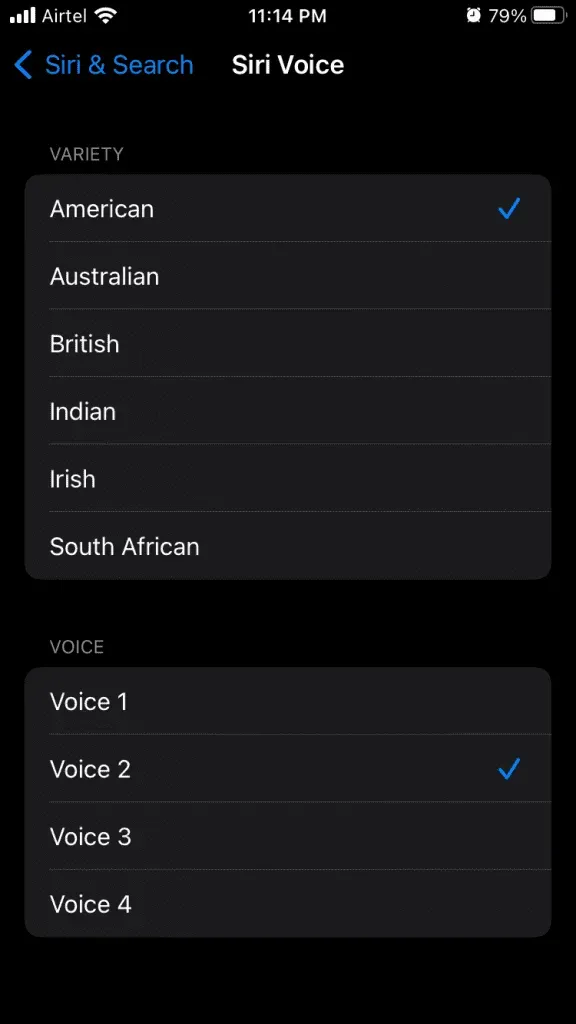
iOS デバイスを再起動して、新しいセッションを開始できます。
Siri とディクテーション履歴を削除する
Apple サーバーは、iOS デバイスに関連付けられた Siri 履歴を保存します。iPhone または iPad の音声コマンド履歴を削除しますが、削除されたデータを復元する方法はないことに注意してください。
- メイン画面の「設定」をタップします。
- Siri を選択して検索し、さらに開きます。
- 「Siriとディクテーション履歴」をタップします。
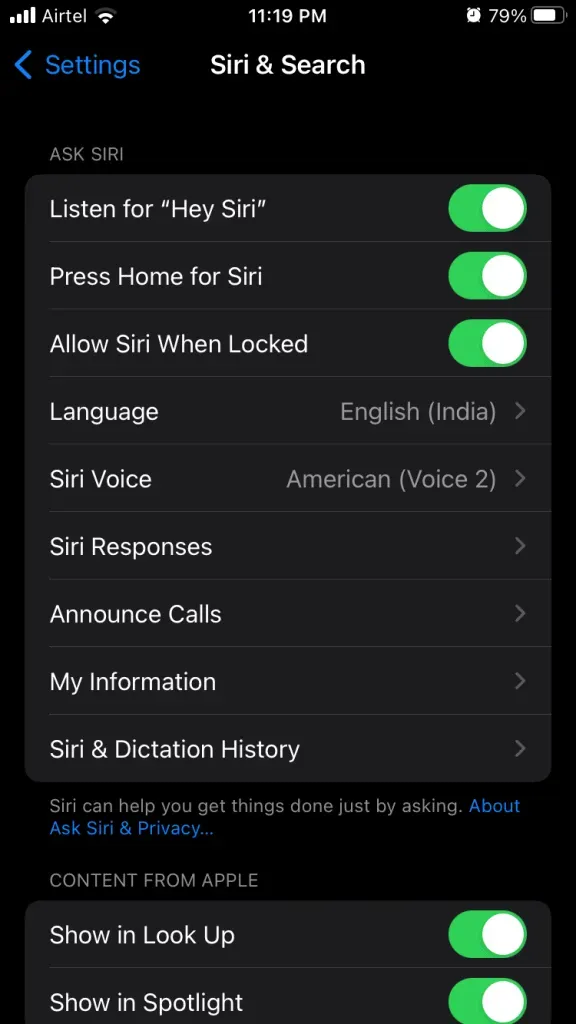
- 「Siriとディクテーション履歴を削除」をクリックします。
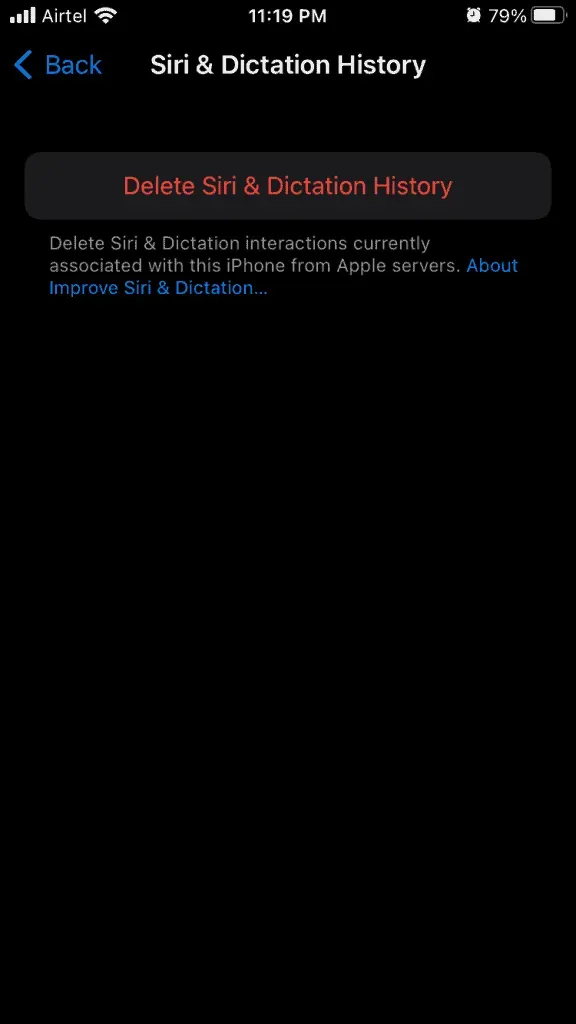
- 「Siri とディクテーション履歴を削除」をクリックして削除を確認します。
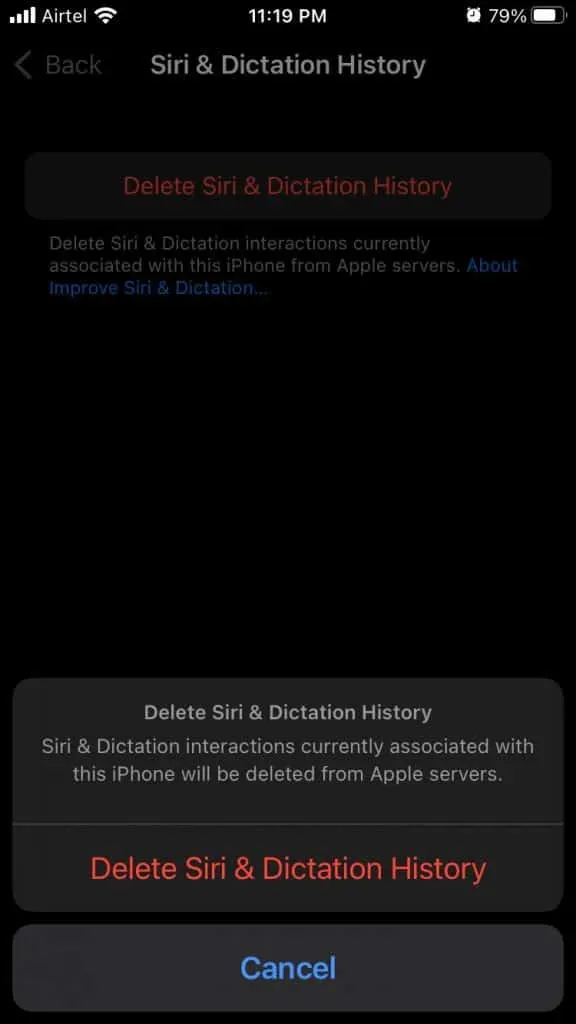
- Apple サーバーはリクエストを通知します。
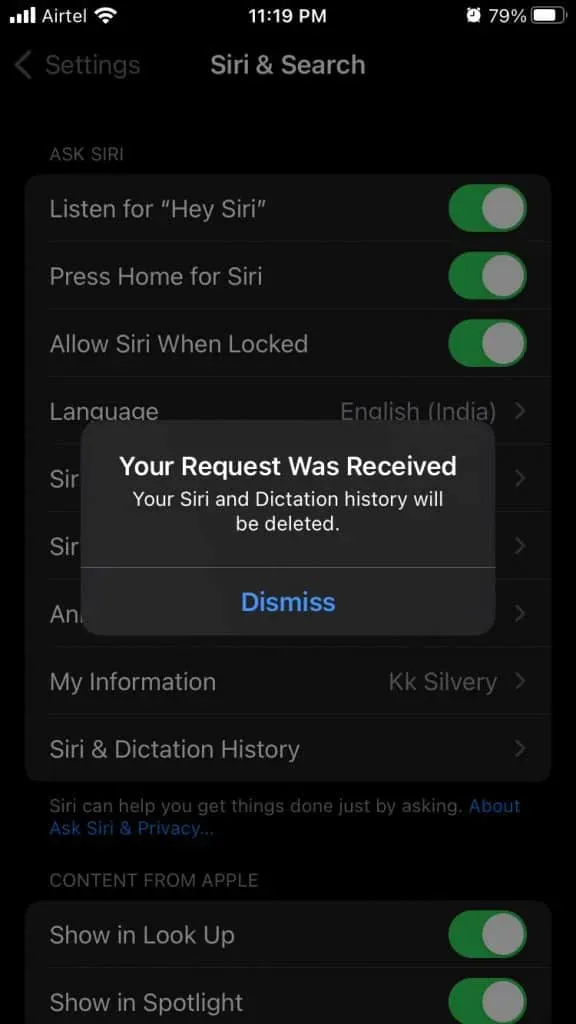
iPhone は数分以内に Siri と音声入力の履歴を削除しますので、しばらくお待ちください。削除された Siri 履歴を元に戻す方法はないので、選択肢を必ず検討してください。
Siri に位置情報サービスへのアクセスを許可する
Siri は動作しますが、その可能性を最大限に発揮できない可能性があります。位置情報サービスを無効にしている場合、次のことができます。
- メイン画面の「設定」をタップします。
- 「プライバシー」を選択します。
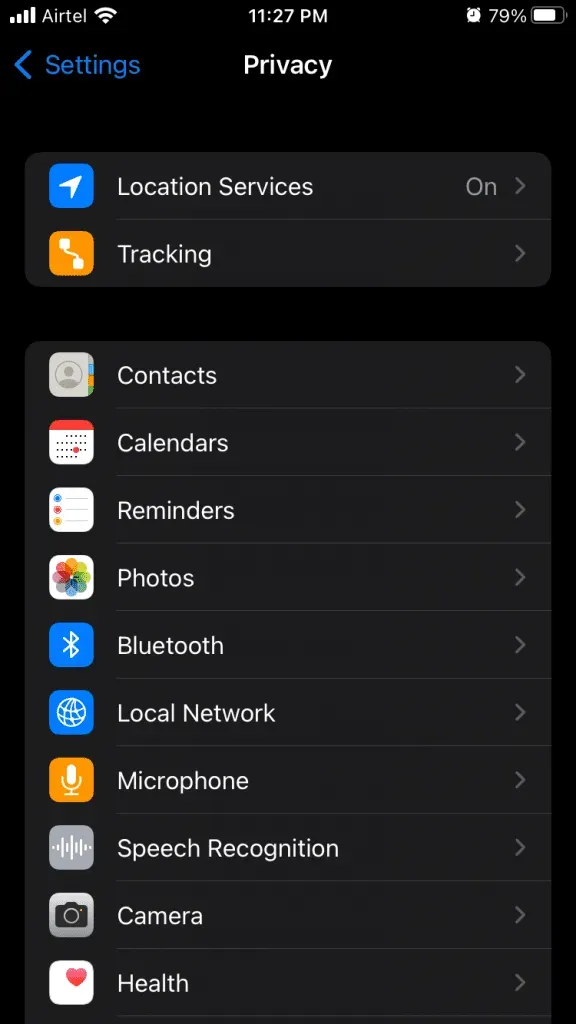
- 「位置情報サービス」を選択します。
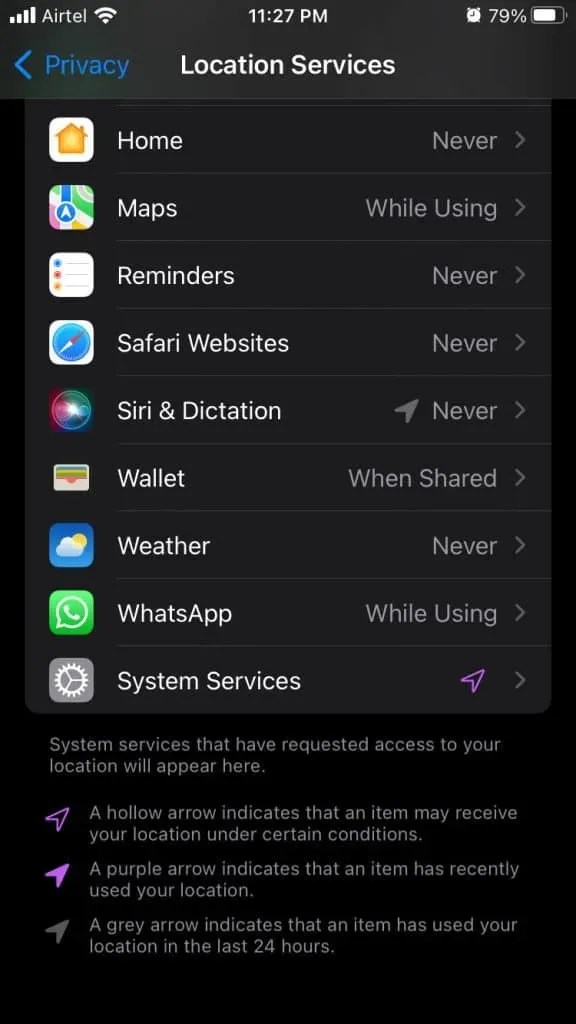
- Siri とディクテーションを見つけて表示します。
- 「アプリ使用中」をタップします。
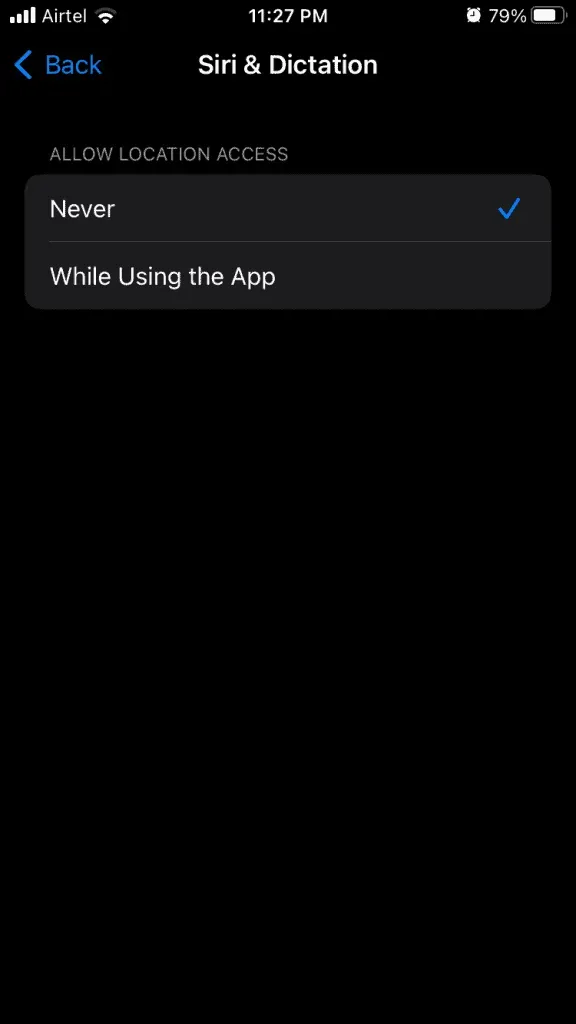
- 切り替えて、正確な位置情報を有効にします。
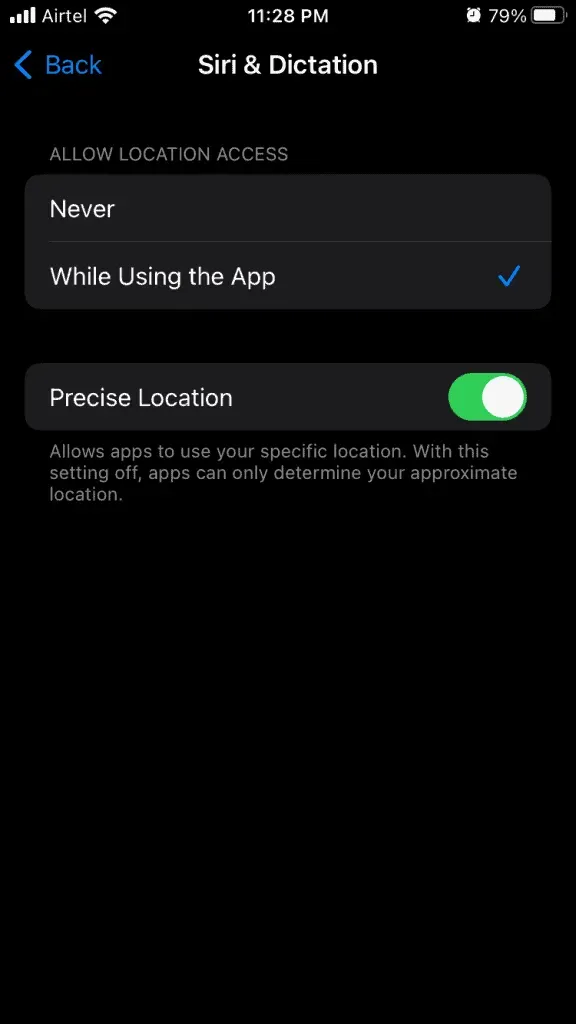
次に、Siri を使用してタスクを完了して、解決策が機能するかどうかを確認してください。Siri と常に位置情報を共有する必要はなく、デバイスを使用するときに Siri が位置を見つけようとします。
すべての設定をリセットする
Siri はあなたの毎日のドライバーですか?
音声制御の問題を解決するためにどこまで取り組むつもりですか?
最悪のシナリオは、iPhone を出荷時設定にリセットすることです。このようにして、iOS デバイスは音声制御の問題を引き起こすバグや不具合を修正します。
iPhone データをローカル ストレージと iCloud にバックアップすることも別のオプションです。ただし、復元プロセスを高速化するには、Windows または Mac で iTunes バックアップを選択することをお勧めします。さらなる問題を避けるために、必ずデバイスを 90% まで充電してください。
- 設定アプリをタップします。
- 一般設定をタップします。
- iPhoneを転送またはリセットを選択します。

- 「リセット」をタップします。
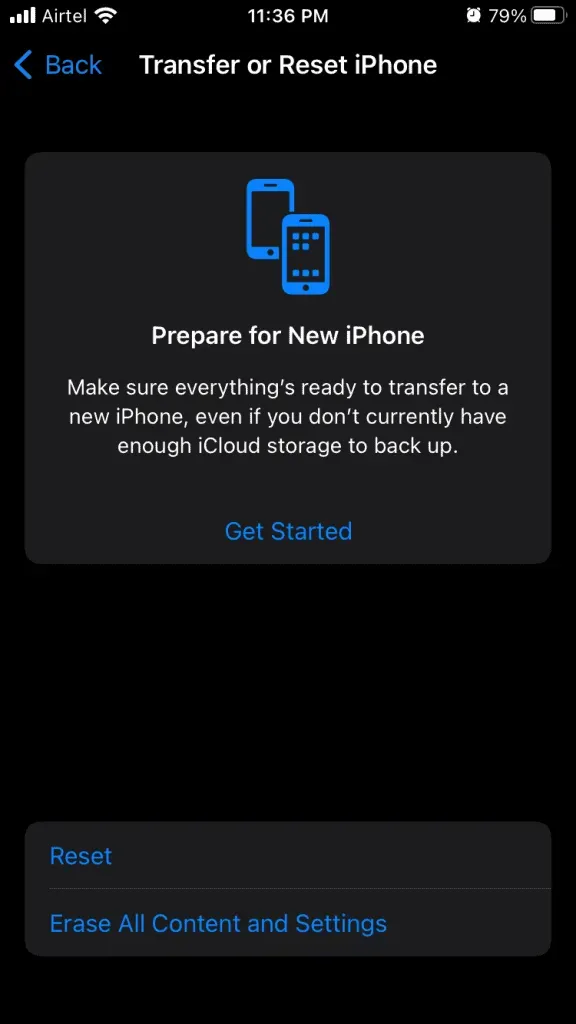
- 「すべての設定をリセット」をクリックします。
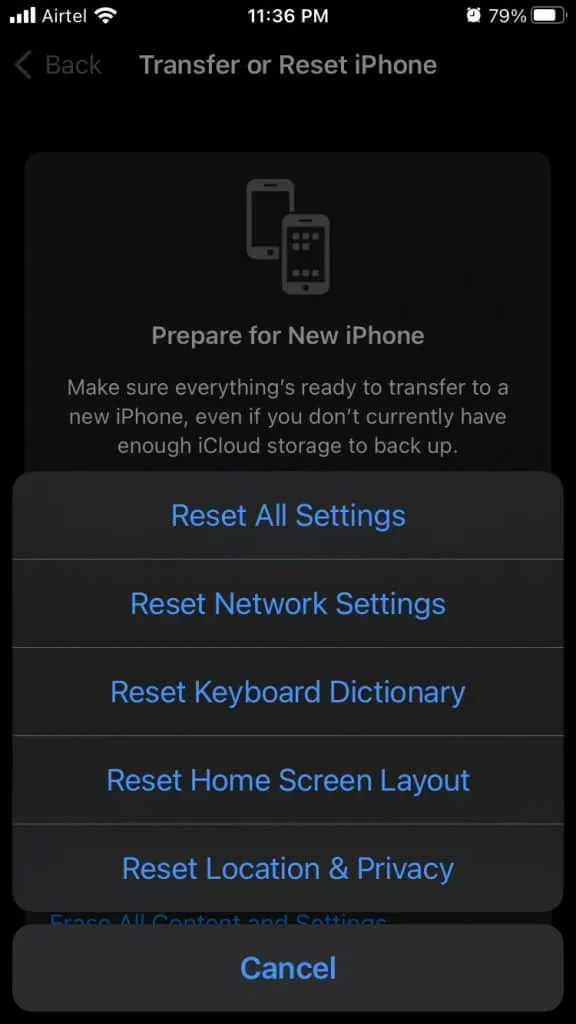
- セキュリティ プロトコルを完了し、パスワードを入力して続行します。
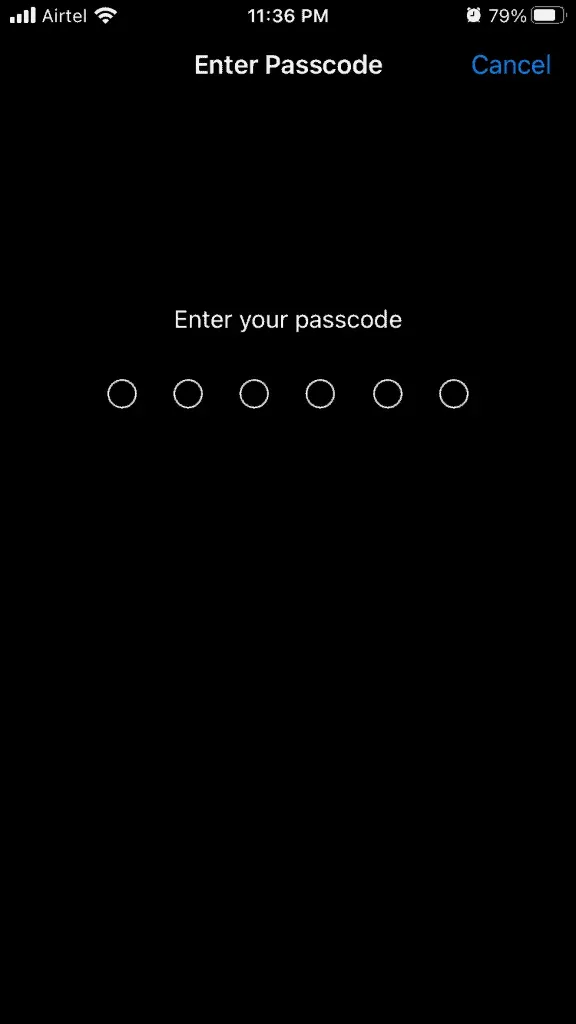
- 「すべての設定をリセット」をクリックします。
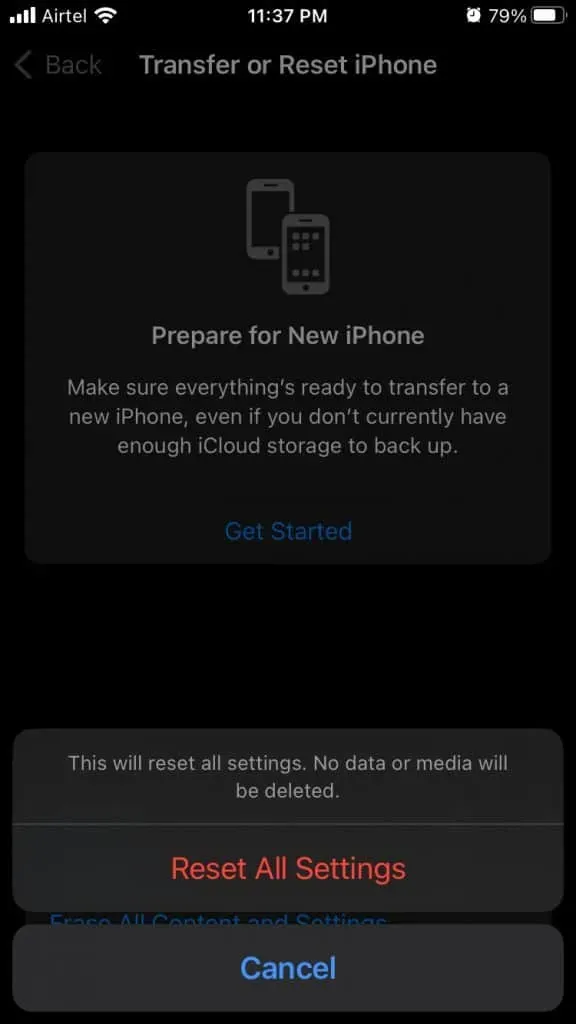
iPhone は Apple ロゴとともに素早く起動し、進行状況バーが残りの完了時間を知らせます。データ損失の潜在的なリスクがあるため、データをバックアップするよう 2 回注意してください。
次は何ですか?
おそらくあなたは、デバイスに破損したソフトウェアがインストールされている不幸な iPhone または iPad ユーザーかもしれません。Siri に関する問題が解決しない場合は専門家のサポートが必要なため、必ず Apple カスタマー サポートに連絡して技術的なアドバイスを求めてください。それまでの間、iPhone ソフトウェアの修復やソフトウェアのアップデートを試すことができますが、続行する前に必ずレビューを読んでください。iOS 15 で Siri が機能しない問題を解決するのにどのソリューションが役に立ったかをお知らせください。
コメントを残す