Windows 11 では SSD が表示されませんか? 今回は5つの修正をご紹介します!
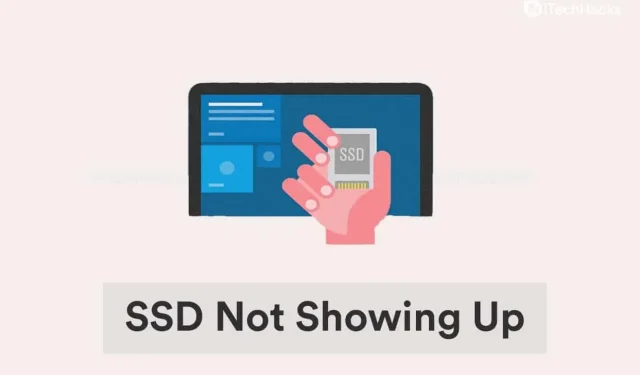
最近更新した Windows 11 に重要な情報が含まれている SSD が表示されませんか? そうすれば、あなたは正しい場所にいます。この問題の考えられる回避策に関するこのクイック ガイドは、この問題の解決に役立ちます。
最近、Windows 11 が SSD を認識しないと複数のユーザーが報告しました。ディスク ドライブ、ハード ドライブ、ソリッド ステート ドライブなどの外部デバイスをパーソナル コンピュータに接続すると、ファイル エクスプローラー、デバイス マネージャー、およびディスクの管理に自動的に表示されます。
この問題には基本的に 2 つのタイプの問題があります。
- 新しい SSD を使用する場合: このシナリオは、新しい SSD を使用し、初めてパーソナル コンピューターに接続したときに発生します。この問題の原因としては、ドライブがまだ初期化されていない、またはフォーマットされていないことが考えられます。
- 古い SSD を使用している場合: ただし、SSD はすでに使用されているため、問題は異なります。
心配しないで。Windows 11 は SSD を認識しないため、この両方の問題に焦点を当て、この記事では両方の問題の解決策を提供します。
Windows 11がSSD 2022を認識しない問題を修正
SSD接続を確認してください
外付け SSD を使用している場合は、接続に問題がある可能性が高くなります。SSD を取り外し、ポートと USB ケーブルの両側を清掃し、SSD をシステムに再接続します。この解決策で問題は解決するはずです。
問題が解決しない場合は、別のポートに接続してみてください。SSD が動作し始めた場合は、ポートに問題があるため、ハードウェア技術者がチェックして修正する必要があります。
それにもかかわらず、Windows 11 では依然として SSD が表示されません。別のコンピューターに接続してみてください。他のシステムで検出されない場合は、最初のシステムに再接続し、以下にリストされている方法を使用して問題を解決します。
SSDの初期化
- Windows + Sを押して検索メニューを起動し、テキストフィールドに「ハードディスクパーティションの作成とフォーマット」と入力し、結果の検索結果をクリックします。
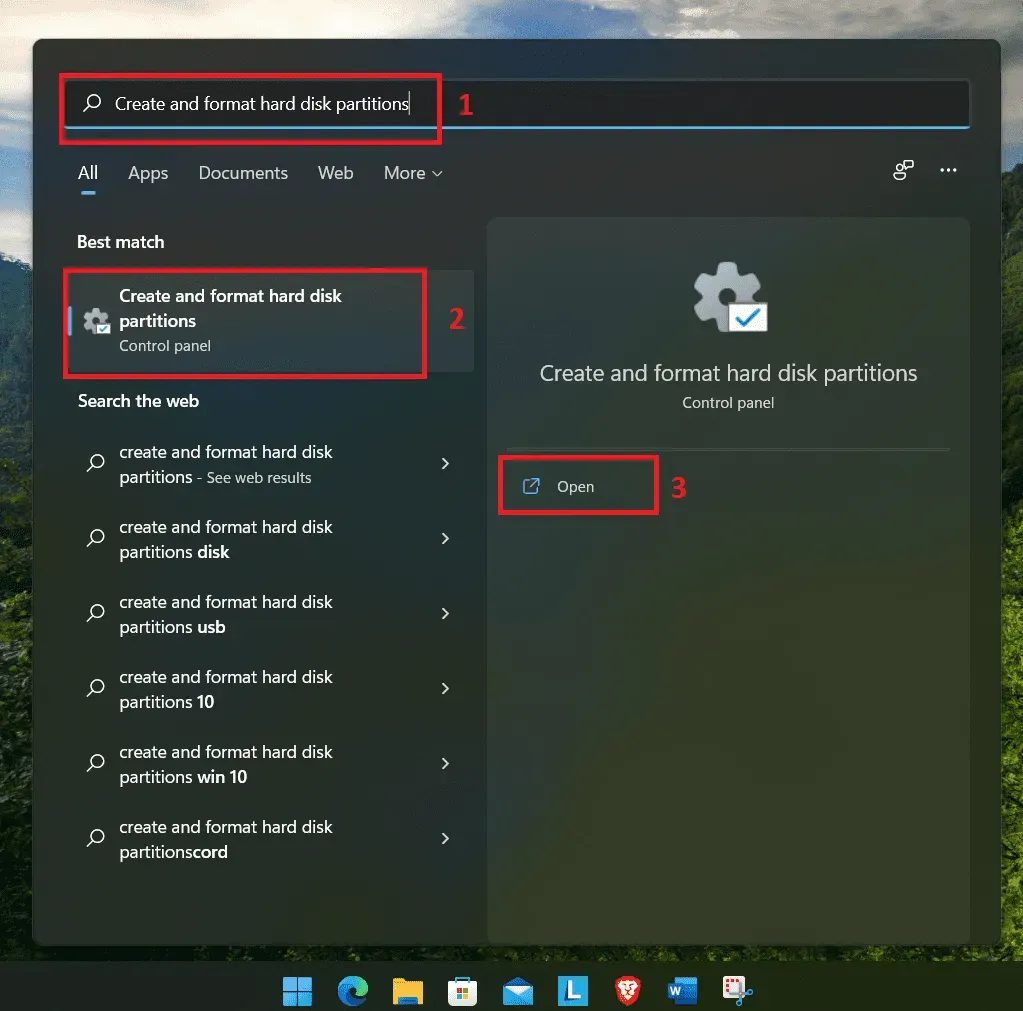
- SSD に「未初期化」と表示され、上部に黒いバーがあるとします。次に、それを右クリックし、メニューオプションから「ディスクの初期化」を選択します。
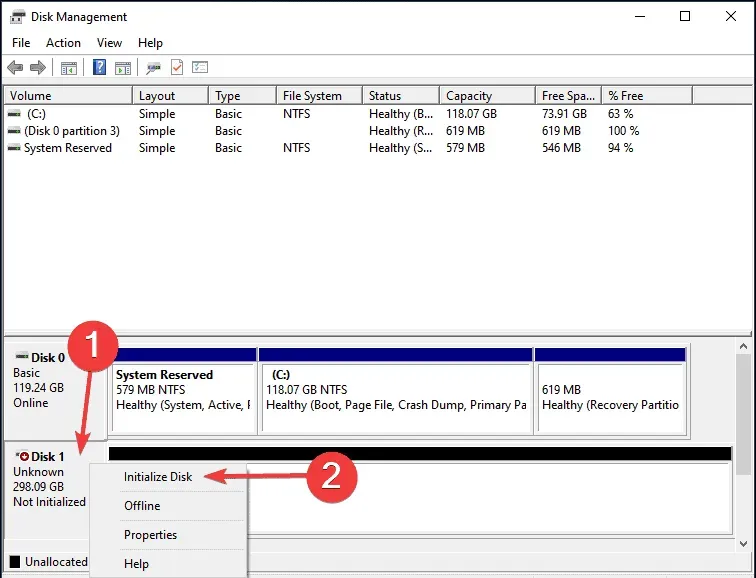
- 提案されたオプションから目的のパーティション スタイルを選択します: MBR または GPT。より多くのパーティションを作成できる GPT を選択することをお勧めしますが、欠点もあります。Windows 8 以前では GPT パーティションが認識されません。
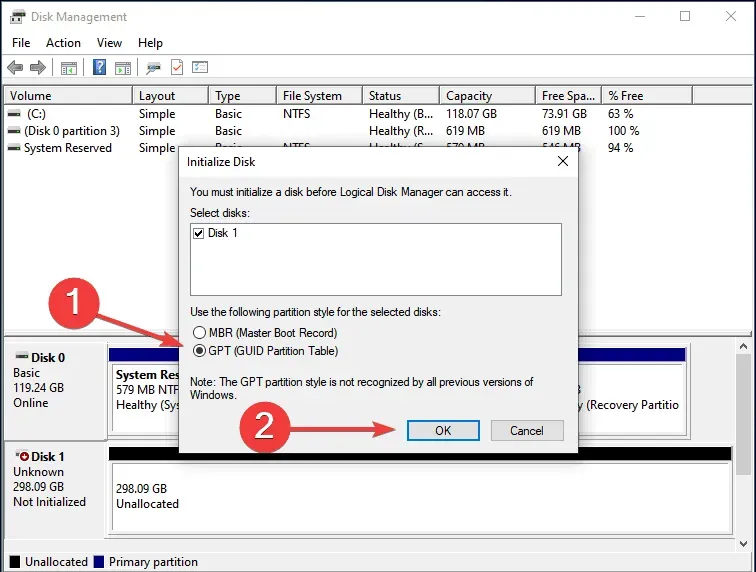
- SSD が初期化されたら、それを右クリックし、コンテキスト メニューから [新しいシンプル ボリューム] を選択します。
- 「次へ」をクリックして続行します。
- ボリューム サイズを MB 単位で入力します。これが最大ボリューム サイズであるため、デフォルトのエントリをそのままにして、「次へ」をクリックします。
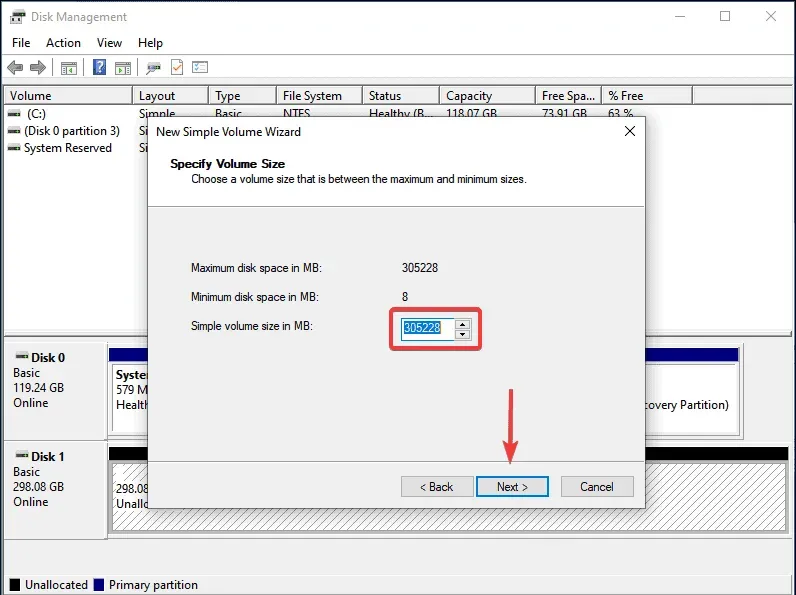
- ドロップダウン メニューからドライブ文字を選択し、[次へ] をクリックします。
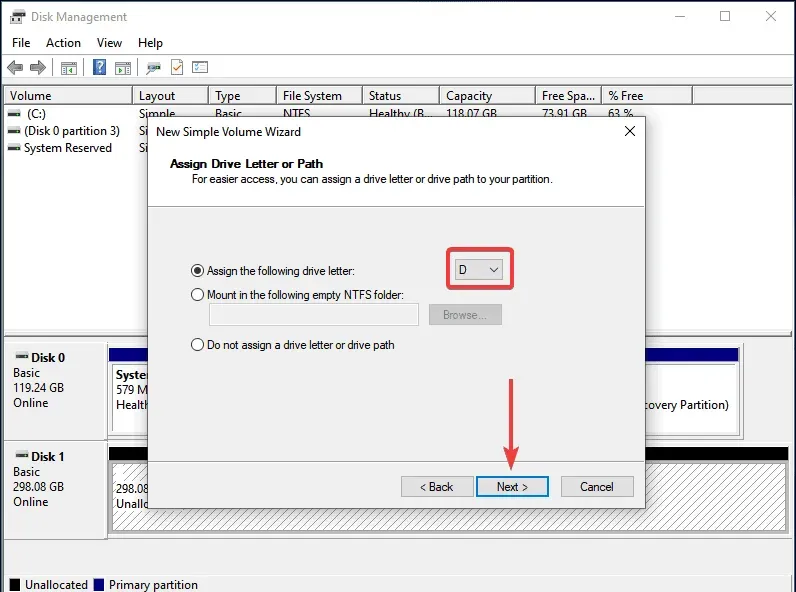
- 次に、SSD のボリューム ラベルとファイル システムを選択し、[次へ] をクリックします。初めてボリュームを作成する場合は、すべてのステップでデフォルトのエントリを使用することをお勧めします。
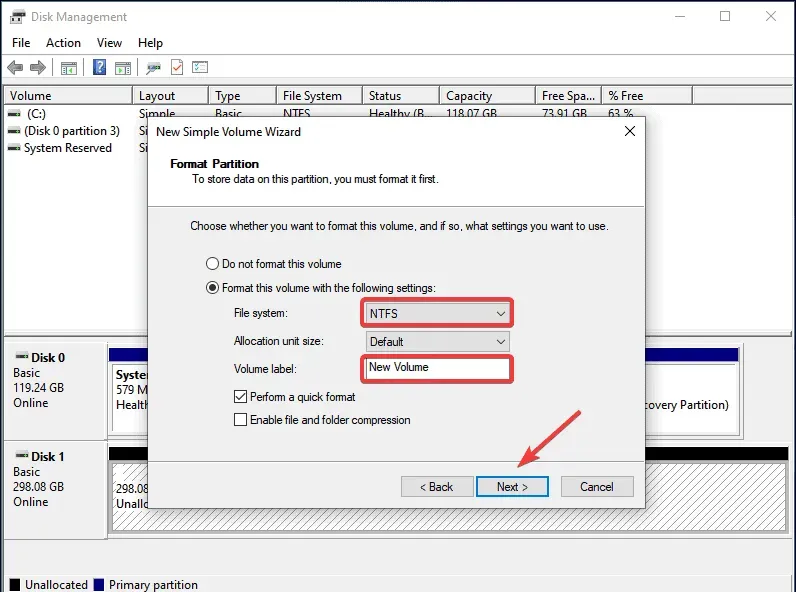
- 内容を確認したら「完了」をクリックします。
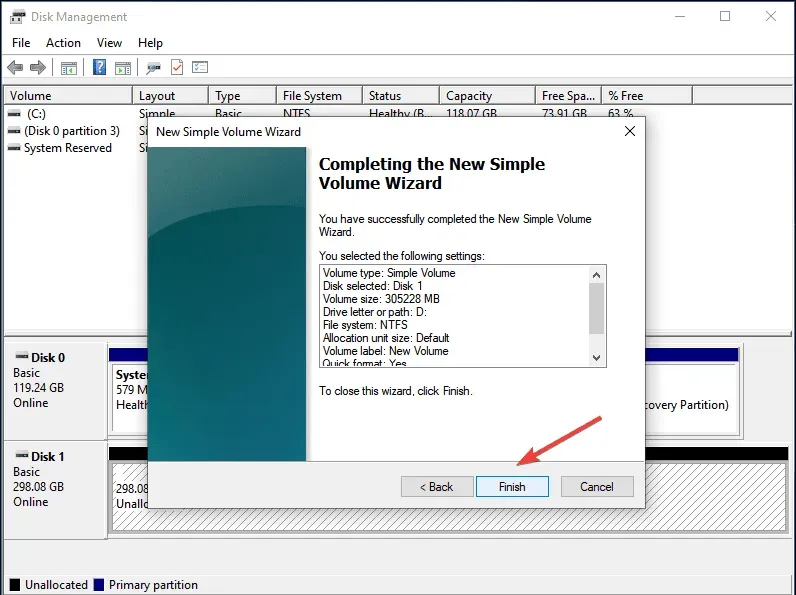
何らかの理由で SSD のデータが破損している場合、または SSD が初期化されていない場合。この場合、ディスクを初期化して新しいボリュームを作成すると問題が解決します。
ドライブレターの変更/割り当て
- Windows + Sを押して検索メニューを起動し、テキストボックスに「ハードディスクパーティションの作成とフォーマット」と入力し、「開く」ボタンをクリックします。
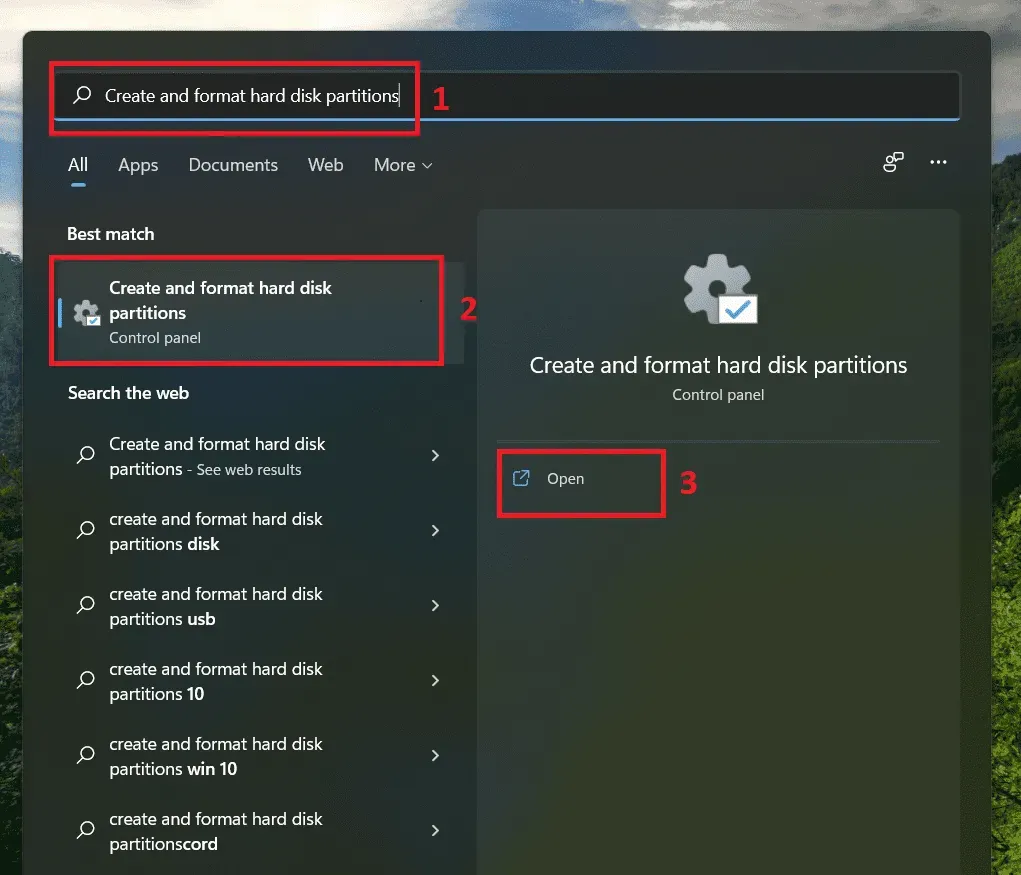
- SSDボリュームを右クリックし、オプションから「ドライブ文字とパスの変更」を選択します。
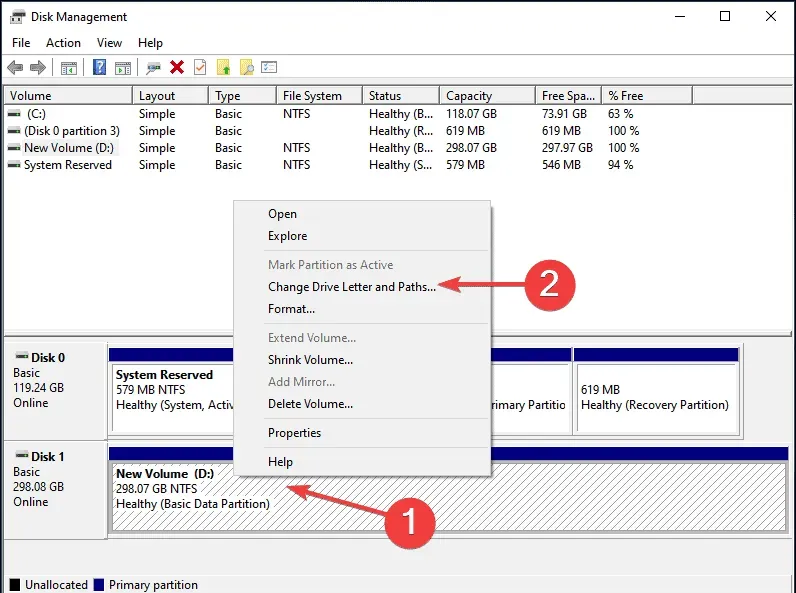
- 次に、「追加」をクリックします。ドライブ文字がすでに割り当てられている場合は、「変更」をクリックします。
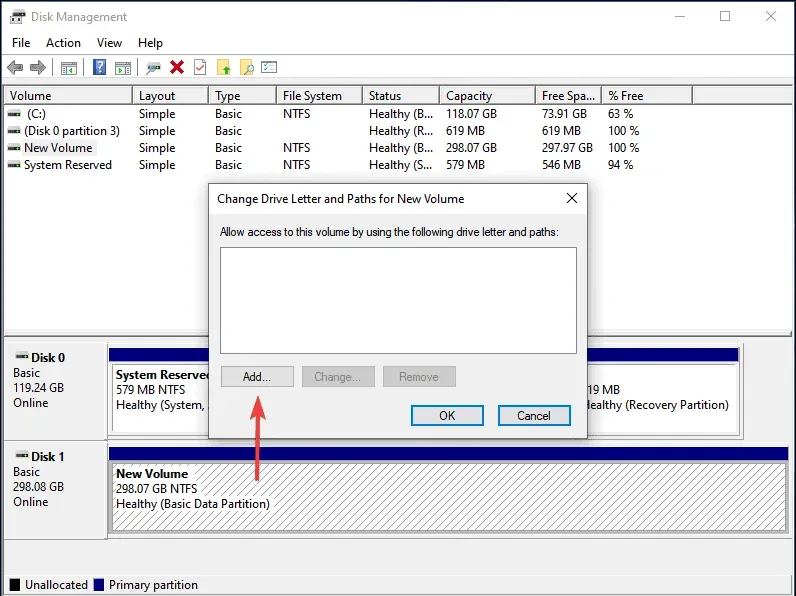
- 「次のドライブ文字を割り当てる」オプションを選択し、ドロップダウン メニューから SSD に希望する文字を選択し、「OK」をクリックして割り当てます。
SSDドライバーを更新する
- Windows + Sを押して検索メニューを起動し、テキストフィールドに「デバイスマネージャー」と入力し、「開く」ボタンをクリックします。
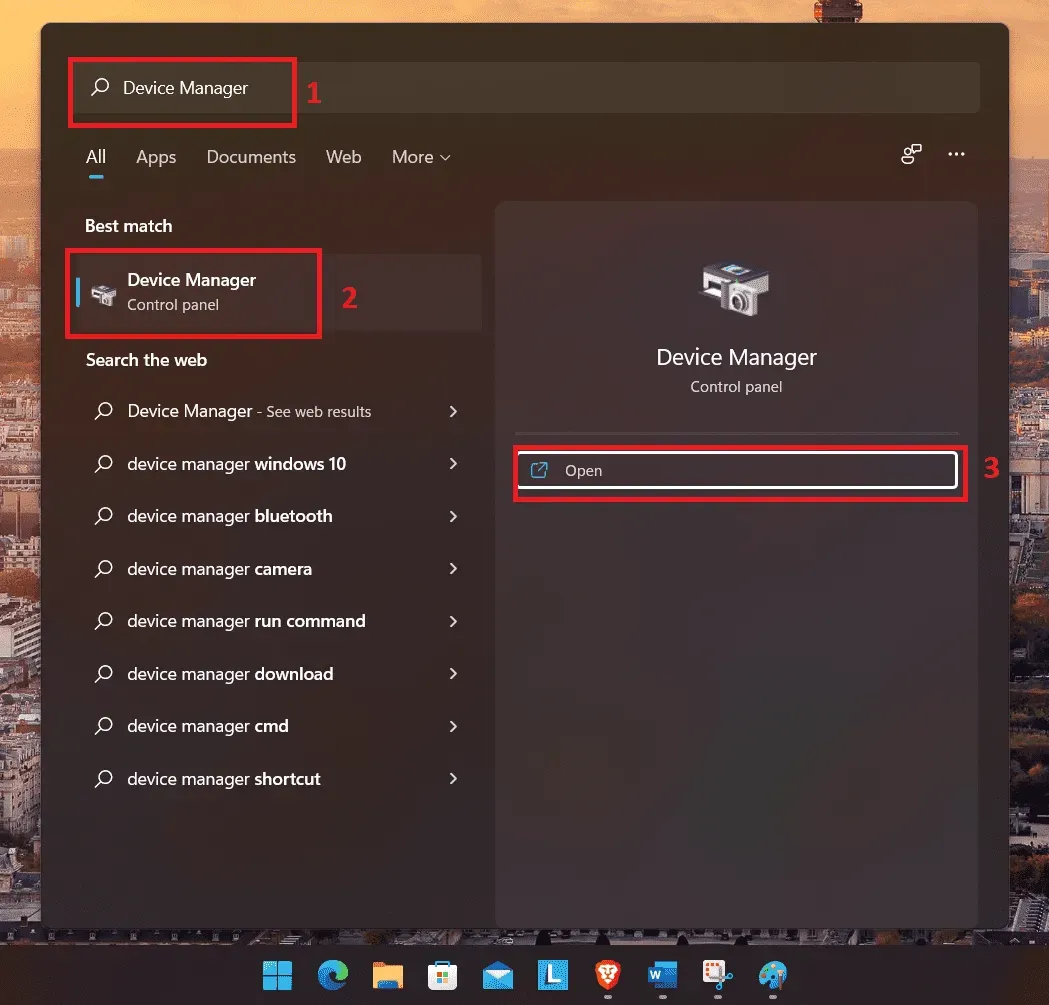
- ディスク ドライバーを見つけてダブルクリックすると、システムに接続されているすべてのディスク ドライバーが表示されます。
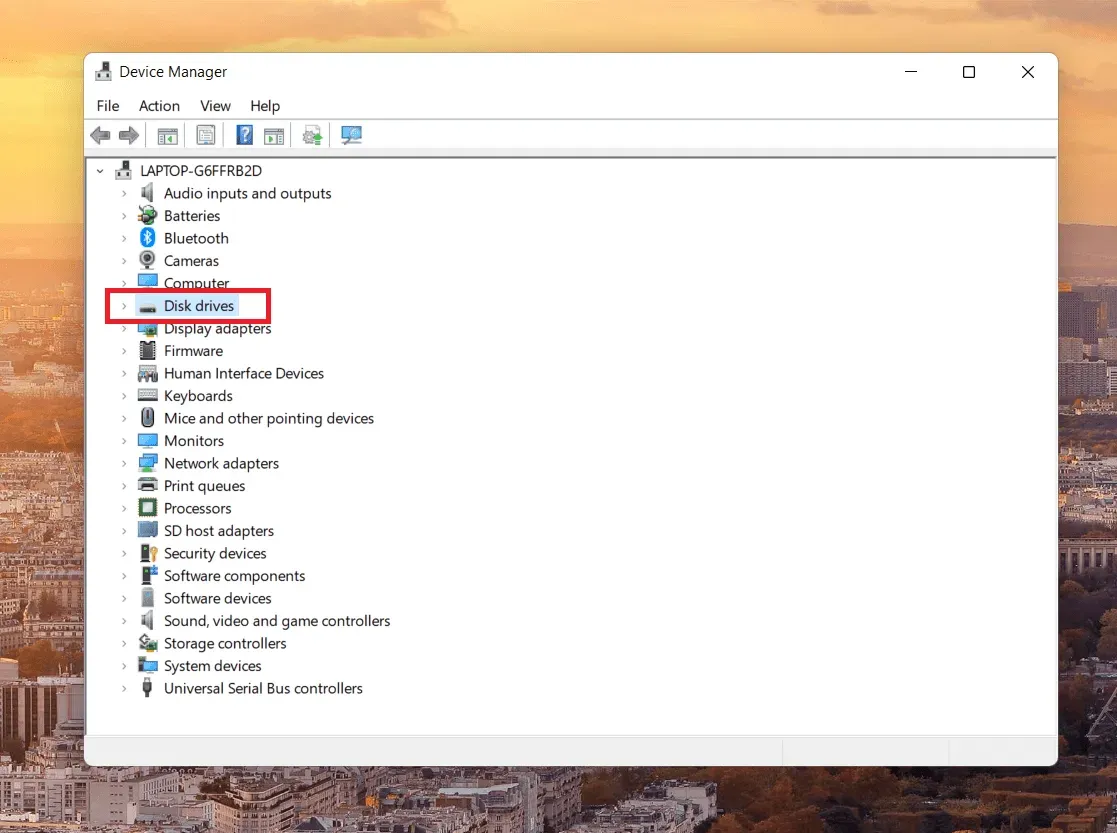
- 問題のあるSSDを右クリックし、オプションから「ドライバーの更新」を選択します。
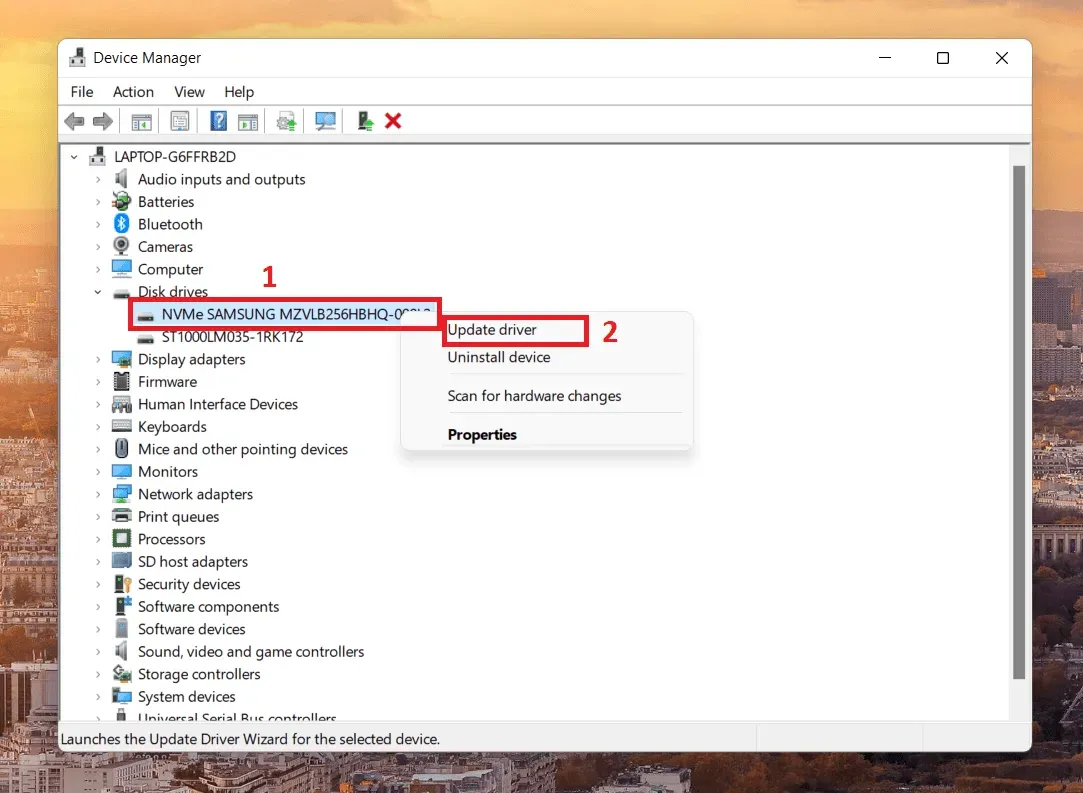
- 次に、「ドライバーを自動的に検索」オプションを選択して、問題のある SSD のドライバーを更新します。
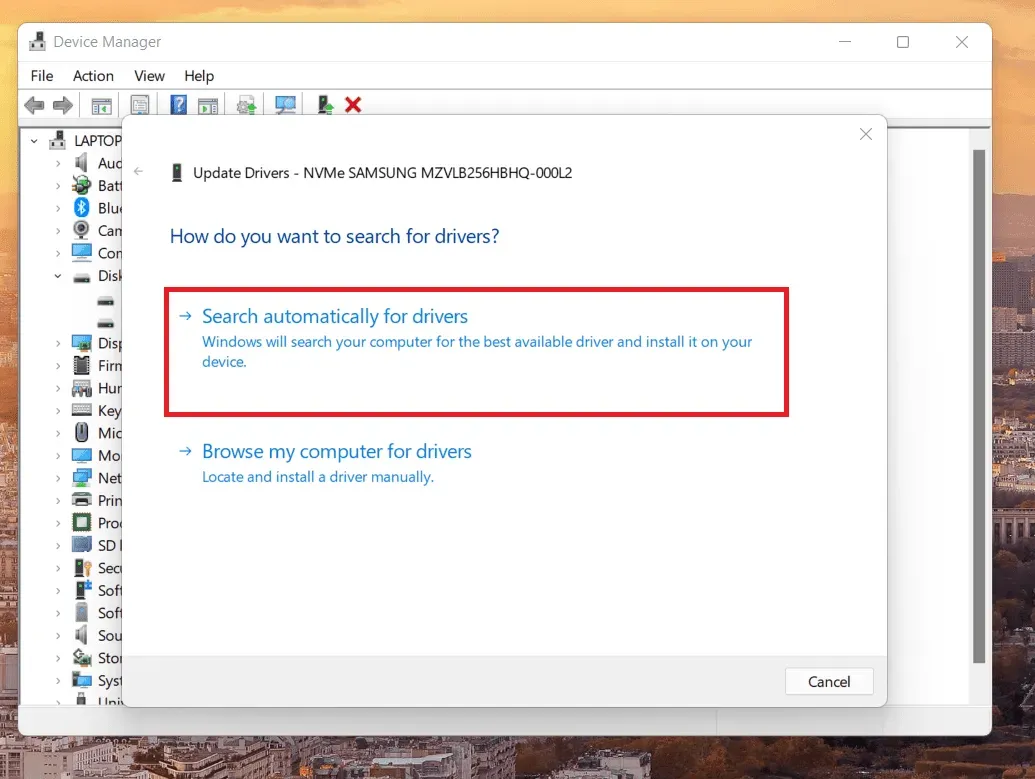
- コンピューターは利用可能な最適なドライバーを検索してインストールします。
結論
以上、Windows 11 が SSD を認識しない問題を解決する考えられる方法についての簡単なガイドでした。シェアしてください。これらのトリックは役に立ちましたか? それとも他に何か提案できることはありますか?以下のコメントセクションでお気軽に共有してください。
コメントを残す