iPhone、iPad、Mac で複数の画像をバッチで回転する方法
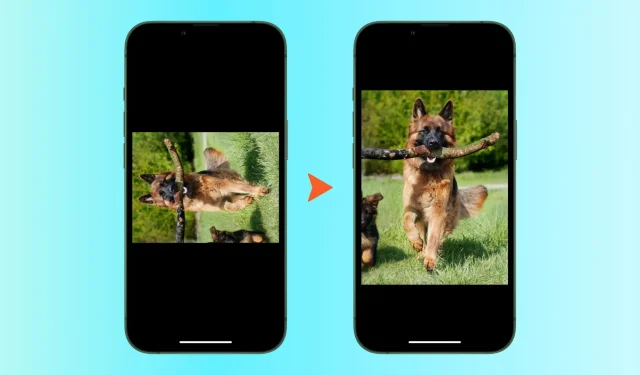
回転する必要のある画像が複数ありますか? もちろん、一度に 1 つずつ回転させることもできますが、これには時間がかかり、しばらくすると面倒になります。そのために、iPhone、iPad、Mac で複数の写真を同時に回転する、簡単、無料、迅速な方法をいくつか紹介します。
Mac で複数の画像を一度に回転する
まずはMacから始めましょう。また、Apple デバイスで iCloud 写真を使用している場合、Mac の写真アプリで画像を回転すると、iPhone と iPad で同期して表示されます。
写真アプリの使用
Mac で複数の画像を同時に回転するには、次の手順に従います。
- 写真アプリを開き、ライブラリまたはアルバムのいずれかに移動します。
- コマンドキーを押したまま、回転したい画像をすべて選択します。
- 選択した画像の 1 つを右クリックするか、Control キーを押しながらクリックします。
- 「時計回りに回転」をクリックします。
選択したすべての画像が 90 度回転されます。このプロセスをあと 1 〜 2 回繰り返して、希望の回転レベル (180 度または 270 度) に達します。
戻る必要がある場合は、Command + Z を押してキャンセルします。または、画像を 4 回回転すると (90 x 4)、360 度になり、写真は元の状態に戻ります。
アドバイス。回転したい画像が写真アプリにありませんか? Finder フォルダーから写真アプリに画像をドラッグ アンド ドロップするだけです。または、Finder でそれらを選択し、「Control」キーを押しながら右クリックして、「プログラムから開く」>「その他」>「写真」>「開く」を選択します。
Finder のクイック アクションの使用
macOS Monterey や macOS Ventura などの最新バージョンの macOS を使用している場合は、次の手順に従って複数の画像を同時に回転することもできます。
- Finder フォルダーに移動し、目的の画像を選択します。
- Ctrl キーを押したまま右クリックして、[クイック アクション] を選択します。
- 「左回転」を選択します。
これにより、選択したすべての画像が結合されます。このプロセスを繰り返して、必要なレベルの回転を達成できます。
ノート。写真アプリとは異なり、iCloud 写真は写真アプリ内およびウェブ上でのみ機能するため、クイック アクションで画像を回転しても他の Apple デバイスとは同期しません。
iPhone および iPad で画像を一括回転する
iOS または iPadOS デバイスで複数の画像を同時に回転する方法を学ぶ前に、1 つの画像の回転について思い出してください。写真アプリで画像を開き、「編集」をクリックします。切り抜きアイコンをタップし、回転ボタンを押して終了します。
示されているように、iPhone および iPad の写真アプリは、単一の画像を回転するという優れた機能を備えています。ただし、複数の画像を同時に選択した場合はこの限りではありません。したがって、この問題を解決するには、iOS ショートカットを使用する必要があります。そして、簡単なショートカットを作成しました。
iPhone または iPad で複数の画像を一度に回転する方法は次のとおりです。
- iPhone または iPad で、この iCloud リンク をタップし、「ショートカットを追加」をタップして「複数の画像を回転」ショートカットを取得します。
- ショートカット アプリで [複数の画像を回転] ショートカットを選択します。
- 画像を選択し、「追加」をクリックします。
- 90 の倍数、つまり 90、180、または 270 の回転角度を入力します。次に、「完了」をクリックします。
ショートカットにより、すべての画像が回転され、写真アプリに保存されます。操作が成功すると、サイレント通知が届きます。
コメントを残す