Apple Watch Cellularが動作しない問題を解決する10のヒント
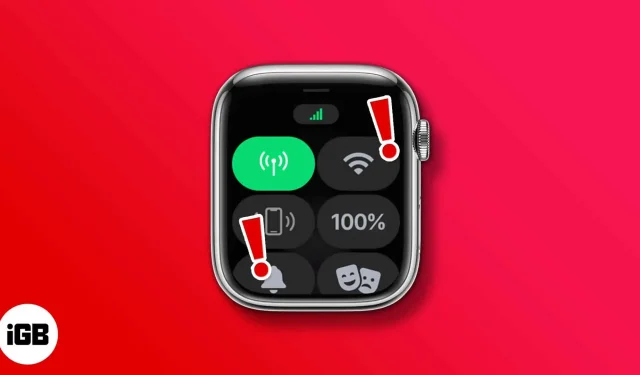
セルラー対応 Apple Watch は独立して機能し、iPhone の複数の機能を実行できます。実行できる機能の例としては、テキスト メッセージの応答や送信、音楽の再生、さらには電話の発着信などがあります。ただし、これらすべてが機能するには、携帯電話ネットワークに接続する必要があります。
ただし、携帯電話の接続が途切れ続けたり、機能しなくなったりする場合は、問題を解決するための 10 の手順をご紹介します。
1. Apple Watch の携帯電話接続を確認します。
まず、世界すべての国における携帯電話通信。これは、Apple が世界中の LTE および UMTS バンドで動作するように Apple Watch を最適化しているためです。購入地域に応じて、同じ時計の 2 つの別々のセル モデルも販売されています。したがって、まず最初に、Apple Watch がこのサービスに対応しているかどうかを確認してください。
次に、Apple Watch のセルラー通信がオンになっているかどうかを確認します。まだ行っていない場合は、このステップバイステップのガイドに従って、Apple Watch でセルラー通信を設定して使用する方法を学習してください。iPhone に良好な携帯電話ネットワークがある場合は、必ず Apple Watch に携帯電話サービスを設定してください。
2. Apple Watch でセルラー通信がオンになっていることを確認します。
時々、私たちは最も単純な解決策を無視する傾向があります。これは、Apple Watch でセルラー通信をオンにしていないため、ネットワークに接続できない場合に発生する可能性があります。Apple Watch を携帯電話ネットワークに接続する方法は次のとおりです。
- Wi-Fi と Bluetooth をオフにして、Apple Watch を iPhone から切断します。
- Apple Watch を上にスワイプしてコントロールセンターを開きます。
- 携帯電話がオンになっているかどうかを確認します。
- 携帯電話のアイコンをクリックします。
- 次のページでセルラーをオンにします。
ノート:
Apple Watch が携帯電話ネットワークに接続されている場合、Cellular ボタンは緑色に変わります。ご想像のとおり、緑色の点は信号強度を表します。
Apple Watch が Wi-Fi または Bluetooth 経由でペアリングされた iPhone に接続されている場合、Cellular ボタンが白色に変わることに注意してください。
3. Apple Watch の機内モードをオフにしてからオンにします。
iPhone でネットワークの問題が発生した場合、私たちは機内モードをオンにし、数分後にオフにします。これは、デバイスを再起動せずにネットワークを再起動/再起動する方法であり、時間を節約できます。それが私がお勧めすることであり、その方法は次のとおりです。
- Apple Watch を上にスワイプしてコントロールセンターを開きます。
- 飛行機のアイコンに移動してタップします。アイコンがオレンジ色になります。
- 20 ~ 30 秒待ってから を押して機内モードをオフにします。
4. Apple Watchを再起動します。
機内モードのオンとオフを切り替えても機能しない場合は、Apple Watch を再起動してみてください。多くの場合、デバイスを再起動すると、エラーやクラッシュが解決されます。ここでも同じことを期待しています。初めての方のために、Apple Watch をリセットするのに役立つステップバイステップのガイドを次に示します。
5.watchOSをアップデートする
ソフトウェア アップデートの中には、他のものほど完璧ではないものもあります。Apple Watch ではバグのあるバージョンの watchOS が実行されている可能性があります。Apple は定期的に OTA アップデートでアップデートとバグ修正を提供しています。したがって、最新のソフトウェアに更新すると問題が解決される可能性があります。
Apple Watch または iPhone から watchOS を直接アップデートするためのガイドを次に示します。
6. キャリア設定の更新を確認します。
キャリア設定は、携帯電話ネットワークへの iPhone の接続を改善するのに役立ちます。通信事業者は、サービスの新機能を改善または購入したため、通信事業者の設定を更新しています。これらの機能を最大限に活用するには、iPhone を最新の通信事業者設定に更新する必要があります。
iPhone のキャリア設定を更新すると、Apple Watch に自動的に反映されます。
7. 携帯電話プランを削除して再度追加する
もう 1 つのオプションは、Apple Watch に接続されている携帯電話ネットワークを復元することです。おそらく、Apple Watch で最後にセルラーアクティベーションプロセスを実行したときに、エラーが発生した可能性があります。簡単な修正でこれが解決されます。その方法は次のとおりです
- iPhone で Watch アプリを開きます。
- 「セルラー」をタップします。
- 次に、携帯通信会社名の横にある情報ボタン (i) をクリックします。
- 「CarrierName プランを削除」オプションを選択します。
- [CarrierName Plan を削除] をクリックして選択を確定します。
iPhone から携帯電話ネットワーク接続を削除したら、再度セットアップする必要があります。前述したように、Apple Watch でセルラー通信を設定して使用するのに役立つガイドがあります。
8. 特定のアプリケーションを確認する
特定のアプリから通知を受信しないことは、Apple Watch の携帯電話ネットワークが機能していないことを意味するわけではありません。おそらく、アプリケーション自体が動作していないか、最適な動作を妨げる何らかのバグが存在している可能性があります。特定のアプリケーションに関連する問題を解決する唯一の方法は、アプリケーションを利用可能な最新バージョンに更新するか、再インストールすることです。
これらの手順は非常に簡単で、それほど手間をかけずに完了できます。Apple Watch のアプリを手動で更新するには、このガイドに従ってください。このガイドに従って、問題のあるアプリケーションをアンインストールするのに役立つ別のガイドを次に示します。その後、App Store にアクセスしてアプリを再インストールできます。
9. iPhoneのネットワーク設定をリセットする
リセットは通常、デバイスのトラブルシューティングを行う際の最後の手段です。ありがたいことに、Apple Watch をリセットする必要はなく、iPhone のネットワーク設定のみをリセットする必要があり、その他はすべて自動的に行われます。これは、この問題の解決に役立つ信頼できる方法の 1 つです。
ノート。ネットワーク設定をリセットすると、携帯電話の設定に加えて、デバイスは保存されているすべての Wi-Fi ネットワークとパスワード、VPN および APN 設定を忘れます。したがって、パスワードやその他のデータは手元に保管してください。
iPhoneのネットワーク設定をリセットする方法は次のとおりです。
- iPhoneの「設定」を開きます。
- 「一般」をタップします。
- 「転送またはリセット」オプションに移動します。
- 次のページで、「リセット」をクリックします。
- [ネットワーク設定をリセット] オプションを選択します。パスワードを入力すれば完了です。
10. Apple サポートに連絡する
上記のすべての手順を実行した後でも、まだ決定に至っていない可能性は高くなります。特に問題がソフトウェアのバグに関連している場合はそうです。ただし、次に最も信頼できる解決策は、Apple サポートに問い合わせることです。
ハードウェアの問題の場合、AppleCare ウォッチは保証の対象になります。そうでない場合でも、有料ではありますが、少なくともこの問題の解決策は見つかります。このガイドの手順に従って、Apple サポートにお問い合わせください。
このガイドがあなたの問題解決に役立つことを願っています。ところで、あなたは GPS 付きの Apple Watch を使っていますか、それとも Cellular 付きの Apple Watch を使っていますか? 以下のコメント欄でお知らせください。
コメントを残す