Samsung Galaxy ストレージをアクティブにして、アプリ、ファイル、履歴を覗き見やハッカーから保護する方法
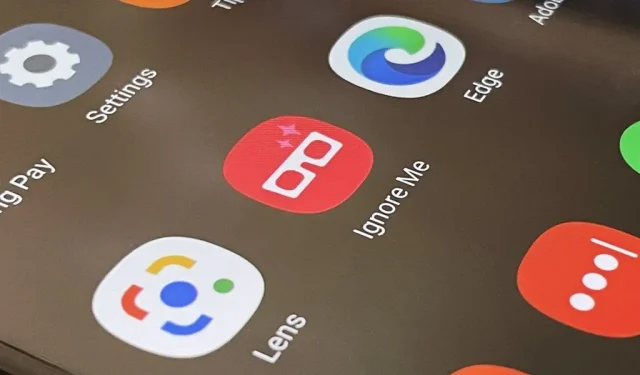
One UI には、防衛グレードの Samsung Knox セキュリティ プラットフォームを使用して、Galaxy デバイス上のアプリ、写真、ビデオ、およびファイルをロックできるエキサイティングなプライバシー機能があります。パターン、PIN、パスコード、または指紋や虹彩ロックなどの生体認証を使用してロックを解除できるのはあなただけです。スマートフォンに組み込まれた金庫のようなもので、セットアップは簡単です。
恥ずかしい写真。プライベートビデオ。銀行口座。パスワードリスト。出会い系アプリ。これらは、覗き見や悪意のある攻撃から隠したいコンテンツのほんの一例です。そして、それらはすべて、Samsung の Galaxy デバイス用の安全なストレージである Encrypted Secure Folder に保存される可能性があります。
Samsung セキュア フォルダーとは何ですか?
Samsung Secure Folder 機能は、Galaxy デバイスの他の部分から独立して分離された隔離された環境です。Knox で保護されたボールトの外部から追加したものにはアクセスできませんが、いつでも自分自身を認証してその内容を表示することができます。USB および Wi-Fi Direct 経由で接続された USB ドライブやその他のデバイスは、保護されたフォルダーにアクセスできません。
Samsung によると、「モバイル デバイスがルート化された ROM またはカスタム ROM を検出した場合、不正アクセスを防ぐためにセキュア フォルダが自動的にロックされます。その場合、セキュア フォルダ内のコンテンツにアクセスしたり使用したりすることはできなくなります。」とのことです。これが Secure Folder を使用する唯一の欠点ですが、これを使用すると、すべてのコンテンツを外部の力からより適切に保護できます。
Samsung は、「重要なアプリケーションやデータを安全なフォルダーに移動する前に、パソコンなどの別の場所にバックアップする」ことを推奨しています。
対応デバイス
Secure Folder は、以下にリストされている電話機で利用できますが、これに限定されません。Secure Folder は、 Google PlayまたはGalaxy ストアからダウンロードしてインストールすることもでき、Android N (7.0) 以降を実行するほとんどの Samsung 製携帯電話およびタブレットで動作します。
- Samsung Galaxy S6 以降
- Samsung Galaxy Note 5 以降
- Samsung Galaxy Z Fold以降
- Samsung Galaxy Z Flip 以降
- Samsung Galaxy A3 (2016) 以降
- Samsung Galaxy J5 Pro 以降
ステップ 1: セキュリティで保護されたフォルダーの設定を開く
Galaxy デバイスで、セキュリティで保護されたフォルダー設定に移動します。この設定は、デバイス モデルに応じて、次のいずれかのパスを使用して見つけることができます。
- 設定 -> 生体認証とセキュリティ -> 安全なフォルダー
- 設定 -> ロック画面とセキュリティ -> 安全なフォルダー

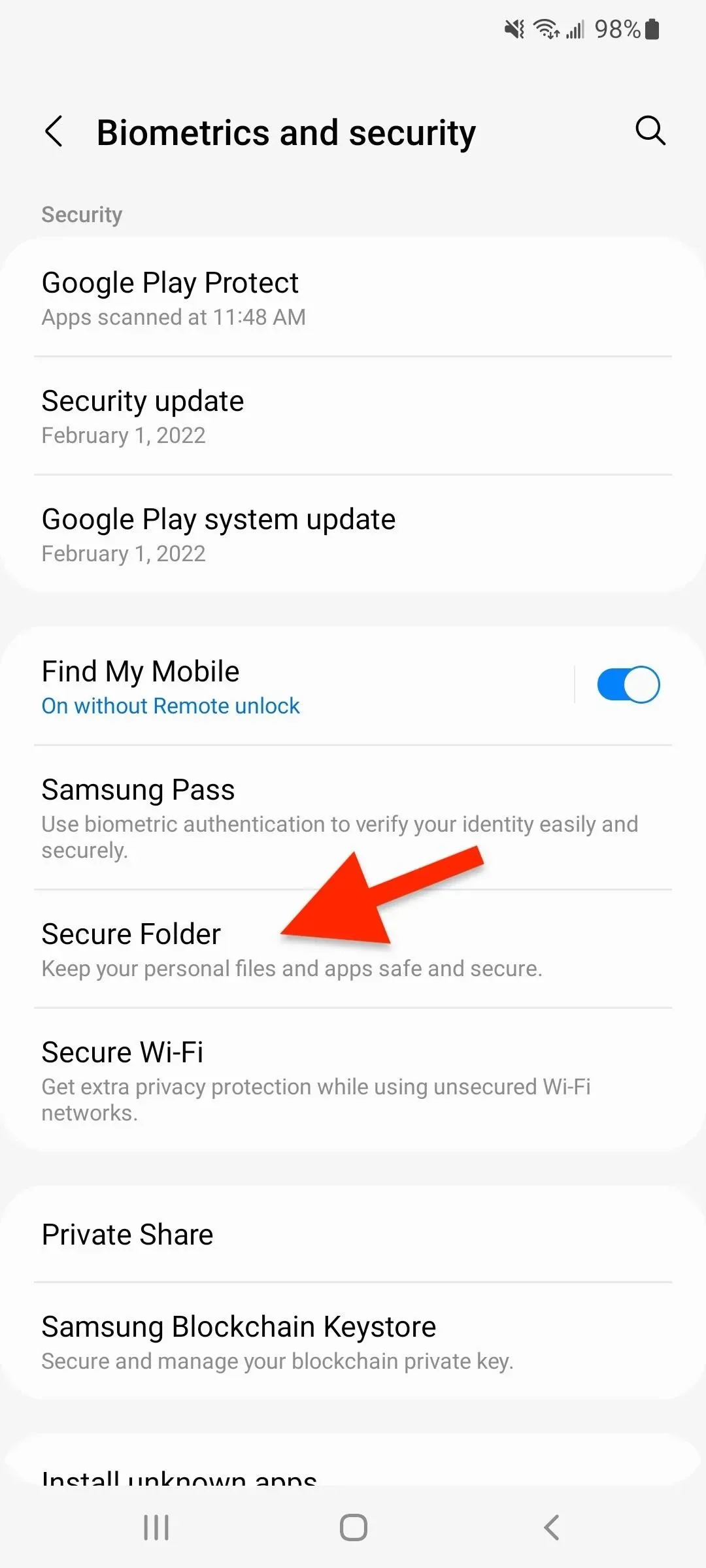
「セキュア フォルダへようこそ」情報画面が表示された場合は、「続行」をクリックして、セキュア フォルダがカレンダー、連絡先、ストレージ、電話にアクセスできるようにします。次に、One UI (または古い携帯電話を使用している場合は Samsung Experience) で安全なフォルダーが作成されるまで数秒待ちます。
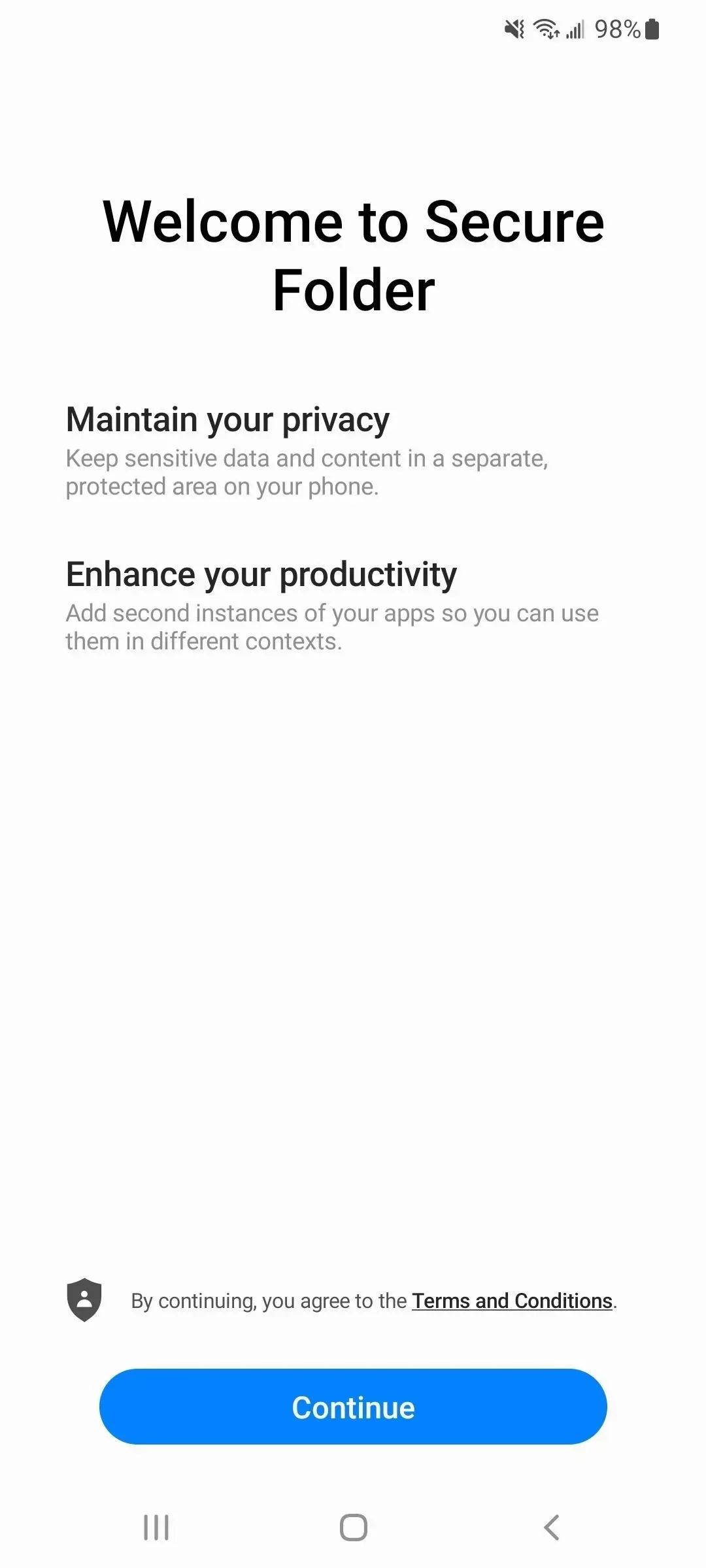
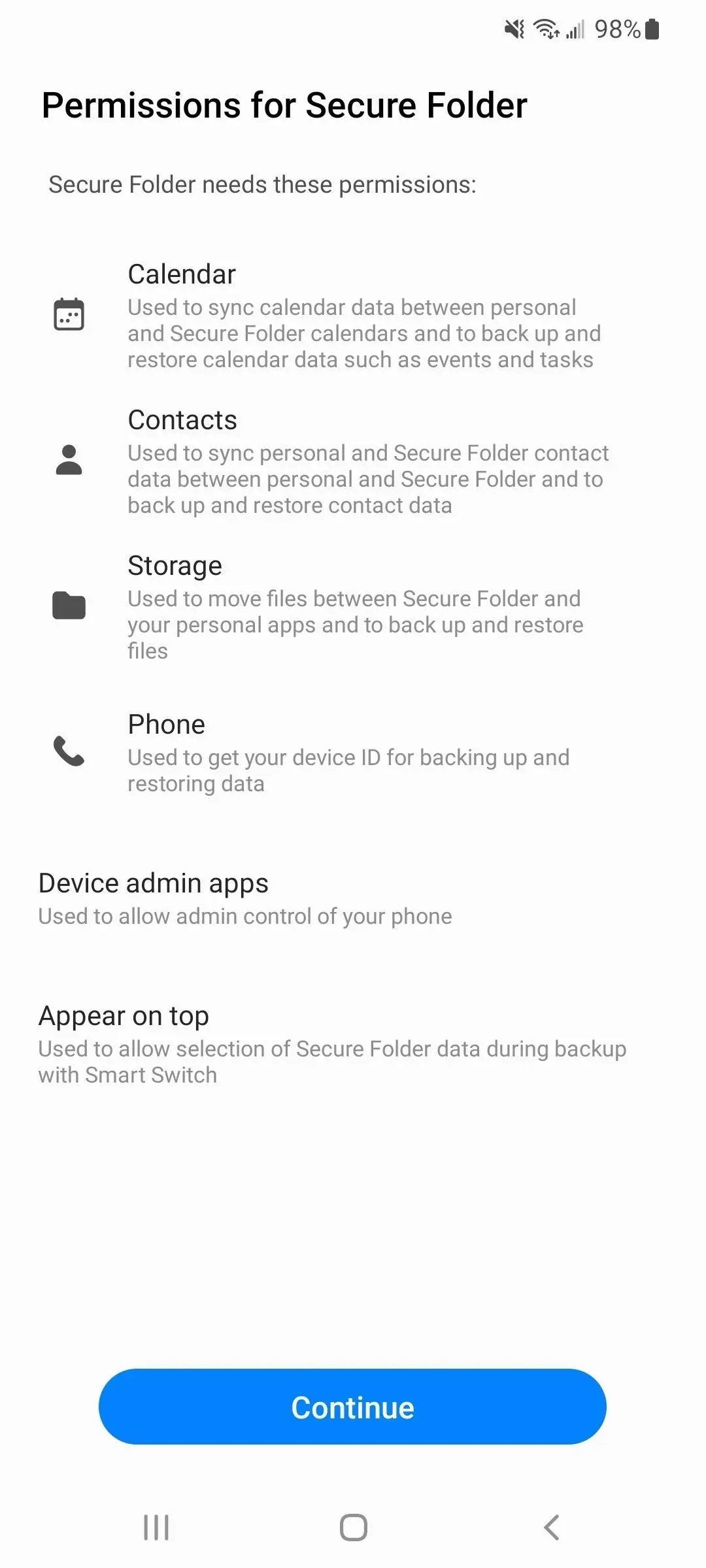
ステップ 2. Samsung アカウントにサインインします。
すでに Samsung アカウントにログインしている場合は、この手順をスキップできます。それ以外の場合は、指示に従って「アカウントを作成する」(アカウントをお持ちでない場合)、または Samsung アカウントのユーザー名とパスワードを使用して「ログイン」します。安全なフォルダーを使用するには、Samsung アカウントにログインする必要があります。
ステップ 3: ロック解除方法を選択する
次のページでは、保護されたフォルダーで使用するロック解除方法を選択します。
アプリと個人ファイルを保護するロックの種類を選択します。保護されたフォルダーのロックを解除する方法を忘れた場合は、Samsung アカウントを使用してロックをリセットできます。
「パターン」、「PIN」、「パスワード」を選択し、暗号化された安全なフォルダーへの生体認証キーとして「指紋」または「虹彩」を選択することもできます。生体認証方式を選択し、まだデバイスに設定していない場合は、指示に従ってすべてを設定してください。一般的なタイプのロックの 1 つで指紋または虹彩の生体認証を使用すると、金庫に入る 2 つの方法が得られます。
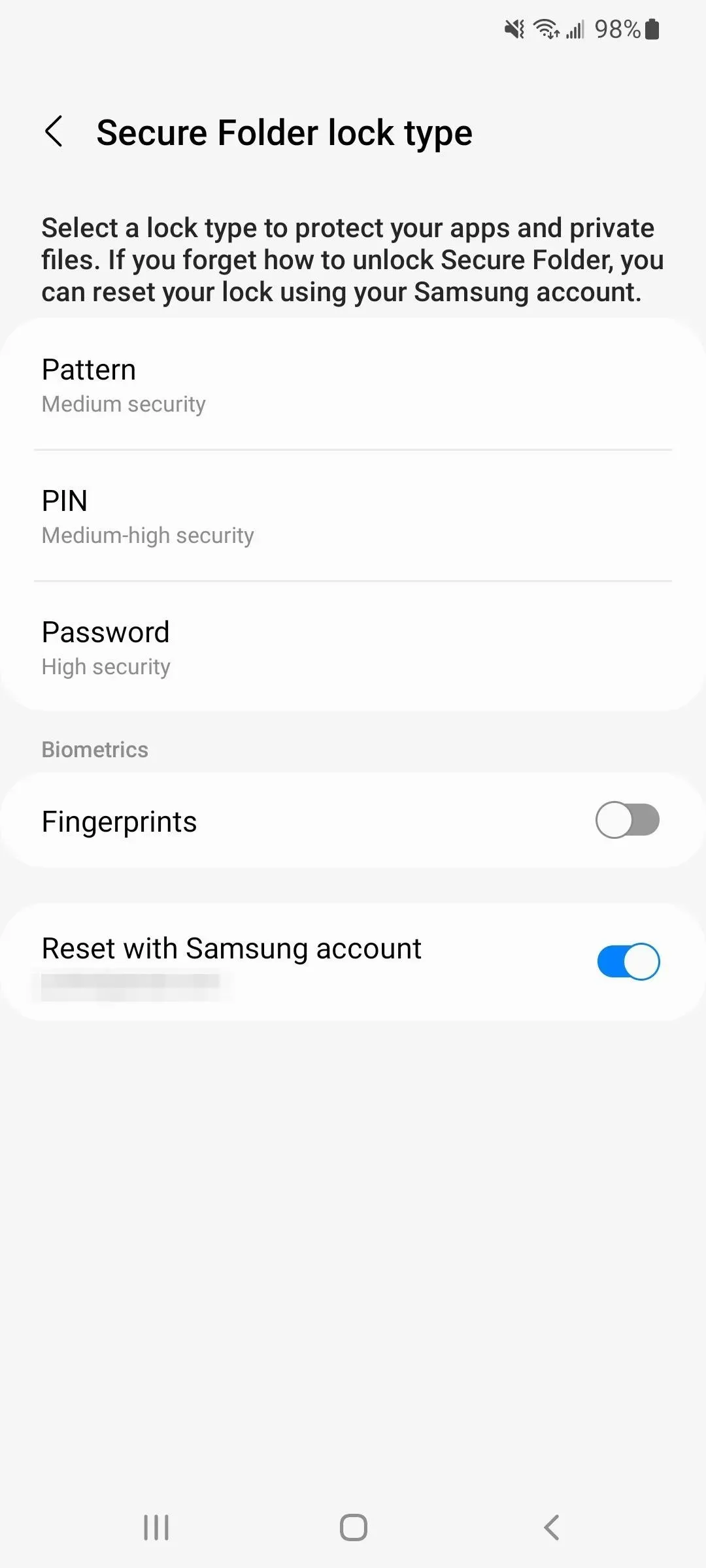
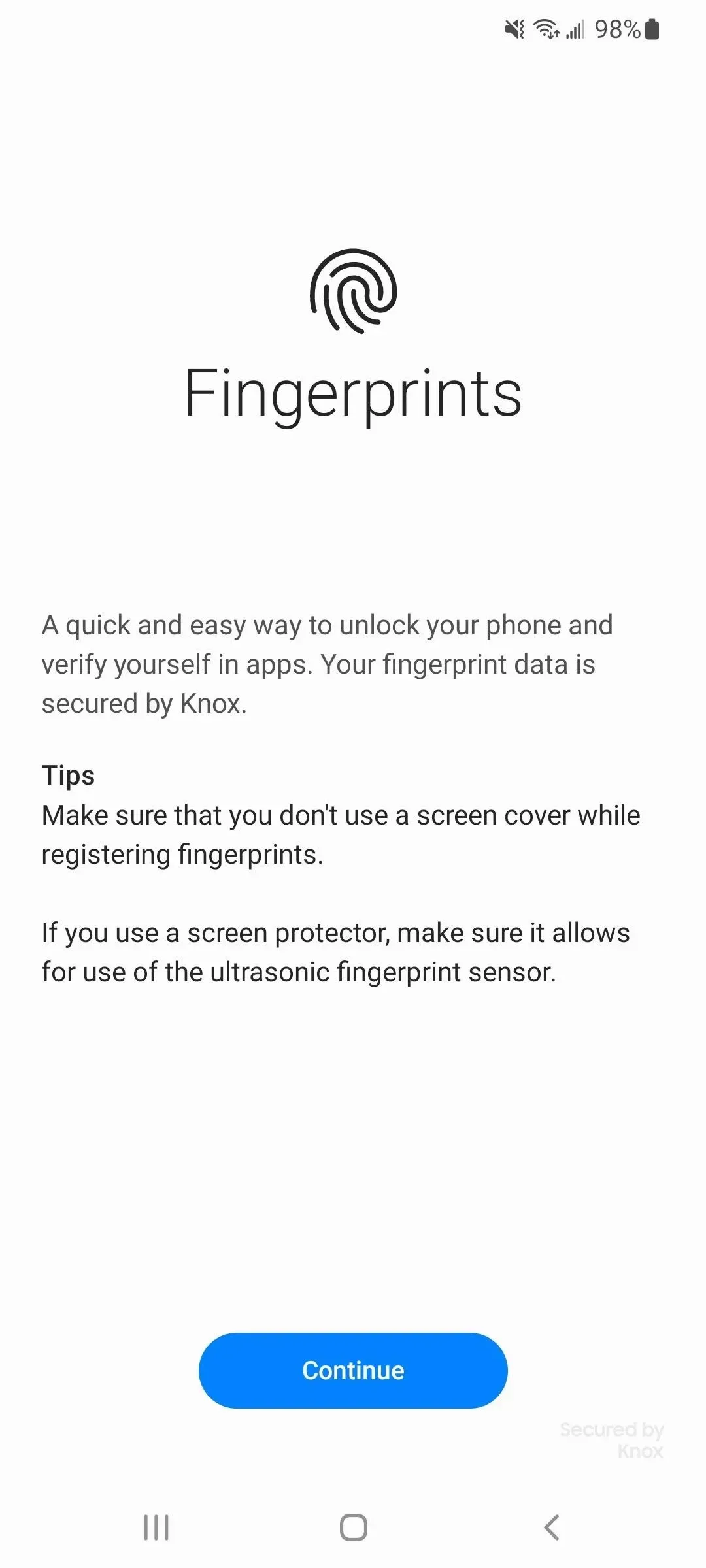
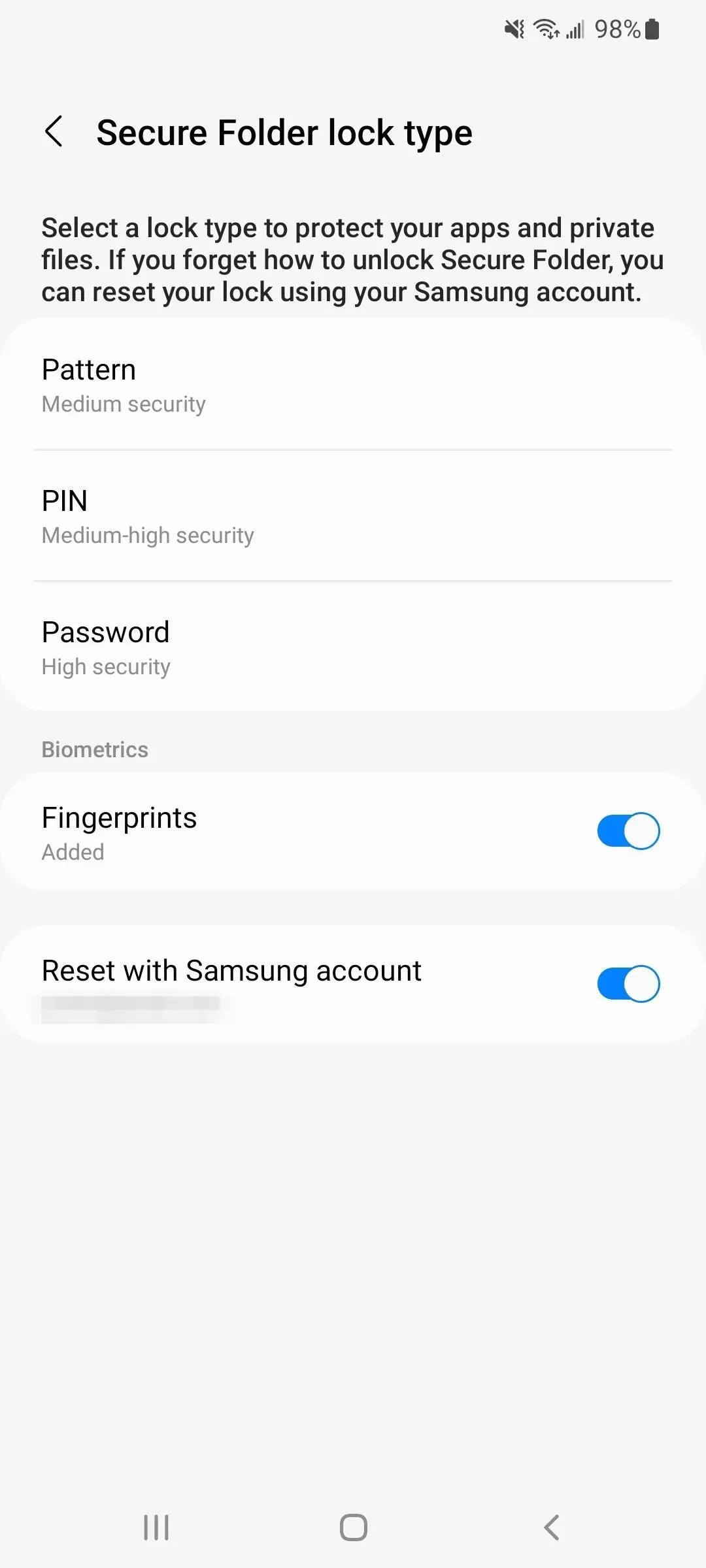
ステップ 4: 新しい安全なフォルダーを見つける
安全なフォルダーが作成されたので、ホーム画面を上にスワイプしてアクセスできるアプリ画面でそのフォルダーを見つけることができます。
アプリ画面上の他のアプリやフォルダーと同様に、簡単にアクセスできるようにホーム画面に追加できます。これを行うには、セキュア フォルダーを長押しして [ホーム画面に追加] をタップするか、セキュア フォルダー アイコンを長押ししてホーム画面上の目的の場所までドラッグします。
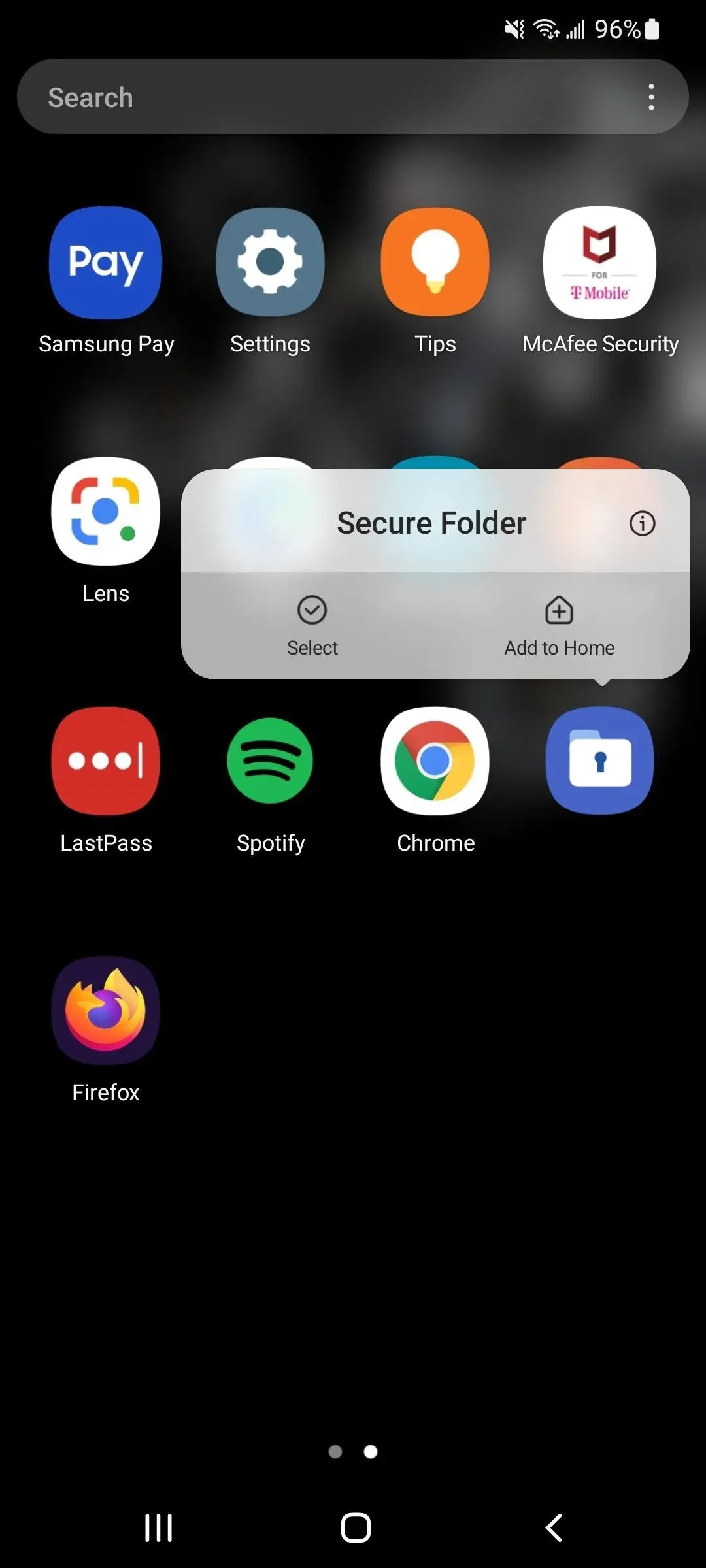

ステップ 5: 安全なフォルダーを開く
セキュリティで保護されたフォルダーのアイコンをクリックして開き、生体認証、パターン、PIN、またはパスワードを使用して認証します。
ギャラリー、連絡先、カレンダー、カメラ、インターネット、マイ ファイル、Samsung ノートなどの Samsung アプリがすでにセキュリティで保護されたフォルダーにあることがわかります。これは、プライベートの写真やビデオ、特定の連絡先、特定のファイル、個人的なイベントなどをブロックするためにそれらが必要になる可能性が高いとサムスンが考えているためです。

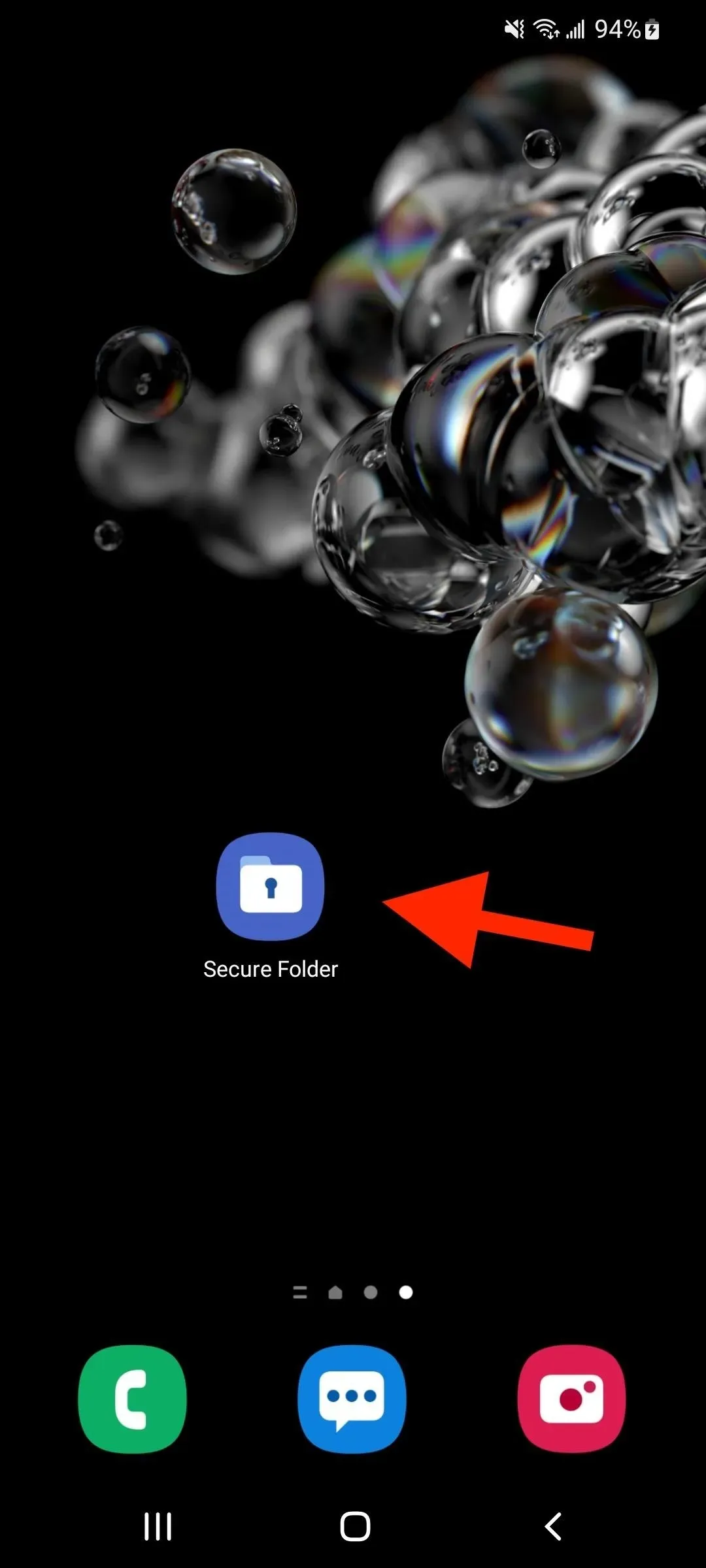
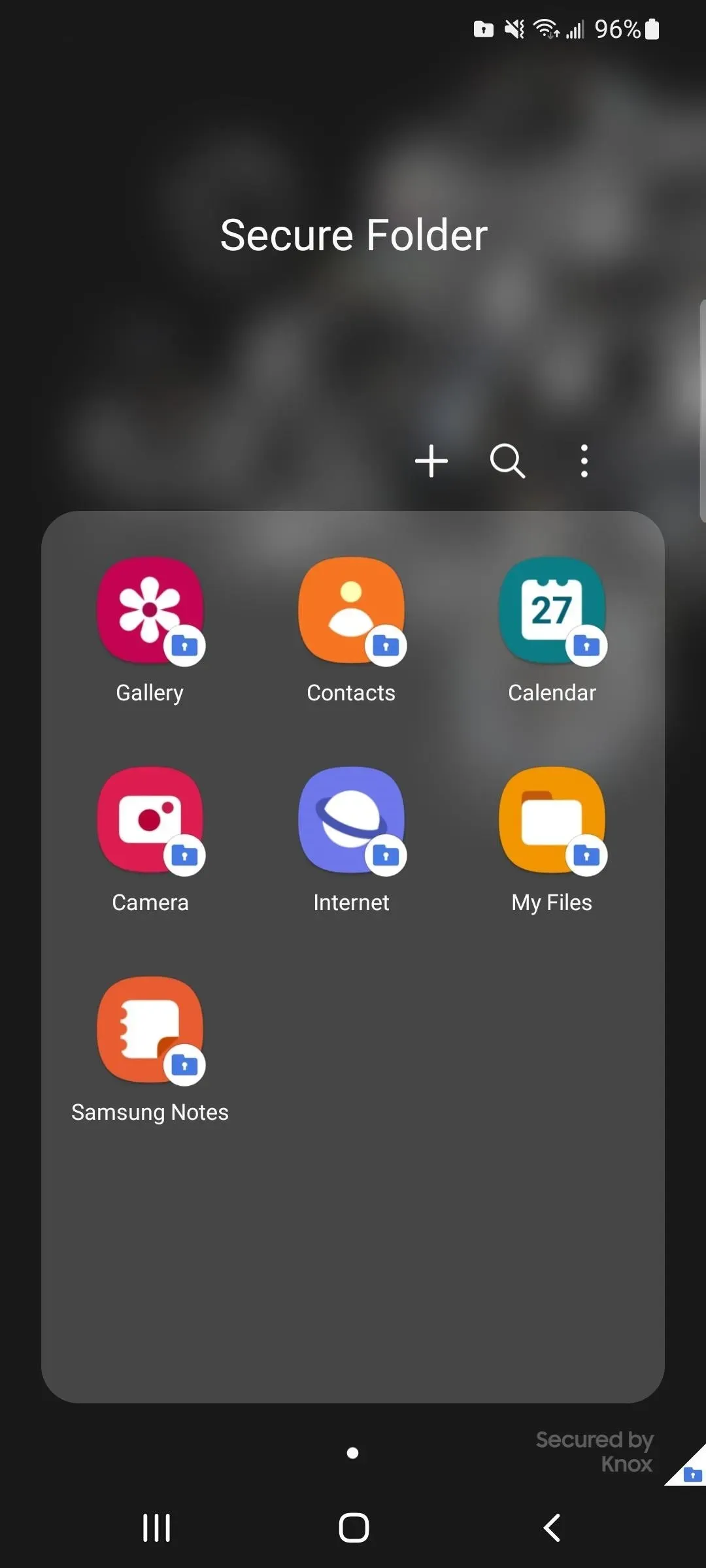
ステップ 6: アプリを安全なフォルダーに追加する
フォルダーにさらにアプリを追加するには、プラス記号 (+) をタップし、リストから目的のアプリを選択し、「追加」をタップします。この方法で追加したアプリはすべて、移動ではなく安全なフォルダーにコピーされます。したがって、アプリケーションを南京錠の後ろに隠す代わりに、アプリケーションのコピーを隠します。
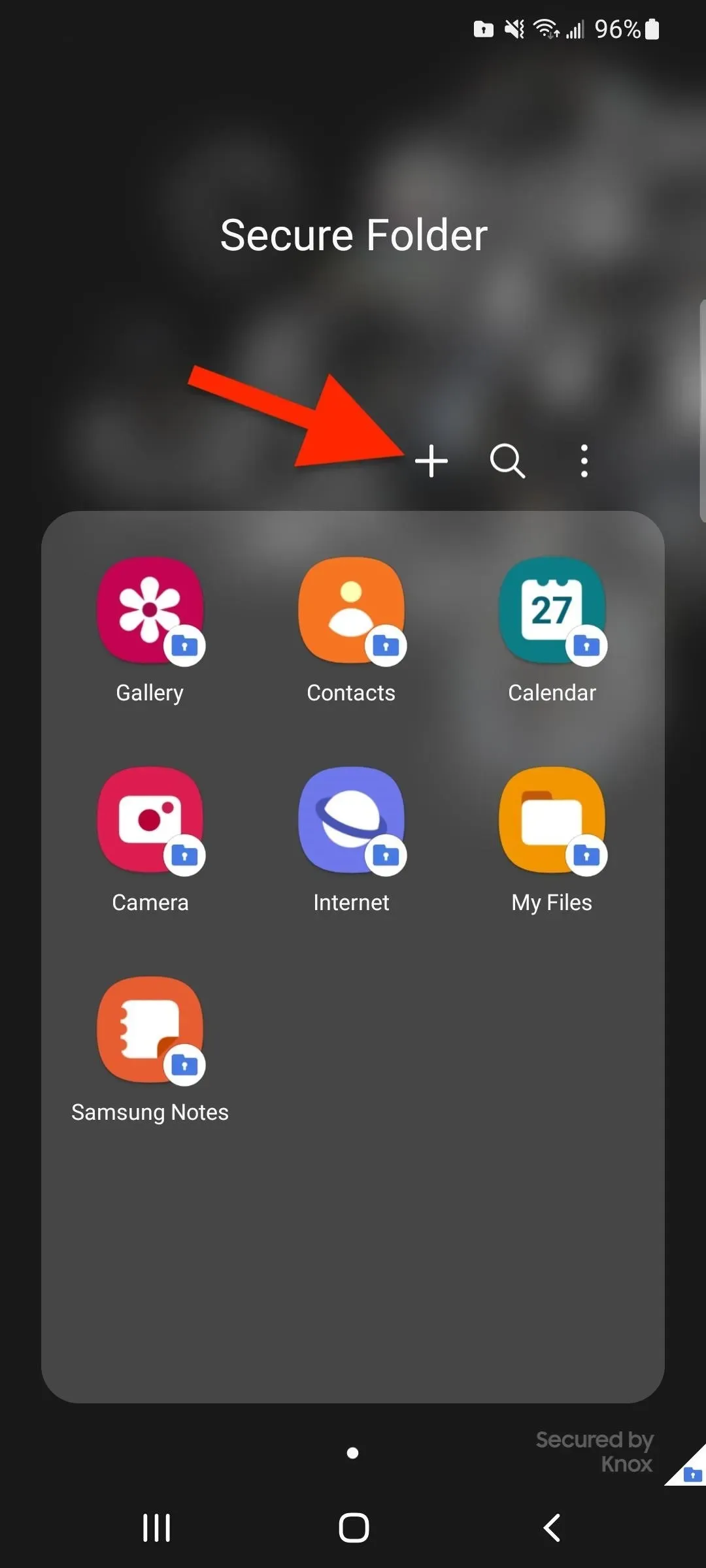
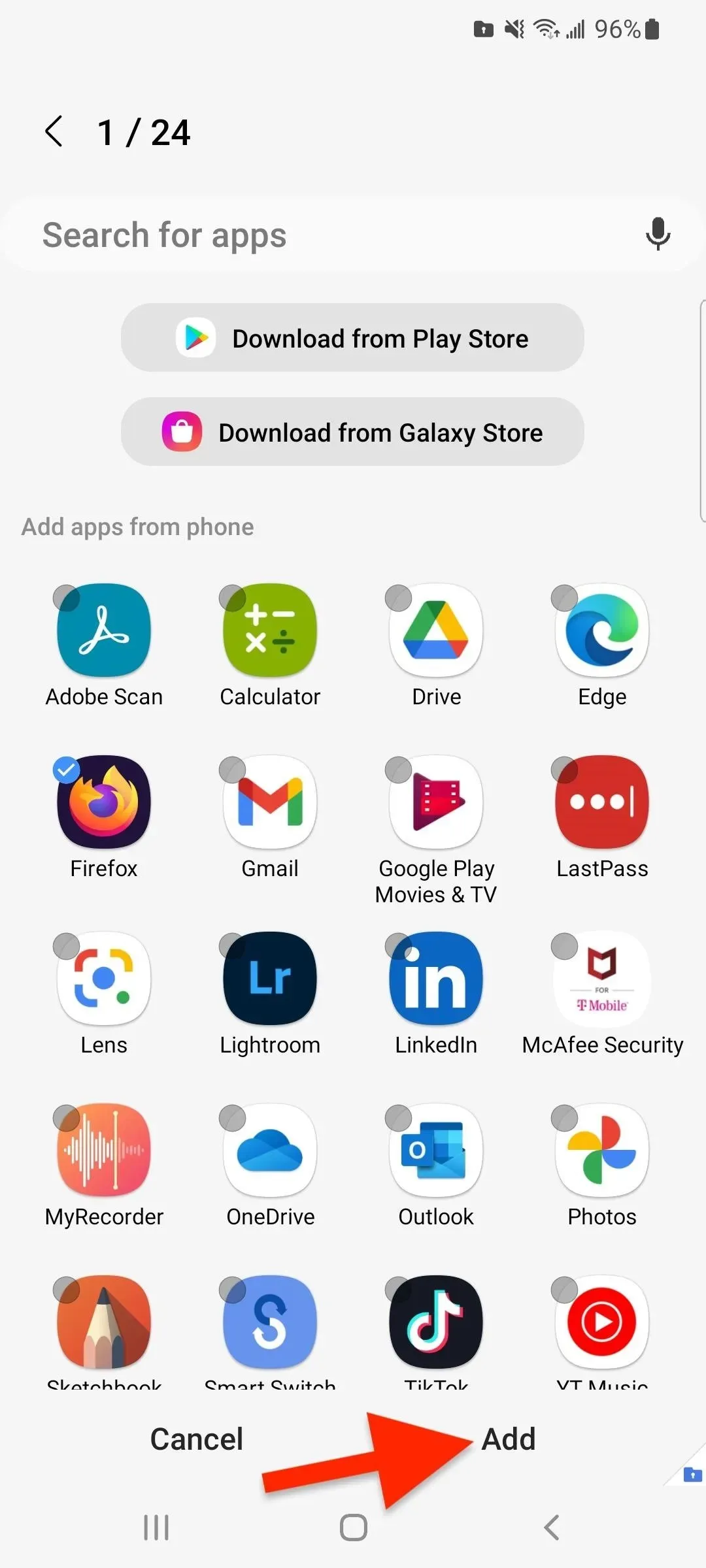
ただし、アプリケーションは安全なフォルダーにのみ配置できます。これを行うには、プラス記号 (+) をタップし、[Play ストアからダウンロード] または [Galaxy ストアからダウンロード] を選択します。Google Play の場合は、サンドボックスから Google アカウントにサインインする必要がある場合があります。これらのアプリ ストアから安全なフォルダーを介してインストールしたアプリは、安全なフォルダーにのみ表示されます。
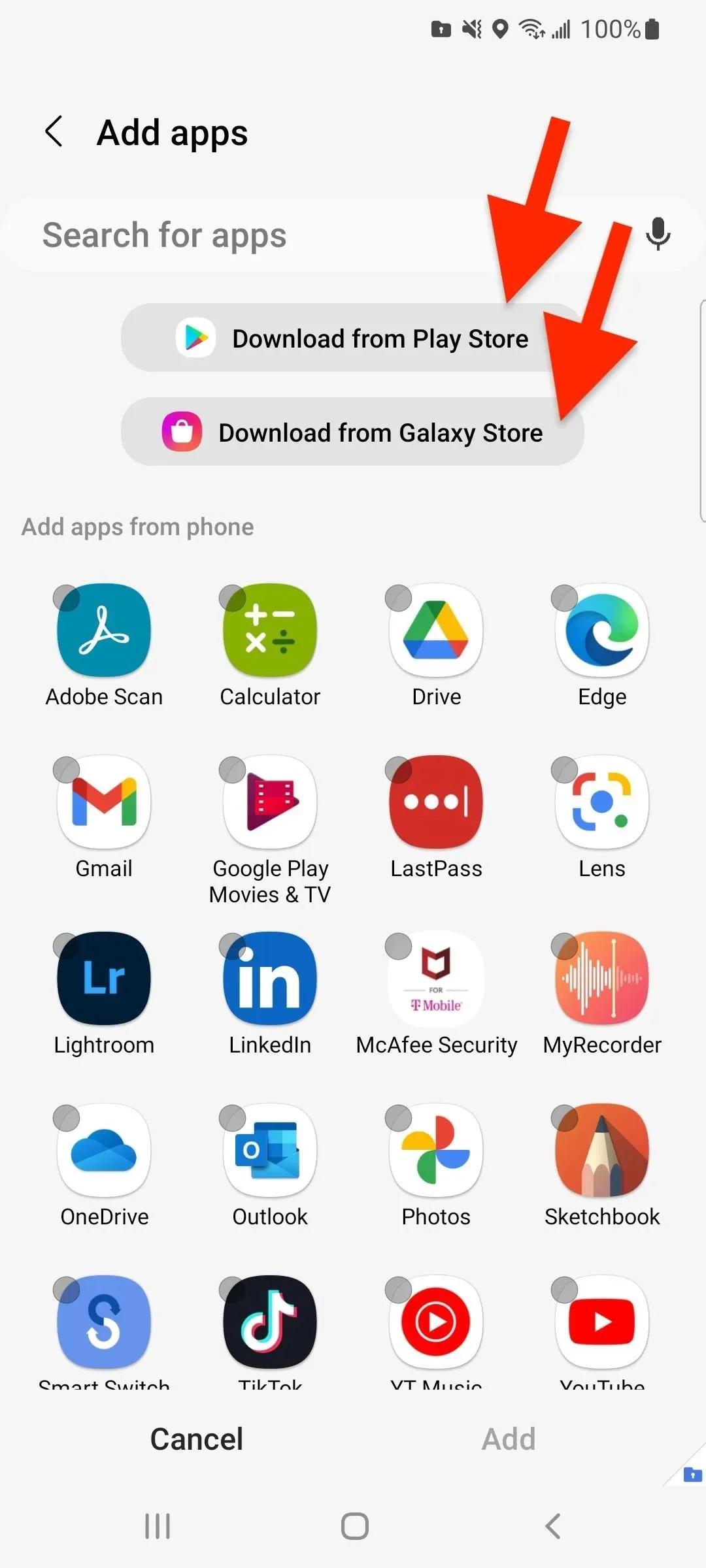

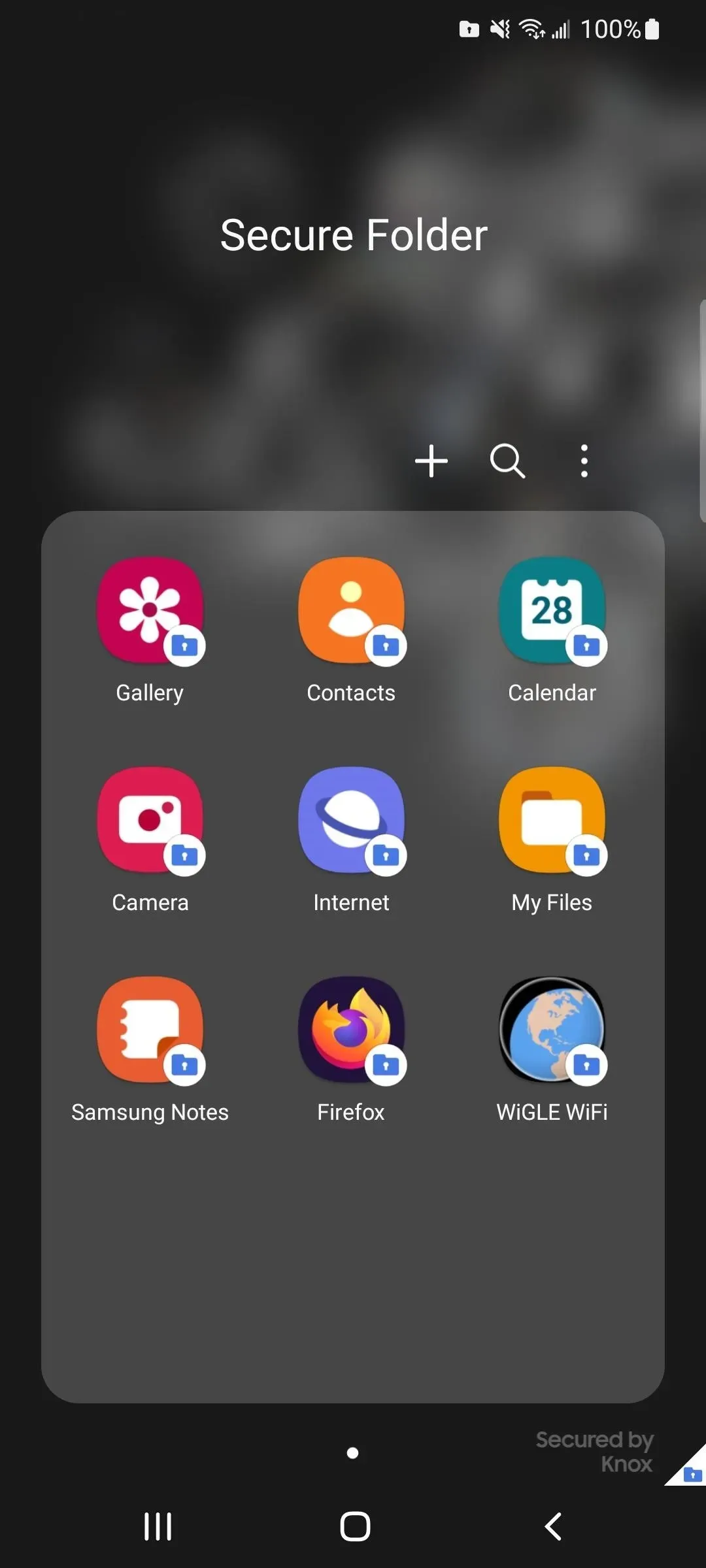
すでにデバイス上にあるアプリのクローンを追加する場合は、上で説明したように、アプリ画面またはホーム画面からアプリを削除し、安全なフォルダーにコピーだけが残るようにします。
安全なフォルダーでホストされている開いているアプリには、アプリ スイッチャーの独自のアイコン上に安全なフォルダー アイコンが表示されることに注意してください。こうすることで、サンドボックス内外にアプリケーションのバージョンがある場合に、どのバージョンがどのバージョンであるかを知ることができます。
ステップ 7: ファイルを安全なフォルダーに追加する
ドキュメント、画像、ビデオ、オーディオ ファイルなどのファイルを追加するには、安全なフォルダーを開き、垂直の省略記号をタップして、[ファイルの追加] を選択します。ポップアップ ウィンドウにアプリケーションが表示され、そこからコンテンツのコピーを追加または移動できます。アプリを選択し、コピーまたは移動するコンテンツを見つけて強調表示し、[完了] をクリックします。次に、安全なフォルダーに「コピー」または「移動」を選択します。
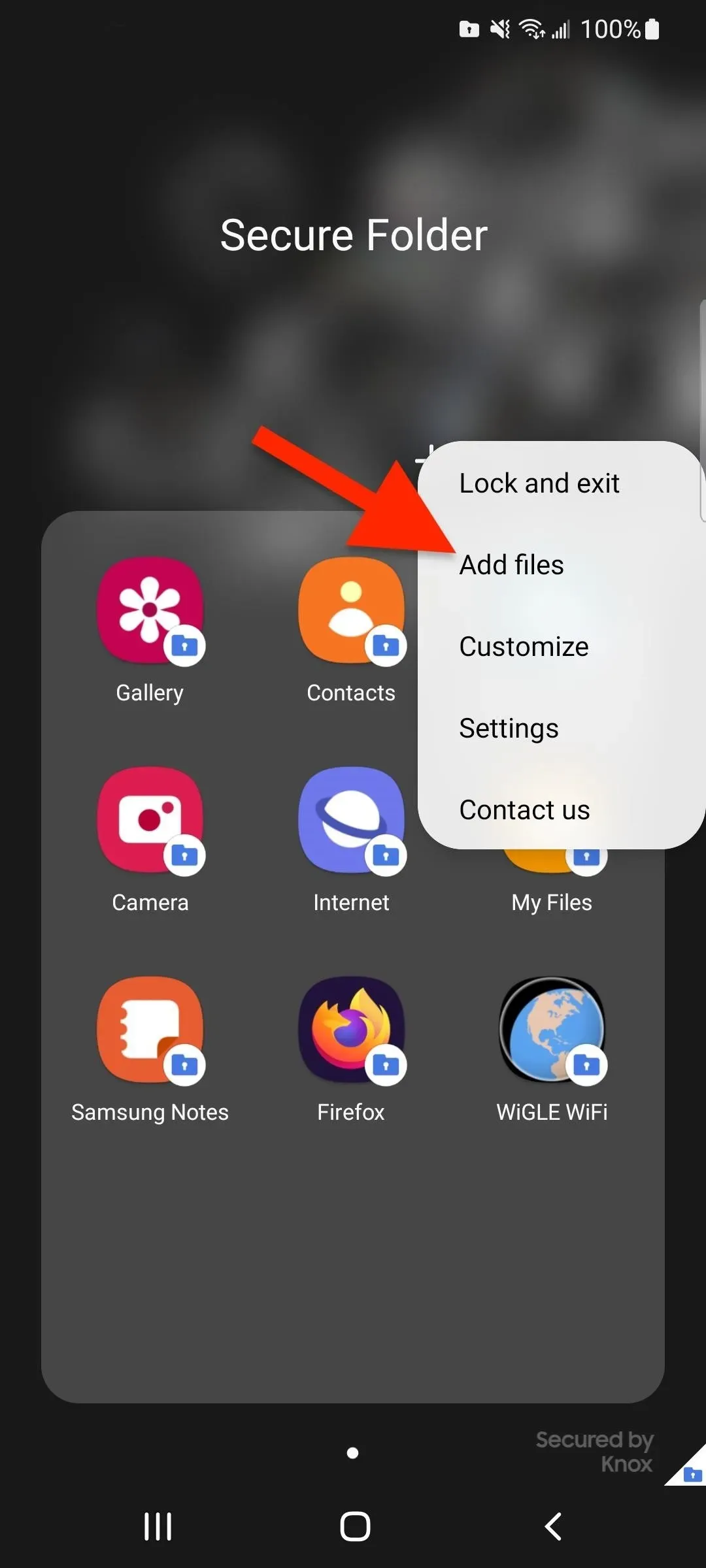
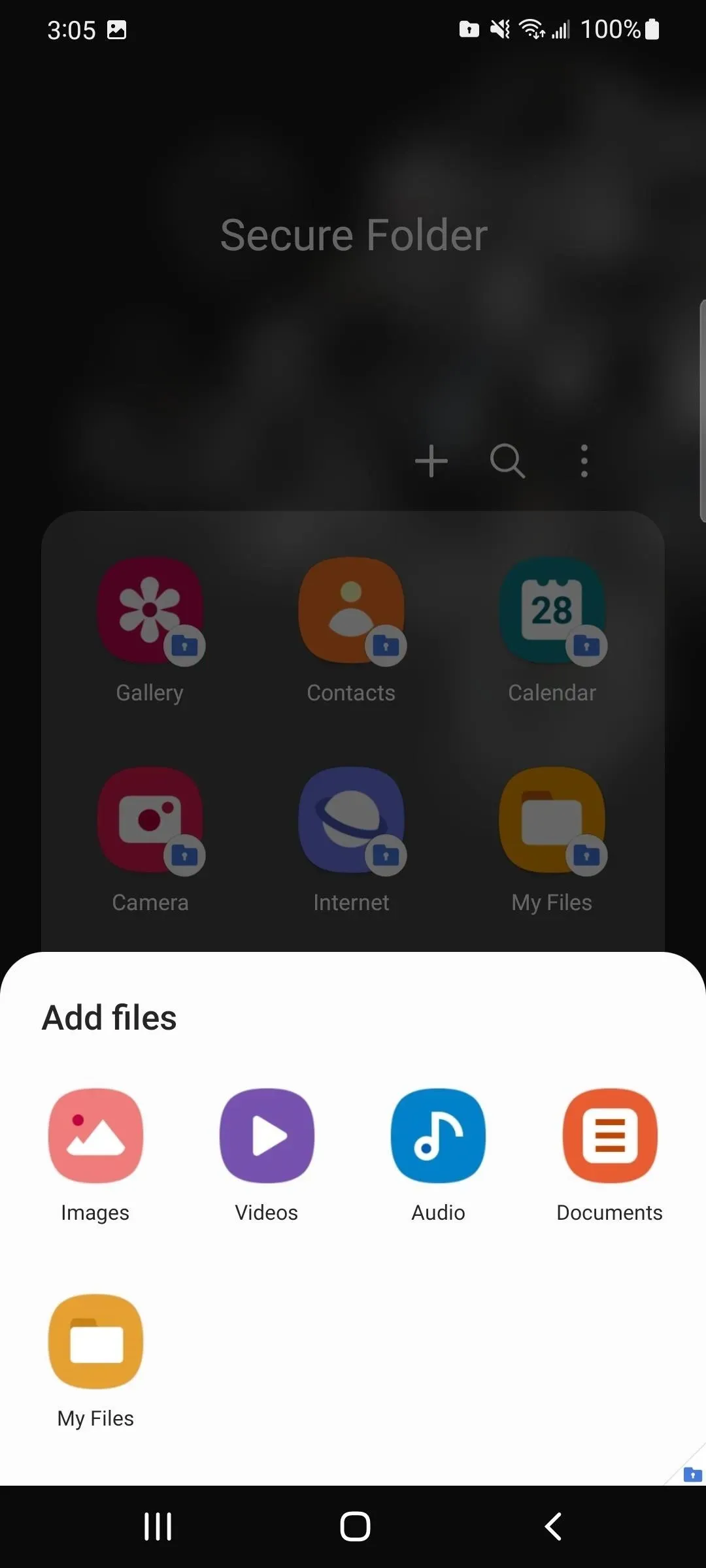

保護されたフォルダーの外から保護されたフォルダーにファイルを追加することもできます。たとえば、ギャラリー アプリから写真またはビデオを移動するには、それを選択し、[その他] をタップして、[安全なフォルダーに移動] を選択します。その後、要素は現在のビューから消えます。
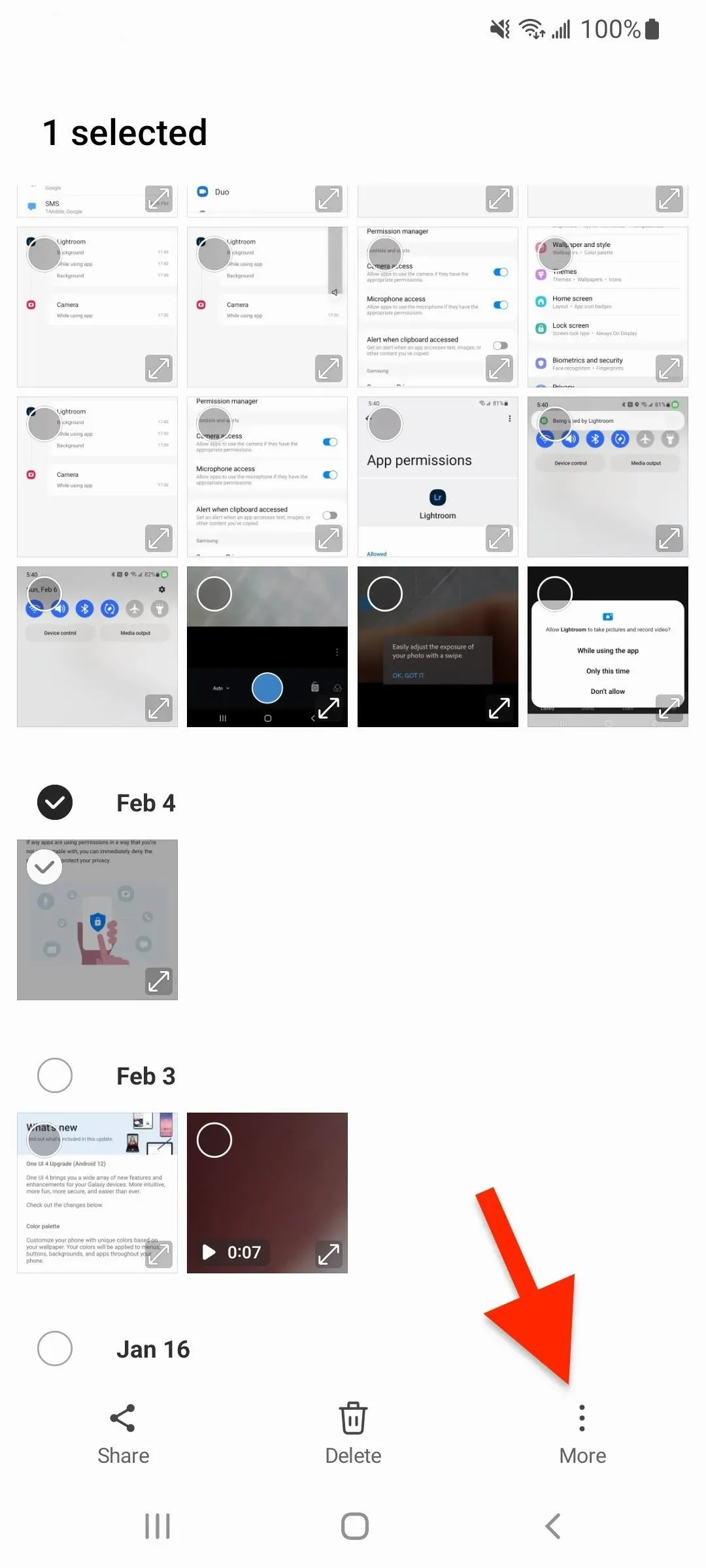
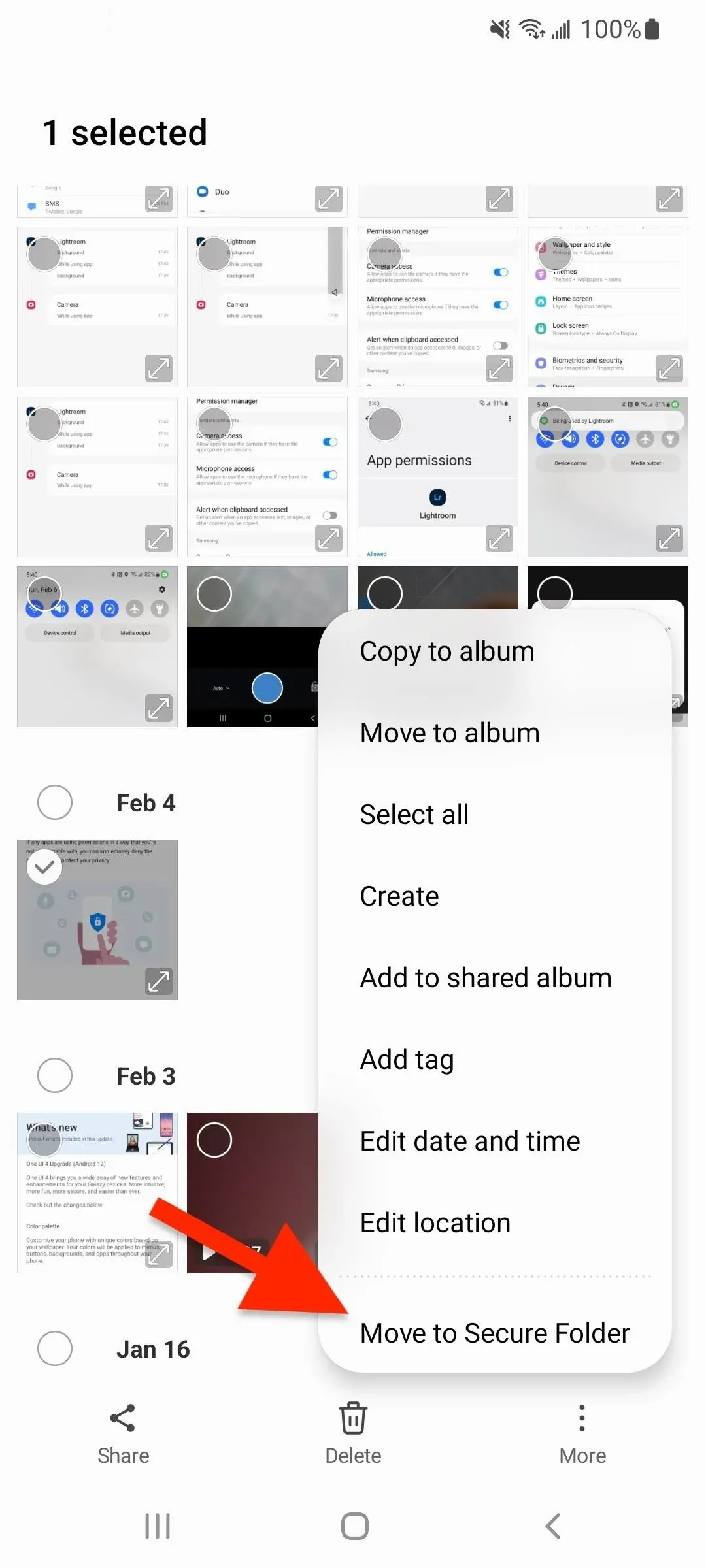
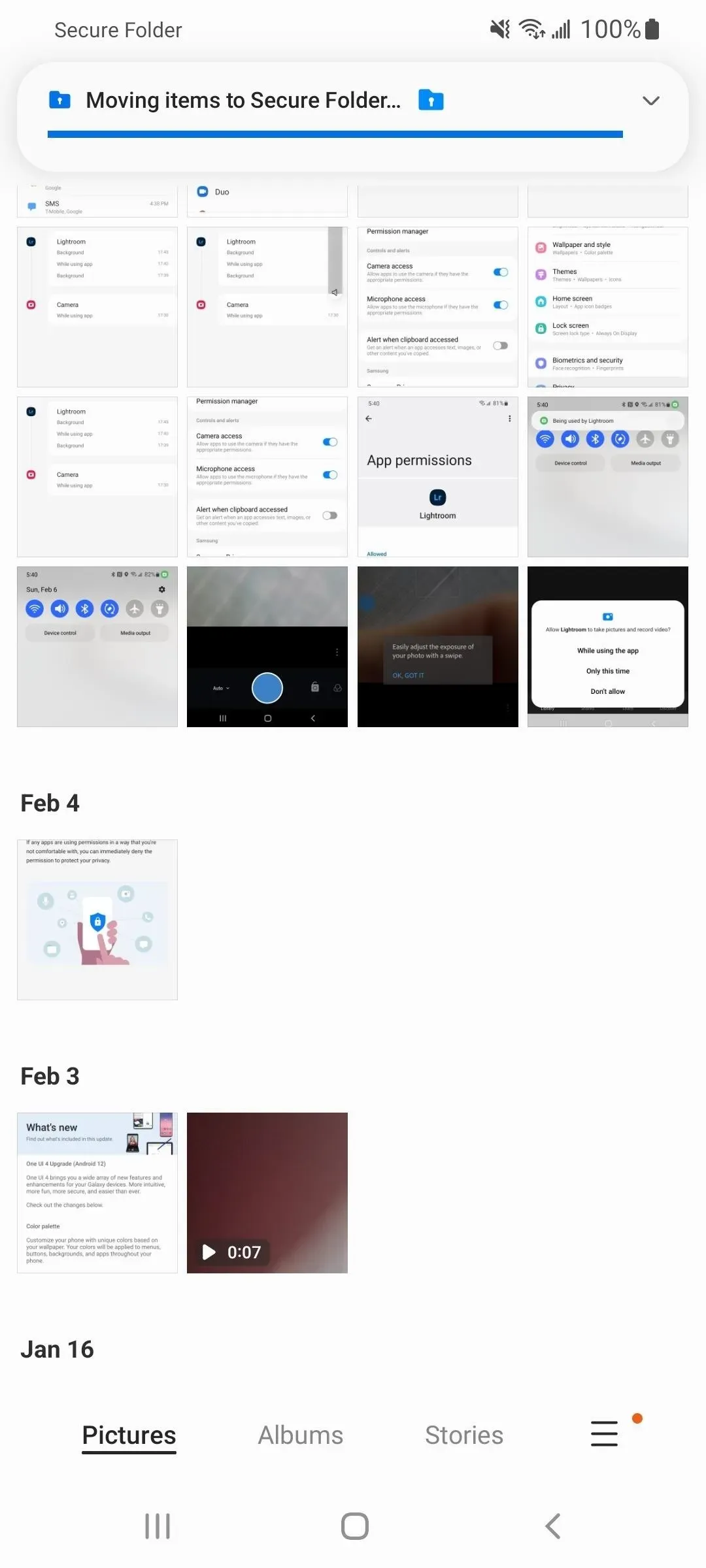
これは「マイ ファイル」に似ています。ファイルを選択し、「詳細」をクリックして、「安全なフォルダーに移動」を選択します。移動したくない場合は、代わりにコピーする方法があります。これを行うには、「共有」ボタンをクリックし、オプションから「安全なフォルダー」を選択し、次に「安全なフォルダーにコピー」を選択します。
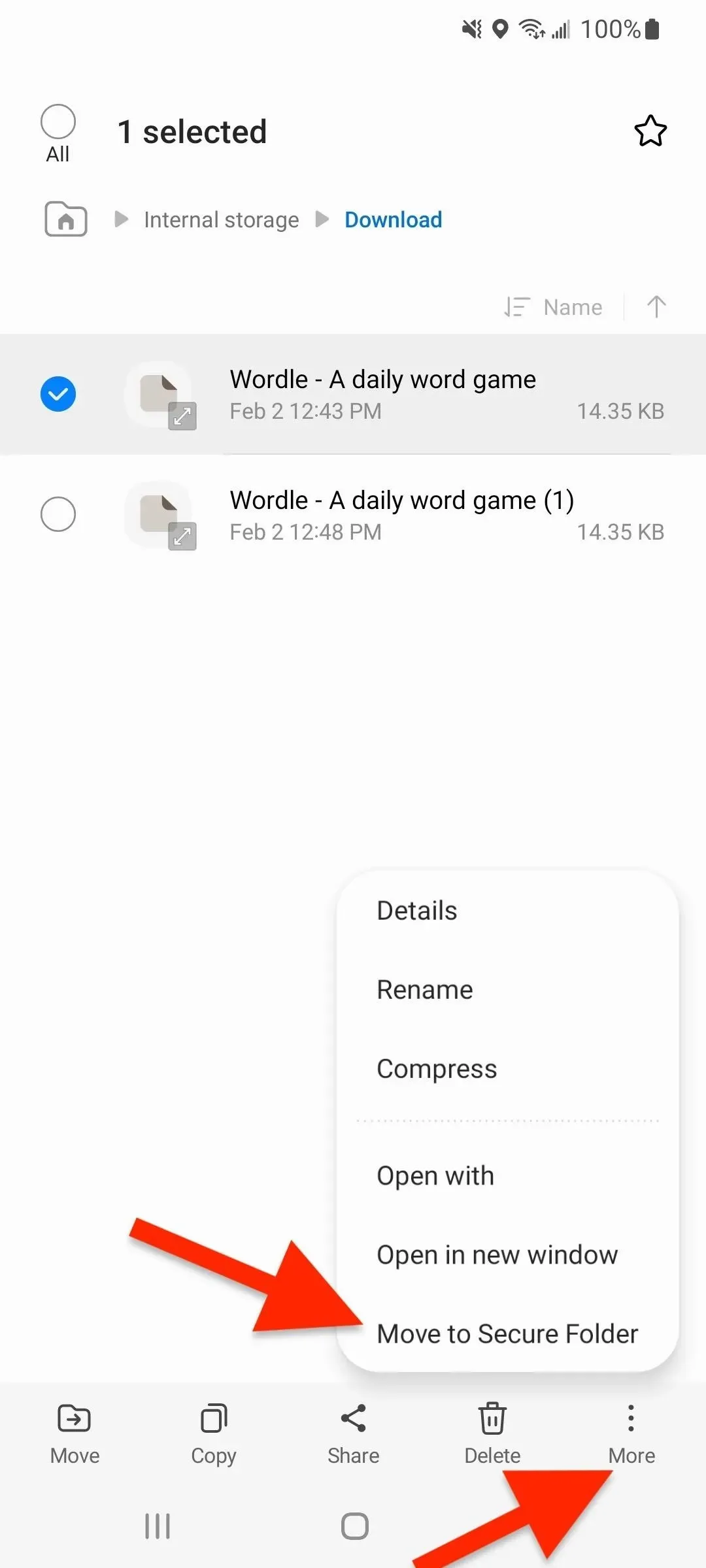
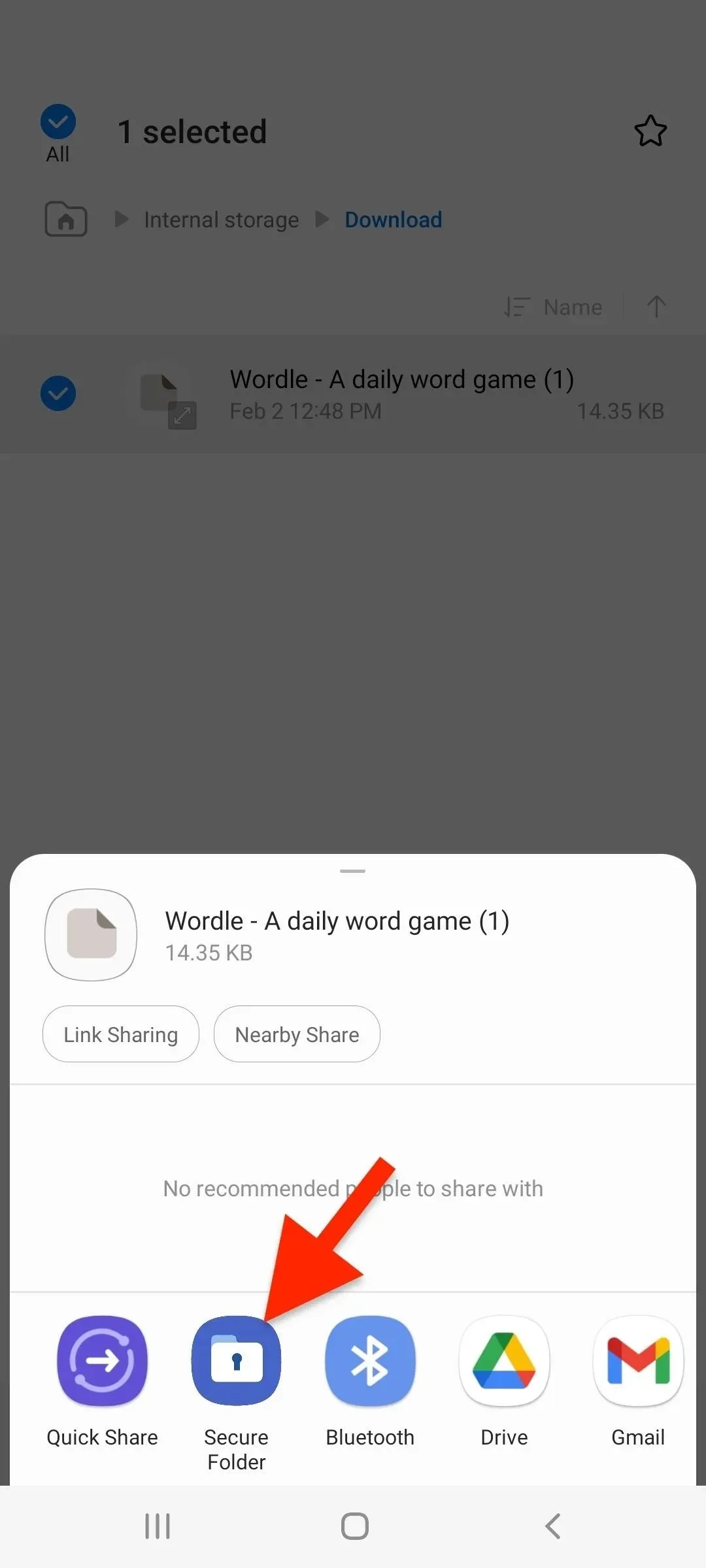
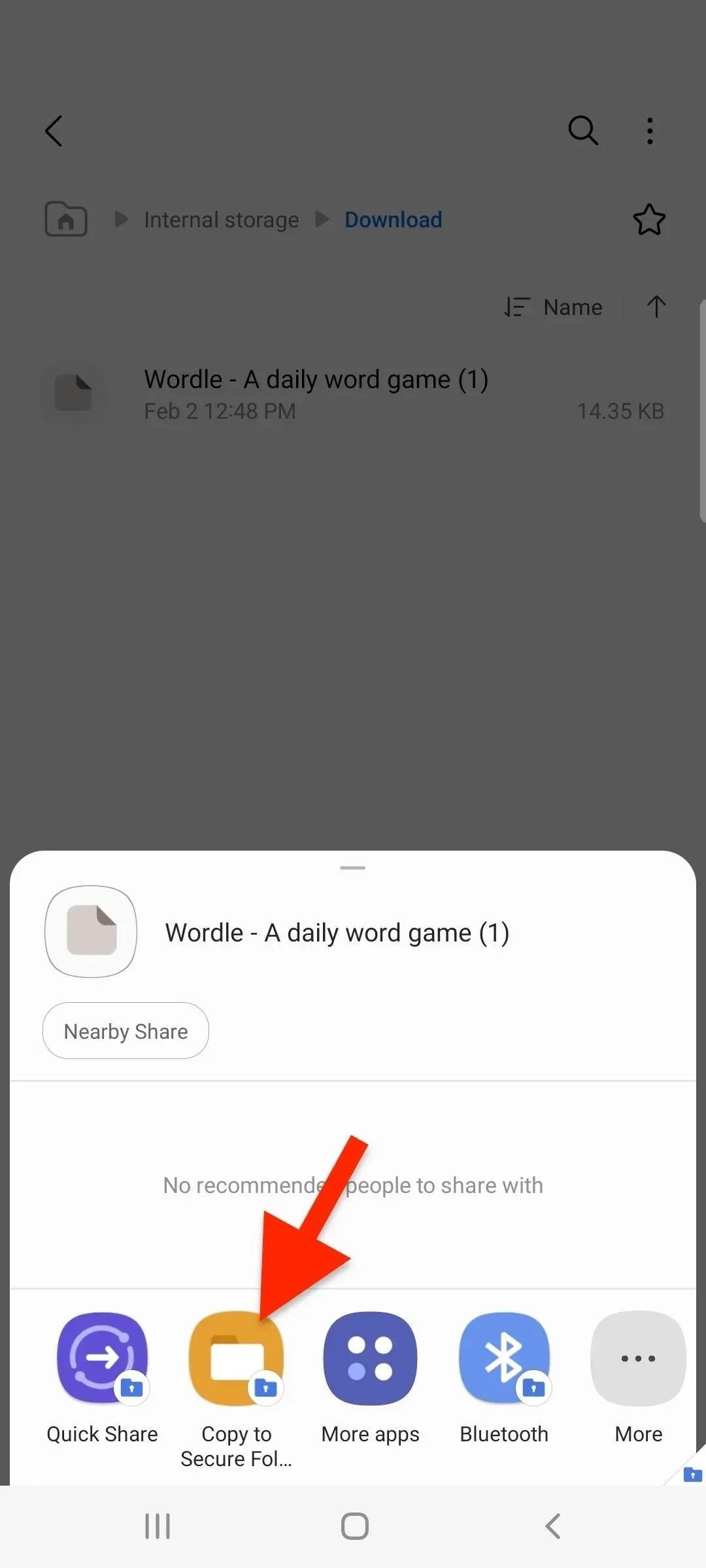
保護されたフォルダーからそれぞれのロック解除されたアプリにファイルを移動する場合も、上記のプロセスは同じです。ただし、コンテンツを安全なフォルダーに移動する前に SD カード上にあった場合は、再度移動すると内部ストレージに移動します。
ステップ 8 保護されたフォルダーの外観をカスタマイズする
安全なフォルダーを使用すると、アプリ アイコンのグリフ、アプリ アイコンの色、アプリ名を変更できます。これは、Galaxy デバイスにアクセスできる他の人に、これが保護されたフォルダーであることを知られたくない場合に便利です。
外観を変更するには、安全なフォルダー内の垂直省略記号をタップし、[カスタマイズ] を選択します。変更を加え、「適用」をクリックして変更を保存します。デフォルトのビューに戻るには、カスタマイズ設定を再度開き、「リセット」をクリックします。
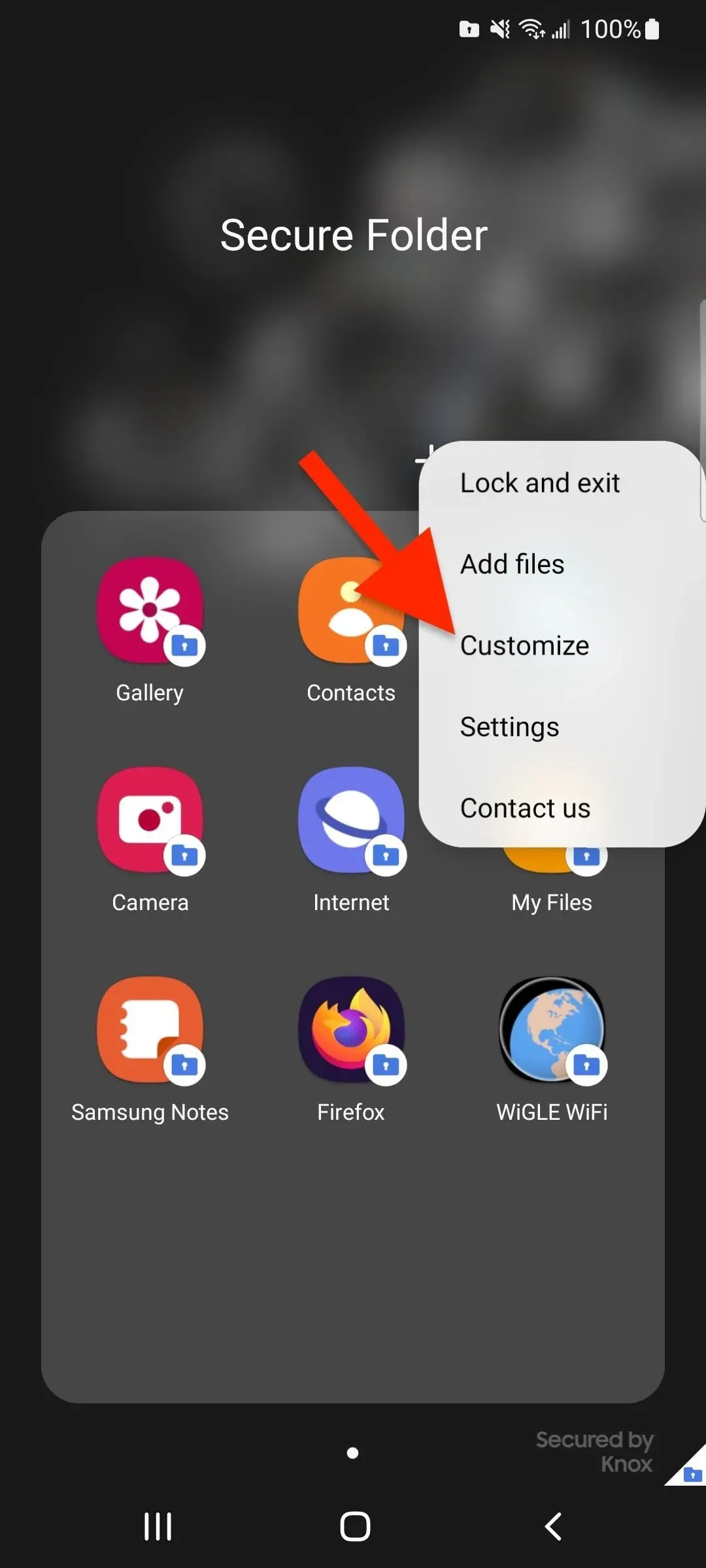
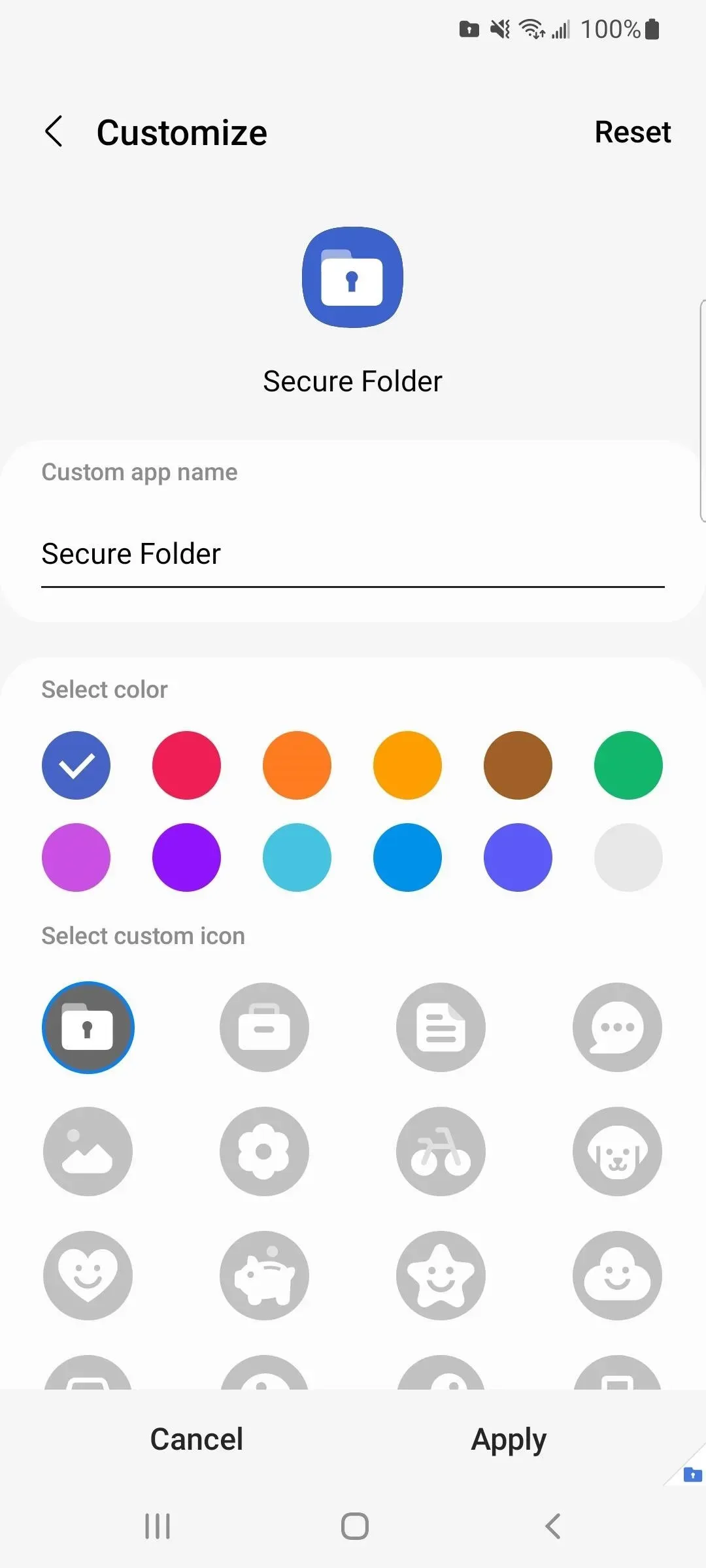
ステップ 9: 安全なフォルダー設定をセットアップする
安全なフォルダーでは、省略記号の垂直メニューから「設定」を選択して、フォルダーの設定の一部を変更できます。次のパスのいずれかを使用してこれらの設定にアクセスすることもできます。
- 設定 -> 生体認証とセキュリティ -> 安全なフォルダー
- 設定 -> ロック画面とセキュリティ -> 安全なフォルダー
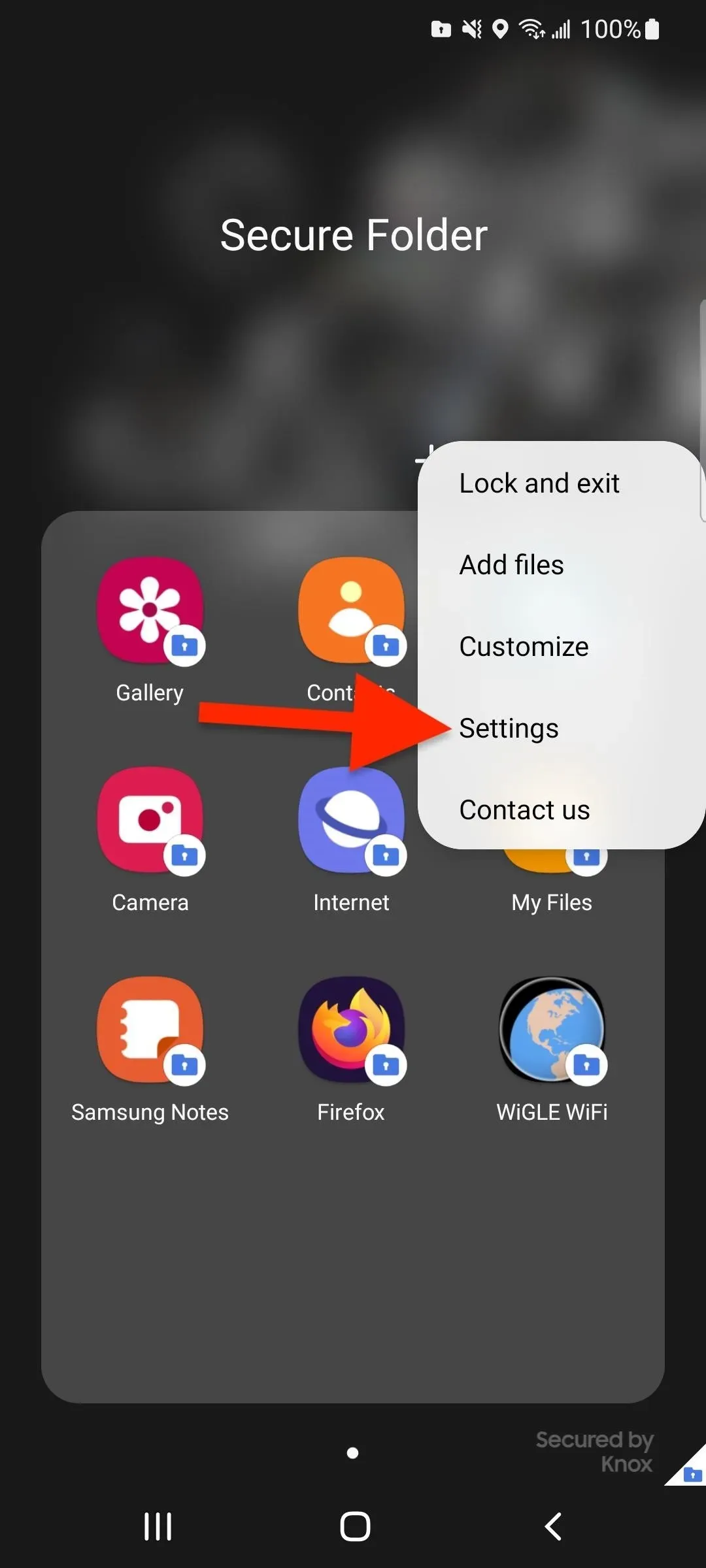
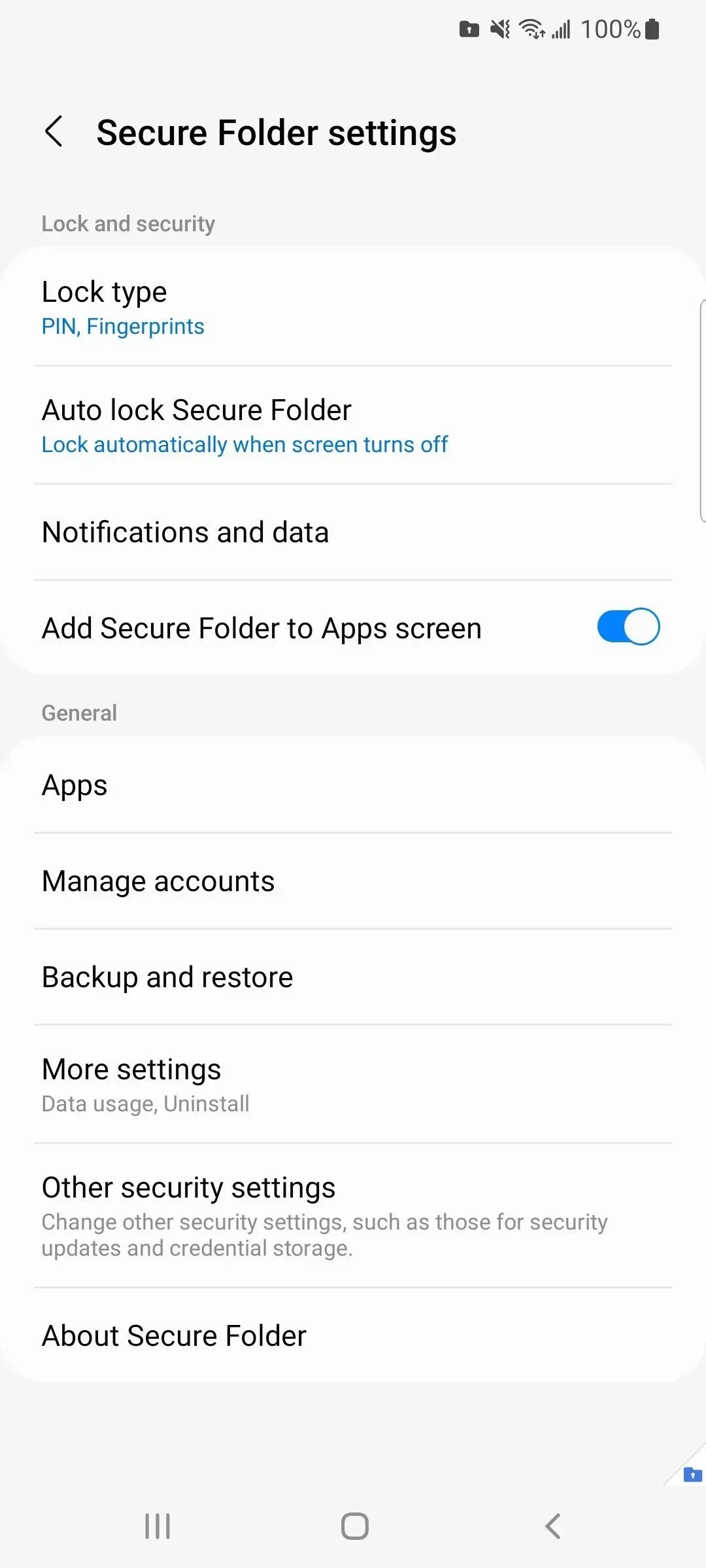
たとえば、「ロックのタイプ」をタップして、現在のタイプをパターン、PIN、またはパスワードに変更したり、生体認証によるロック解除を有効または無効にしたりできます。
設定で「通知とデータ」を選択すると、安全なフォルダーでホストされているアプリの通知のコンテンツの表示または非表示、アプリごとのアプリ通知の無効化または有効化、アプリのアイコンアイコンの表示または表示、スヌーズの表示または非表示を行うことができます。ボタンなど。
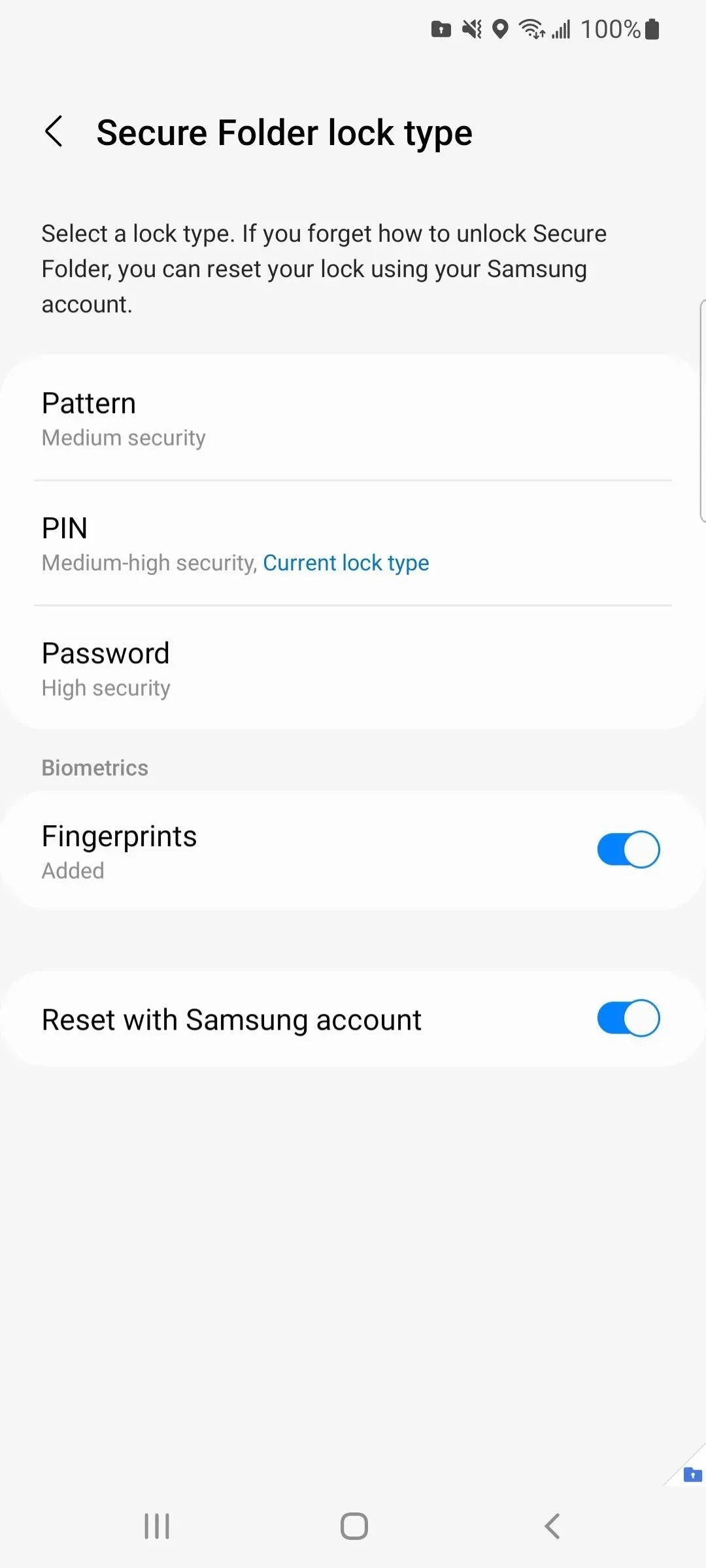
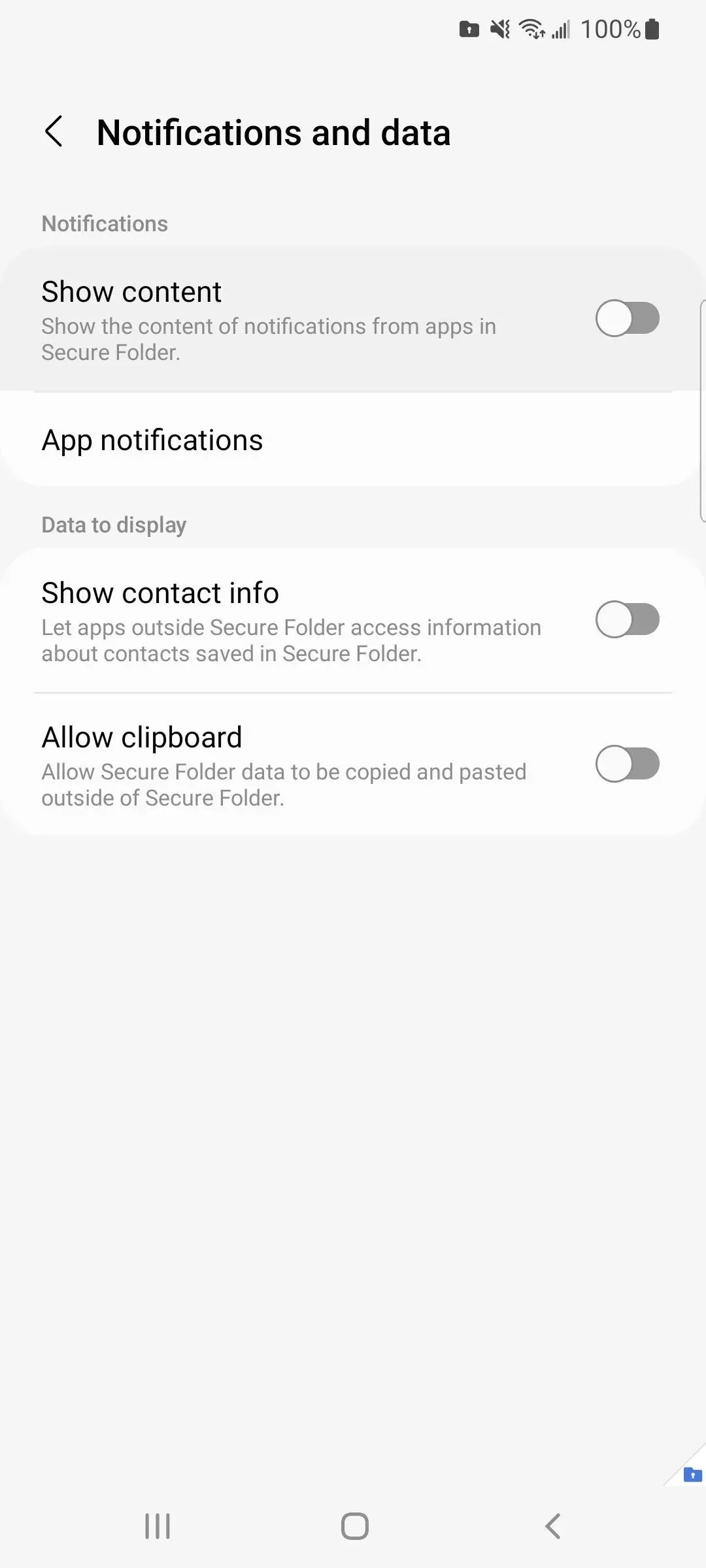

ステップ 10: 安全なフォルダーを覗き見からロックする
安全なフォルダーを安全に保つには、設定で「安全なフォルダーを自動ロック」を選択し、ニーズに最も適したオプションを選択してください。アプリを終了するたび、画面がオフになったとき、携帯電話を再起動した後、または設定した時間が経過したとき、すぐにロックできます。
「アプリ画面に安全なフォルダーを追加」トグルを無効にして「非表示」を選択すると、アプリ画面とホーム画面で安全なフォルダーを非表示にすることもできます。それを表示するには、戻ってスイッチをオフにするだけです。ただし、毎回手動で安全なフォルダーをホーム画面に追加する必要があります。安全なフォルダー設定に戻るには、次のいずれかの場所に移動します。
- 設定 -> 生体認証とセキュリティ -> 安全なフォルダー
- 設定 -> ロック画面とセキュリティ -> 安全なフォルダー
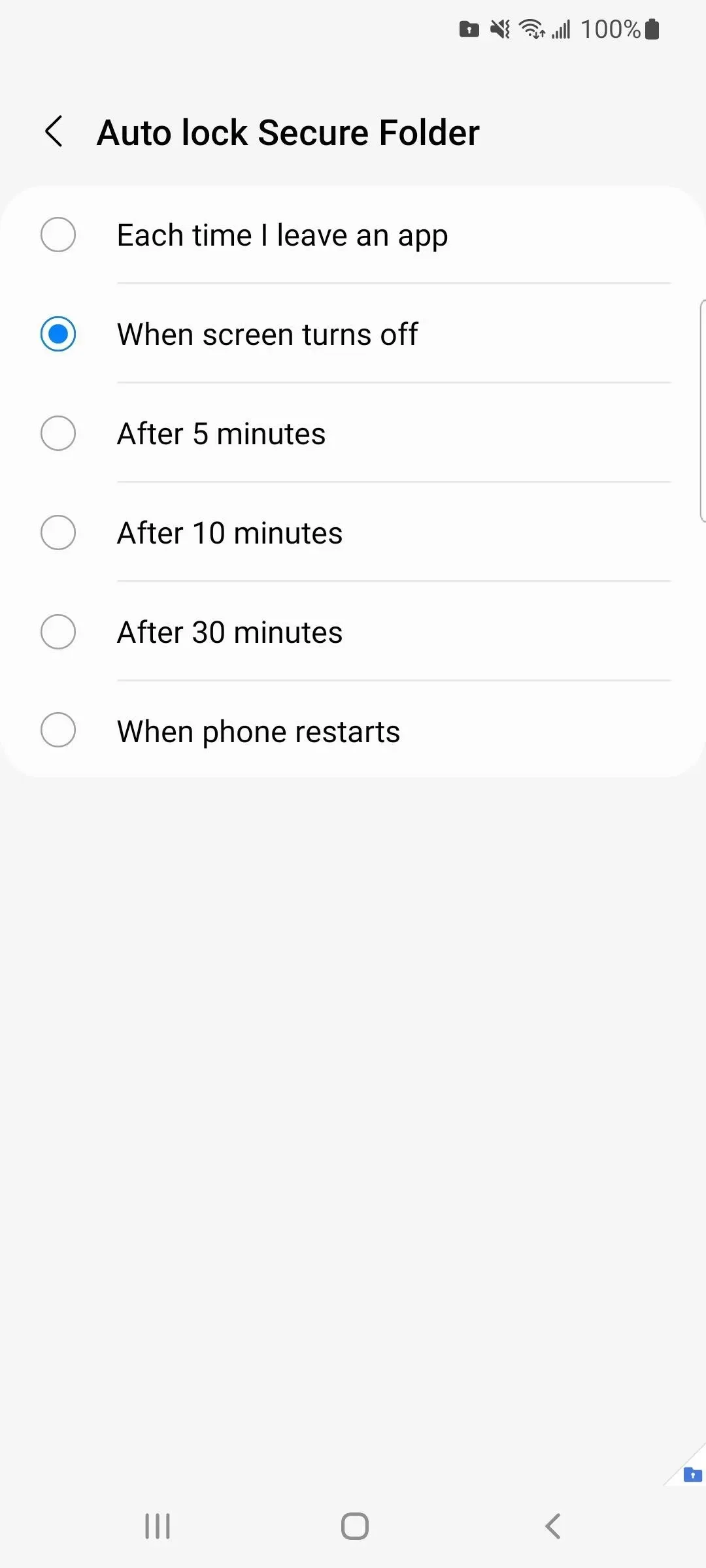
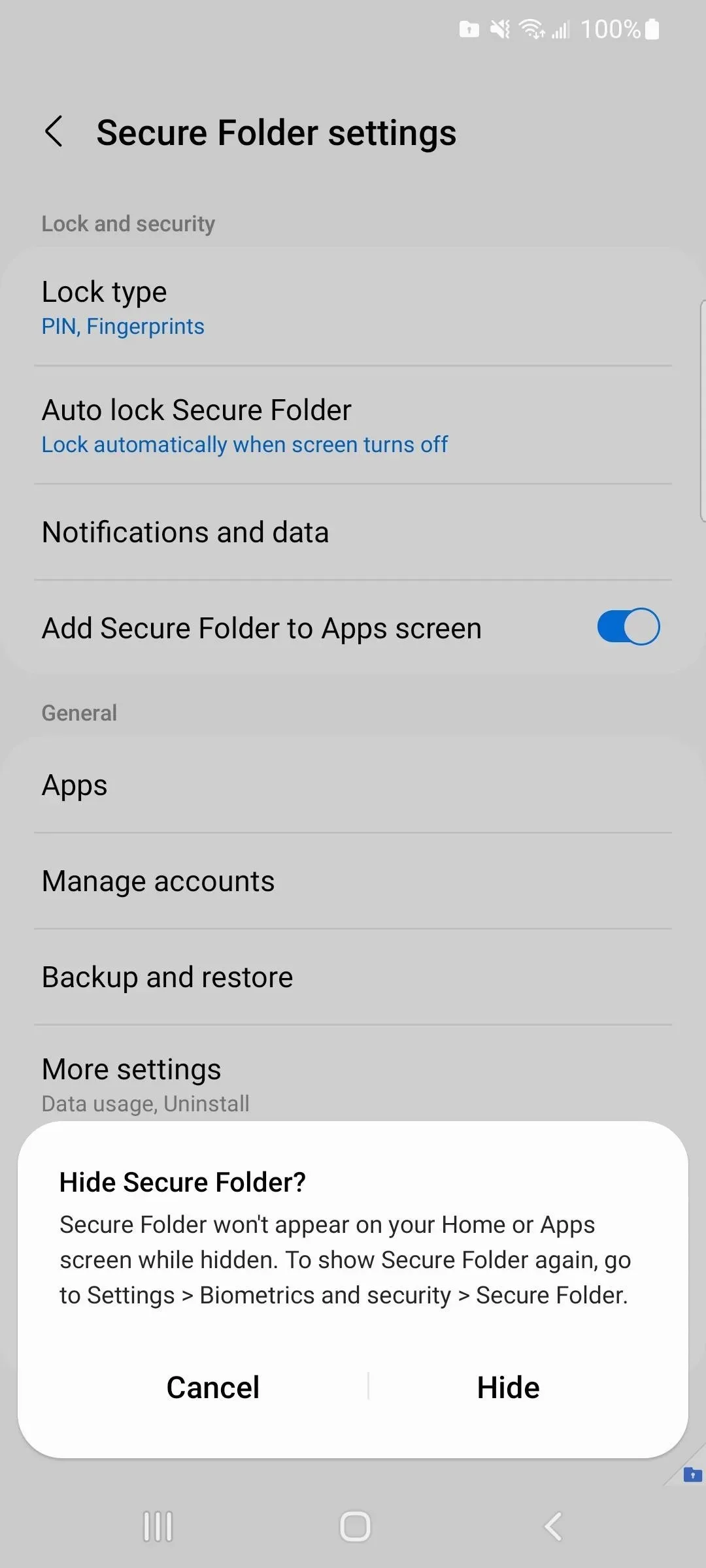
保護されたフォルダーを頻繁に表示/非表示にしたい場合は、クイック設定メニューを開きます。どの画面でも、2 本の指でディスプレイの上部から下にスワイプします。次に、プラス (+) ボタンを押して、[セキュリティで保護されたフォルダー] ボタンを見つけて、利用可能なクイック設定に移動します。
アイコンに色が付くと、アプリ画面に表示されます。非アクティブな場合は、アプリやホーム画面から非表示になります。再度オンにすると、アプリ画面には表示されますが、セキュリティで保護されたフォルダーの設定メニューから直接オン/オフを切り替える場合とは異なり、ホーム画面には表示されません。
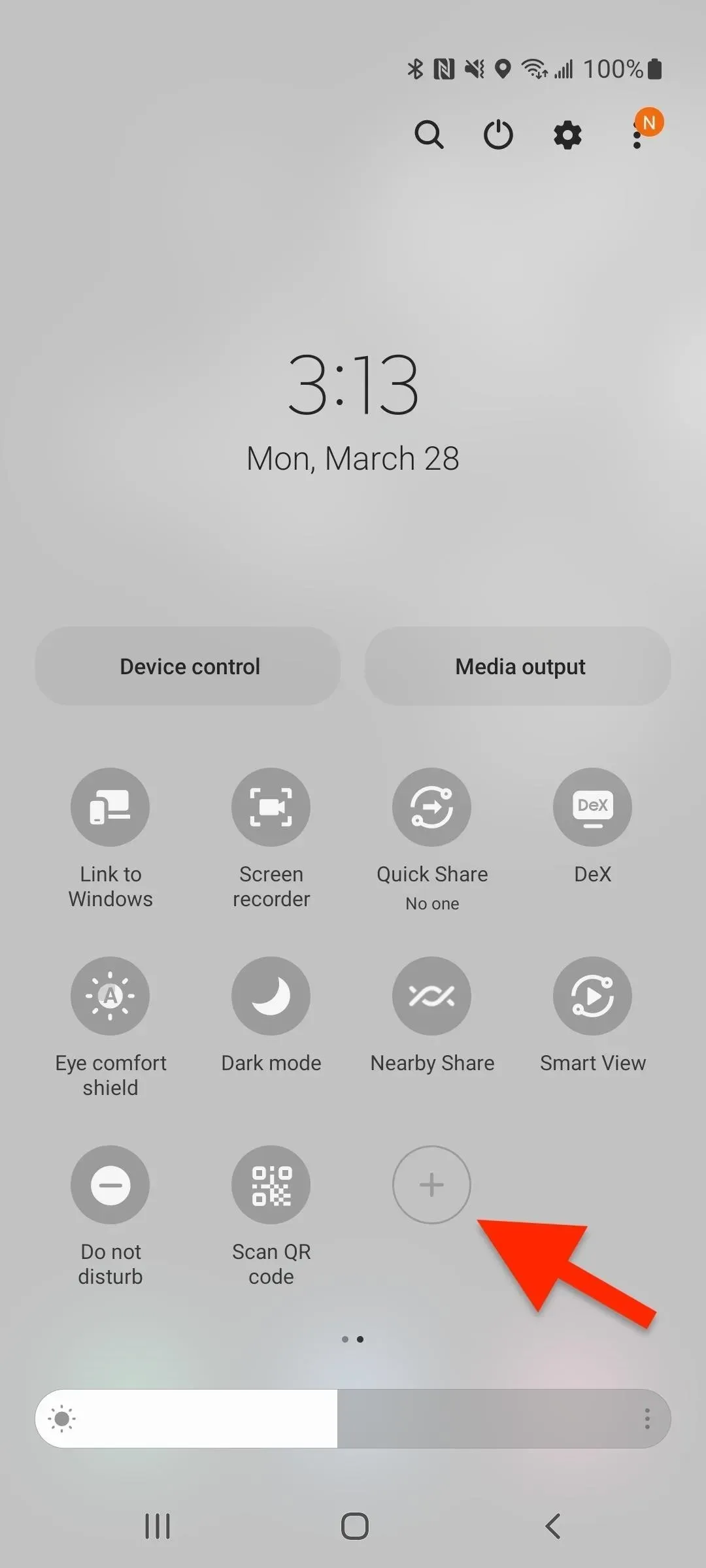
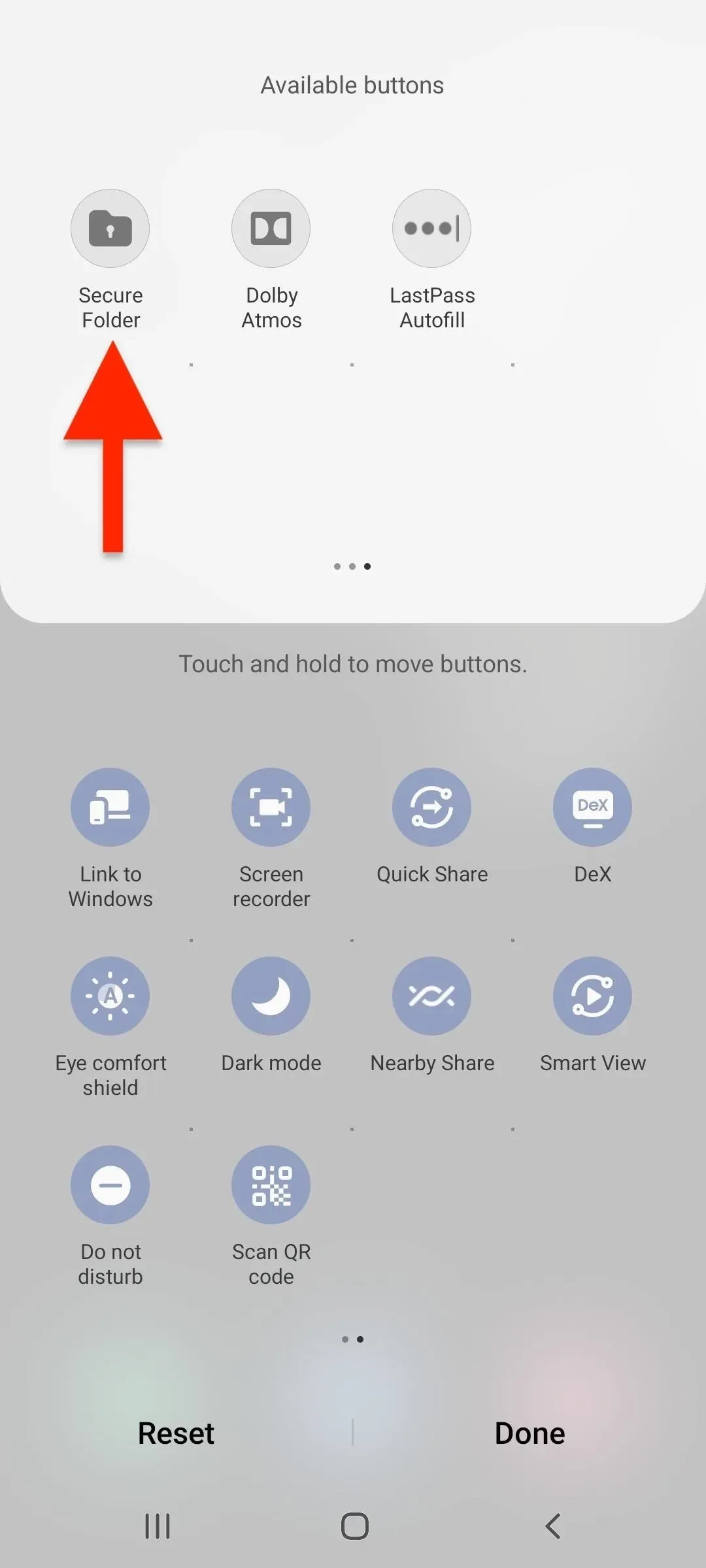
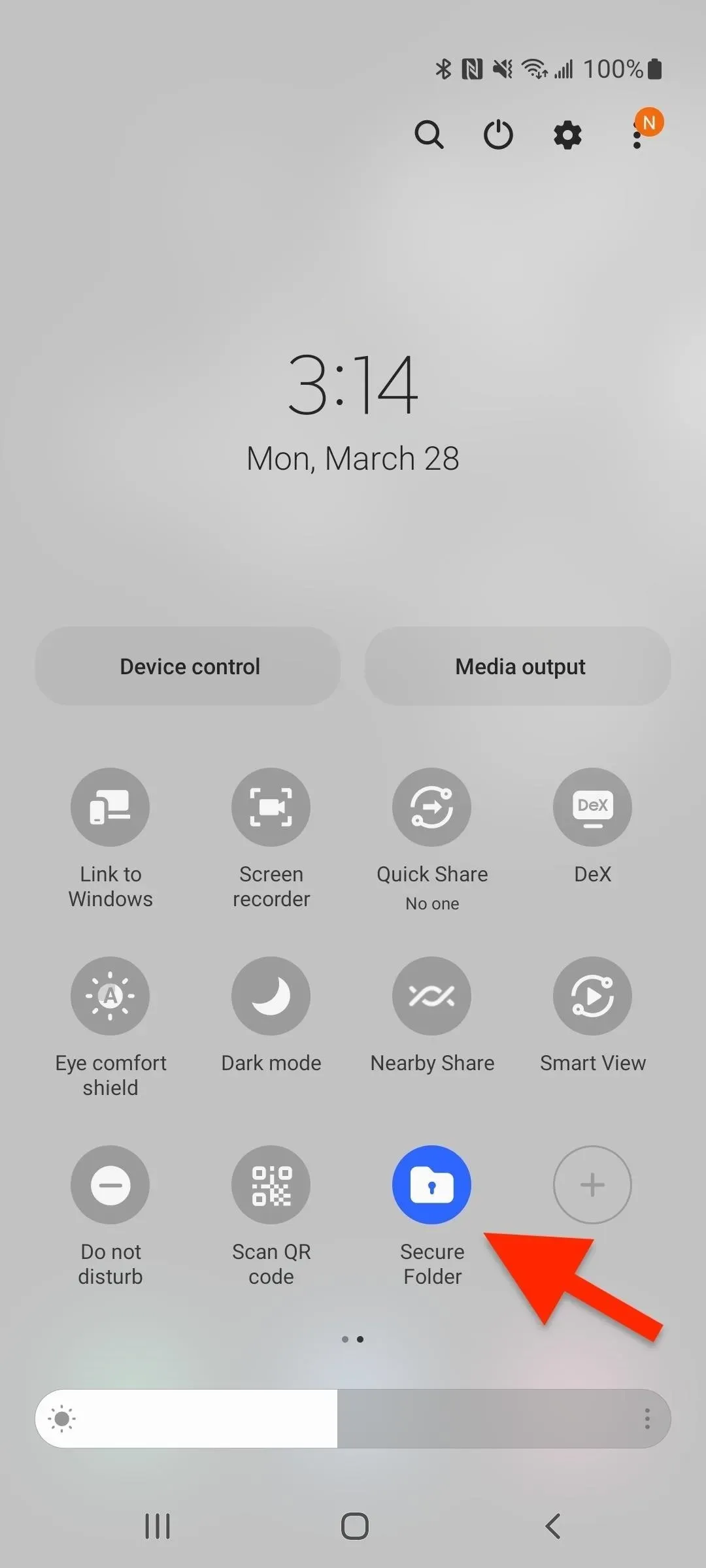
保護されたフォルダーを削除する方法
安全なフォルダーが不要になった場合は、そのフォルダーとその中にあるものをすべて削除できます。セキュリティで保護されたフォルダー設定メニューから、[メニュー] または上部の縦方向の省略記号をタップします。表示されない場合は、「詳細設定」をクリックします。次に、「削除」を選択し、もう一度「削除」を選択して確認します。最初にメディアをフォルダーから移動することも、何も残さずにすべてを消去することもできます。

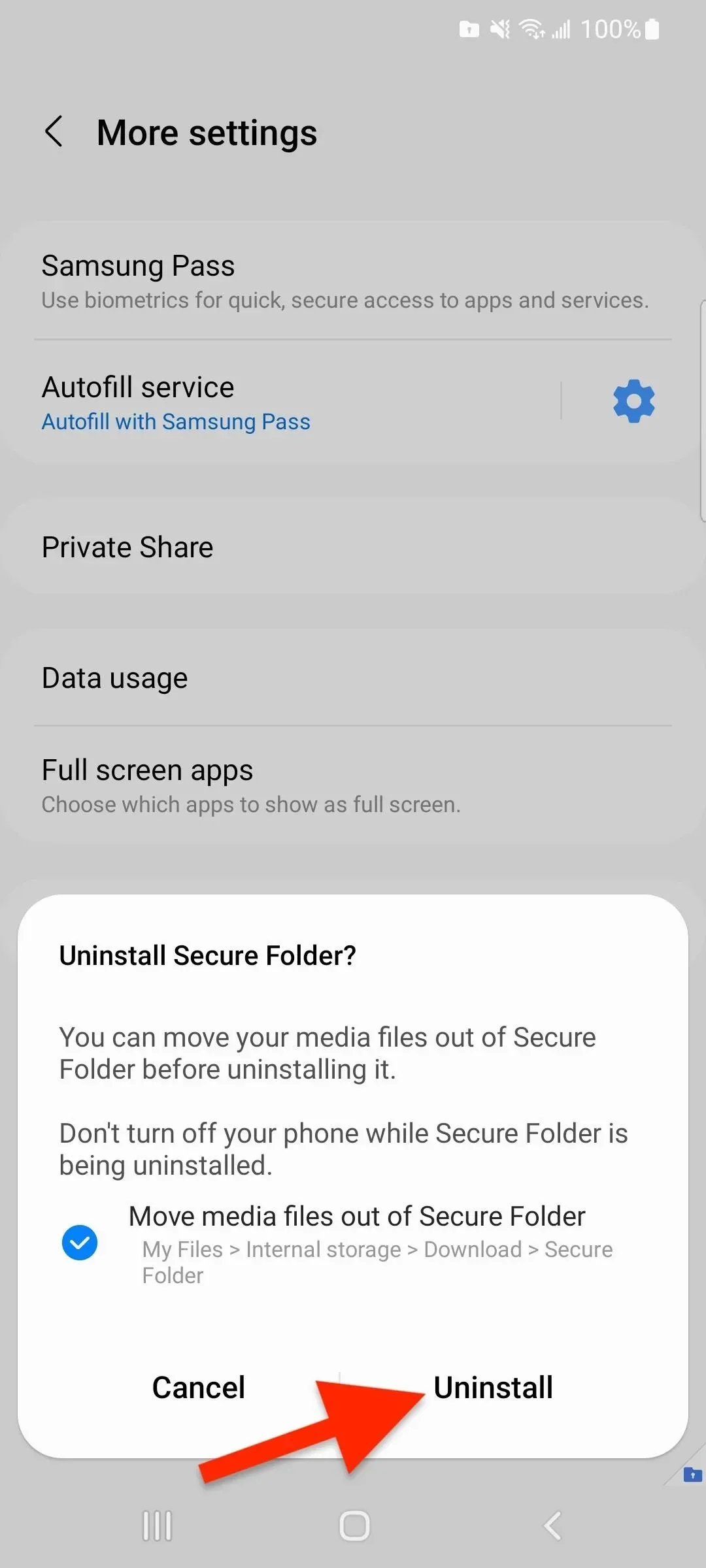
コメントを残す