Windows 11 PCの電源が切れない場合の対処法
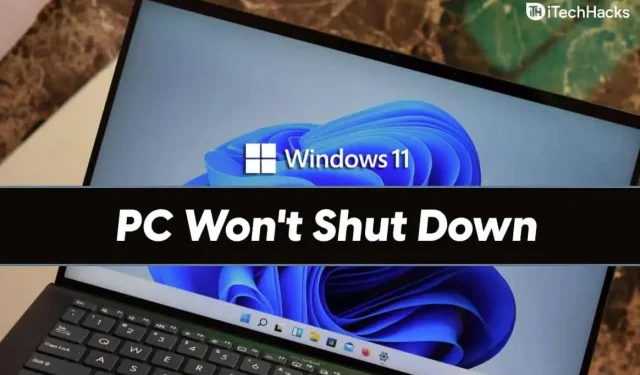
コンピューターの電源をオフにできませんか? Windows 11 がシャットダウンしない場合、ユーザーは多くの場合、この問題に遭遇する可能性があります。このエラーは、いくつかの理由で発生する可能性があります。これは、システムのバグ、PC の適切な機能を妨げるプログラム、その他の理由が原因である可能性があります。この問題に直面している場合でも、心配する必要はありません。
Windows 11がシャットダウンしない問題を修正する
この記事では、Windows 11 の電源がオフにならない問題を解決する方法について説明します。最新バージョンの Windows 11 をインストールしていない場合は、更新する必要があります。
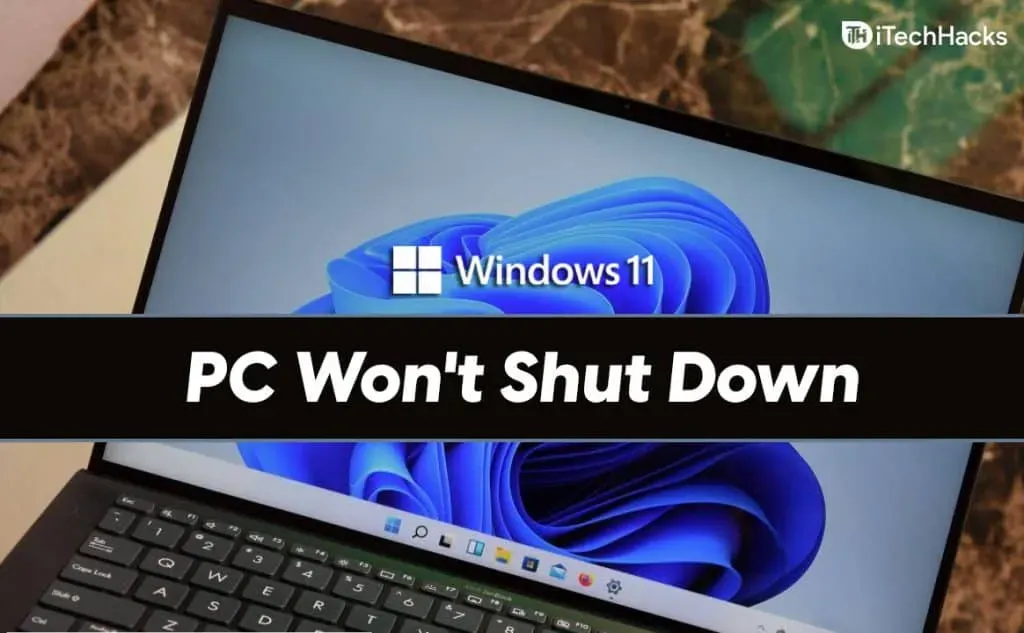
必ず電源ボタンをオフに設定してください
PC の電源ボタンでできることをカスタマイズできます。たとえば、電源ボタンを押してコンピューターをスリープ状態にするか、何もしないか、ディスプレイをオフにするか、コンピューターの電源をオフにするかを指定できます。電源ボタンを押してコンピュータの電源をオフにしても何も起こらない場合は、電源ボタンが 何もしないように割り当てられている可能性があります。
電源ボタンをテストして割り当て、コンピュータの電源をオフにするには、次の手順を実行します。
- PC のコントロール パネル に移動します 。コントロール パネルで、 [ハードウェアとサウンド] に移動します。次に、 電源オプションをクリックして、 電源ボタンの動作を選択します。
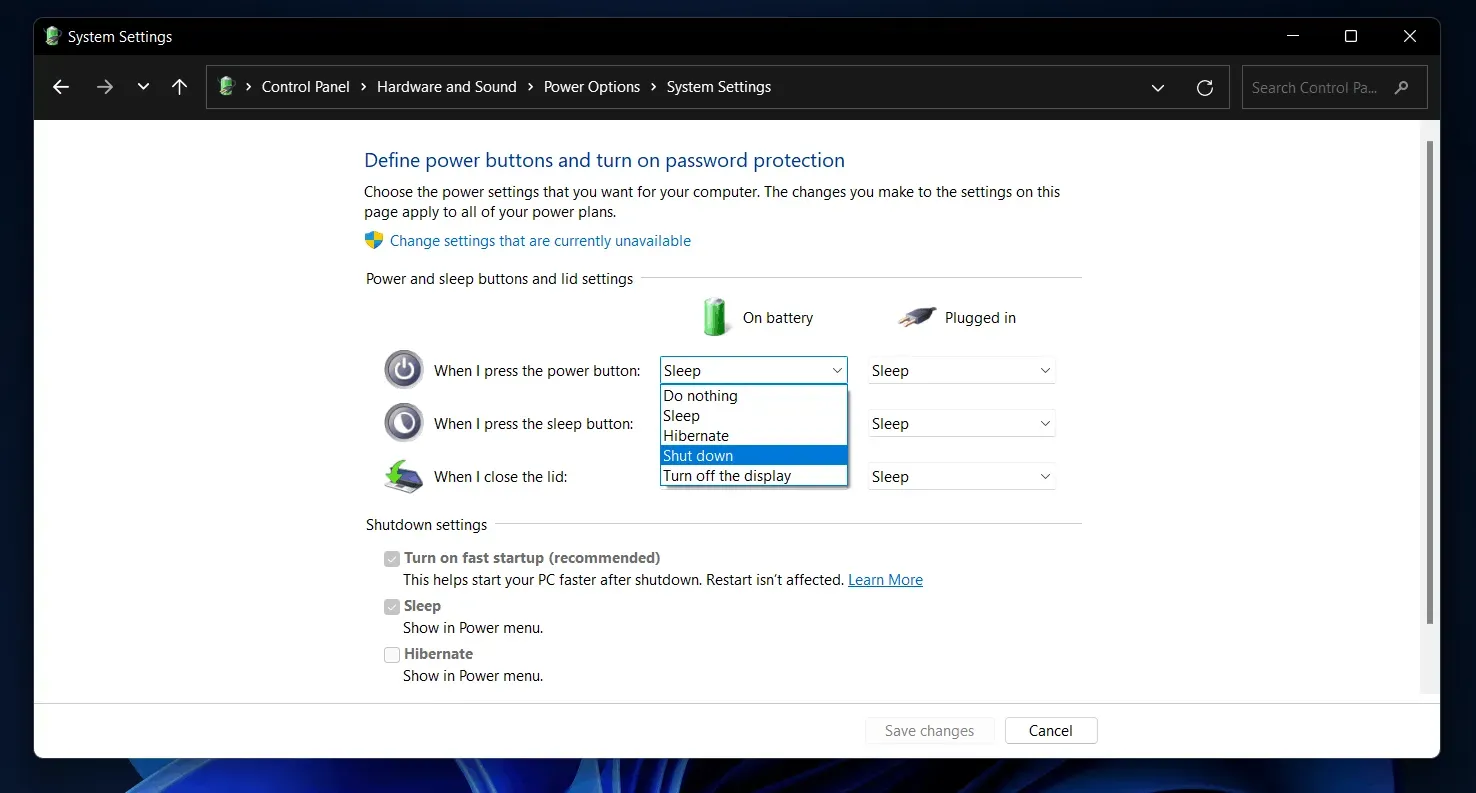
- 次に、 「電源ボタンを押したとき」オプションの横にあるドロップダウンメニューをクリックし 、「オフにする」を選択します。ラップトップを使用している場合は、「電源オフ」オプションを「バッテリーオン」および「プラグイン」に設定する必要があります。
- その後、「変更を保存」をクリックして変更を保存します。
それが完了したら、もう一度電源ボタンを押してみると、コンピュータをシャットダウンできるはずです。ただし、電源ボタンを使用してコンピュータの電源をオフにできない場合は、システムに関連しているか、電源ボタンに欠陥がある可能性があります。この問題を解決するには、この記事の手順を試してください。
通常のシャットダウン方法を試してください
いつものように、通常の方法でコンピュータをシャットダウンしてみてください。
- スタートメニューに移動し 、 電源アイコンをクリックします。
- 次に、 「シャットダウン」 をクリックしてコンピュータの電源を切ります。
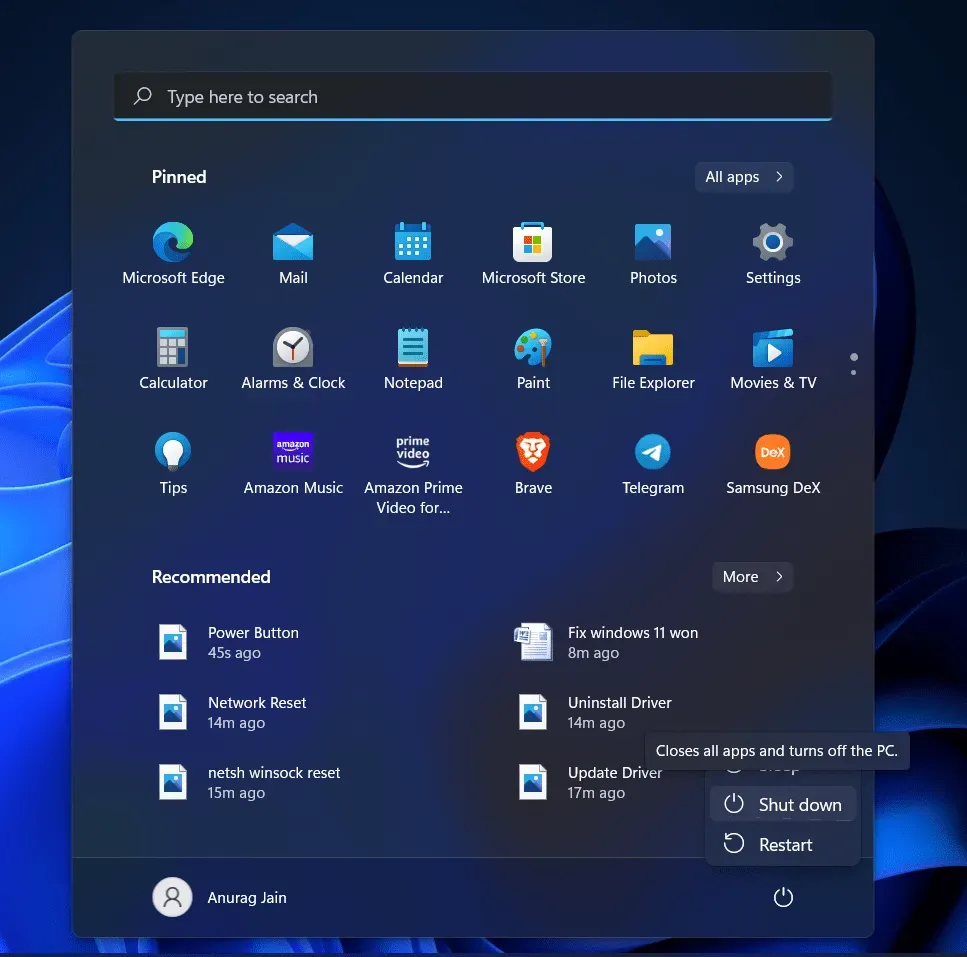
- デスクトップのスペースバーでAlt + F4 を 押すと 、シャットダウンするよう求めるメッセージが表示されます。このオプションを使用してコンピュータの電源をオフにすることができます。
それが機能しない場合は、 Ctrl + Alt + Del の組み合わせを 押します。黒い画面が表示され、左下隅に電源アイコンが表示されます。それをクリックしてから、 「オフにする」をクリックします。コンピュータの電源を切ることができるようになります。
コマンドラインを使用してシャットダウンする
それでも Windows 11 の電源がオフにならない場合は、コマンド プロンプトを使用してコンピューターの電源をオフにしてみてください。Windows 11 で shutdown コマンドを実行して、直面している問題を解決し、コンピューターの電源を切ることができます。コマンド ラインを使用してコンピュータの電源をオフにするには、次の手順に従います。
- Windows キーを押す か、 [スタート] アイコンをクリックして、[スタート] メニューを開きます 。
- [スタート] メニューから 、 CMD を検索します。[コマンド プロンプト] を右クリックし 、[管理者として実行]をクリックします 。これにより、コマンド ラインに対する管理者権限が付与され、システムに変更を加えることができるようになります。
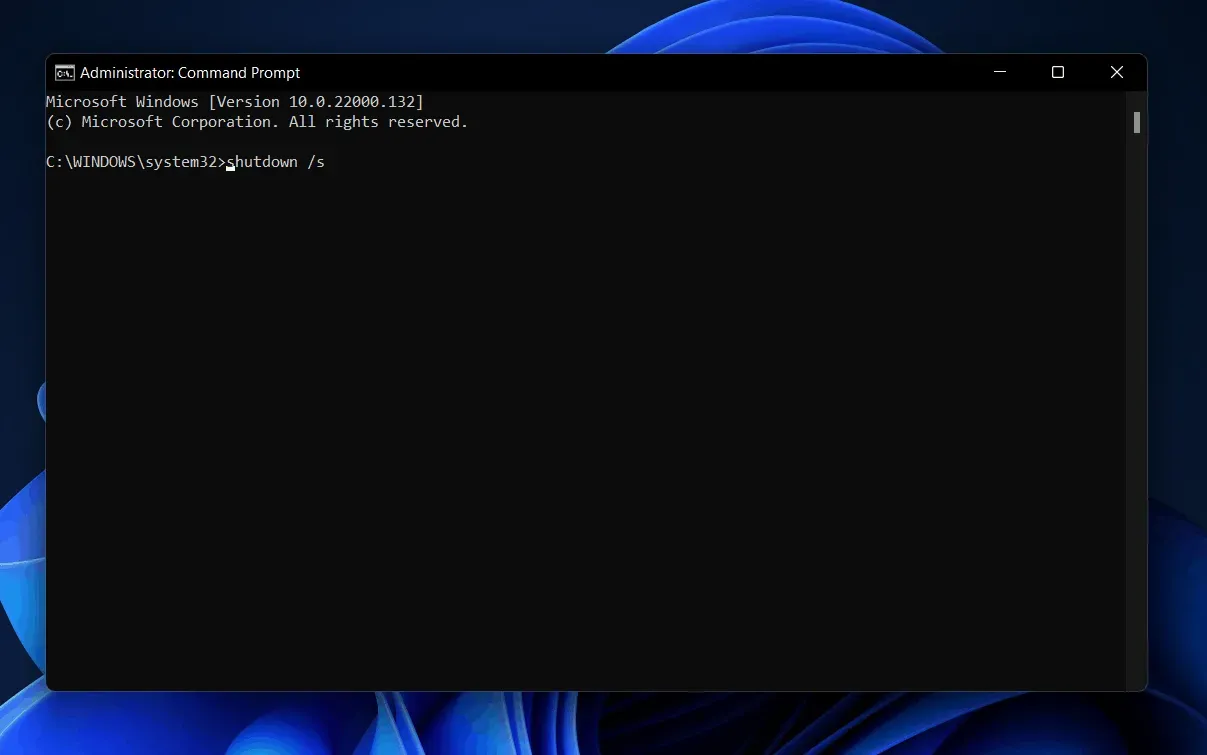
- コマンド プロンプトで 「shutdown /s」 と入力し、 Enter キー を押して実行します。
- これでコンピュータの電源がオフになり、問題が再び発生することはなくなります。
Windows とドライバーを更新する
上記の手順のいずれかでコンピュータの電源を切ることができたものの、コンピュータの電源を入れるたびにこの問題が発生する場合は、Windows を更新してみる必要があります。
- 最新の Windows アップデートとドライバーのアップデートをダウンロードするには、 PC の設定アプリに移動します。これを行うには、 Windows + Iのキーの組み合わせを押します。
- [設定]の左側のサイドバーにある [Windows Update] セクションに移動します。
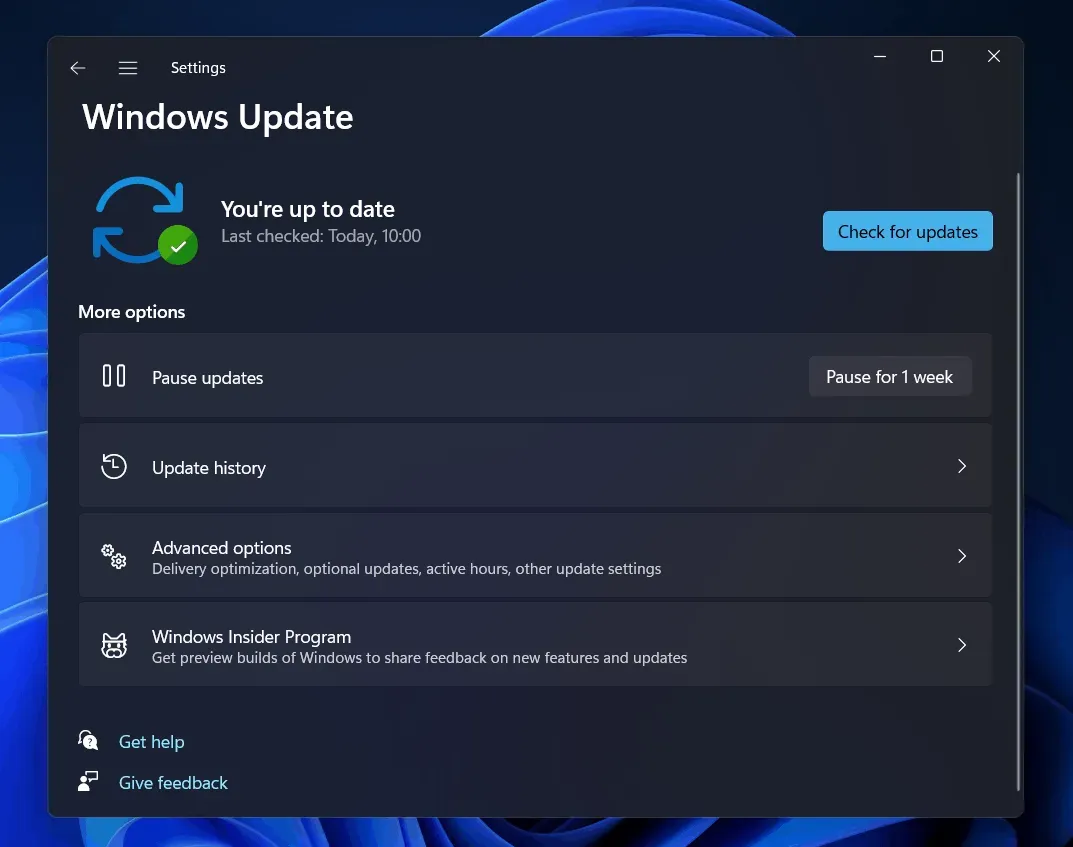
- 次に、 「アップデートを確認」をクリックします。コンピュータが見つけたアップデートをダウンロードしてインストールします。また、ドライバーの更新があるため、オプションの更新セクションも確認してください。
- その後、コンピュータを再起動すると問題が解決されるはずです。
PC 上のドライバーを更新するには、Driver Booster や DriverPack Solution などのさまざまなサードパーティ アプリケーションがあります。
システムの復元を実行する
それでも問題が解決しない場合は、システムの復元を実行してみてください。これにより、コンピュータは最後に作成した復元ポイントに戻ります。システムの復元を開始するには、以下の手順に従います。
- [スタート] メニューから 、 [復元ポイントの作成] オプションを見つけて 開きます。
- 「システムのプロパティ」の「システムの復元」タブが 表示されます。ここで 「システムの復元」をクリックします。
- 「システムの復元」ウィンドウで、「次へ」をクリックします。
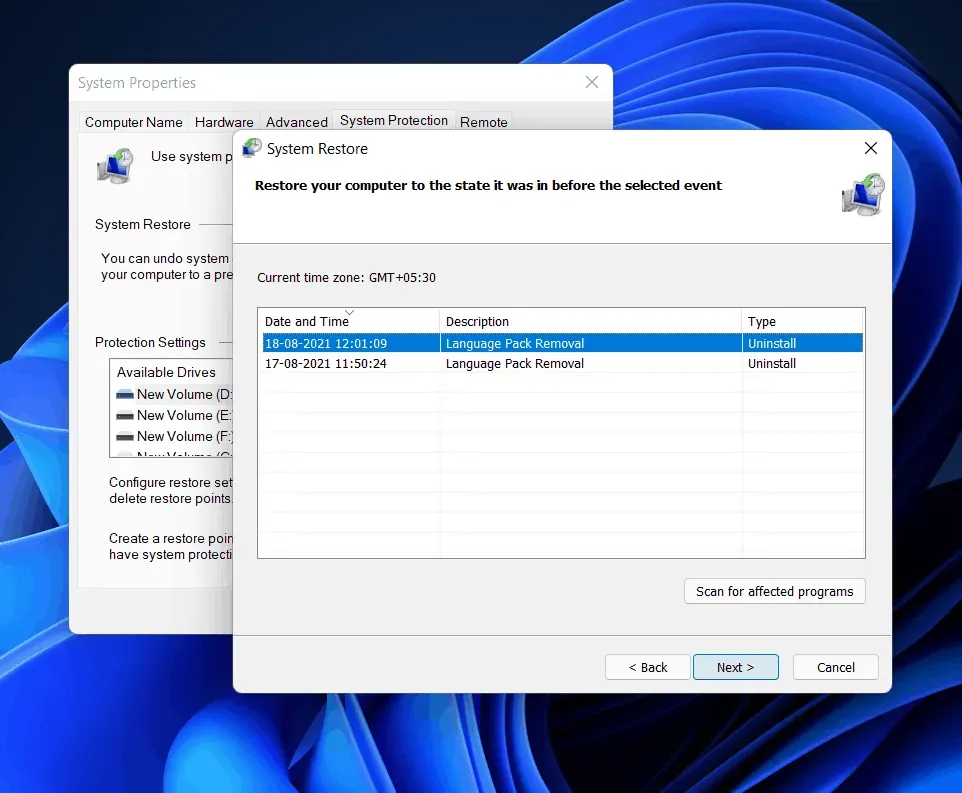
- 次に、システムが正常に動作していたときに作成した復元ポイントを選択し、 「次へ」をクリックします。「脆弱なプログラムをスキャン」をクリックすると、システムにどのような変更が加えられるかを確認できます 。
- 次に、画面上の指示に従って、システムの復元を使用してシステムを復元します。
その後、システムは正常に動作し、問題なくコンピュータをシャットダウンできるはずです。
最後の言葉
Windows 11 がオフにならず、この問題が引き続き発生する場合は、この記事が必ず役に立ちます。この記事で説明されている手順に従って、発生している停止を修正できます。特に問題が発生した場合は、コンピュータ上の重要なデータを必ずバックアップしてください。内蔵のバックアップ機能を使用することをお勧めします。
コメントを残す