iPhone の iCloud バックアップから写真を削除する方法 (2022)
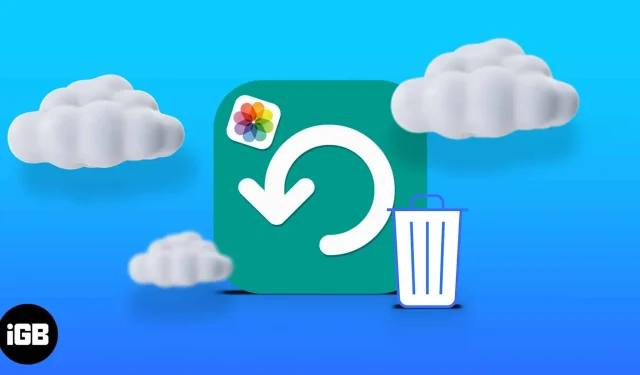
iCloud は iPhone のストレージの重量を軽減します。ただし、写真はすぐに蓄積されるため、かなりのストレージ容量を占有します。そして、あなたが気づかないうちに、彼らはあなたの iCloud ストレージを使い果たす可能性があります。デフォルトの 5GB ストレージ プランを使用している場合は、iCloud から写真を削除すると便利です。
iCloud から写真を削除すると、iPhone のバックアップを復元するときに写真が保存されなくなります。iCloudストレージスペースを解放したいですか? あなたは正しい場所にいます!
iCloudストレージから写真を削除する方法
iCloud から写真を削除する最良の方法は、Web ブラウザから iCloud にアクセスすることです。そのほうが簡単で多機能です。
デバイスで iCloud 写真がアクティブになっている場合は、iPhone から iCloud 写真を削除することもできます。以下に両方の方法の手順を説明します。
注意: iPhone にコピーがない場合、iCloud バックアップから削除された写真を復元することはできなくなります。そのため、写真のバックアップを iCloud から削除すると、リンクされているデバイス上でそのバックアップを見つけることはできなくなります。
1.ブラウザ経由でiCloudバックアップから写真を削除します
前述したように、これはすでに iCloud にバックアップした写真を削除する最良の方法です。Mac または PC を使用してブラウザ経由で iCloud から写真を削除するには:
- iCloudアカウントに移動し、Apple ID でサインインします。
- 「写真」をクリックします。これにより、iCloud に保存されているすべての写真がダウンロードされます。
- 削除する写真を選択します。 複数の写真を削除するには: Command (Windows では Ctrl) キーを押しながら、削除するすべての写真を選択します。
- 次に、右上隅にある削除アイコンをクリックします。
- 最後に、「削除」をクリックします。
2. iPhone または iPad で iCloud 写真を削除します。
すべての写真を iCloud に自動的にバックアップしている場合、iCloud から削除するには、iPhone の写真アプリから写真を削除するだけです。
やれ:
- 写真アプリを開きます。
- 削除したい画像を長押しするか、右上隅の「選択」をタップして複数の画像を一度に選択します。
- 右下隅にある削除アイコンをタップします。
- 「写真を削除」を選択します。
iPhone からではなく iCloud から写真を削除する方法
iPhone と iCloud 写真の間の同期をオフにすることで、iCloud の削除が iPhone に反映されないようにすることができます。そのため、オンラインで iCloud から画像を削除しても、その画像は iPhone に残ります。
iPhone で iCloud 写真を無効にするには:
- 設定に移動。
- 上部のApple IDバナー→「iCloud」→「写真」をタップします。
- iCloud写真を無効にします。
よくある質問
はい。前に説明したように、iPhone の設定から iCloud 写真を無効にすることでこれを行うことができます。iCloud 写真から iPhone 写真アプリを無効にします。ただし、同期を有効にすると、すべてが通常の状態に戻ります。
はい。iPhone の写真アプリと同様に、iCloud では削除された写真が「最近削除した項目」フォルダに 30 日間保存されます。しかし、この期間が経過すると、それらを削除します。したがって、削除してから 30 日が経過すると、以前に削除した写真を復元することはできなくなります。最近削除した写真を iCloud から復元するには: ウェブ上で iCloud アカウント → iCloud 写真 → 左側のサイドバーの「最近削除した写真」をクリックします。写真をタップするか、Command または CTRL (PC の場合) を押したまま、復元するすべての写真をタップして複数の画像を選択します。次に、右上隅にある「復元」をクリックします。
iCloud は、ローカル ストレージに保存したくないファイルや写真を保存するのに便利であることは間違いありません。しかし、これらのファイル、特に写真が iCloud ストレージを乱雑にする可能性があります。iCloud+を使っている場合は話が変わってくるかもしれませんが。
ローカルまたはクラウド ストレージに保存したくない画像がいくつかあるだけです。したがって、バックアップの復元中に iPhone がそれらを復元しないように、常に iCloud バックアップからそれらを削除することが最善です。
ご質問やご意見がありますか? 以下のコメントセクションでお知らせください。
コメントを残す