Windows Server 2019 での WSUS のインストールと構成
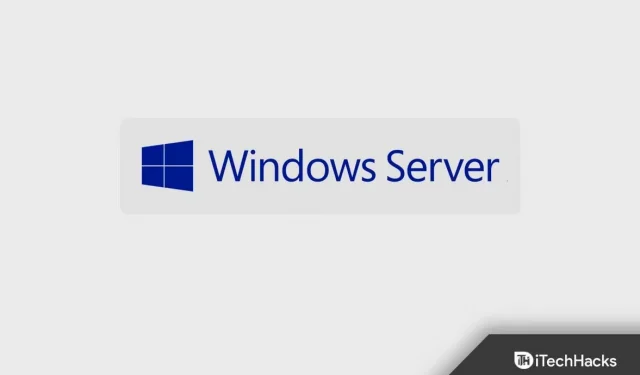
Windows Server Update Services (WSUS) は、Microsoft Update から入手可能な更新プログラム、修正プログラム、およびその他のリリースを配布できる更新サービスの一種です。WSUS を使用する主な利点は、更新を 1 か所から管理できることです。ネットワーク上にインストールされているアップデートの概要が表示されます。
Windows Server Update Services (WSUS) を使用すると、管理者は Microsoft 製品の最新の更新プログラムをインストールできます。これをインストールすると、新しいアップデートを効率的に管理し、簡単にインストールできます。システム管理者にとって重要なタスクは、最新のアップデートを適用してクライアント コンピュータとサーバー コンピュータを最新の状態に保つことです。
Windows Server 2019 に WSUS をインストールする方法がわからない場合は、この記事が役立ちます。
コンテンツ:
Windows Server 2019 に WSUS をインストールして構成する方法
この記事では、Windows Server 2019 に WSUS をインストールして構成する方法について説明します。
Windows Server 2019 に WSUS をインストールする
Windows 2019 に Windows Server Update Services (WSUS) をインストールするには、次の手順に従います。
- まず、WSUS サーバーがインストールされる Windows 2019 サーバーにログインします。また、ローカル管理者グループのメンバーである必要があります。
- 次に、 サーバーマネージャーを開き、 「役割と機能の管理と 追加」をクリックします。[次へ]をクリックします 。
- インストールタイプの選択ページが表示されます。ここで、「役割または機能ベースのインストール」オプションを選択し、「次へ」をクリックします。
- サーバー選択ページが表示されます。ここで、サーバー名を確認し、 「次へ」をクリックします。
- [サーバーの役割] ページで、[Windows Server Update Services] オプションを選択します。
- その中の [機能の追加]をクリックし 、 [次へ]をクリックします。
- [コンポーネントの選択] ページで、すべての オプションをデフォルトのままにして、[次へ]をクリックします。
- [Windows Server Update Services] ページが表示されます。「次へ」をクリックします 。
- [役割サービスの選択] ページで[WID 接続] と [WSUS サービス] を選択し 、 [ 次へ]をクリックします。
- 次に、更新を保存する特定の場所を指定する必要があります。更新の場所を選択し、 「次へ」をクリックします。
- Web サーバー (IIS)の役割が表示されます 。「次へ」をクリックします 。
- すべての役割サービスは Web サーバー (IIS) をインストールするように自動的に構成されているため、 [次へ]をクリックします。
- 最後に、 「インストール」をクリックしてWindows Server Update Services をインストールします。
- WSUS のインストールが完了したら、[ インストール後にタスクを実行する]をクリックします。
- 次に、セットアップが完了するのを待って、 「閉じる」をクリックします。これにより、Windows Server Update Services がコンピュータにインストールされます。
注意してください。更新が保存されるフォルダーのサイズは時間の経過とともに大きくなる可能性があるため、C ドライブ以外のドライブに更新を保存する必要があります。
Windows Server での WSUS のセットアップ
WSUS をインストールした後、サーバー構成ウィザードを使用して WSUS サーバーをセットアップまたは構成できます。ここでは、いくつかの重要な WSUS 設定を構成します。Windows サーバー上で WSUS をセットアップするには、次の手順に従います。
- Windows Server Update Services 構成ウィザードを開きます。WSUS コンソール を開き 、 [オプション]をクリックし て 、 [WSUS サーバー構成ウィザード]をクリックします。
- セットアップを開始する前に必要なものを示す [ Before You Go]ページが表示されます。ここで 「次へ」をクリックします。
- [Microsoft Updates Improvement Program]で もう一度 [次へ]をクリックします。
- 次に、上流サーバーを選択する必要があります –
- Microsoft Updateから同期します。これにより、Microsoft Update からすべての更新プログラムをダウンロードできるようになります。
- 別の Windows サーバーから同期します。これにより、既存の WSUS サーバーから更新プログラムをダウンロードできるようになります。サーバー名とポート番号を指定する必要があります。
- ここでは「Microsoft Update から同期」を選択し 、 「次へ」をクリックします。
- ここでプロキシ サーバーを指定します。これは次の 2 つの方法でも実行できます。
- プロキシ サーバー名とポート番号を入力し、プロキシ サーバーに接続するための資格情報を指定できます。
- プロキシ サーバーに接続するユーザーに基本認証が必要だとします。この場合、 「基本認証を許可する」(平文パスワード)をクリックする必要があります。
- プロキシ サーバーの設定が完了したら、 [次へ]をクリックします。
- [アップストリーム サーバーに接続] ページが表示されます。[接続の開始] ボタンをクリックし 、完了したら [次へ]をクリックします。
- アップデートをダウンロードする言語を選択する必要があります。
- すべての言語で更新プログラムをダウンロードすることを選択した場合、WSUS コンソールにすべての言語で更新プログラムが表示されます。
- 特定の言語でのみアップデートをダウンロードしたい場合は、 「これらの言語でのみアップデートをダウンロード」をクリックします。次に、アップデートを受け取りたい言語を選択し、 「次へ」をクリックします。
- 「製品の選択」ページに移動し、更新を受け取りたい製品を選択します。製品リストから個々の製品または製品グループを選択することもできます。製品を選択したら、 「次へ」をクリックします。
- これにより、「分類の選択」ページが表示されます。ここで、必要な分類を選択し、 「次へ」をクリックします。
- [同期スケジュールの設定]で、 手動で同期するか自動で同期するかを選択する必要があります。
- 手動で同期する– WSUS 管理コンソールからプロセスを手動で開始する必要があります。また、毎回手動で同期する必要があります。
- 自動的に同期する– WSUS サーバーは定期的に自動的に同期します。時間間隔を選択することもできます。
- その後、 「次へ」をクリックします。
- ここで、 「初期同期の開始」ボックスをチェックし、「次へ」をクリックします。
- 「完了」をクリックすると、WSUS が最終的に構成されます。
WSUS のグループ ポリシー設定の構成
WSUS をインストールして構成した後、自動更新用のグループ ポリシー設定を構成する必要があります。これを行うには、次の手順に従います。
- グループ ポリシー管理コンソールを開きます。ここで、すでに作成されている GPO を開くか、新しい GPO を作成します。
- [コンピュータの構成]に移動し、 [ポリシー]をクリックして、[管理用テンプレート]に移動します。
- [Windows の機能]をクリックし 、 [Windows Update]をクリックします。
- 「自動更新の設定」をダブルクリックして オン にします 。
- [スケジュールされたインストール日] セクションで 、アップデートが行われる日を選択します。
- [適用]をクリックし 、 [OK] をクリックします。
- 次に、Microsoft Update サービスの場所をイントラネットに設定します。ポリシーを有効にするには、 「有効」をクリックします。
- 更新サービスと統計サーバーを指定します。「適用」をクリックし、「OK」をクリックして変更を保存します。
この記事では、Windows Server 2019 での WSUS のインストールと構成について説明します。上記の手順に従って、Windows Server Update Services をインストールして構成できます。
コメントを残す