iPhone および Web で Google ドキュメントのドキュメントを PDF として保存する方法
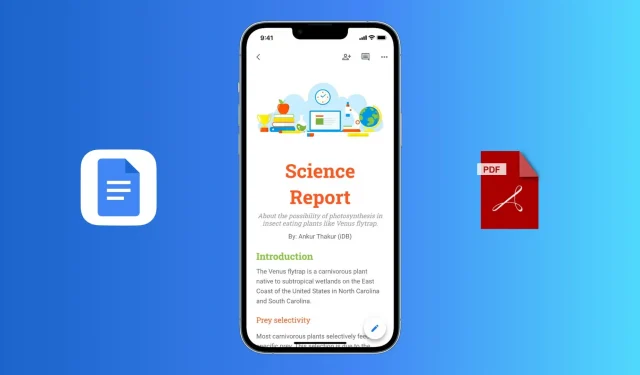
Google ドキュメントは、エディタで作業しているときに、短い間隔で作業内容をクラウドまたはデバイスのローカルに自動的に保存します。単純なファイル共有などの多用途の用途では、Google ドキュメントを PDF ファイルとしてエクスポートできます。iPhone または iPad の Google ドキュメント アプリと Mac または PC の Web ブラウザでこれを行う方法を説明します。
MacまたはPC
Google ドキュメントのドキュメントを PDF としてコンピュータに保存するには、次の手順に従います。
- Web ブラウザまたは Progressive Web App で Google ドキュメント ドキュメントを開きます。
- 右上隅の「ファイル」をクリックします。
- 次に、「ダウンロード」の上にマウスを移動し、「PDF ドキュメント」(.pdf) をクリックします。Google ドキュメントは、ドキュメントを PDF ファイルとして自動的にダウンロードします。ダウンロード フォルダーに移動してアクセスします。
iPhoneまたはiPad用のアプリ
iPhone または iPad で Google ドキュメントを PDF ファイルとしてエクスポートする方法は次のとおりです。
1) Google ドキュメント アプリを開き、ドキュメントを入力します。
2) 上部にある 3 つの点のボタンをクリックします。
3) 「共有とエクスポート」を選択します。
4) 次に「コピーを送信」を選択し、PDF 形式を選択して「OK」をクリックします。
5) PDF が準備されると、iOS 共有シートが開きます。「ファイルに保存」をクリックして、この PDF を iCloud Drive、iPhone のローカルに保存するか、サードパーティのサービスを追加します。あるいは、AirDrop、メッセージ、メール、Slack、または利用可能なメディアのいずれかを介してこの PDF を送信することもできます。
上記のオプションに加えて、Google ドキュメント アプリの最初の画面で、通常は「最後に開いたユーザー」という見出しの下で目的のドキュメントを検索することもできます。ここから、ドキュメント タイルの右下隅にある三点ボタンをクリックします。[コピーの送信] > [PDF] をクリックして終了します。
印刷トリックを使用する
最後に、Google ドキュメントを PDF としてエクスポートする別のオプションには、印刷トリックの使用が含まれます。その方法は次のとおりです。
- まず、ドキュメントタイルの三点ボタンをクリックし、「印刷」を選択します。ドキュメントを開いている場合は、三点ボタン > [共有とエクスポート] をクリックし、[印刷] を選択します。
- [印刷設定] 画面で、文書のサムネイルを 2 本の指でタッチし、指を広げます。
- 共有アイコンをクリックし、共有シートのオプションの 1 つを選択して、PDF ドキュメントを保存または送信します。
コメントを残す