ハウツー: iPhone の TV アプリの 8 つのクールな隠れ機能
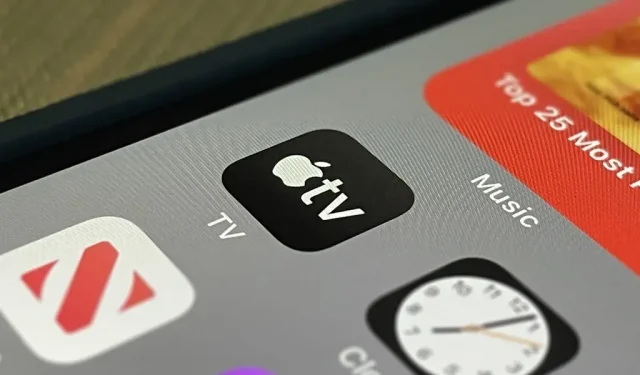
Apple TV+ に加入しているかどうかに関係なく、iPhone の TV アプリは映画やテレビ番組を視聴するのに最適な場所です。一見すると非常にシンプルなアプリのように見えますが、使いやすさを高める隠れた機能が隠れています。
まず、TV アプリのために実行する必要がある明白な手順があります。ケーブル プロバイダーや衛星プロバイダー、または購読している個々のストリーミング アプリに接続すると、それらのサービスのすべてのコンテンツに簡単にアクセスできます。TV アプリは、視聴するコンテンツを見つけるためのワンストップの場所となり、再生できない場合はストリーミング チャンネルの独自アプリでタイトルを開くためのリンクを提供します。
さらに、まだアクセスしていない Apple TV チャンネルの購読、ストリーミングとダウンロードの品質の変更、Up Next へのコンテンツの追加など、設定する必要がある基本的な項目は他にもありますが、それだけではありません。すべてではありませんし、最高の機能のいくつかは実際には隠されています。
1.「次へ」でカバーアートを変更します
iOS 15.4 以降、[設定] -> [テレビ] -> [次へ] にオプションがあり、[次へ] キュー内の各タイトルに表示される画像として静的フレームまたはポスターを選択できるようになりました。静止画には停止したフレームが表示され、ポスターにはデフォルトのタイトル カバーが表示されます。
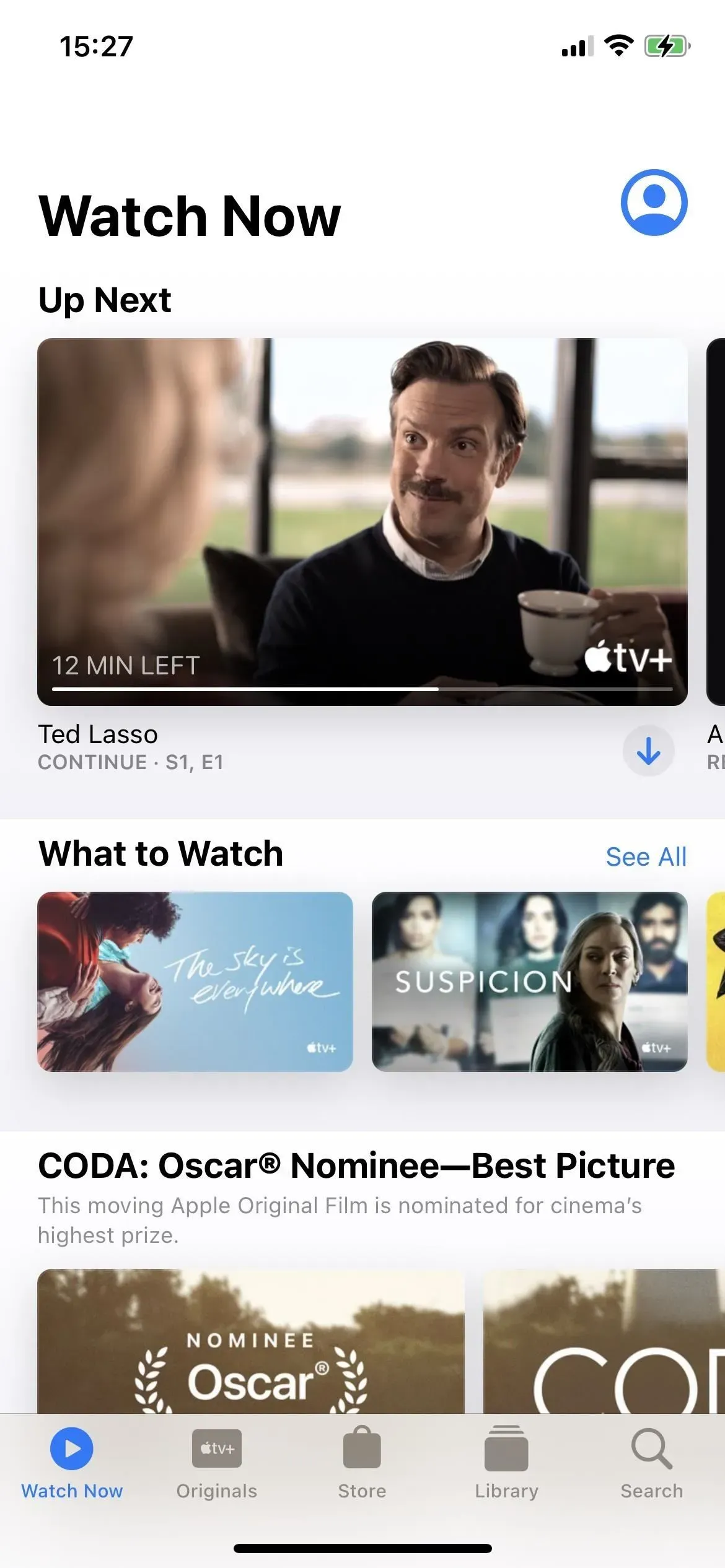
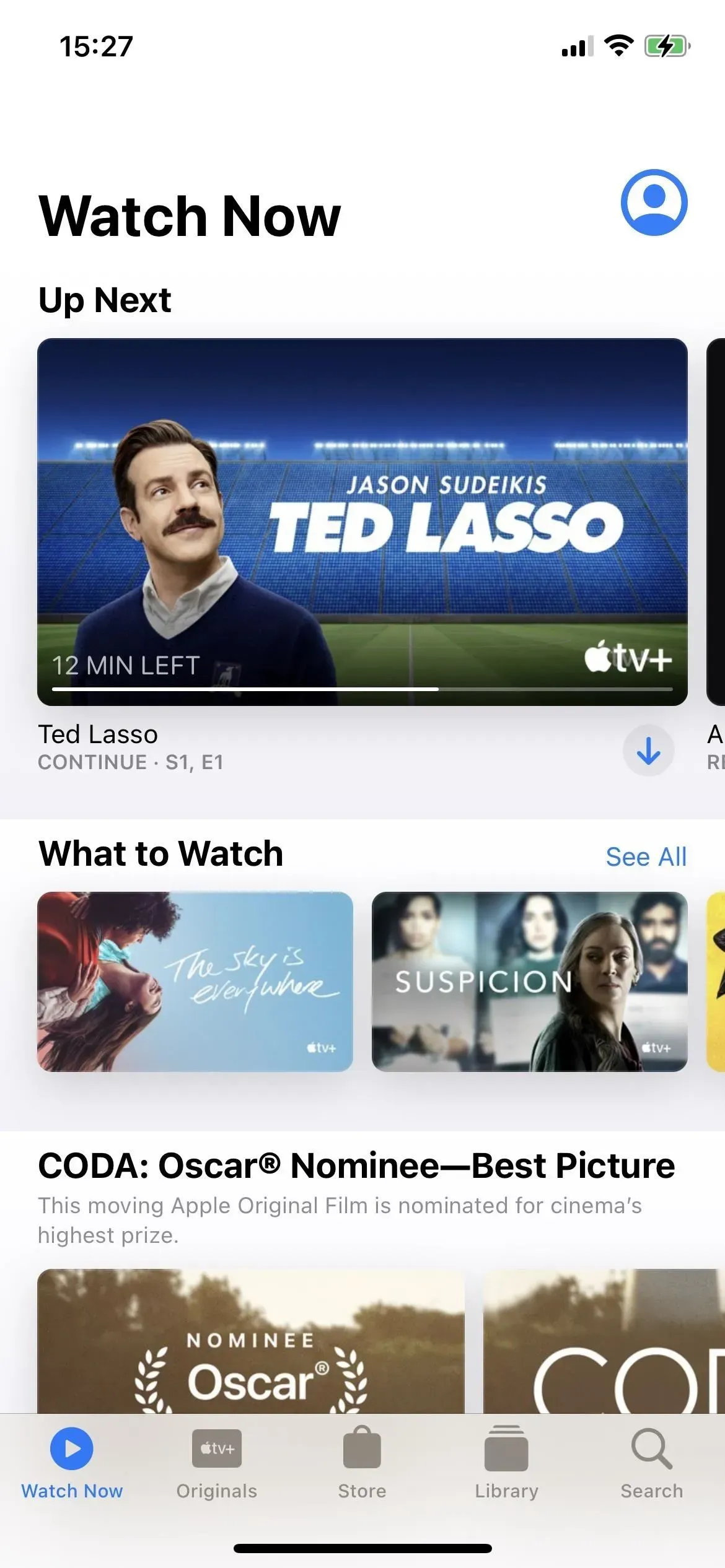
未完成のゲームの静止画フレーム (左) とポスター (右)。
2. あなたへの明確なアクセス
Shared with You 機能は iOS 15 で初めて登場し、友達がメッセージを通じてあなたと共有したコンテンツをコンテンツ ホスト アプリに直接表示します。Apple TV の場合、これは、テキスト メッセージまたは iMessage で受信した映画やテレビ番組へのリンクが、テレビの [今すぐ見る] タブの [あなたと共有] セクションに表示されることを意味します。
それは素晴らしいことですが、興味のないコンテンツで乱雑になる可能性があります。見たい映画やテレビ番組だけを表示するには、[設定] -> [メッセージ] -> [あなたと共有] に移動し、[メッセージ] トグルをオフにします。 。これで、会話に固定したコンテンツのみが表示されます。メッセージ内の Apple TV リンクを長押しし、[クイック アクション] メニューで [ピン留め] をタップしてコンテンツをピン留めします。
- 詳細情報: iOS 15 の新しい「あなたと共有」セクションで、機能全体を無効にせずに特定のコンテンツを非表示にします
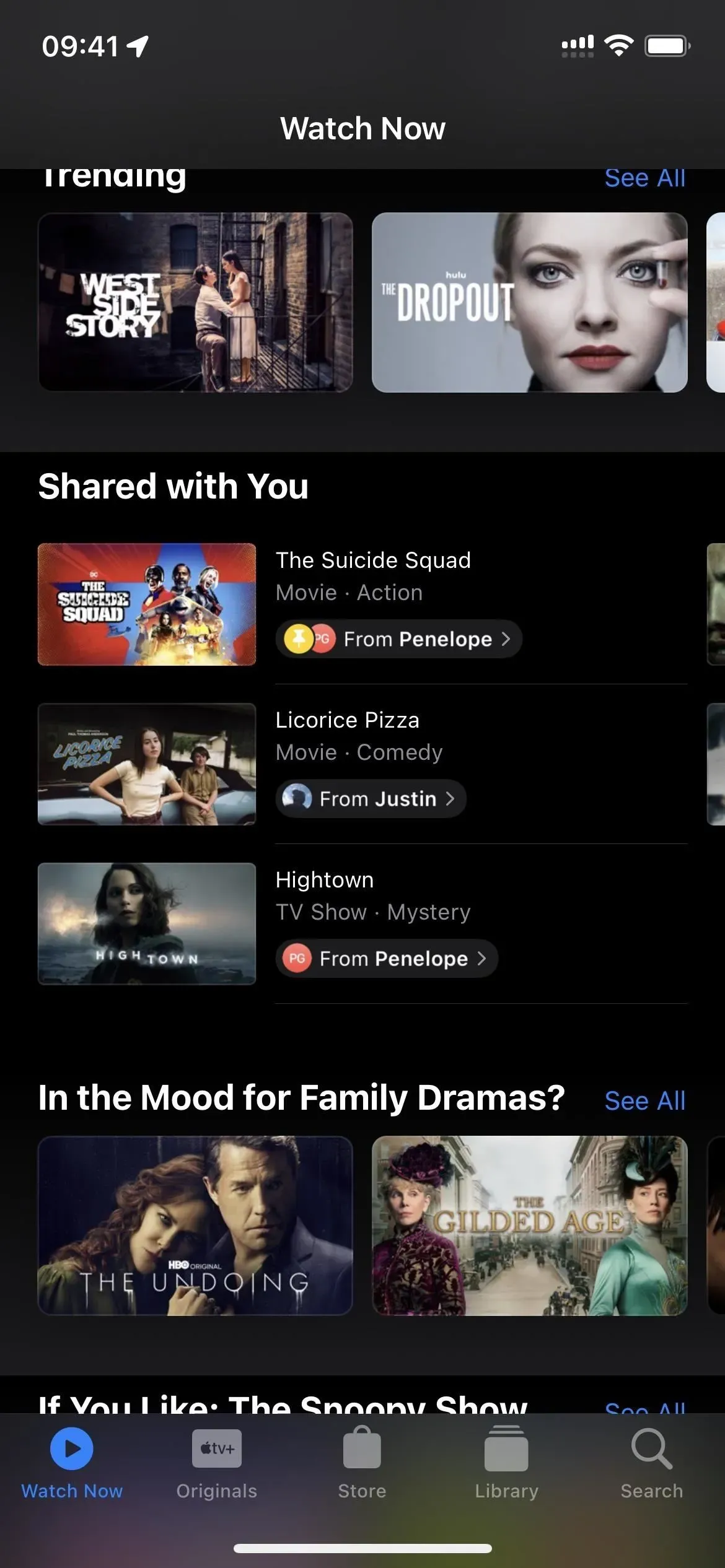
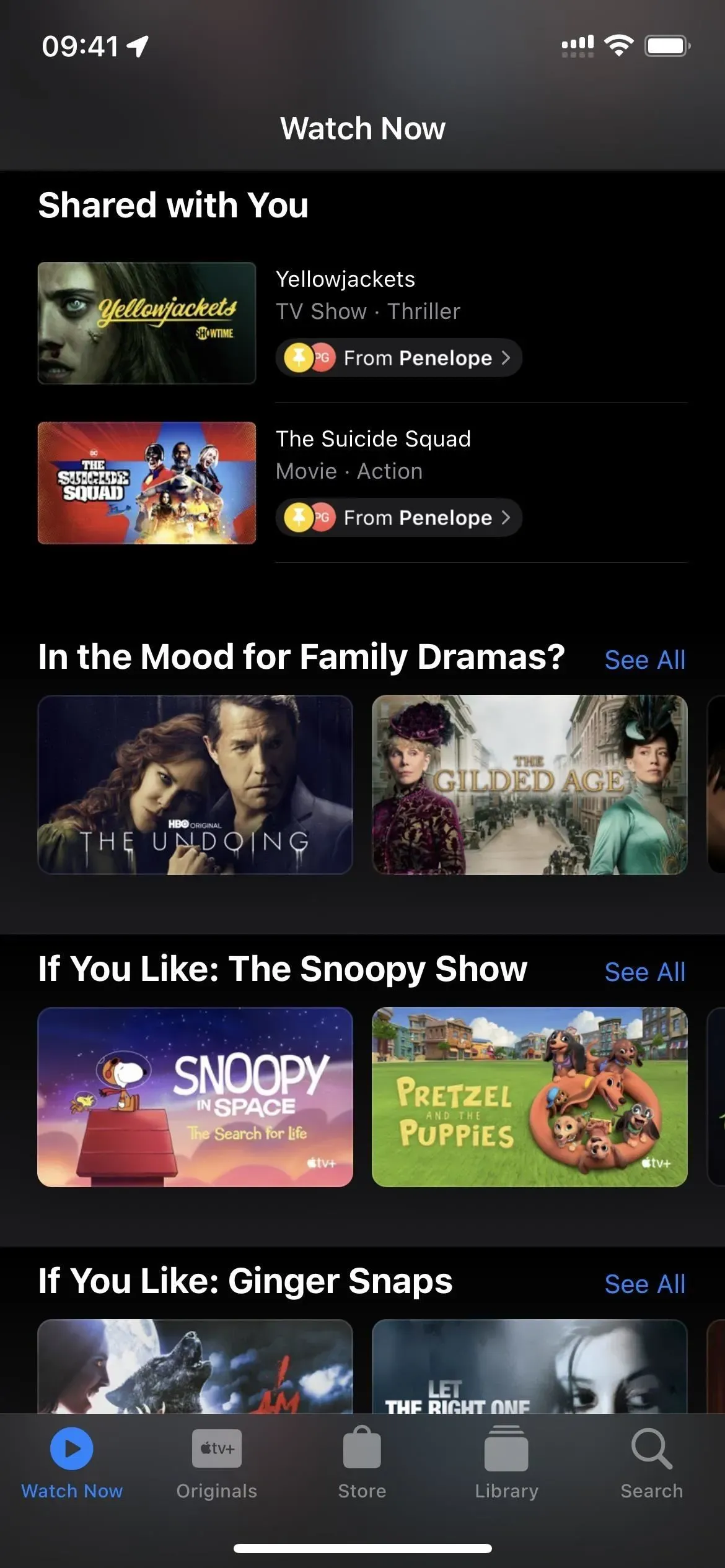
「利用可能」セクションのテレビを消す前(左)と消した後(右)。
Apple TV コンテンツをメッセージ App にピン留めするのが面倒だと思われる場合は、1 人または 2 人の友人が作成したおすすめを削除することもできます。こうすることで、「あなたと共有」セクションには、同じ趣味を持つ友人のコンテンツのみが表示されます。これを行うには、一貫して悪い推奨事項が含まれる会話を開き、上部にある名前をタップして、[あなたとの共有に表示] トグルをオフにします。ただし、これにより、ミュージック、Safari、写真、ポッドキャスト、メモの共有コンテンツも非表示になります。
3. ヘッドフォン装着時の大きな音を軽減する
すべての映画やテレビ番組が、爆発音で耳をつんざくことなくささやき声を聞くことができる完璧な音のバランスを備えているわけではありません。Apple TV アプリでこれに対処するには、[設定] -> [サウンドとフィール] -> [ヘッドフォンのセキュリティ] に移動し、[大きな音を減らす] トグルをオンにします。表示されるスライダーを使用して、耳に最も快適な位置にデシベル評価を調整します。変更は Apple TV アプリだけでなく、ヘッドフォン システム全体に適用されます。
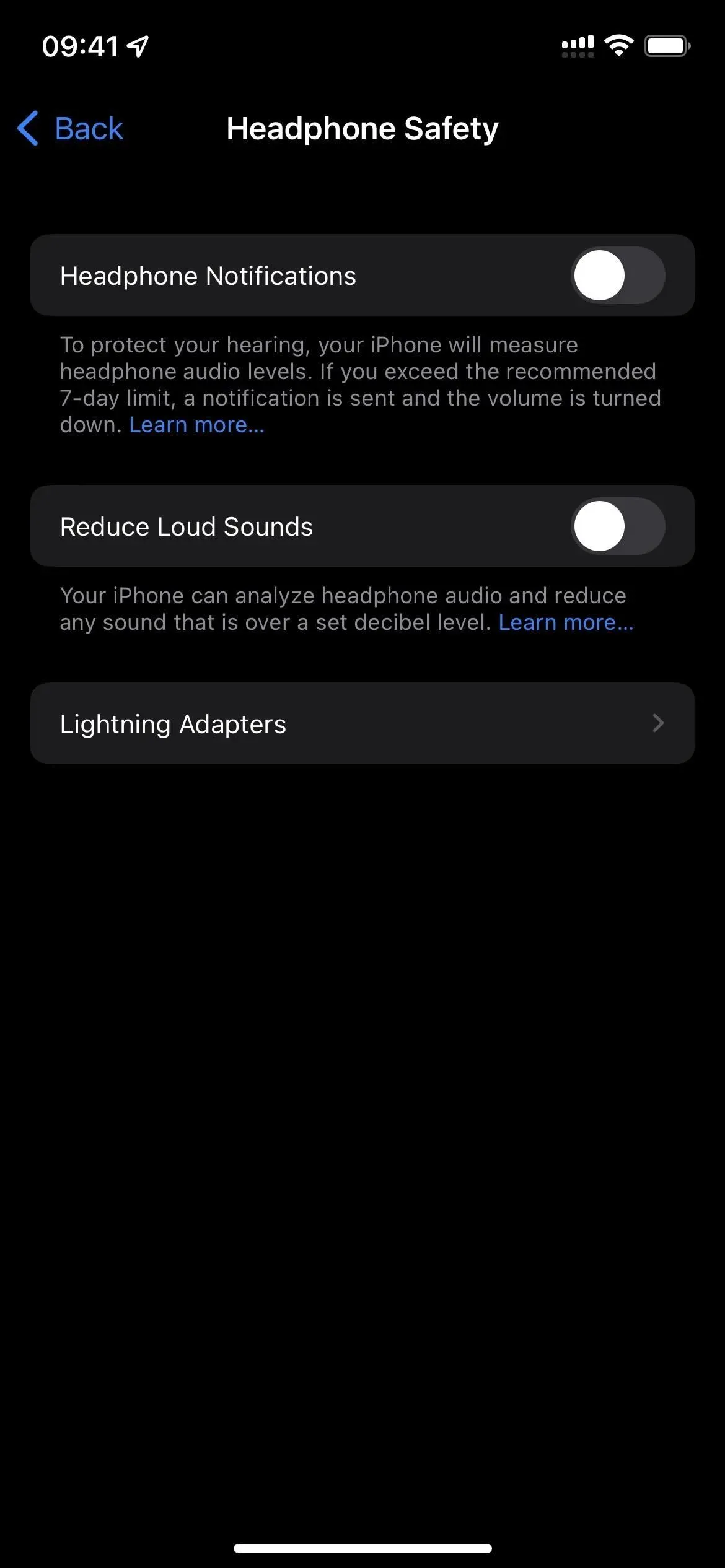
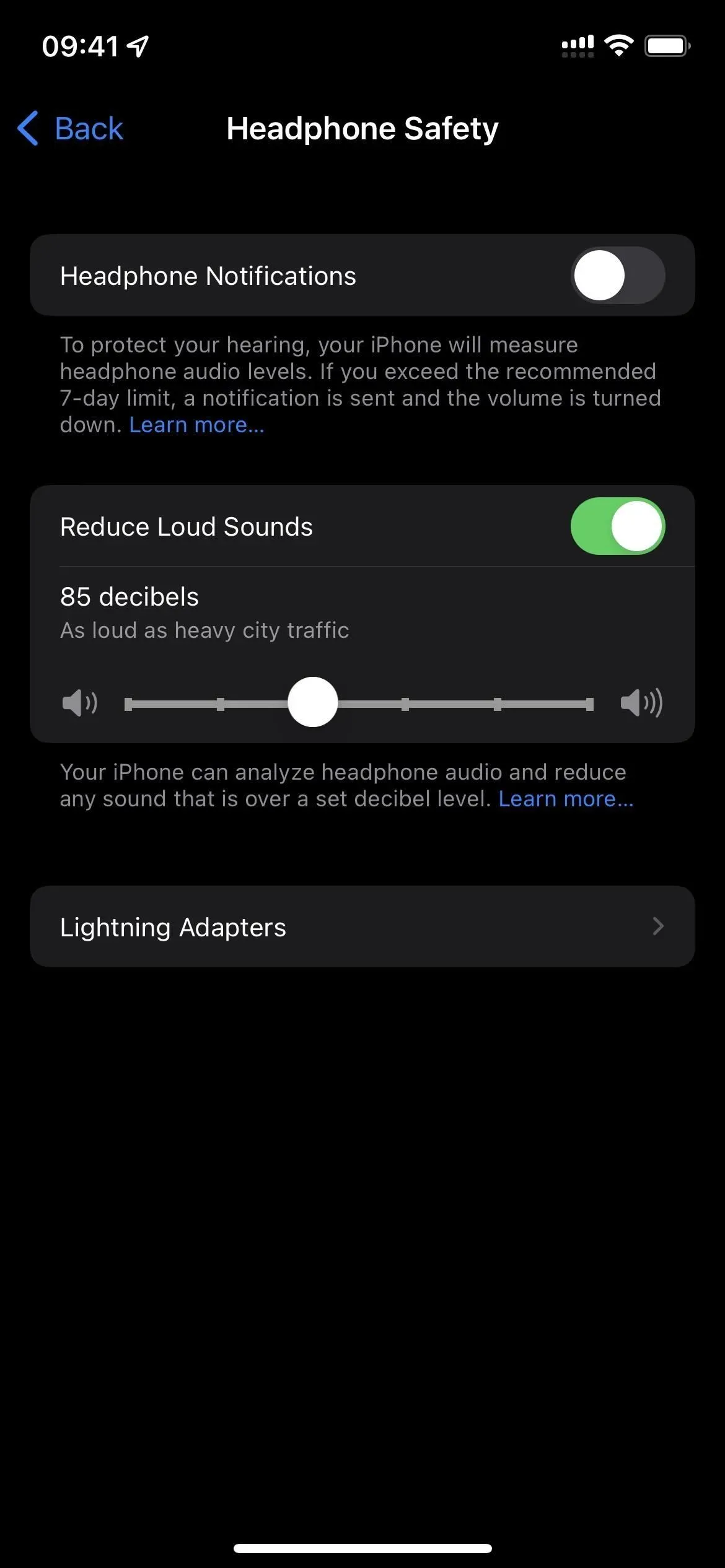
4. TV アプリのインターフェースをカスタマイズする
Apple TV アプリの外観を暗いか明るいかを選択することは、カスタマイズ オプションの始まりにすぎません。[設定] -> [アクセシビリティ] -> [アプリごとの設定] -> [アプリの追加] に移動します。リストからテレビを選択し、設定に移動します。ここでは、太字フォント、テキスト サイズ、ボタンの形状、コントラスト、透明度、ラベル、モーションなどを設定できます。これらの設定は TV アプリにのみ適用されます。
- 詳細: 各アプリの iPhone のアクセシビリティ設定を調整する方法
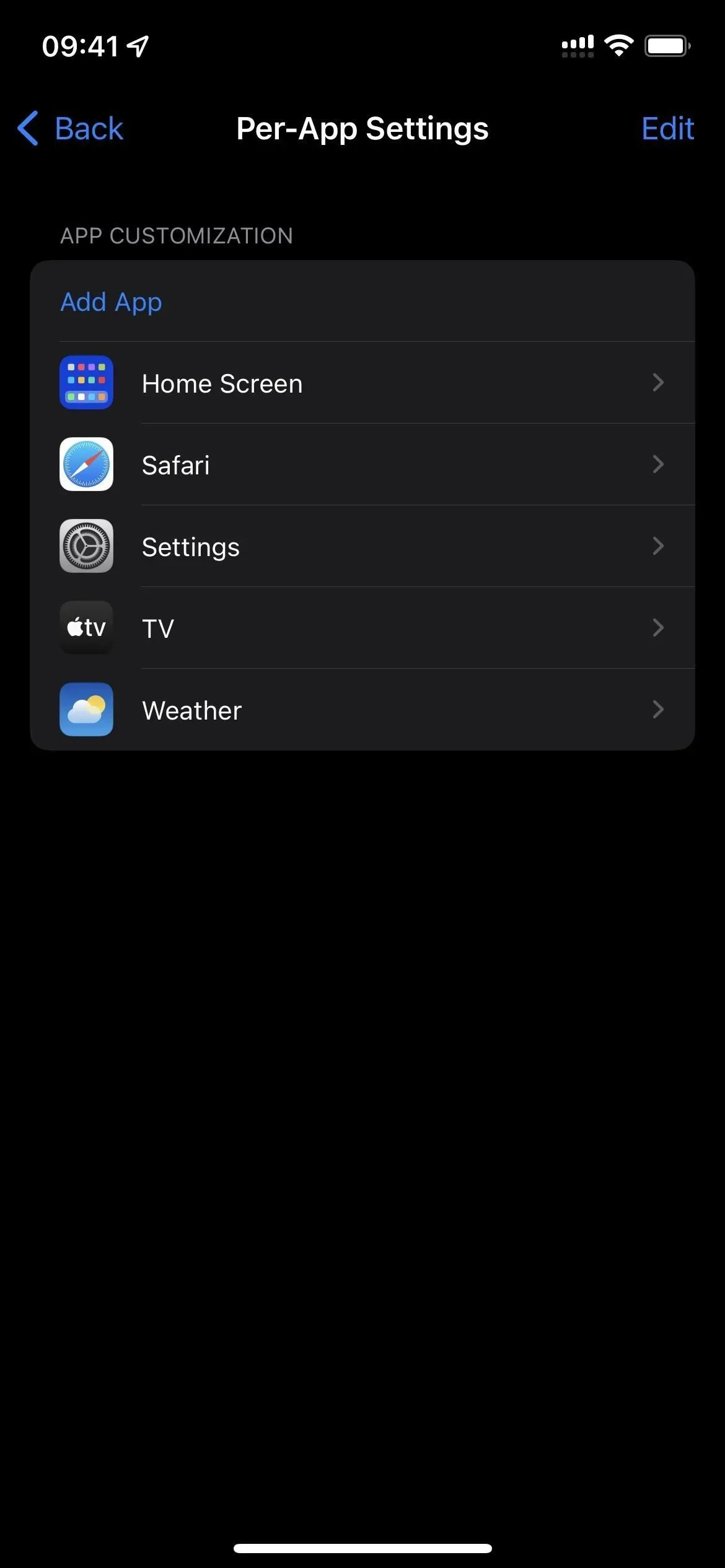

5. ダークモードまたはライトモードのみを使用する
アプリごとの設定にダーク/ライト モードの切り替えがないことに気づきましたか? Apple TV アプリの UI でダーク モードまたはライト モードのみを使用したい場合は、ショートカットの自動化という完璧な回避策があります。ショートカット アプリでいくつかのオートメーションを作成する必要がありますが、それらは初心者レベルを少し超えています。ただし、すべてを段階的に説明するため、セットアップに問題はありません。
- 完全な手順: iPhone のシステム全体のテーマをバイパスしてアプリごとにダーク モードを強制する
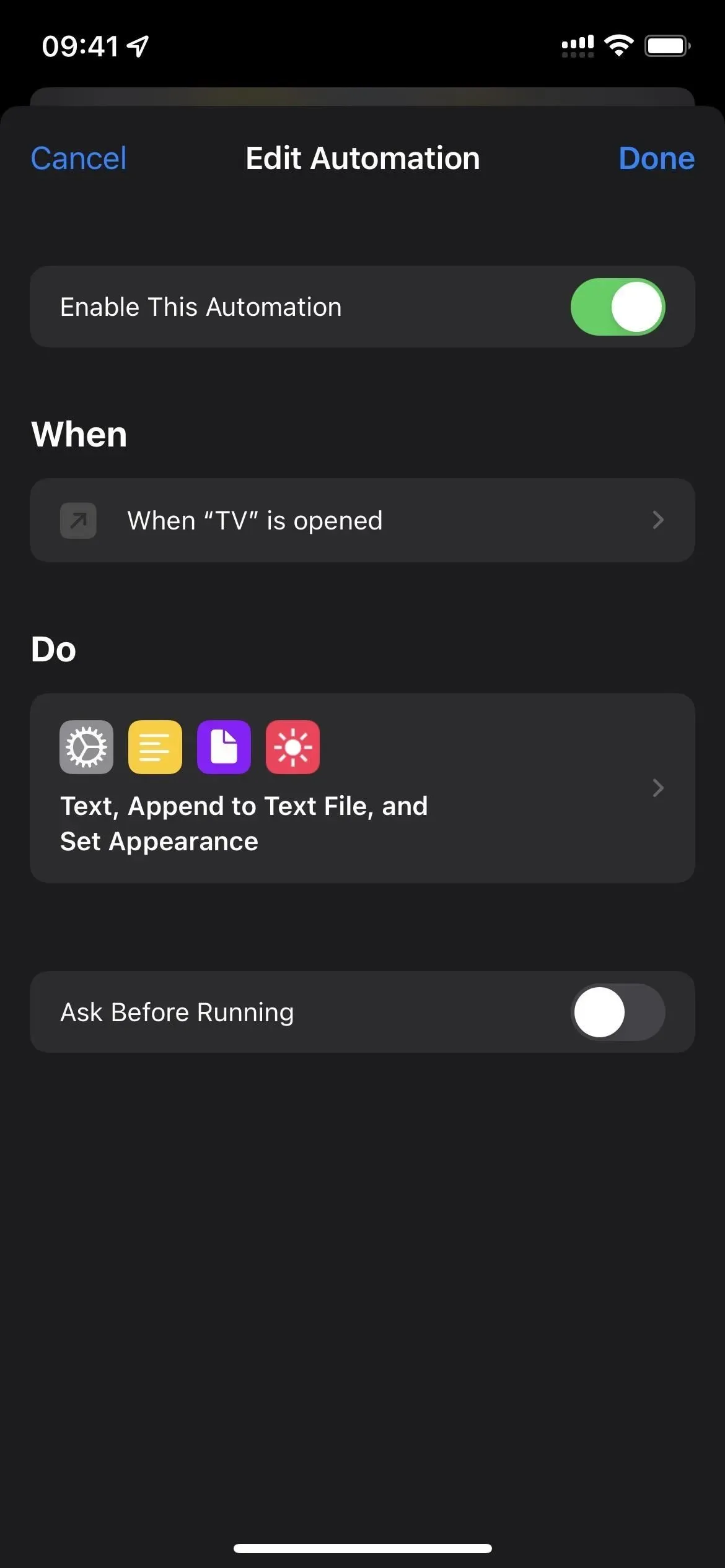
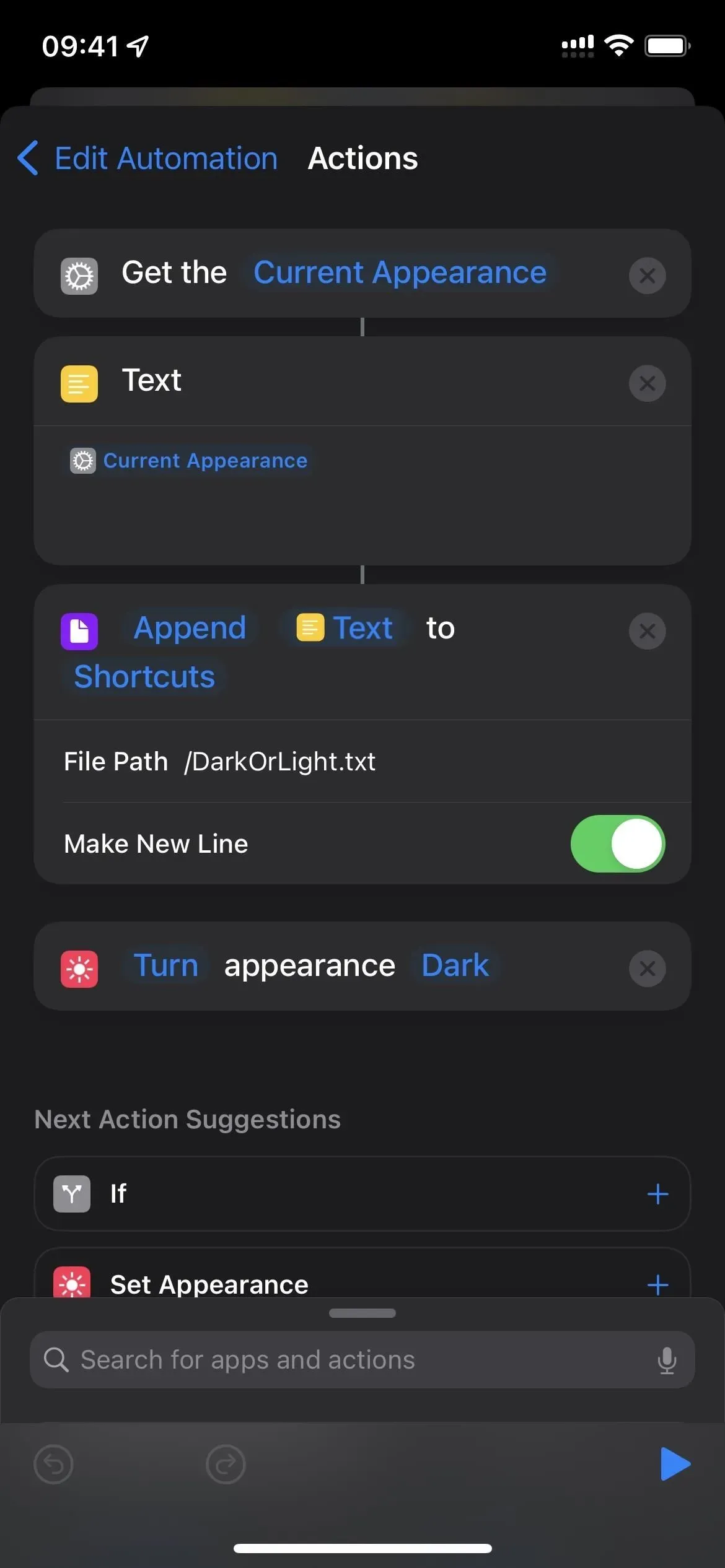
6. ダウンロードに言語を追加する
映画やテレビ番組をストリーミングしたい場合は、サポートされているオーディオまたは字幕言語をファイルに埋め込むことができます。これによりダウンロード サイズが増加しますが、正しい言語で再度ダウンロードするよりも効果的です。[設定] -> [テレビ] -> [言語] (ダウンロード オプションの下) -> [言語の追加] に移動します。希望の言語を選択し、他の言語についても繰り返します。
すべてのビデオですべての言語が利用できるわけではないため、再生中に選択した言語の一部またはすべてが表示される場合と表示されない場合があります。
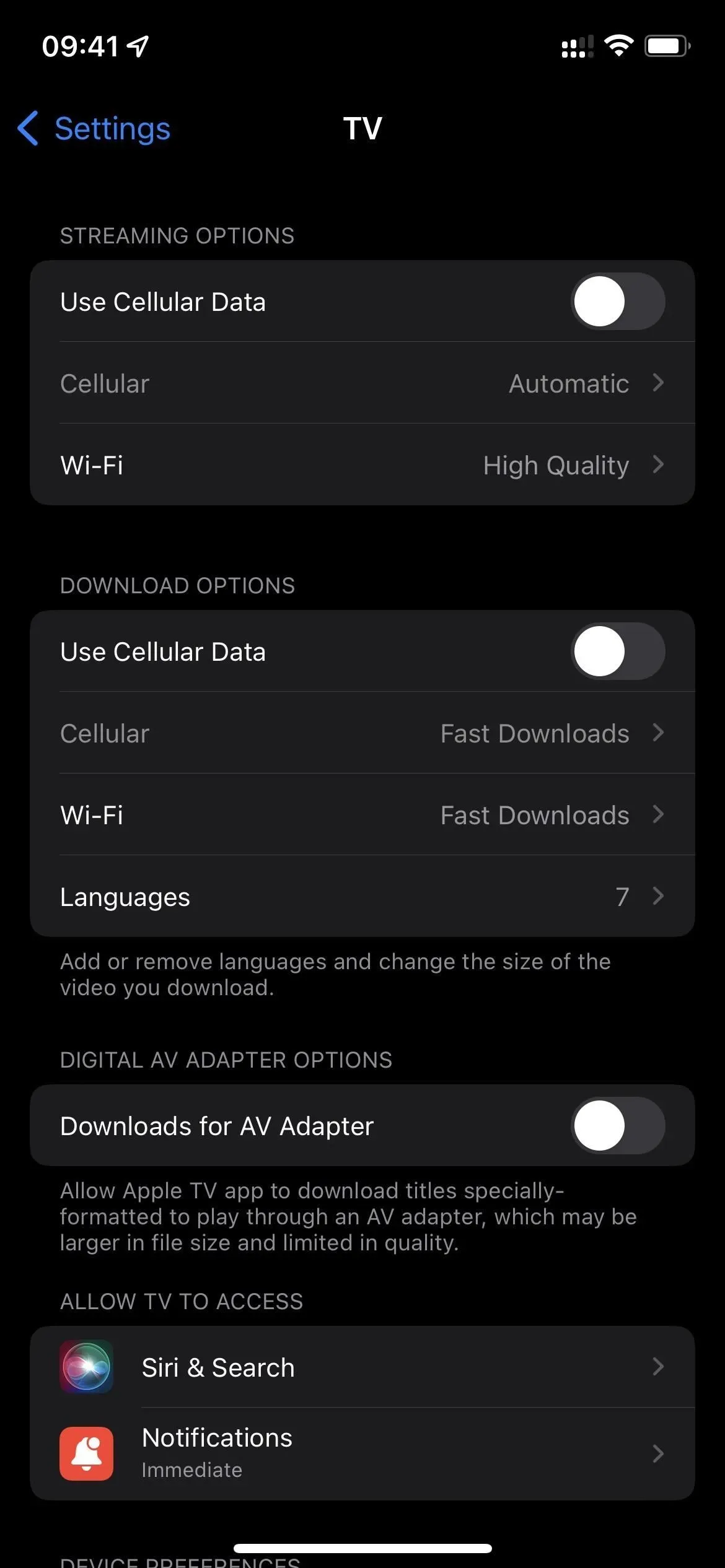
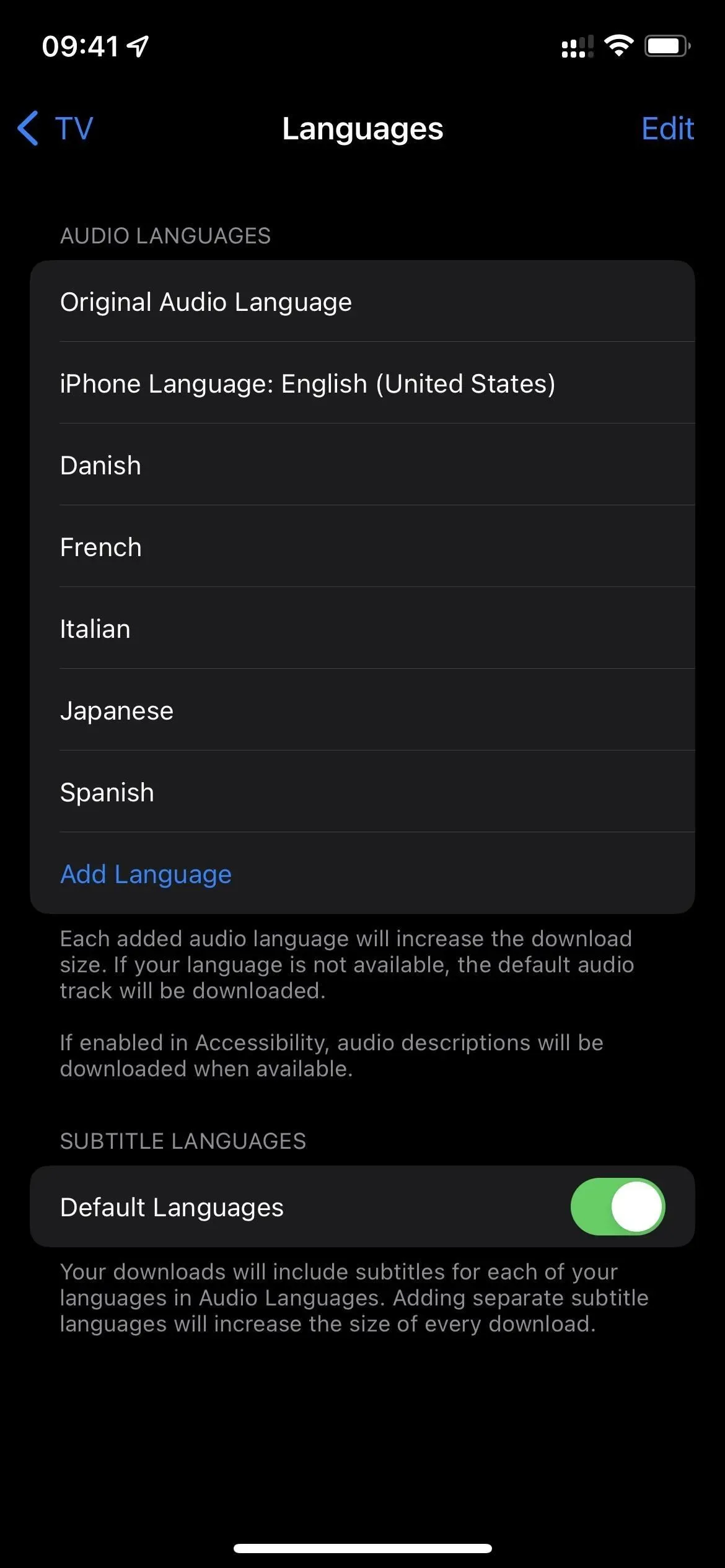
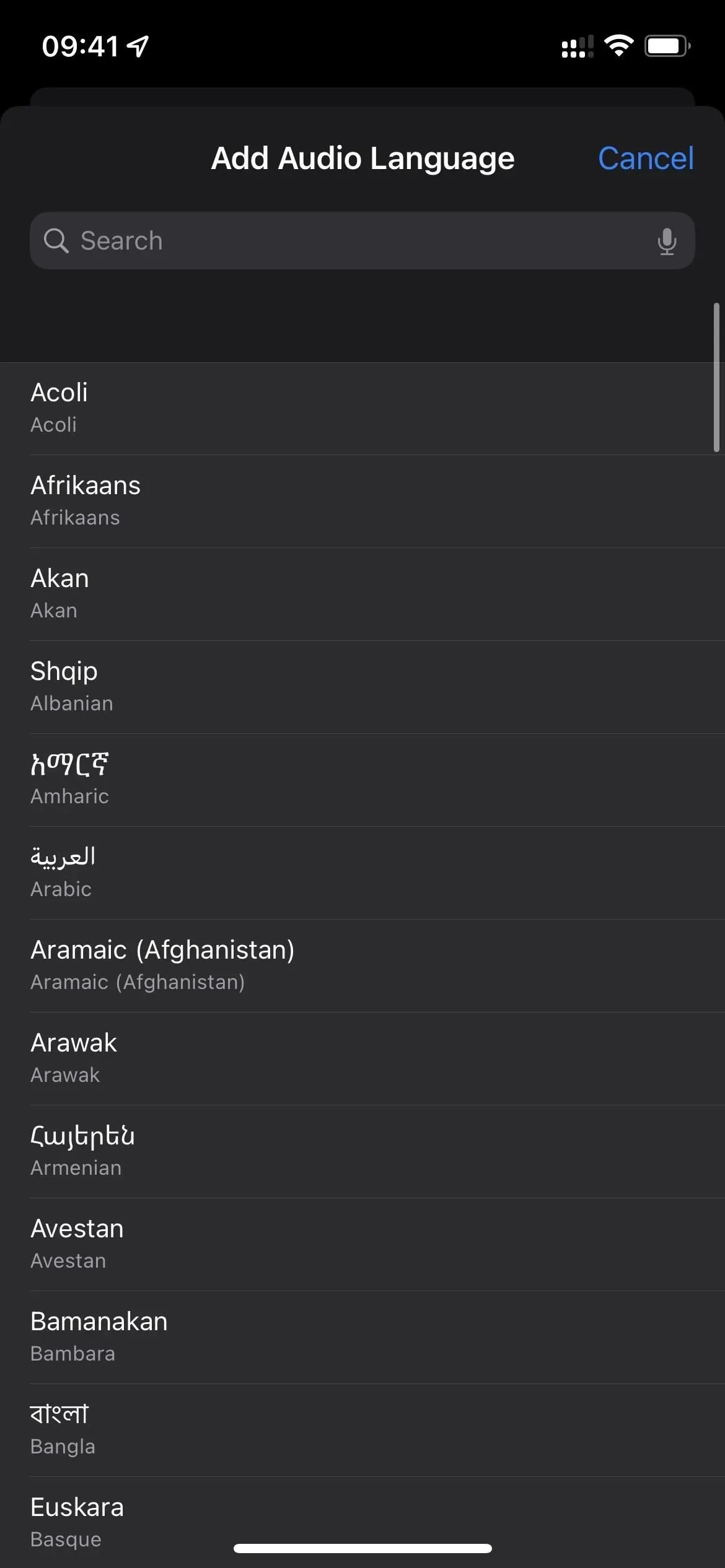
7. 字幕の外観を変更する
字幕が必要な場合、字幕は画面上で話されている内容を聞き取ったり、映画やテレビ番組の重要な映像を遮ったりするのに役立ちます。字幕の表示をカスタマイズするには、[設定] -> [アクセシビリティ] -> [字幕と字幕] に移動します。次に、スタイルを選択するか、「新しいスタイルを作成」をクリックして独自のスタイルを作成します。これらの変更は、Netflix などの字幕を表示する他のアプリにも適用されるため、注意してください。
- 詳細情報: iPhone の字幕とキャプションの外観を変更する方法
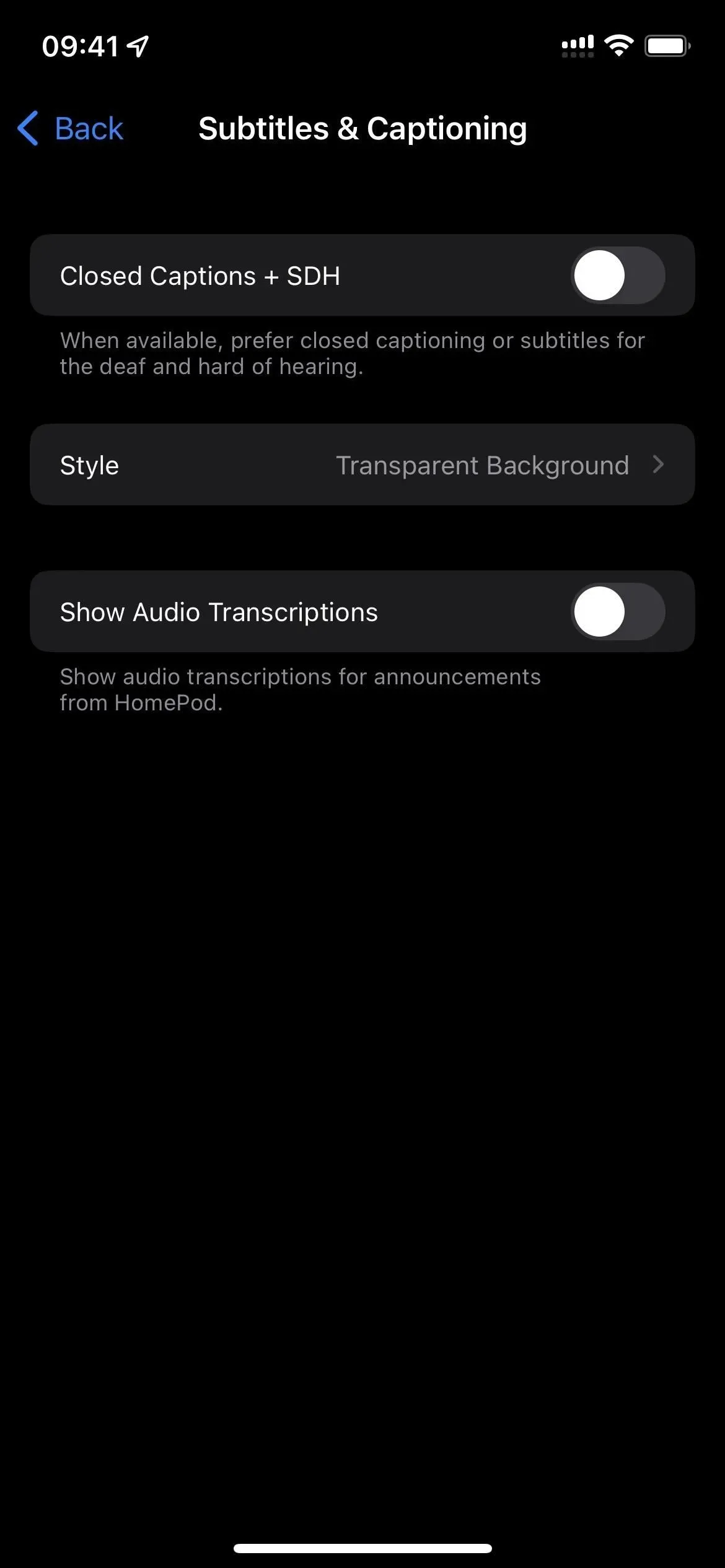
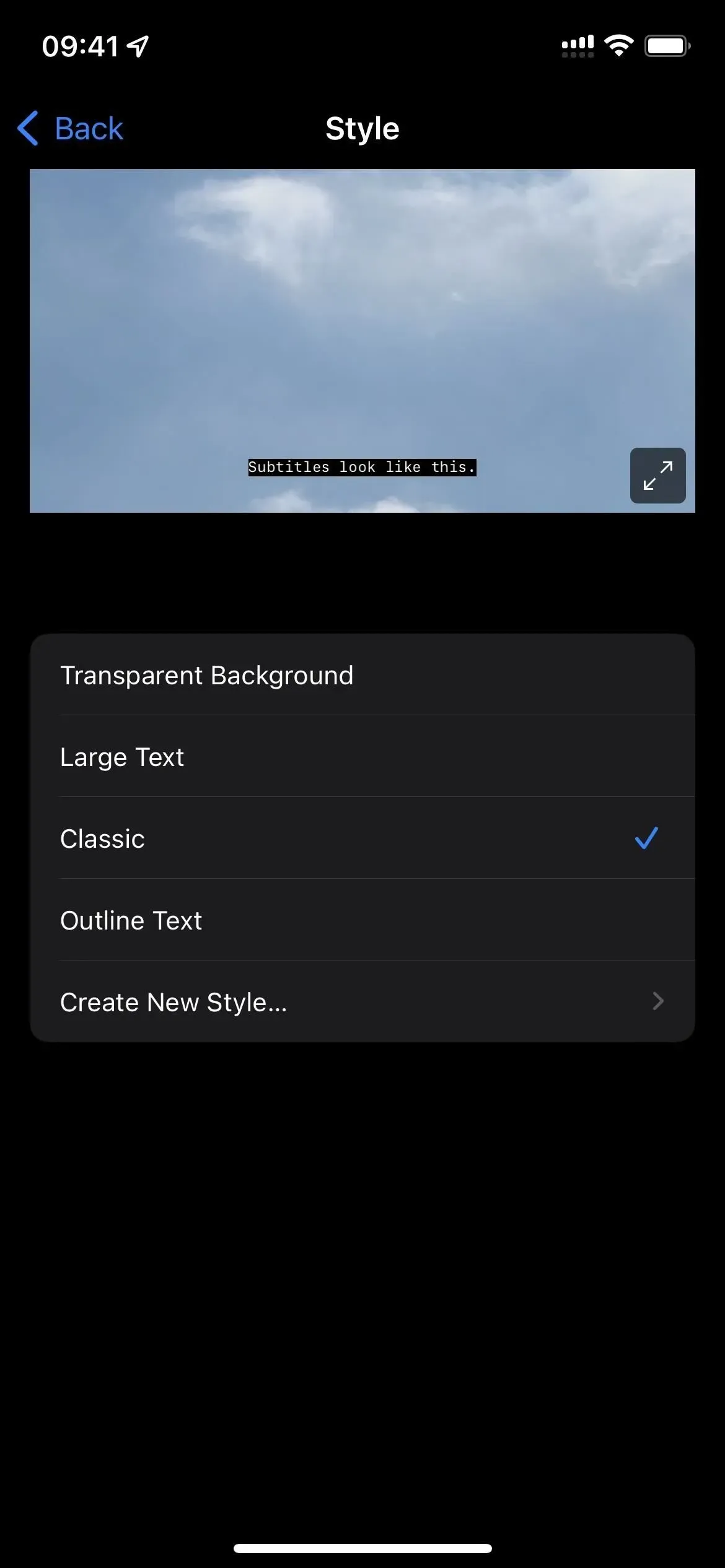
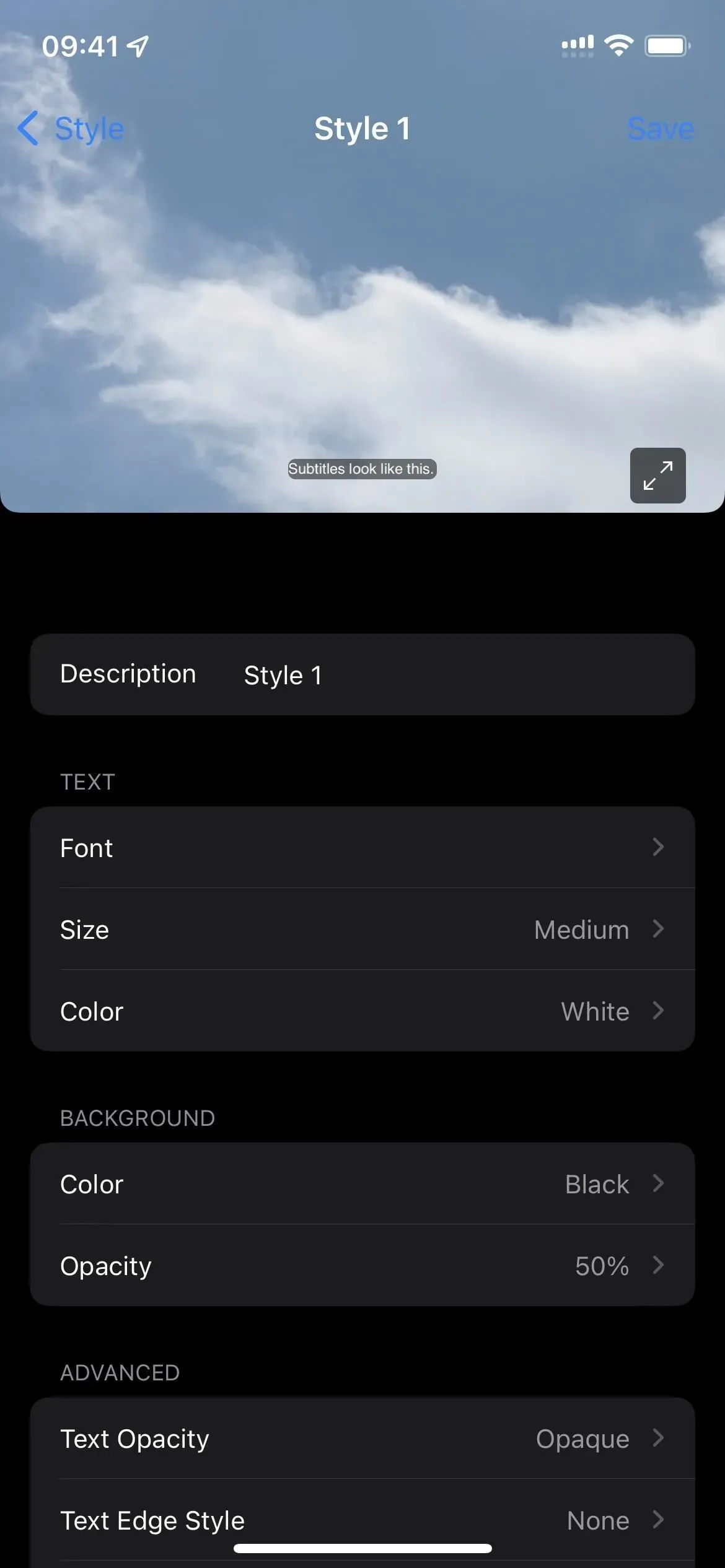
8. ショートカットなどで TV を使用する
ショートカット アプリでは、パーソナル オートメーションでアプリ トリガーを使用し、それを TV に設定し、TV アプリを開いたり閉じたり、開いたり閉じたりするたびに実行されるショートカットを作成できます。これは上記のダーク/ライト モード スイッチに似ていますが、他にもできることはたくさんあります。
ショートカットでは、アプリごとの設定で許可されているものを超えてインターフェイス スタイルを切り替えたり、フォーカス モードを自動的に設定したり、テキストや電子メールやツイートを送信して何かを見る予定であることを人々に知らせたり、テレビの視聴に費やした時間を記録したりすることができます。、 もっと。
通常のショートカットには TV 固有のアクションはありませんが、別のショートカットが TV アプリを起動するたびに TV アプリを開くことができます。さらに、ショートカットで URL スキームを使用して、番組、エピソード、映画、ジャンル、有名人へのリンクなど、TV アプリで特定のコンテンツを開くことができます。
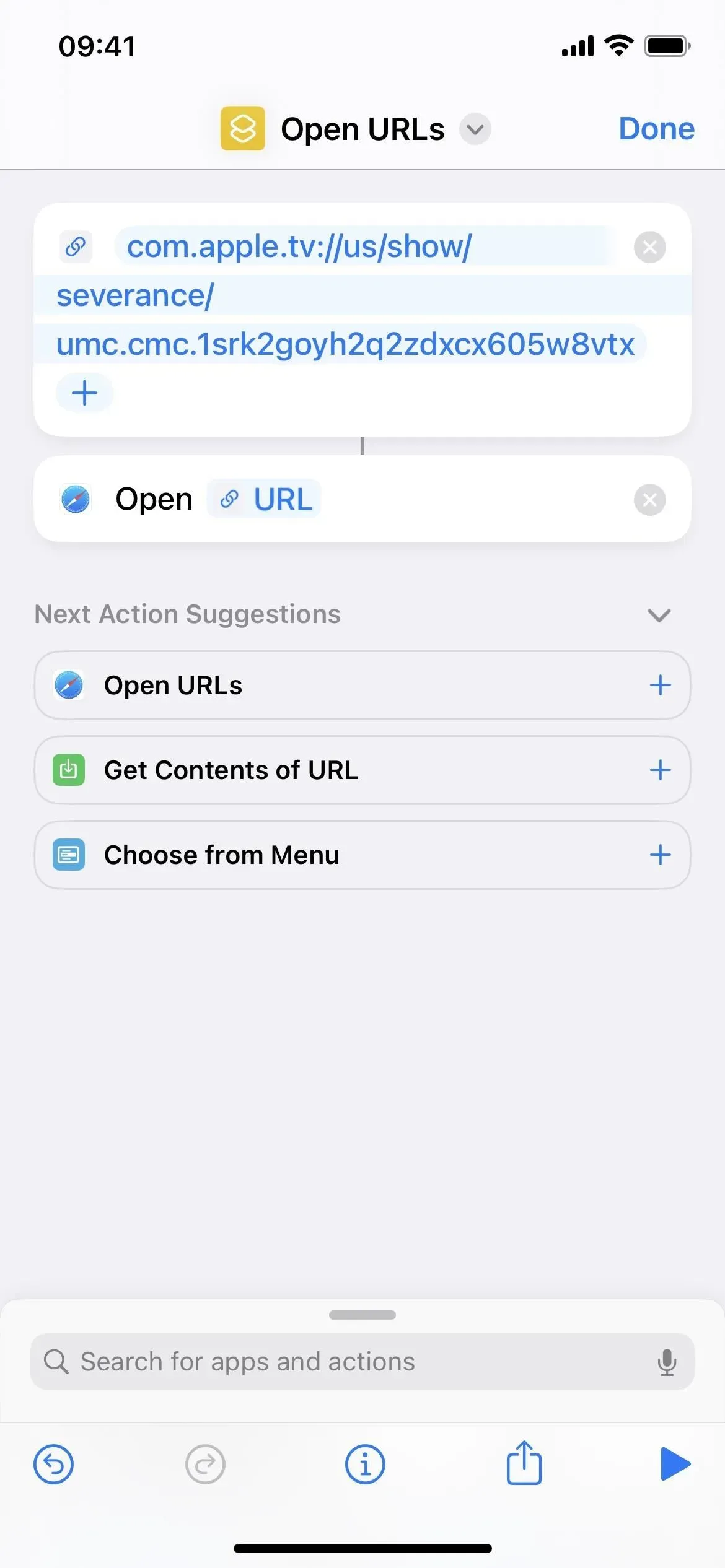
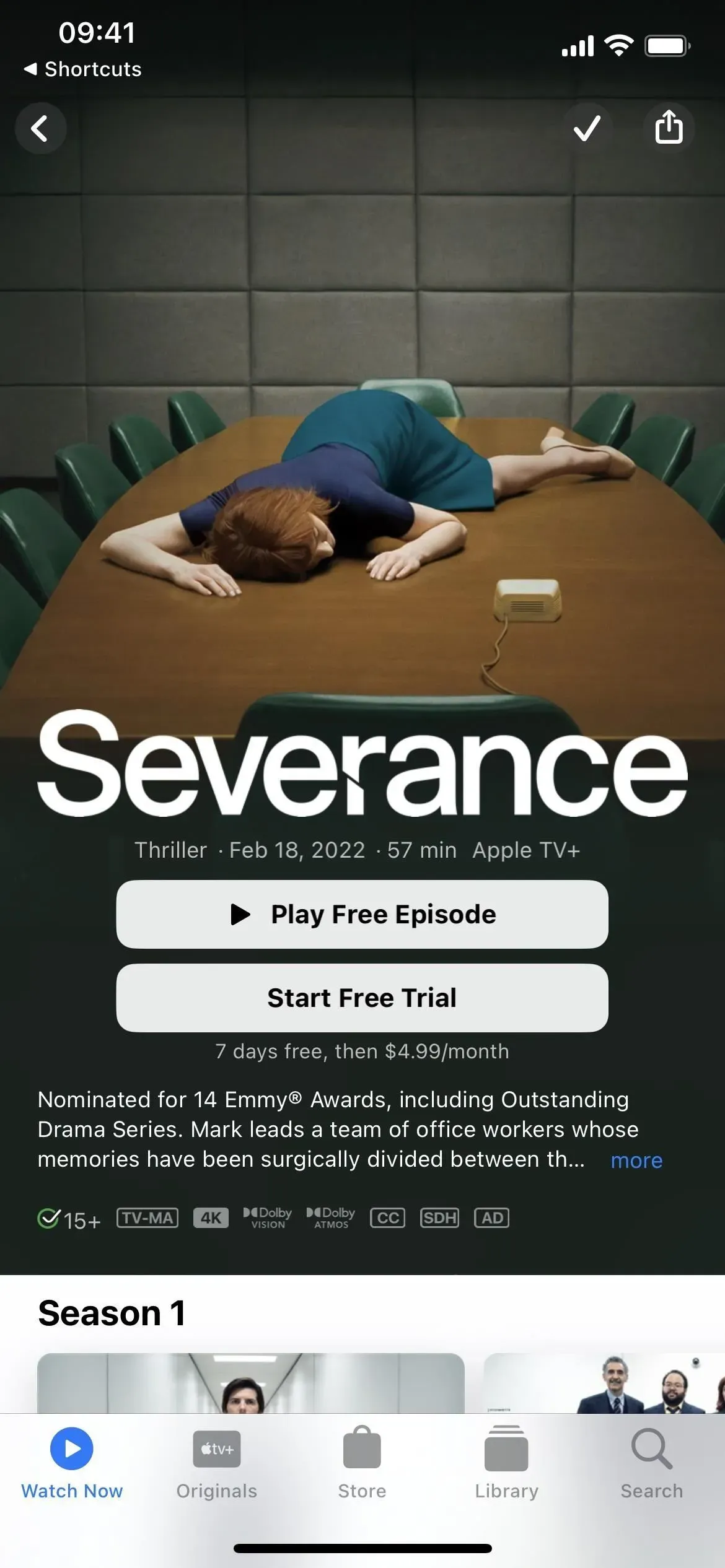
Up Next の大ファンではない場合、または独自のリストを作成して他の人と共有したい場合は、共有する TV コンテンツを指定したリストに追加するショートカットを作成し、開くための URL スキームを追加することができます。各コンテンツのアップ。
コメントを残す