方法: iPhone の隠しトリックでオートコレクトのクラッシュを防ぐ
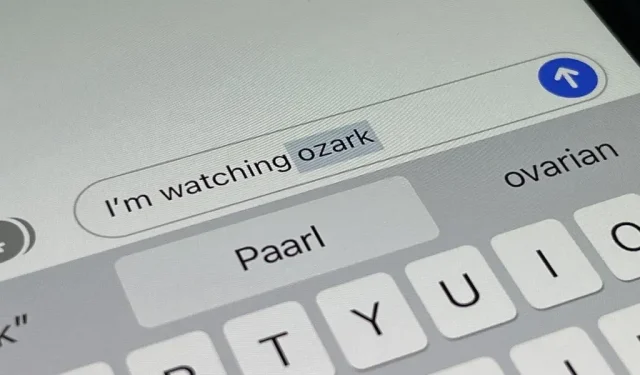
オートコレクトは時間の経過とともに改善されてきましたが、Apple が 15 年間開発を続けてきたにもかかわらず、iPhone ではまだ完璧には程遠いです。ただし、iOS のいくつかの隠れた機能は、将来のオートコレクトのクラッシュを回避または軽減するのに役立ちます。そのうちの 1 つは、単語が変更されようとするたびに警告します。
ショックを受けるかもしれませんが、私が話しているあまり知られていない機能は、2009 年の iOS 3 以来存在していました。Apple がモバイル オペレーティング システムに長い「iPhone OS」を使用していたときは、iOS が「iOS」と呼ばれる前のことでした。この秘密ツールは iOS 15 と iOS 16 にも残されており、今後のソフトウェア アップデートで利用可能になる可能性があります。
さて、歴史の教訓はさておき、メッセージ、メール、Twitter、その他入力できる場所での自動修正を防ぐのに役立つ機能は、キーボードの設定とは大きく異なります。「設定」→「一般」→「キーボード」に移動しても、見つかりません。代わりに、次の場所にあるアクセシビリティ設定に移動してください。
- 設定 -> アクセシビリティ -> 会話コンテンツ -> フィードバック入力
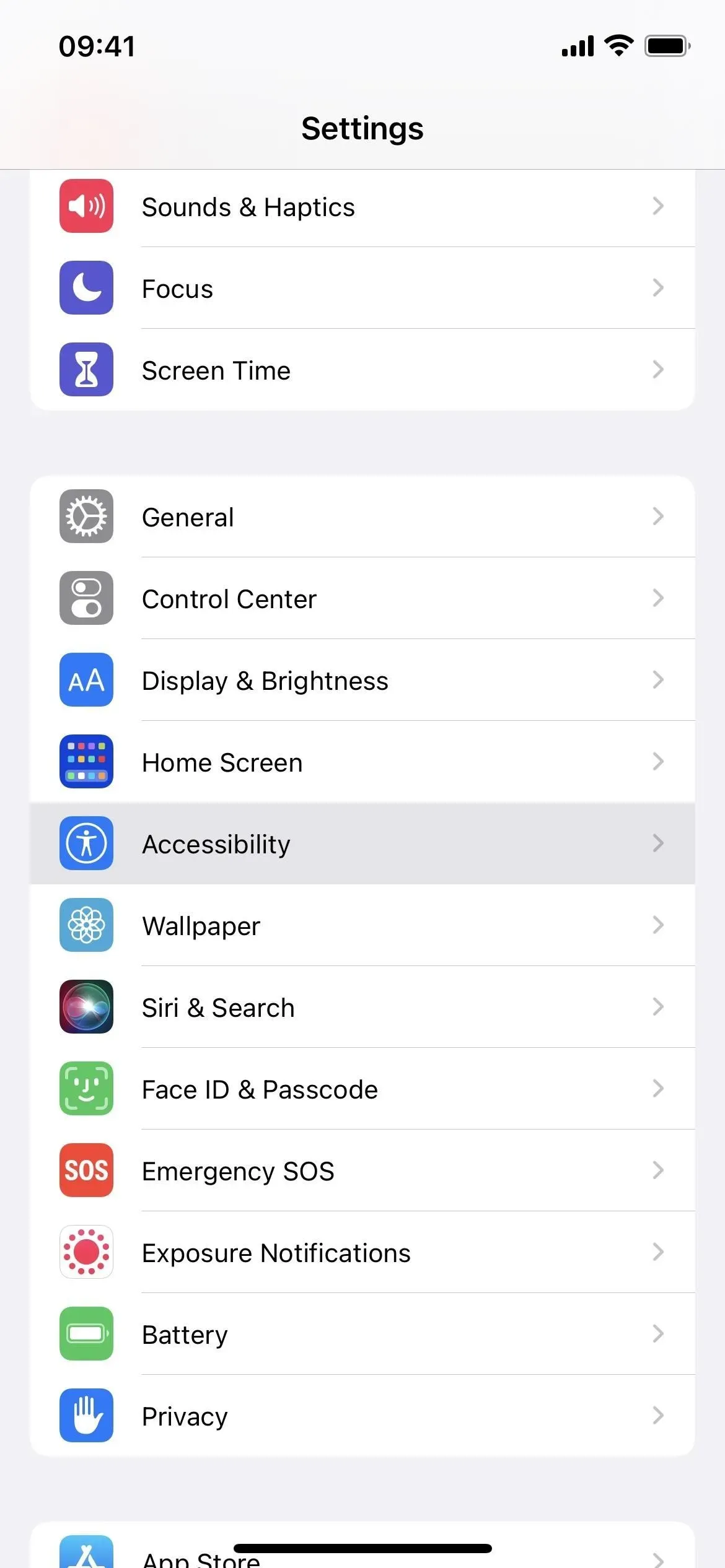
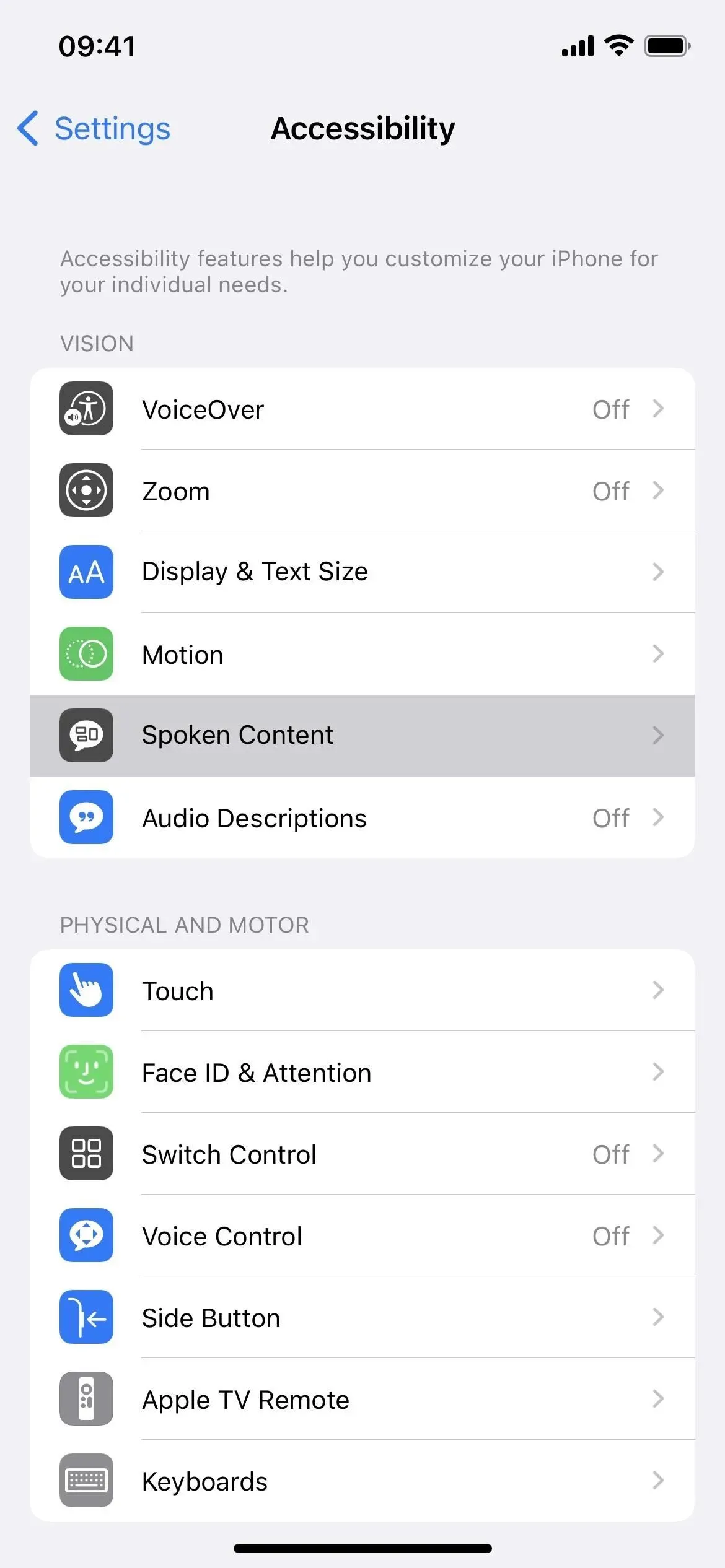
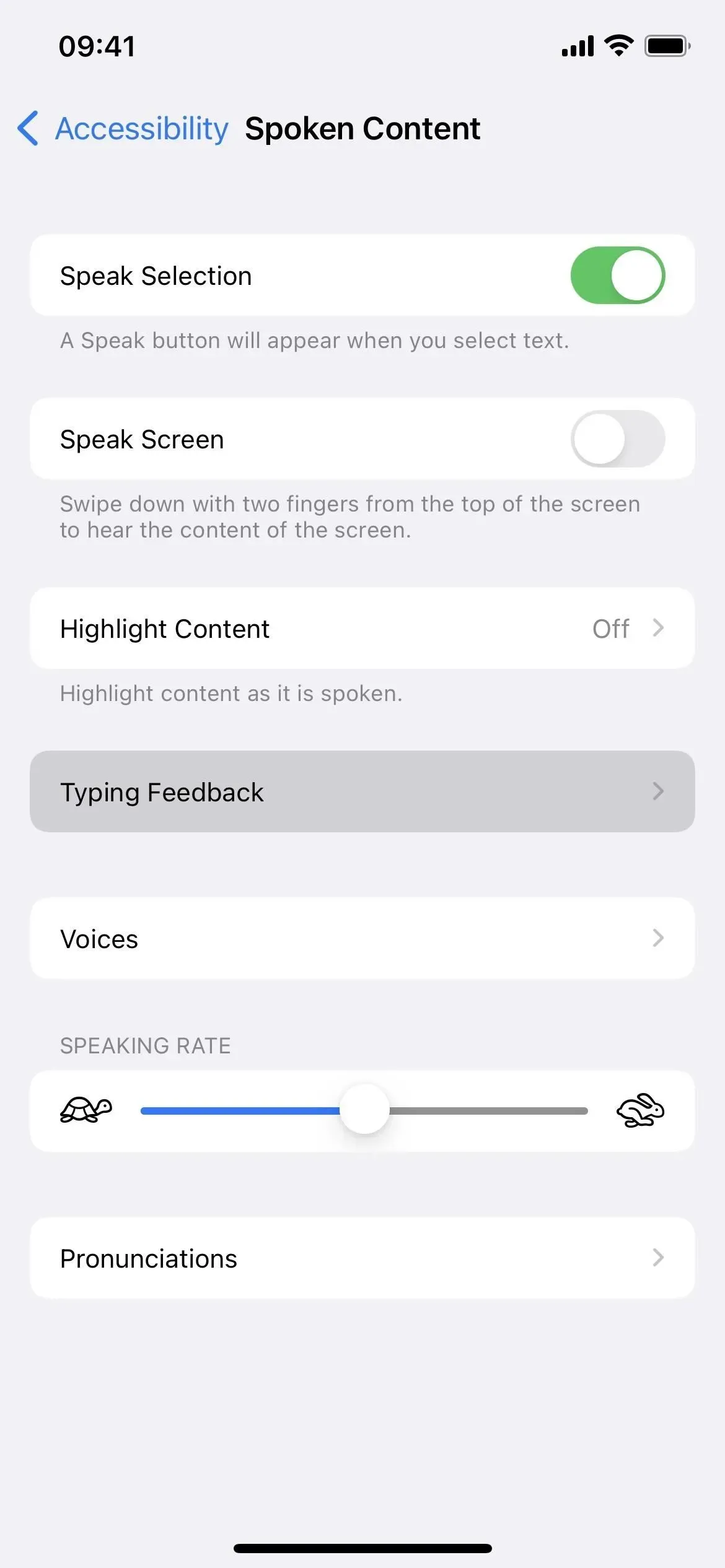
タイピングフィードバックメニューには、iPhone での入力に役立つさまざまなツールがあります。「Speak Words」機能は、入力した内容を読み上げてくれるという過剰な機能です。「長押しして予測を話す」はクールですが、ほとんどの場合、単語のスペルはわからないが、発音はわかっている場合にのみ役立ちます。定型句を読み上げたいので、そのトグルをオンにします。
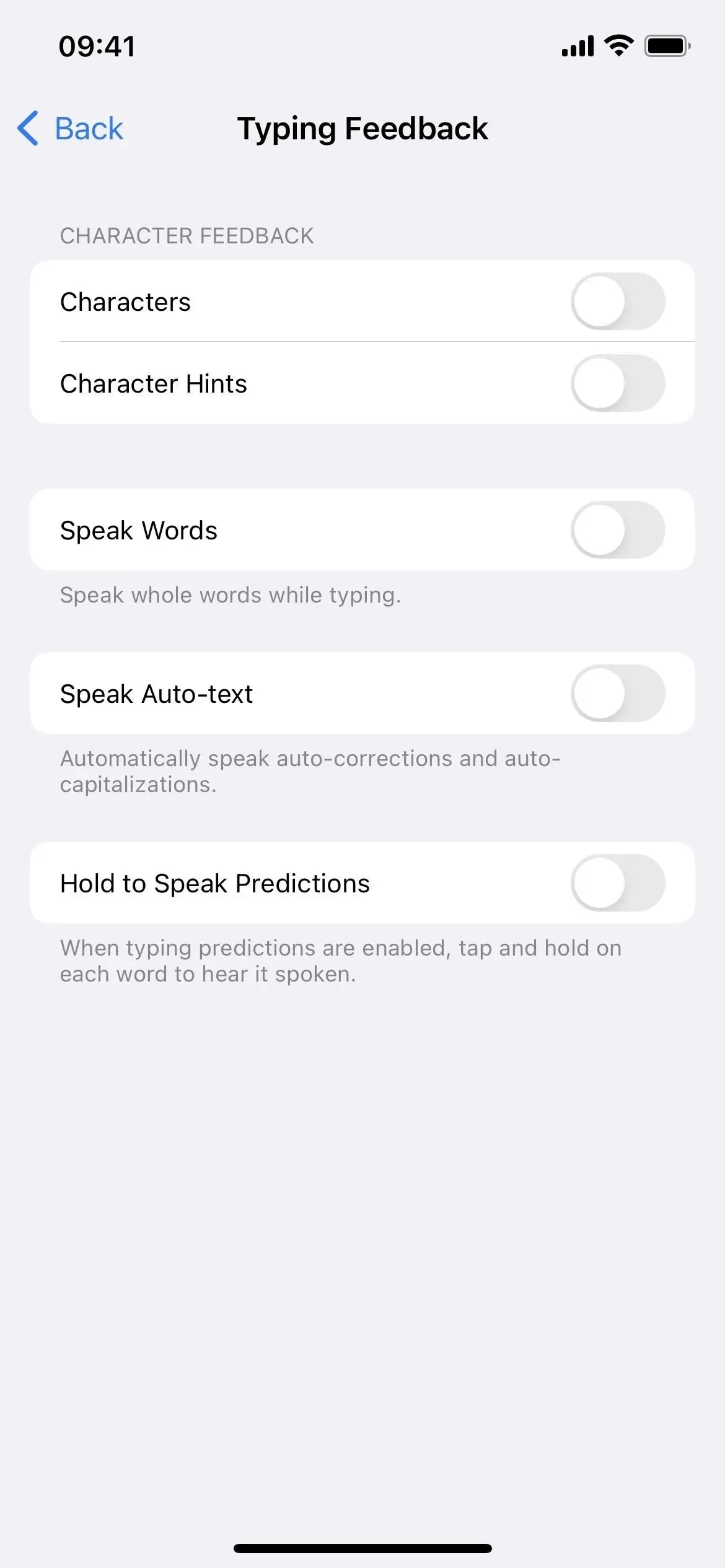
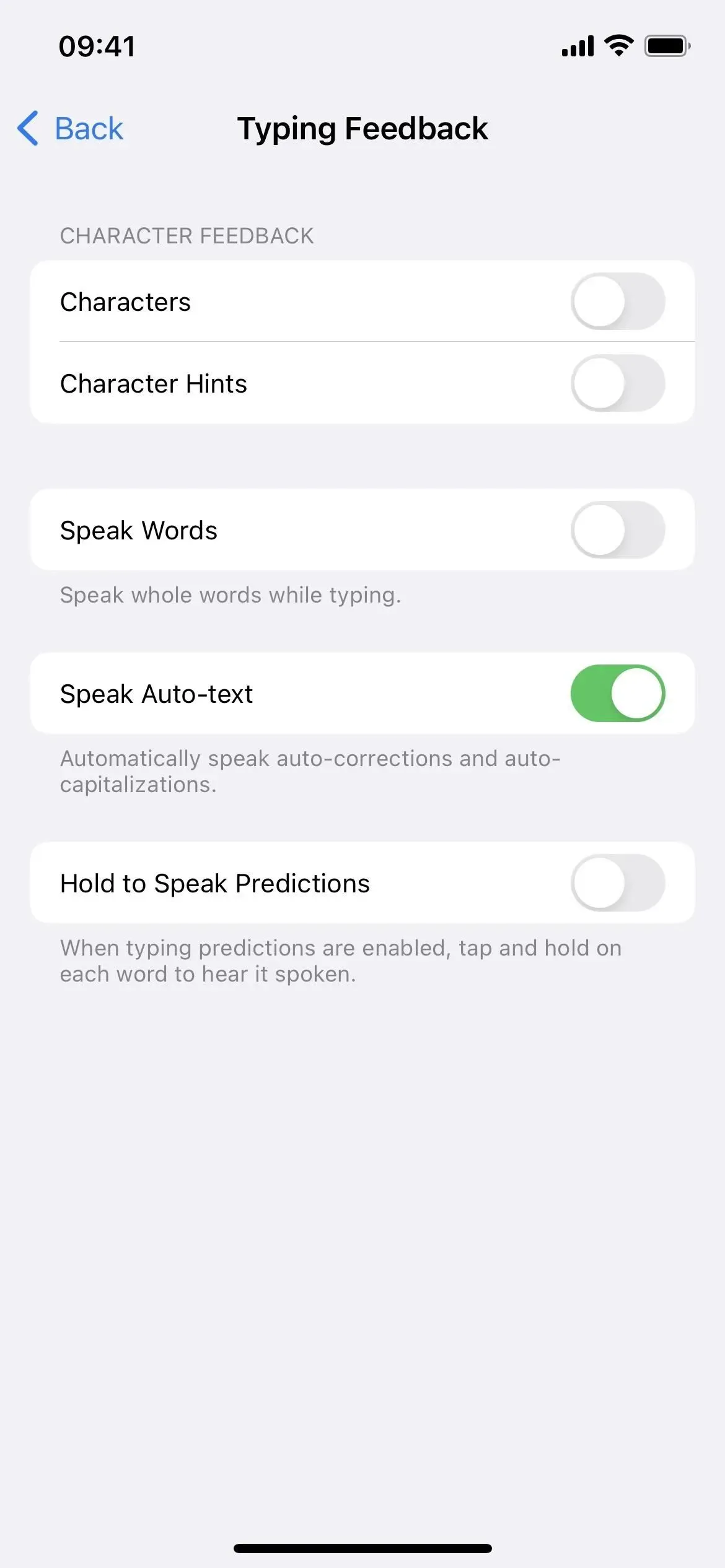
このガイドは、設定 -> 一般 -> キーボードで「オートキャップ」と「オートコレクト」がすでに有効になっていることを前提としています。定型句の読み上げを使用するには、少なくともどちらか一方を有効にする必要があります。
話速と声の変更 (オプション)
新しいオートコレクト機能をテストする前に、iOS が単語を読み上げる速度を調整することをお勧めします。タイピングが非常に遅い場合は、デフォルトの速度で十分でしょう。入力が少し早い人は、速度が低下しすぎないように読み上げ速度を上げることができます。
メインの会話コンテンツ設定に戻り、それに応じて会話速度スライダーを調整します。調整は、定型文の読み上げ、その他の画面の読み上げ、および選択範囲の読み上げオプションに適用されます。これは、VoiceOver や Siri の音声速度には影響しません。
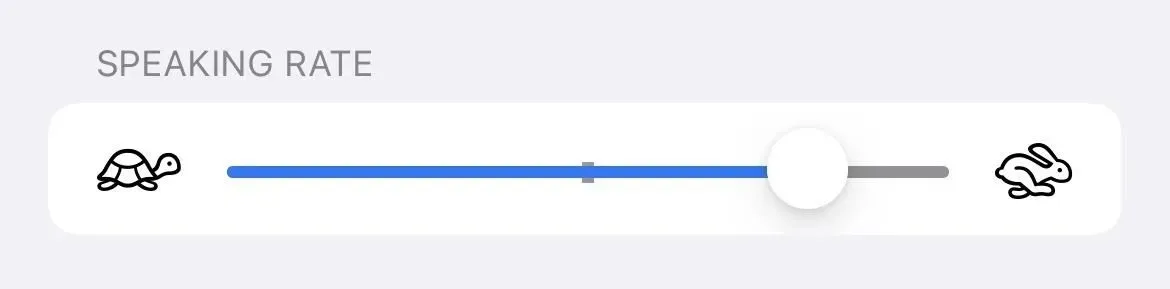
iPhone があなたに話す音声を変更することもできます。「音声コンテンツ」設定で「音声」をクリックし、言語を選択して音声を選択します。選択内容を保存する前に、最初に音声ファイルをダウンロードする必要がある場合があります。このファイルのサイズは 100MB を超える場合があります。ここで声を変更すると、すべての画面読み上げと音声オプションに影響しますが、VoiceOver や Siri には影響しません。
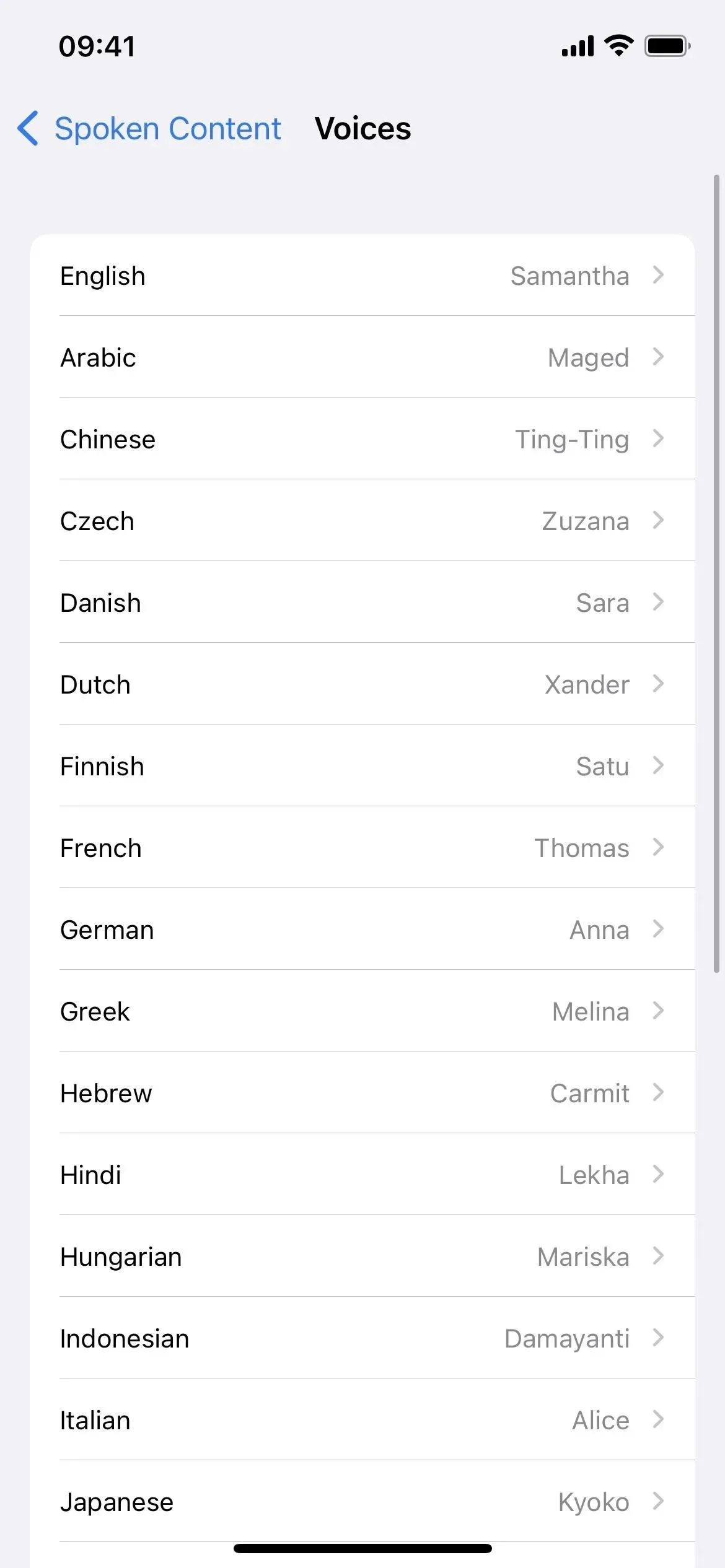
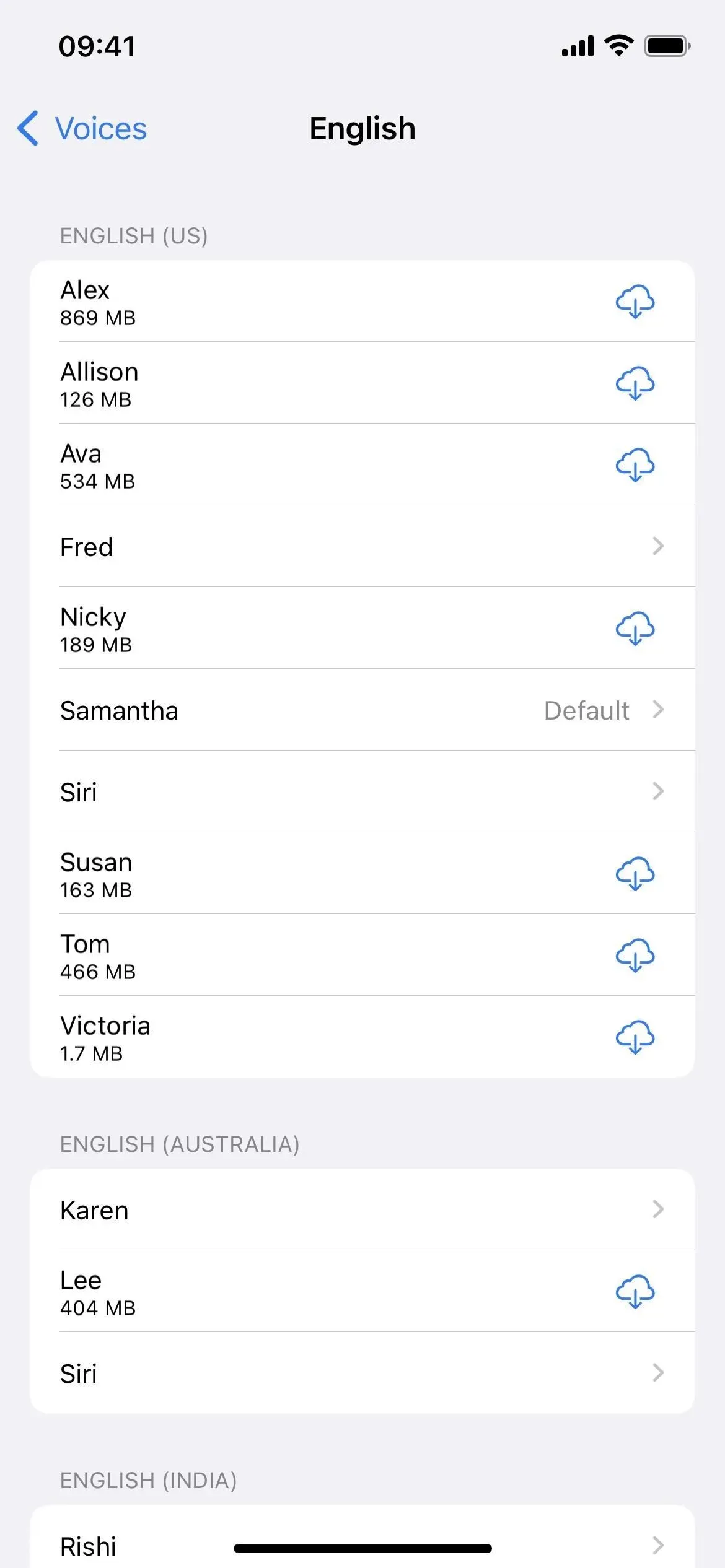
iPhone の会話が聞こえることを確認してください
定型句の読み上げ機能を使用するには、その内容を聞く必要があります。iPhone がマナーモードになっていると、あまり役に立ちません。iPhone の側面にある着信/サイレント スイッチが着信に設定されていることを確認し、ヘッドフォンまたは内蔵スピーカーのメディア音量を上げます。
自動テキスト読み上げツールをテストする
これをテストするには、通常どおりに入力します。オートコレクトに単語の候補があるときは、スペース、リターン、句読点などを押すまで、その単語が読み上げられ、実際に入力した単語の代わりに候補が表示されます。タイピングが速い場合は、誤って確認してしまう前に、iPhone がオートコレクトの提案を読み上げるのに十分な時間を確保できるように、少し速度を落とす必要があります。
[予測] テキスト ボックスで単語が選択されると、単語が自動的に発音されるか、大文字に変換されます。予測テキスト入力パネルを無効にしている場合は、自動修正バブルに表示される内容が読み上げられます。以下に、自動修正が失敗したときに知らせるとよい場合の例をいくつか示します。これらは、考えられることのほんの一部です。
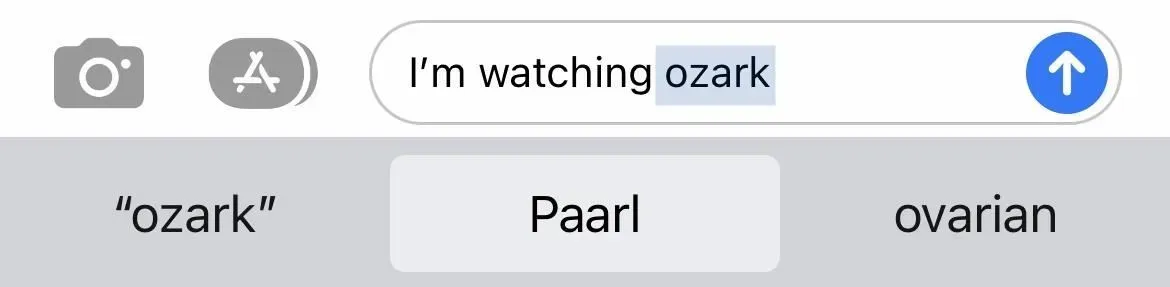
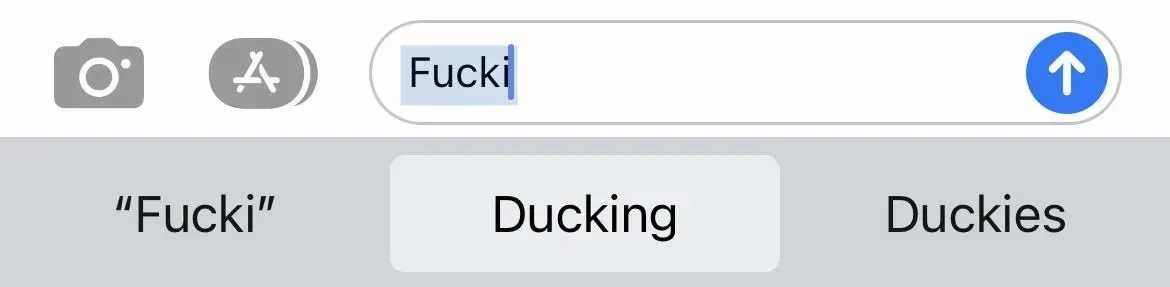
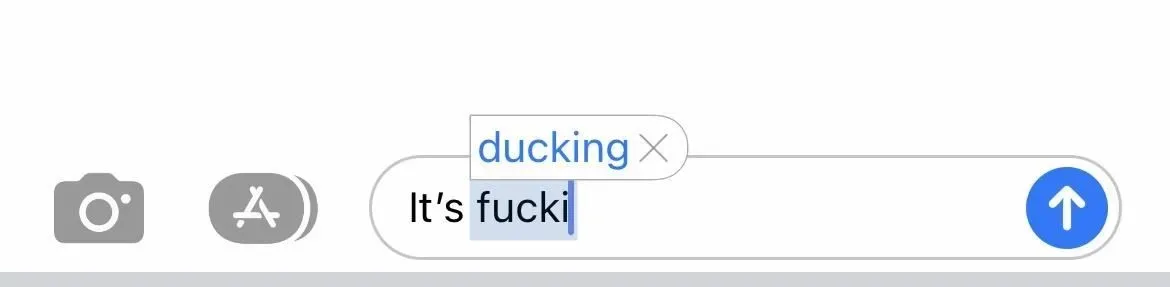

コメントを残す