iPhone でアプリをブロックする方法 (5 つの実証済みの方法)

iPhone 上の一部のアプリを覗き見からブロックしたいですか? それとも、あなたやあなたの子供が iPhone に夢中になっていて、スクリーンタイムを制限したいと考えていますか? 次に、適切な記事に到達しました。
ただし、尾部にねじれがあります。iPhone アプリを完全にブロックすることはできませんが、アクセスを制限することはできます。いくつかのハックを用意しているので、iPhone アプリをブロックする方法を確認してみましょう。
- iPhone または iPad アプリを組み込み機能でブロックする
- ショートカット アプリで iOS アプリをブロックする
- スクリーンタイムでiPhoneアプリを制限する方法
- ガイド付きアクセスを使用して iPhone 上のアプリをロックする
- mSpyを使用してパスコードなしでiPhoneのアプリをロックする方法
iPhone または iPad アプリを組み込み機能でブロックする
これは、iOS/iPadOS アプリをブロックするための最良の解決策である可能性があります。ただし、ブロック機能を提供するかどうかは開発者の特権であるため、これは使用しているアプリケーションに完全に依存します。
WhatsApp、Dropbox、銀行アプリなどの多くのアプリは、組み込みのアプリ ロックをサポートしています。したがって、パスコード、Touch ID、または Face ID を使用して支援アプリを個別にブロックできます。アプリにロックを追加する一般的なプロセスは似ていますが、方法についてはアプリのサポート ページまたは Google を確認する必要がある場合があります。
ショートカット アプリで iOS アプリをブロックする
先ほども述べたように、アプリケーションを直接ブロックする方法はないため、自動化を使用します。自動化により、選択したアプリが起動されるたびにロック画面へのリダイレクトが設定されます。ユーザーは、(Touch ID、Face ID、またはパスワード) のロックを解除した後にのみアプリケーションを開くことができます。
続行する前に、自動化を実行する前に変更する必要がある小さな設定があります。「時計」→「タイマー」→「タイマー終了時」→「再生を停止」→「設定」を選択します。
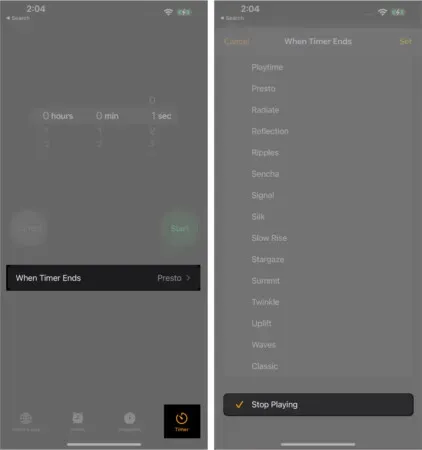
この自動化メソッドを iPhone にインストールするには:
- 「ショートカット」→「オートメーション」タブに移動します。
- 「パーソナルオートメーションの作成」をクリックします。見つからない場合は、プラス記号 (+) をタップし、「パーソナル オートメーションの作成」を選択します。
- 下にスクロールして「アプリケーション」を選択します。
- ここで、アプリケーションの横にある [選択] を押して、アプリケーションを選択します。
- 選択後「完了」をクリックします。
- 「開く」のみが選択されていることを確認し、「次へ」をクリックします。
- 「アクションの追加」を選択します。
- [開始タイマー] を見つけて (検索バーに入力)、それを選択します。
- [タイマーの開始時間] の横で、[1 秒] を選択します。
- 「次へ」をクリックします。
- 「起動前に尋ねる」→「尋ねない」オプションをオフにします。
- また、起動時の通知もオフにします。
- 「完了」をクリックします。
ここで自動化をテストし、選択したアプリを開くと、ロック画面にリダイレクトされます。画面のロックを解除するまで、アプリにアクセスすることはできません。この状況が理想的ではないことは承知していますが、Apple が何か独創的な機能を考え出さない限り、私たちは今あるものでなんとかしのぎます。
スクリーンタイムでiPhoneアプリを制限する方法
スクリーンタイムを使用すると、アプリの使用を制限できます。1 日あたり 1 分、1 時間、または 10 時間まで設定できるようになり、その後はアプリがスクリーンタイム パスコードでロックされます。このプランの欠点は、1 分を下回ることはできないため、好奇心旺盛な観察者はアプリケーションとそのデータを 1 分間表示できることです。
しかし、セットアップに問題がない場合は、この方法を試してみましょう。続行する前に、必ずスクリーンタイムをオンにし、スクリーンタイムのパスコードを設定してください。
- 「設定」→「スクリーンタイム」に移動します。
- 「アプリ制限」→「アプリ制限」をタップします。
- カテゴリ全体を選択するか、カテゴリをタップして個々のアプリを選択します。さまざまなカテゴリから複数のアプリを選択することもできます。
- 選択したら「次へ」をクリックします。
- 設定したい制限時間を選択します。
- 「曜日を設定」をクリックして曜日を設定します。
- 「追加」をクリックしてスクリーンタイム制限を有効にします。
アプリケーションで十分な場合は、「設定」→「スクリーンタイム」→「常に許可」に進みます。ブロックしたいアプリがセクションにないことを確認してください。その場合は、赤い (-) アイコンをタップして削除します。特に、このセクションから電話アプリを削除することはできません。
ガイド付きアクセスを使用して iPhone 上のアプリをロックする
アクセスガイドは、特定のアプリまたは特定の機能の画面をロックできる iPhone/iPad の機能です。したがって、目的の iPhone アプリをブロックすることはありませんが、特定のアプリのユーザーをブロックし、他のアプリを使用できなくします。
これは私たちが望んでいることの逆ですが、iPhone/iPad を子供に渡すときに特に便利です。次に進む前に、アクセスガイドとそのショートカットが有効になっていることを確認してください。
管理対象セッションを開始するには:
- Siri にアクセスガイドをオンにするよう依頼します。または、ホームボタン/サイドボタンをトリプルクリックします。
- ポップアップメニューが表示された場合は、「ガイド付きアクセス」をクリックします。
- オプション: 画面の特定部分の操作を制限するには、指で円または閉じた形状を描きます。希望の結果を得るには、強調表示された灰色の部分のドットを使用します。削除したい場合は×ボタン(×)をクリックしてください。ガイド付きアクセスが有効な場合、この選択された領域はタッチを登録せず、非アクティブなままになります。
- オプション: 左下隅の「オプション」をクリックして、使用可能にする機能を選択します。(移動、キーボード、タッチはデフォルトで有効になっています。ただし、無効にすることもできます。)同様に、サイド ボタンを有効にすると、ガイド付きアクセス中にデバイスをロックできるようになります。音量ボタンを有効にすると、アクセスガイド画面で音量を変更できるようになります。わかりますか?
- 最後に、「開始」(右上隅) をクリックしてアクセスガイドを開始します。
管理対象セッションを終了します。これは 2 つの方法で実行できます。
- ホーム/サイドボタンを3回押します。次に、アクセスガイドのパスコードを入力します。最後に、左上隅にある「完了」をクリックします。
- 有効にしている場合
- Touch ID – ホームボタンをダブルタップし、指紋で認証します。
- Face ID – デバイスを顔に近づけ、サイドボタンをダブルクリックします。
ノート。ガイド付きアクセス モードでスタックした場合は、iPhone を強制的に再起動してガイド付きアクセス モードから抜け出します。
mSpyを使用してパスコードなしでiPhoneのアプリをロックする方法
mSpy は、お子様の携帯電話など、監視しているデバイス上のアプリをブロックするのに役立つ優れたペアレンタル コントロール アプリです。
気が散るソーシャル ネットワークやメッセージング アプリへの子供たちのアクセスをブロックするのに役立ちます。さらに、セットアップが非常に簡単で、電話の地理的追跡、通話とメッセージの監視など、他の多くの機能が付属しています。mSpy を使用してお子様の電話上のアプリへのアクセスをブロックする方法は次のとおりです。
- mSpy アカウントにサインアップします。
- iPhone にmSpy Liteアプリをダウンロードします。
- 画面上の指示に従って、デバイスをモニターとペアリングします。
- お子様のデバイスを接続したら、コンピューターでブラウザを開いて、 mSpy.comアカウントにサインインします。
- 左上隅でお子様のデバイスを選択します。
- 下にスクロールして、「アプリをブロック」を選択します。
- WhatsApp、Snapchat、Instagramなど、ブロックするアプリを選択できます。
お子様はブロックされたアプリにアクセスできなくなります。これはいつでも変更できます。
価格: 月額プランの場合は月額 21 ドル、年間プランの場合は月額 5 ドルです。
iPhone でパスコードを使用してアプリをロックする最も一般的な方法をまとめました。何かハックを見逃したでしょうか?または、上記の方法に関してご質問がある場合は、以下のコメント欄でお知らせください。喜んでお手伝いさせていただきます。
コメントを残す