Windows 11の印刷スプーラーエラーを修正する方法
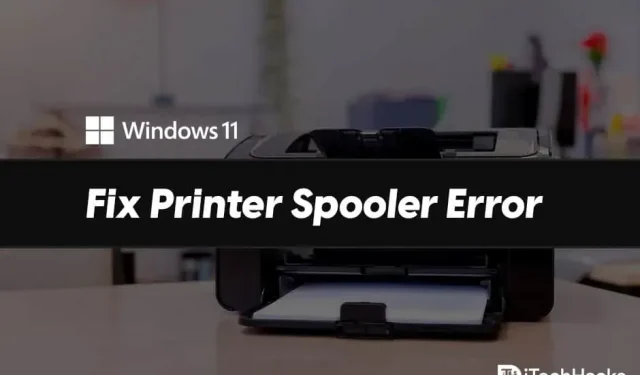
プリンターから印刷しようとすると、特定のエラーが発生して印刷がキャンセルされることがあります。印刷する必要があるのに、特定のバグのせいで印刷できない場合、イライラすることがあります。印刷スプーラー エラーは、Windows 11 で発生する可能性のある一般的なエラーです。印刷スプーラーは印刷タスクを整理します。さらに、他のプリンターや印刷サービスに送信するためにそれらをキューに入れます。印刷スプーラーがタスクで過負荷になると、このエラーが発生することがあります。
コンテンツ:
- 1 Windows 11 の印刷スプーラー エラーを修正する
- 2 解決策 1: コンピュータを再起動する
- 3 解決策 2: Windows を更新する
- 4 解決策 3: プリンターのトラブルシューティング ツールを実行する
- 5 解決策 4: 印刷キューをクリアする
- 6 解決策 5: 別のアプリを使用し、他のすべてのプリンターをアンインストールする
- 7 解決策 6: プリンターを再インストールする
- 8 修正 7: 印刷スプーラー サービスを修正する
- 9 修正 8: コマンド ラインを使用して印刷スプーラーを修正する
- 最後に10の言葉
Windows 11の印刷スプーラーエラーを修正する
Windows 11 で印刷スプーラー エラーが発生した場合でも、心配する必要はありません。この記事では、Windows 11 の印刷スプーラー エラーを修正する方法について説明します。
解決策 1: コンピュータを再起動する
多くの場合、このエラーはシステム上のランダムな一時的なエラーが原因である可能性があります。このようなエラーは、コンピュータを再起動することで簡単に解決できます。コンピュータを再起動して、エラーが引き続き表示されるかどうかを確認してください。
解決策 2: Windows を更新する
Windows 11 を更新してみてください。これが Windows 11 のバグである場合は、最新の Windows 11 更新プログラムで修正されます。PC を更新してから、Windows でまだ印刷スプーラー エラーが発生するかどうかを確認してください。11 ダウンロード.
解決策 3: プリンターのトラブルシューティング ツールを実行する
次にできることは、プリンターのトラブルシューティング ツールを実行することです。プリンターのトラブルシューティング ツールは、プリンターの問題を特定して修正します。プリンターのトラブルシューティング ツールを実行するには、次の手順に従います。
- Windows + Iキーの組み合わせを押して、PC の 設定 を開きます 。
- デフォルトでは、[設定] の[システム] セクションが表示されます。「システム」セクションが表示されていない場合は、「設定」の左側のサイドバーにある「システム」 をクリックします。

- ここで、 「トラブルシューティング」をクリックし、「その他のトラブルシューティング」をクリックします 。次に、プリンターの横にある 開始オプションをクリックします。これにより、プリンターのトラブルシューティング ツールが起動します。
- 画面上の指示に従って、プリンターの問題をスキャンして修正します。
解決策 4: 印刷キューをクリアする
すでに説明したように、印刷スプーラーがさまざまな印刷ジョブで過負荷になった場合、この問題が発生する可能性があります。この問題を解決するには、プリンタ キューをクリアしてみてください。印刷キューをクリアすると、印刷スプーラーの過負荷が解消され、この問題は発生しなくなります。
解決策 5: 別のアプリを使用し、他のすべてのプリンターをアンインストールする
それでもこの問題が解決しない場合は、他の印刷アプリケーションを使用してみてください。使用しているアプリケーションのバグが原因でこのエラーが発生する可能性があります。他の印刷アプリケーションを使用してみてください。問題は解決されるはずです。
PC に複数のプリンタが接続されている場合にも、この問題が発生することがあります。いくつかのプリンターが PC と競合しており、Windows 11 で印刷スプーラー エラーを引き起こしている可能性があります。エラーの原因となっている可能性のある他のプリンターをすべて削除して、エラーが継続するかどうかを確認してください。それでも印刷スプーラーのエラー メッセージが表示される場合は、次の手順に進む必要があります。
解決策 6: プリンターを再インストールする
印刷に使用しているプリンターを削除してみてください。プリンターとドライバーおよびソフトウェアを削除します。次に、プリンターを再インストールし、もう一度印刷してみます。今、あなたはその問題に直面すべきではありません。
解決策 7: 印刷スプーラー サービスを修正する
もう 1 つ試すことができるのは、印刷スプーラー サービスを修正することです。これを行うには、以下の手順に従います。
- キーボードでWindows + R のキーの組み合わせを押します。[ファイル名を指定して実行] ダイアログ ボックスに 「services.msc」 と入力し、Enter キーを押します 。
- これにより、 PC 上でサービス ウィンドウが開きます。
- ここで、 Print Spooler Servicesを探します 。 それを右クリックし、 「プロパティ」オプションを選択します。
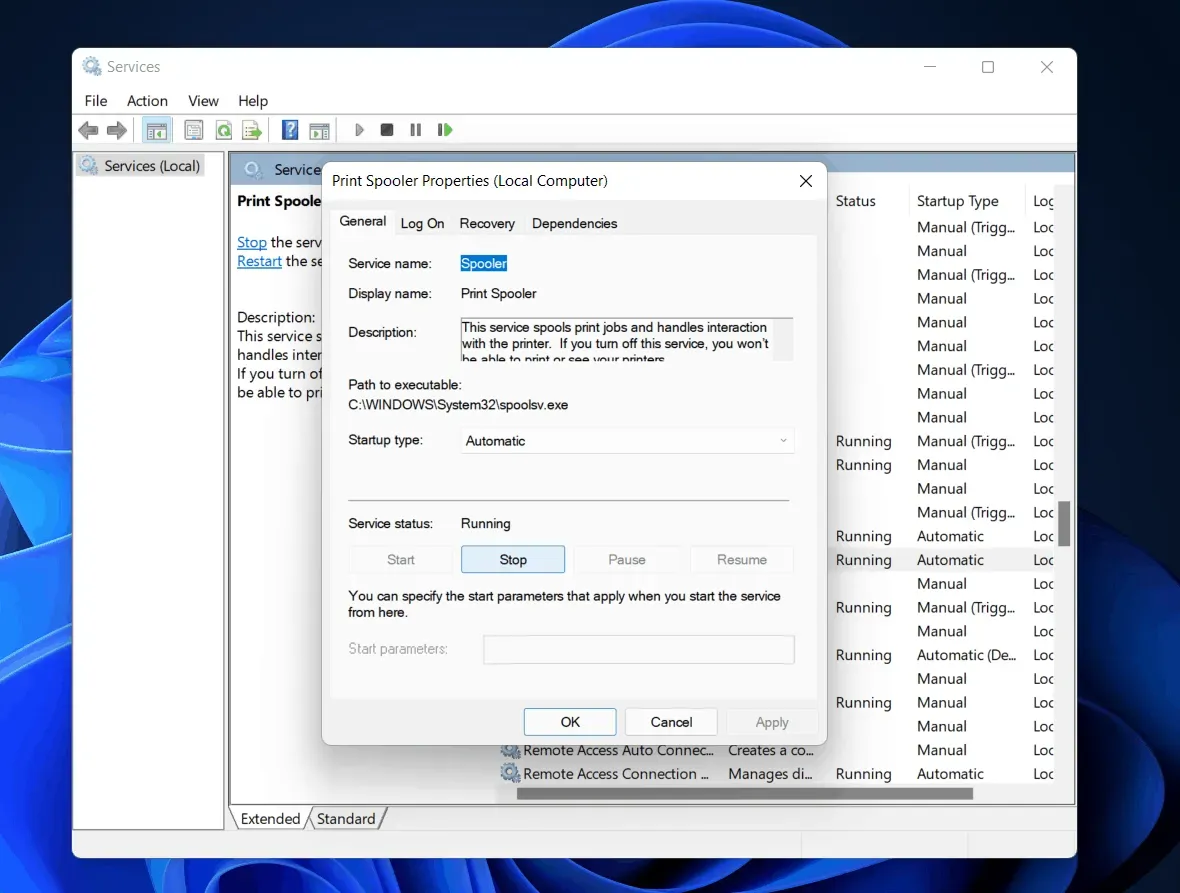
- プロパティの「全般」タブに移動し 、 「停止」をクリックします。
- その後、キーの組み合わせWindows + R を押し、 C:\Windows\System32\spool\printers と 入力してEnter キーを押します。
- 次に、プリンターフォルダー内のすべてを選択して削除します。
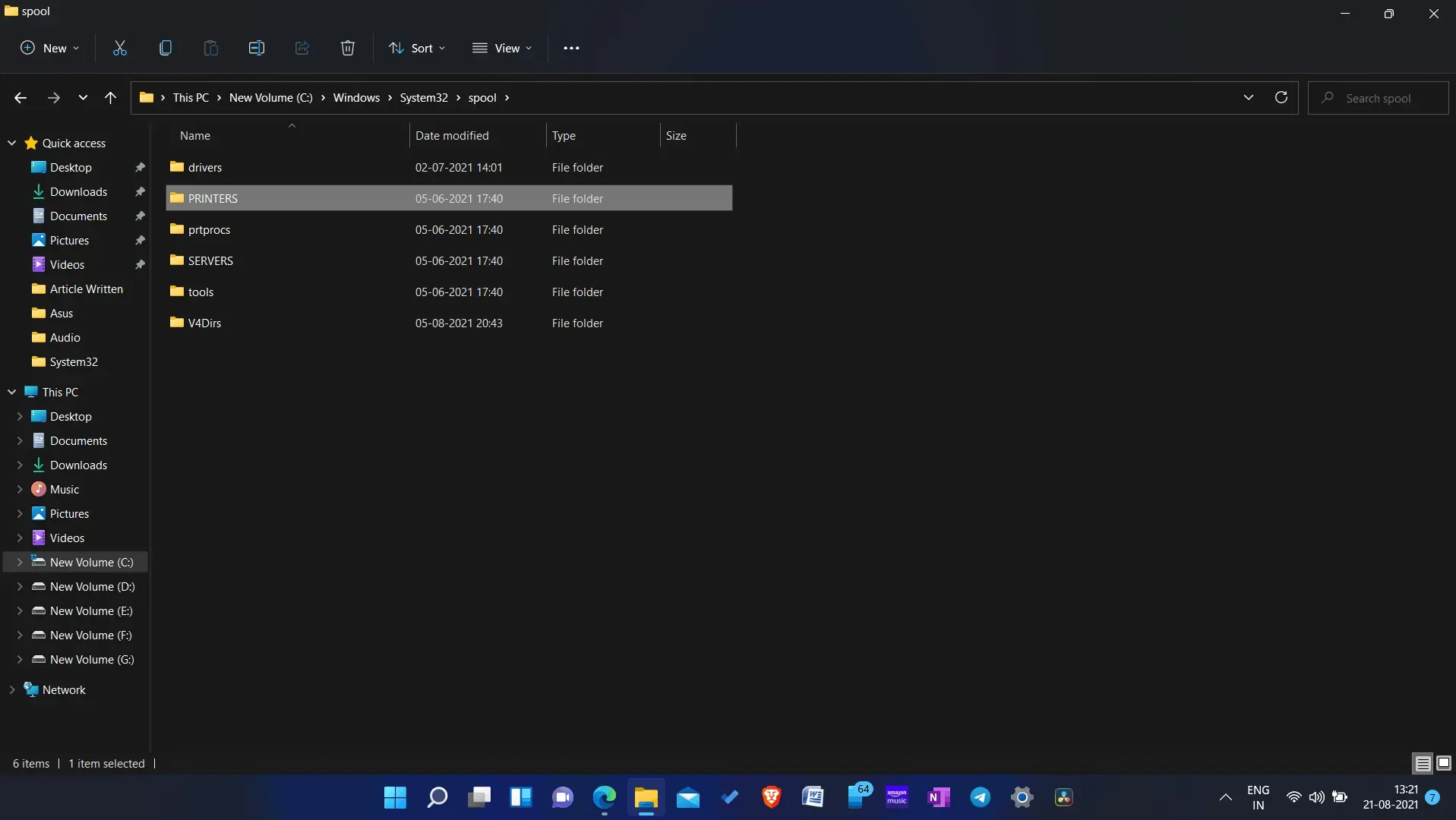
- 次に、サービスの印刷スプーラーのプロパティウィンドウ に戻ります。
- ここで、 「開始」ボタンをクリックしてサービスを再度開始します。その後、 「OK」をクリックします。
ここでプリンターから印刷してみます。これで、Windows 11 で印刷スプーラー エラーが発生しなくなります。
解決策 8: コマンド ラインを使用して印刷スプーラーを修正する
上記の方法で発生している問題を解決できなかった場合は、コマンド プロンプトを使用して問題を解決してみてください。問題を解決するには、次の手順に従ってください。
- [スタート] メニューから 、 CMDを検索します。「コマンド プロンプト」を 右クリックし 、「管理者として実行」を選択します。
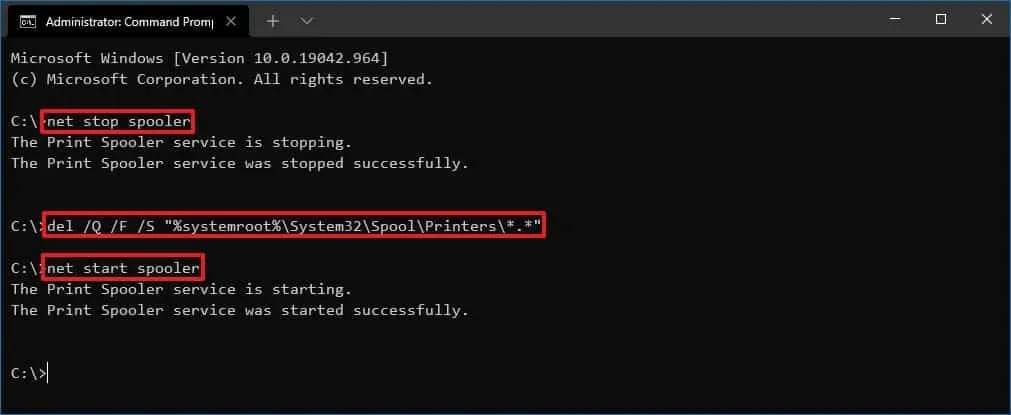
- コマンド プロンプトで次のコマンドを入力して実行します。
- ネットワーク停止スプーラー
- del /Q /F /S “%systemroot%\System32\Spool\Printers\*.*”
- ネットワーク起動スプーラー
その後、問題に直面する必要はなくなります。この方法は前の方法と似ています。ここでは、サービス アプリの代わりにコマンド プロンプトを使用して問題を解決します。
関連ガイド:
- Windows 11 で Xbox One が Live に接続できない問題を修正
- Windows 11で重要なプロセスが停止しましたエラーを修正する方法
- Windows 11で機内モードがスタックする問題を修正する方法
最後の言葉
Windows 11 で印刷スプーラー エラーが発生した場合は、この記事の手順に従うことができます。この記事で説明されている上記の手順に従うと、エラーを解決できるはずです。
コメントを残す