方法: Google Voice を使用して iPhone または Android 携帯電話からの通話を無料で簡単に録音する
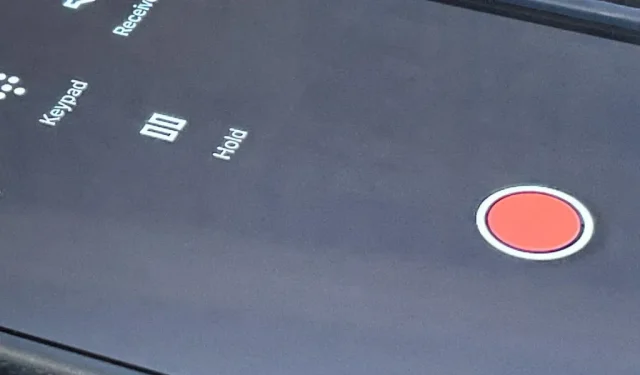
Google Voice には、通話中の通話を録音できる隠し機能があり、他のアプリとは異なり、1 円もかかりません。
電話での会話を録音するというと、最悪の事態を思い浮かべ、強迫的な元恋人やストーカーなどの暗いものを連想するかもしれません。実際、iPhone や Android スマートフォンで通話を録音するのは、もっとありふれた理由があります。
たとえば、口頭での合意を文書化する、同僚と話し合うために採用面接を保存する、忘れてはならない重要な会議を開催する、さらには誰かの不正行為を告発するなどです。
App Store や Google Play には通話録音アプリが多数ありますが、ほとんどすべてのサービスを使用するには、ウォレットを開いて月ごとまたは年ごとに料金を支払う必要があります。ありがたいことに、Google Voice は無料ですが、着信通話の録音 (発信通話ではない) に限定されており、録音を開始すると発信者またはグループに警告が表示されます。
警告: まずあなたの州の同意法を確認してください
連邦法によれば、会話に参加しており、犯罪的または不法行為の意図がない限り、本人に知られずに個人またはグループを録音することが可能です。そうでない場合は、許可を与えるグループ メンバー 1 人だけが必要です。同様の法律がワシントン DC と 38 の州にも存在します。
ただし、12 州では関係者全員の同意が必要です。これらは、カリフォルニア、コネチカット、フロリダ、イリノイ、メリーランド、マサチューセッツ、ミシガン、モンタナ、ネバダ、ニューハンプシャー、ペンシルベニア、ワシントンです。
ステップ 1Google Voice をインストールします (まだお持ちでない場合)
すでに Google Voice アプリと Google Voice 電話番号をお持ちの場合は、ステップ 3 に進んで通話録音に進みます。それ以外の場合は、以下のリンクのいずれかを使用してアプリをインストールし、ステップ 2 に進んで Google Voice アカウントを設定します。
ステップ 2: 音声番号を取得します (お持ちでない場合)
すでに Google Voice アプリと Google Voice 電話番号をお持ちの場合は、ステップ 3 に進んで通話録音に進みます。それ以外の場合は、Google Voice アプリを開きます。
他の Google アプリと同じように、[サインイン] をクリックして Google アカウントにサインインします。別の Google アプリですでに Google アカウントにログインしている場合は、それが自動的に使用されるか、アカウントの選択を求められることがあります。「アカウントを追加」を選択してアカウントを変更することも、プロフィールアイコンを使用して後で変更することもできます。
サインイン後、Google Voice の利用規約が表示された場合は、それを読み、[同意する] をクリックして同意します。
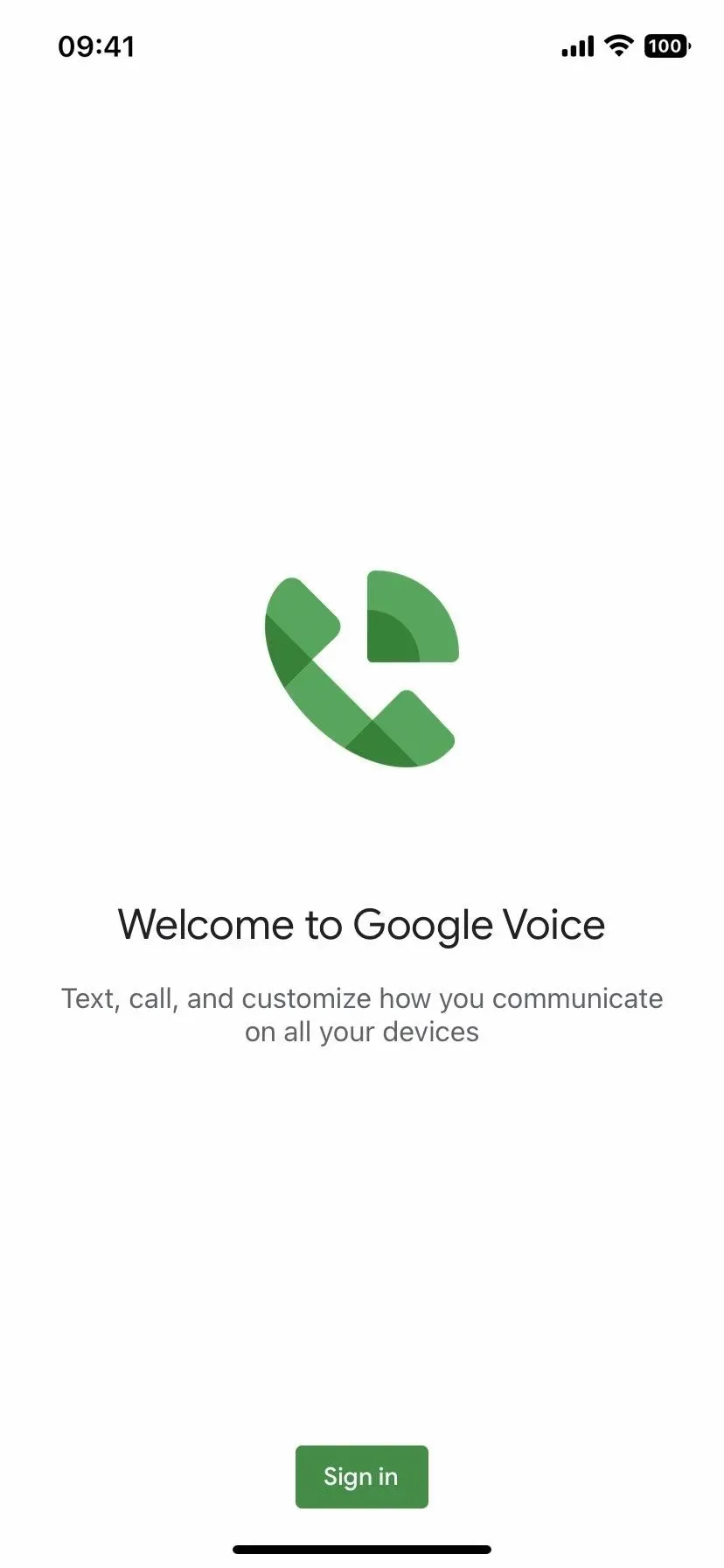
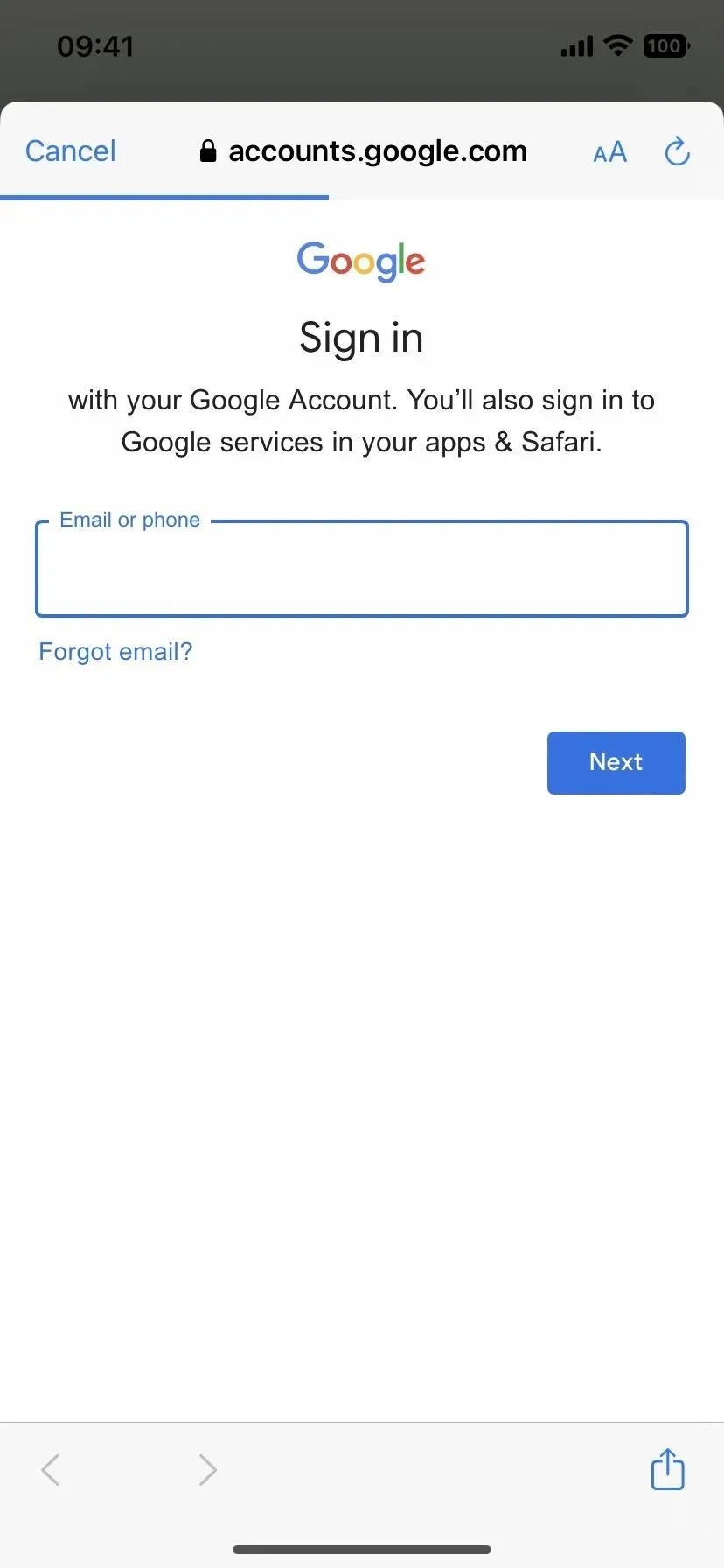
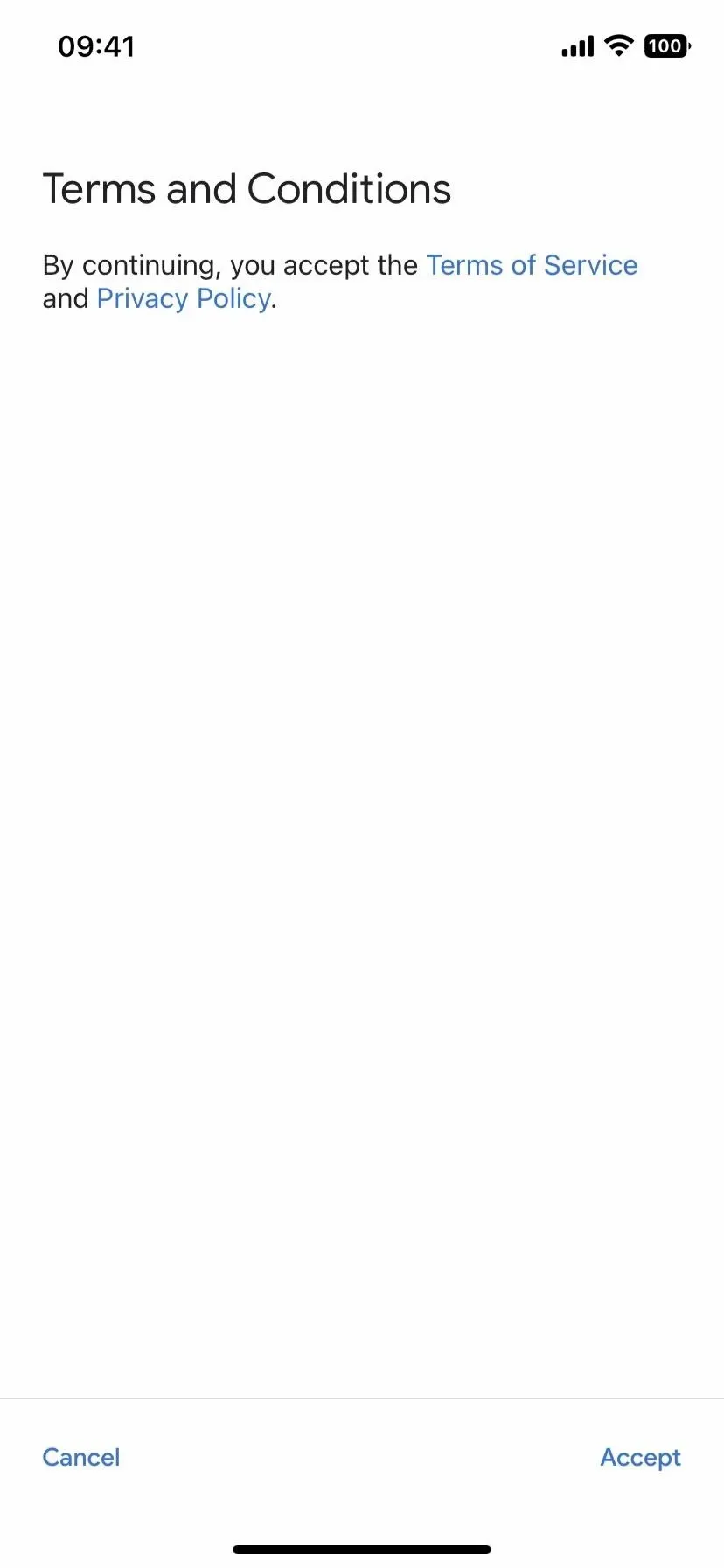
次に、「検索」をクリックして Google Voice 番号を選択するか、検索フィールドで特定の都市を検索するか、提案された都市を選択してリストから推奨される番号をクリックします。選択すると、アプリは確認ページにリダイレクトします。

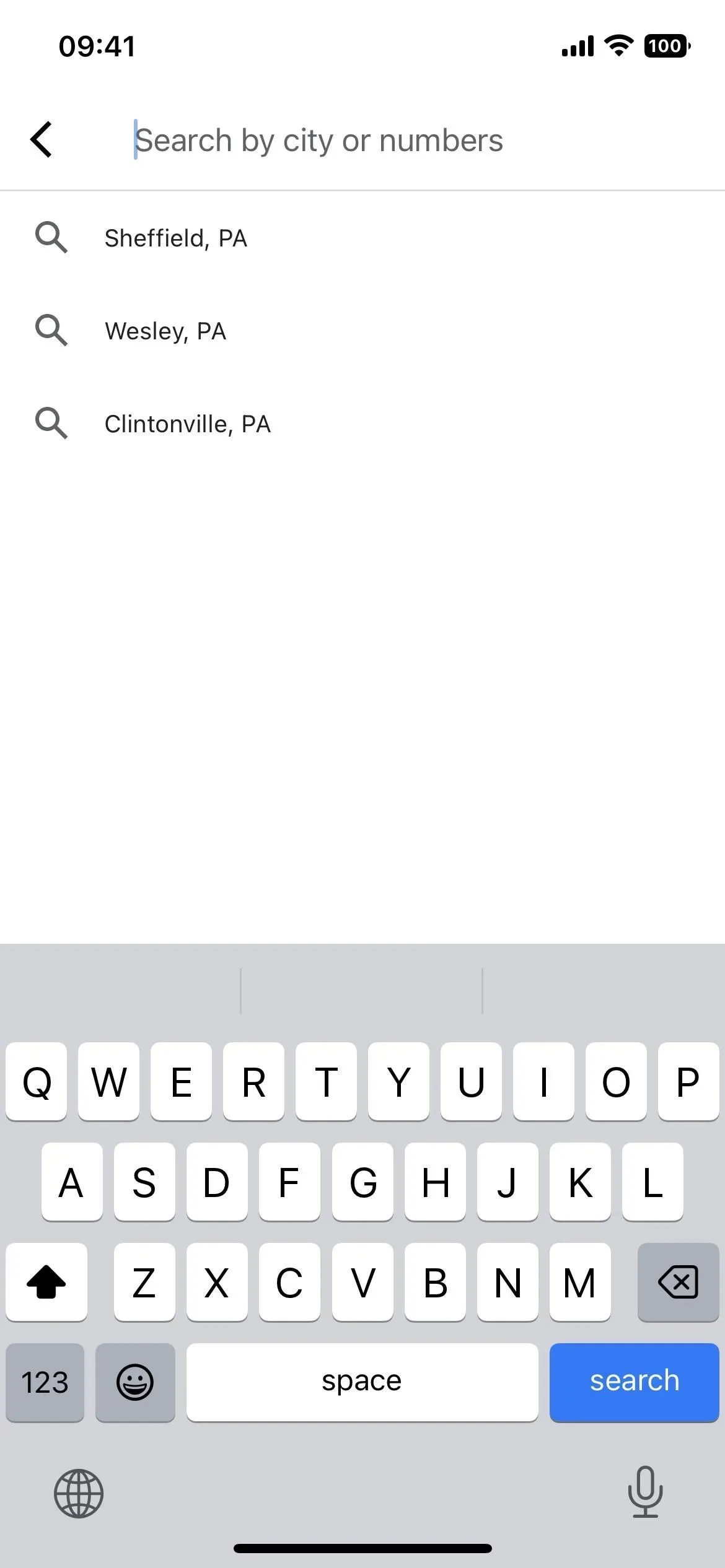
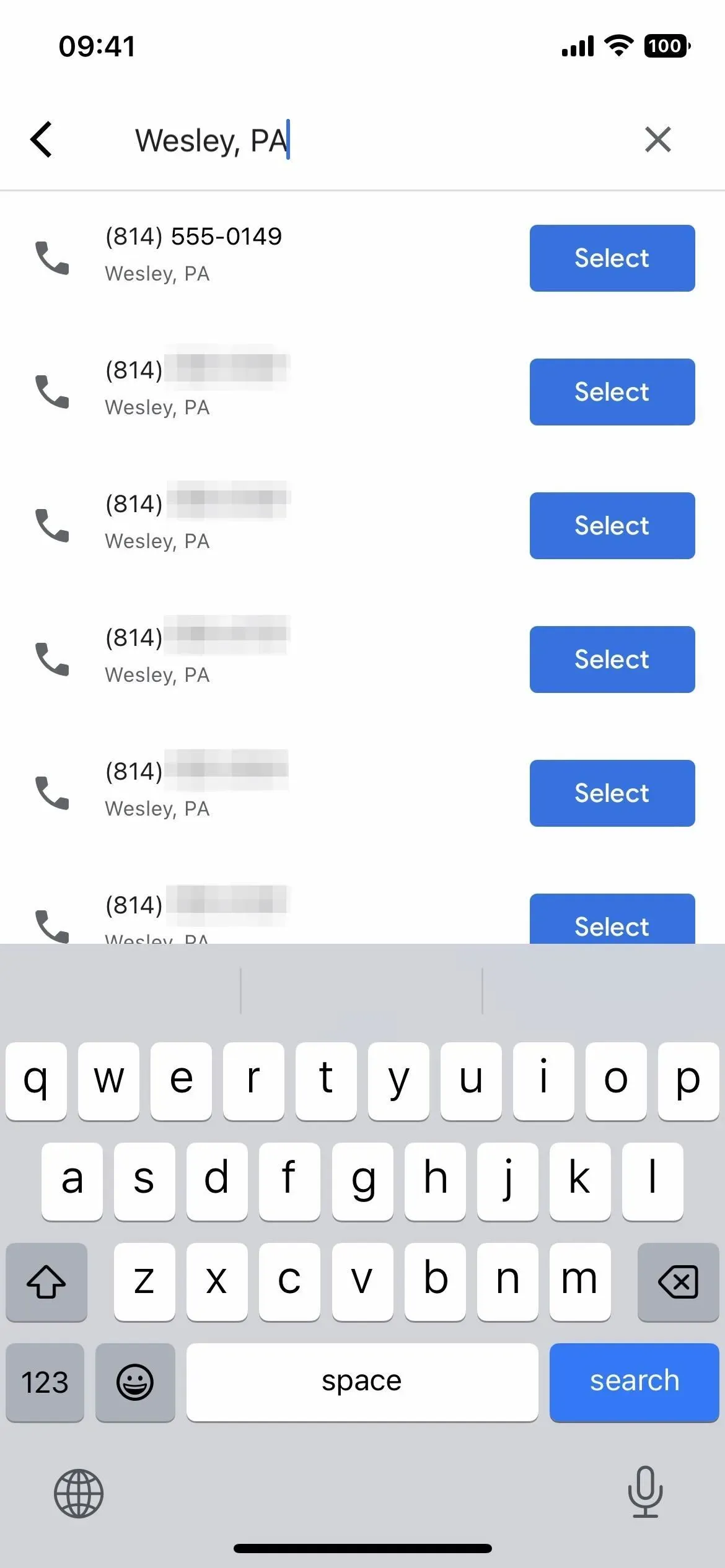
ノート。Google Voice ではすぐに使用できる無料の番号が提供されますが、1 回限りの料金で既存の番号を移植することもできます。ただし、番号を移動すると、通信事業者の現在のプランがキャンセルされ、中途解約やその他の料金が発生する可能性があります。詳細については、Google Voice 番号移植のヘルプ ページを参照してください。
[次へ] をクリックして番号の選択を確認し、もう一度 [次へ] をクリックして、既存の電話番号を使用してアカウントの認証を開始します。これは、現在のスマートフォン番号、またはテキスト メッセージや通話の受信に使用できるアクセス権のある別の電話番号である可能性があります。番号を入力し、「コードを送信」をクリックします。
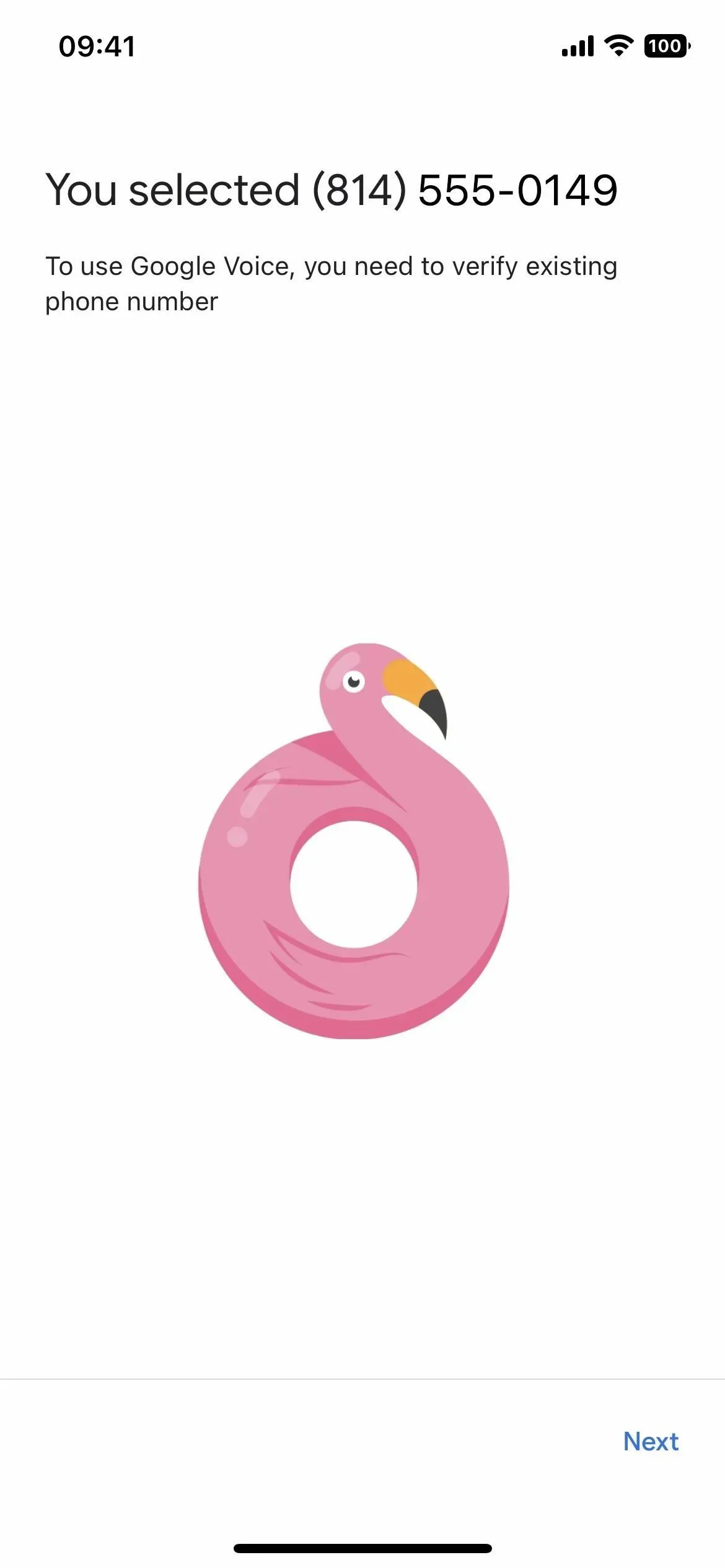
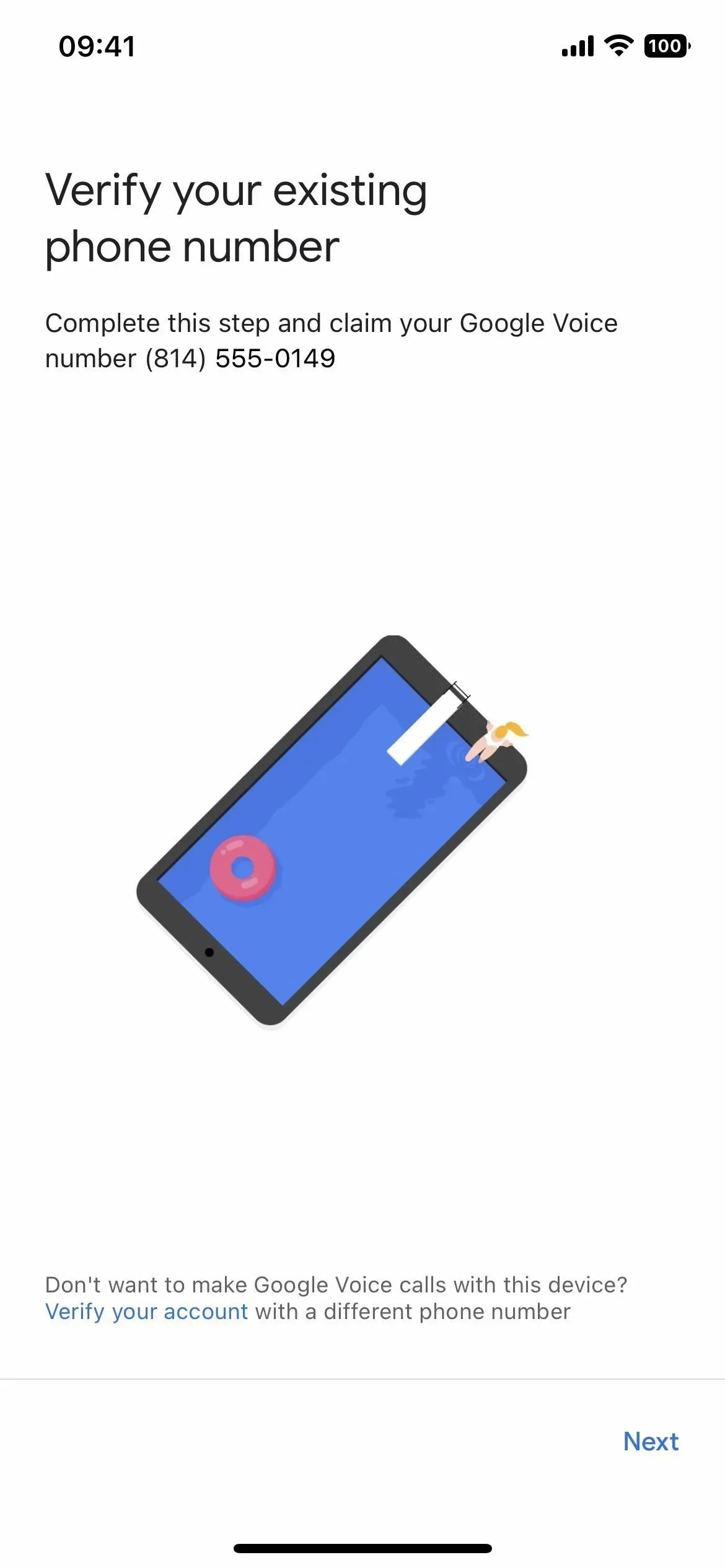
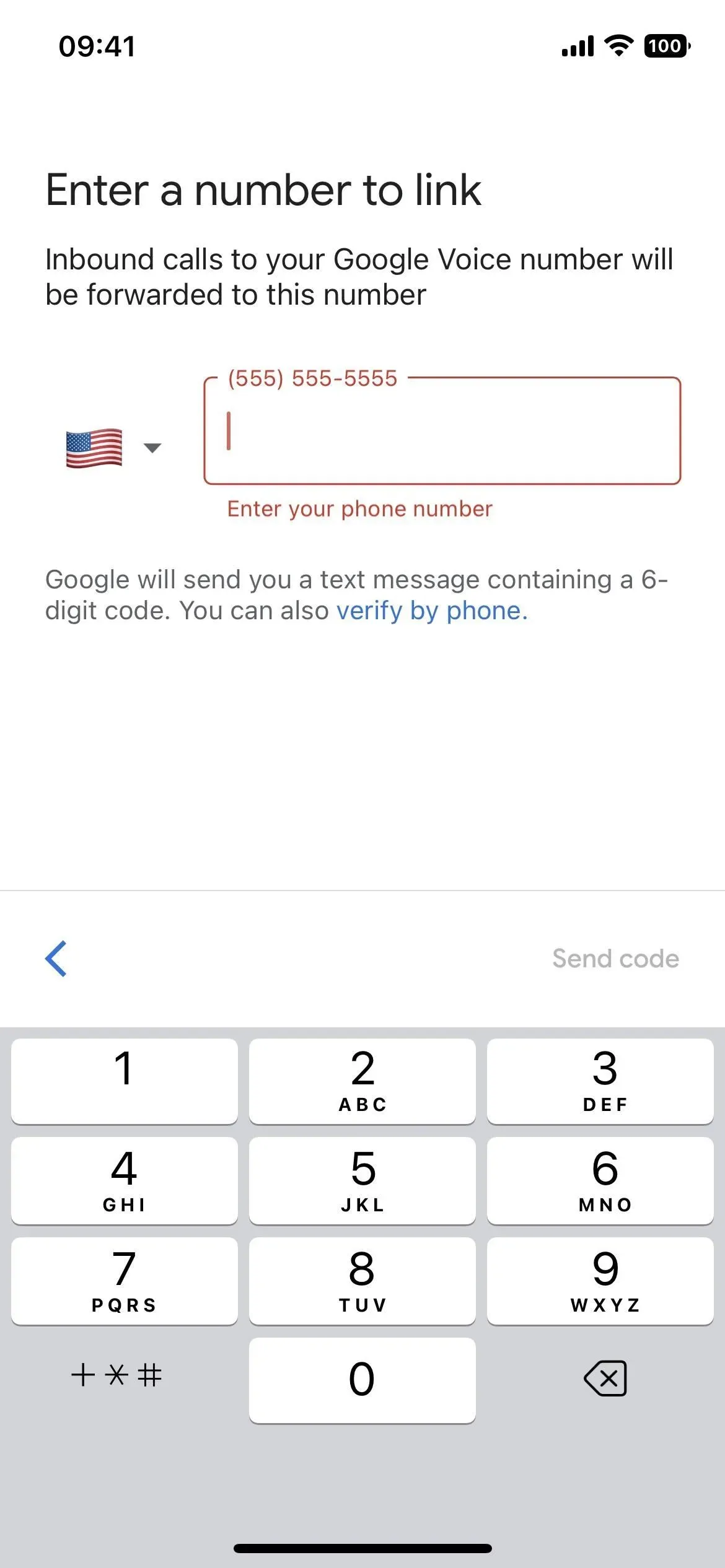
Google から提供された 6 桁の確認コードを入力し、「確認」をクリックしてから「完了」をクリックして、アプリケーションのメインインターフェイスに移動します。
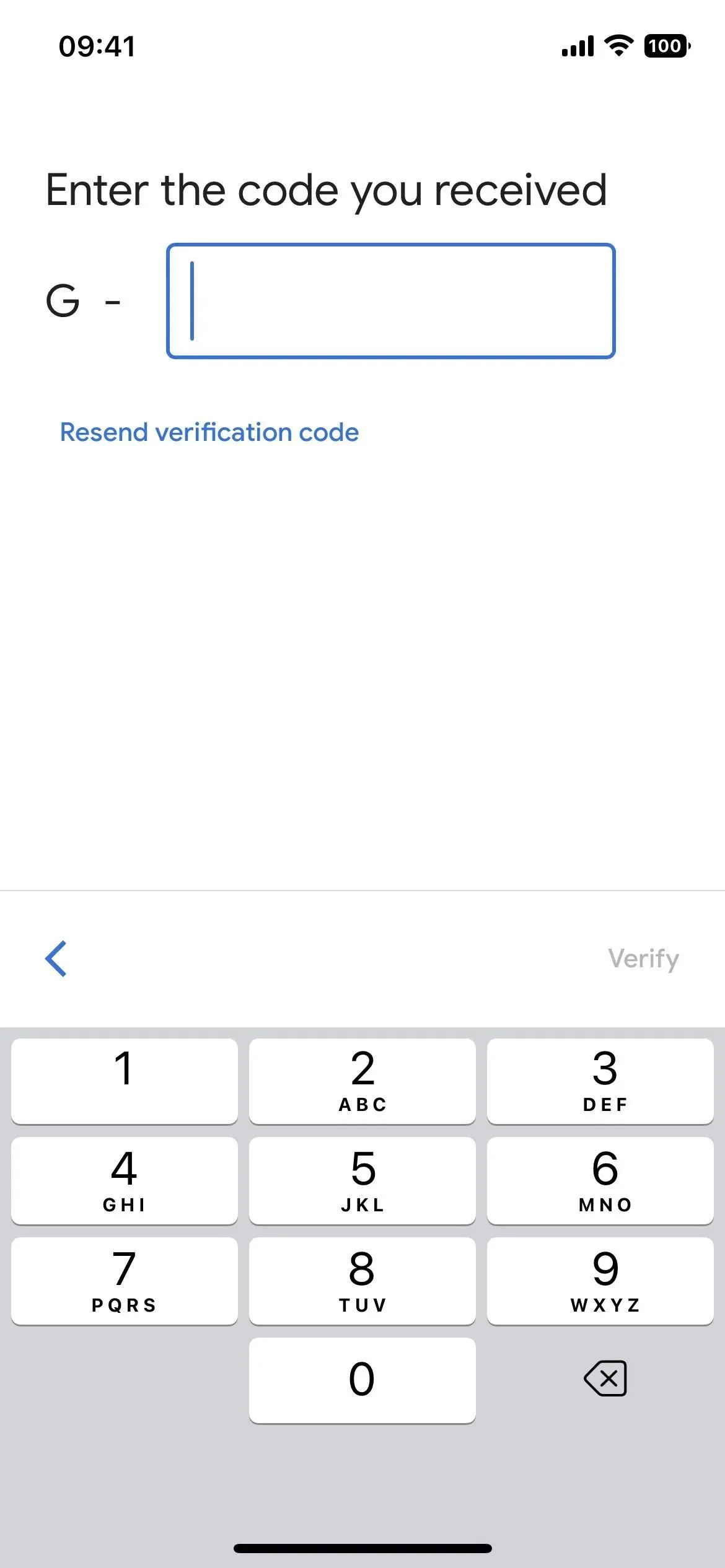
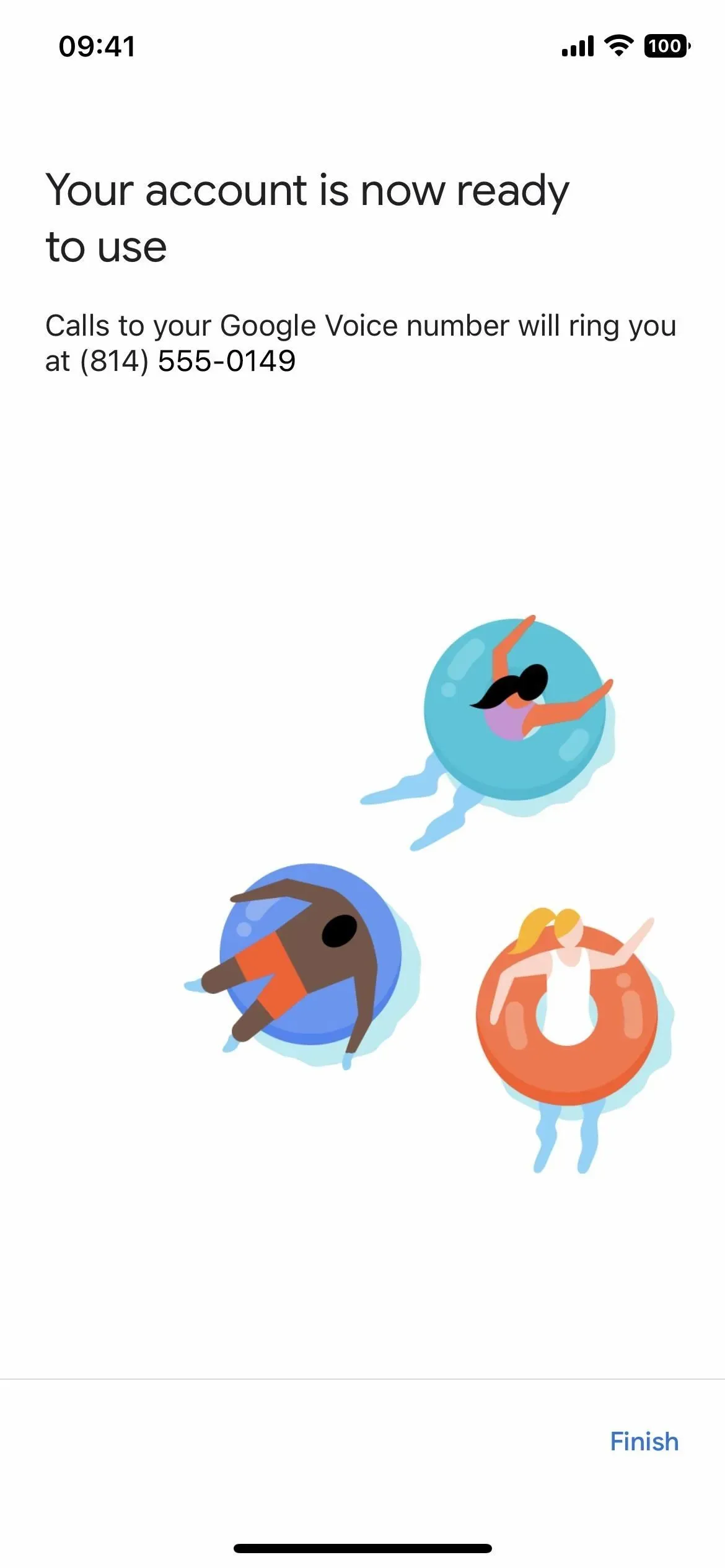
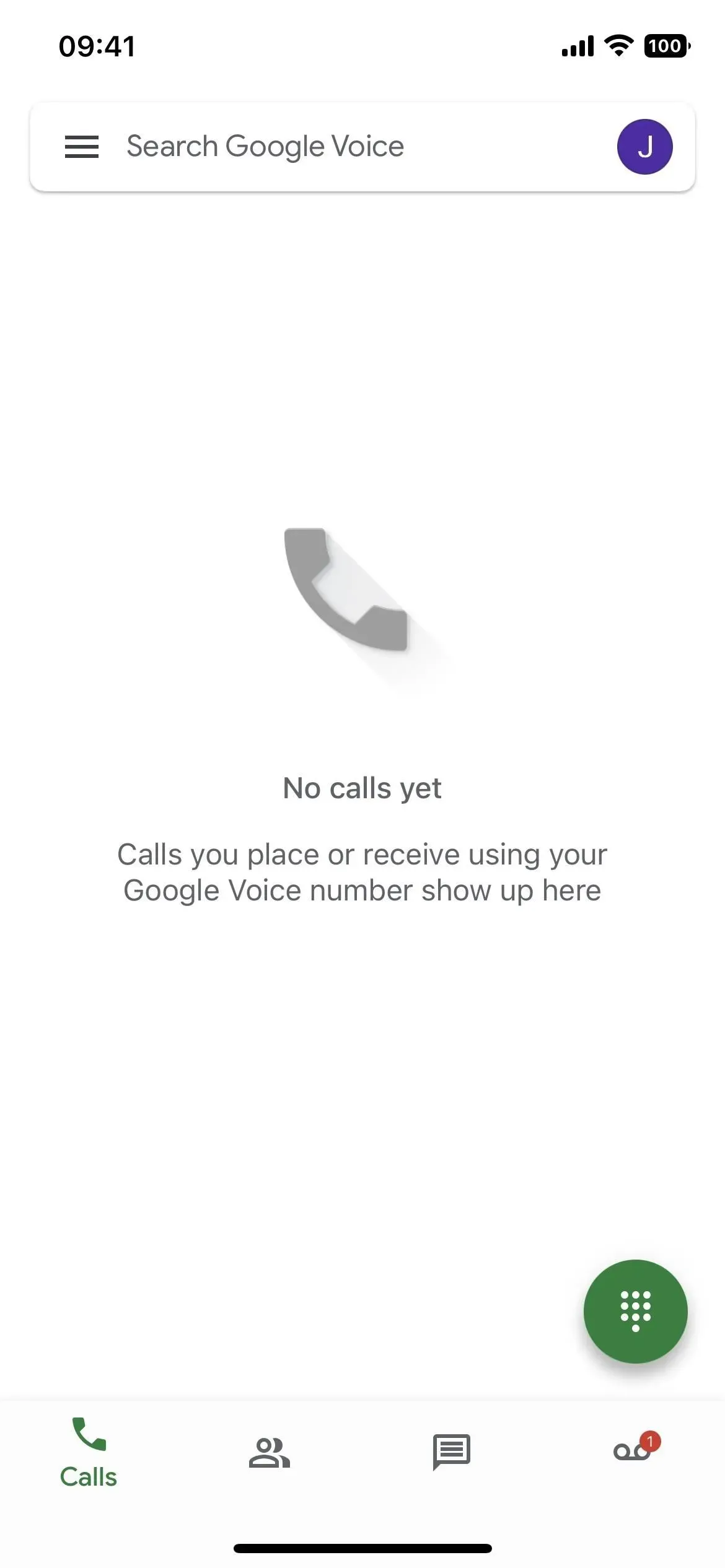
ステップ 3: 着信通話録音を設定する
Google Voice アカウントの通話録音をオンにするには、左上のメニュー アイコンをタップし、サイドバーから [設定] を選択し、[着信オプション] 切り替えをオンにします。
その他の設定の変更には、Wi-Fi とモバイル データを通信事業者より優先するための通話の発信と受信の設定が含まれます。Voice 番号を使用して他のアプリで電話をかけたりテキストを送信したりする場合は、「Google Voice のデフォルト アカウント」をオンにします。応答したらすぐに通話を開始したい場合は、「通話チェック」をオフにします。
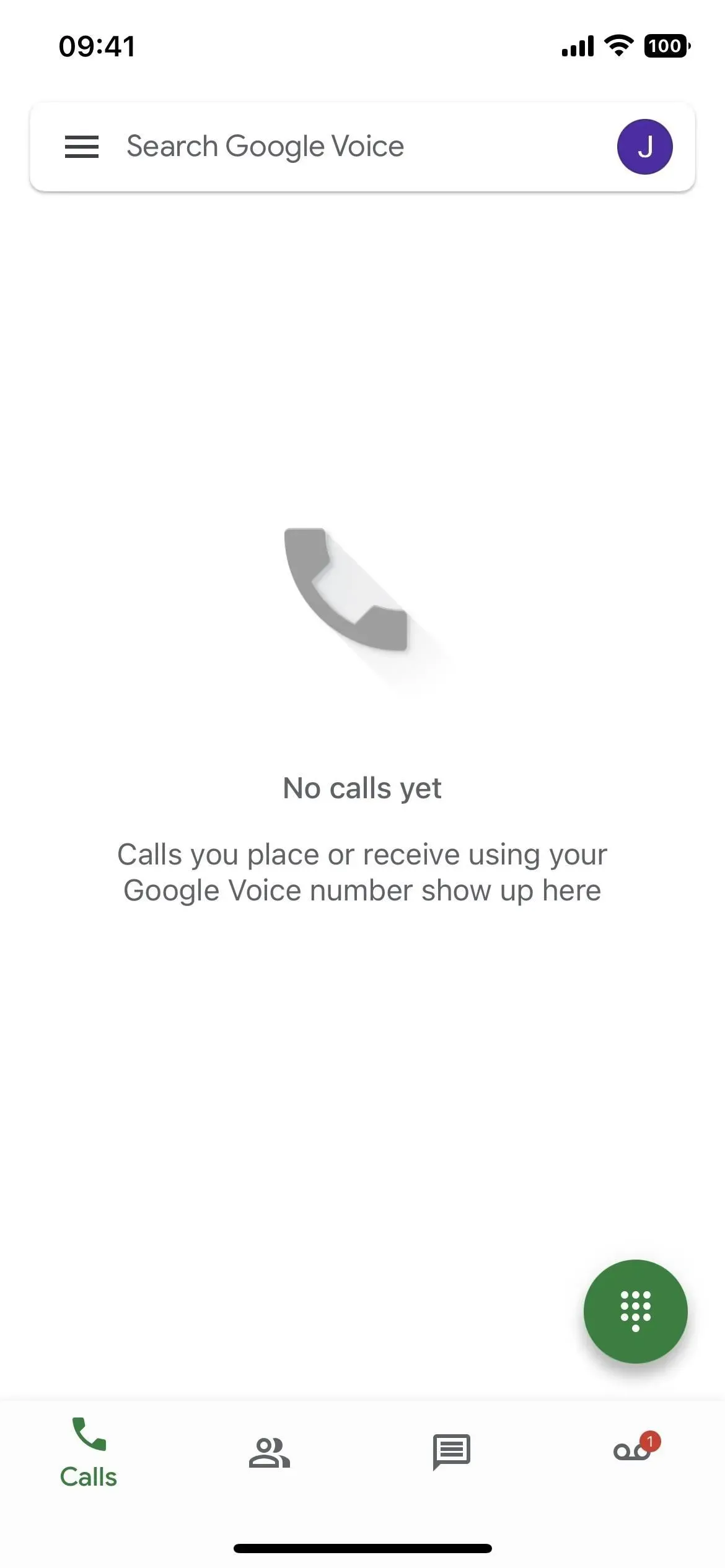
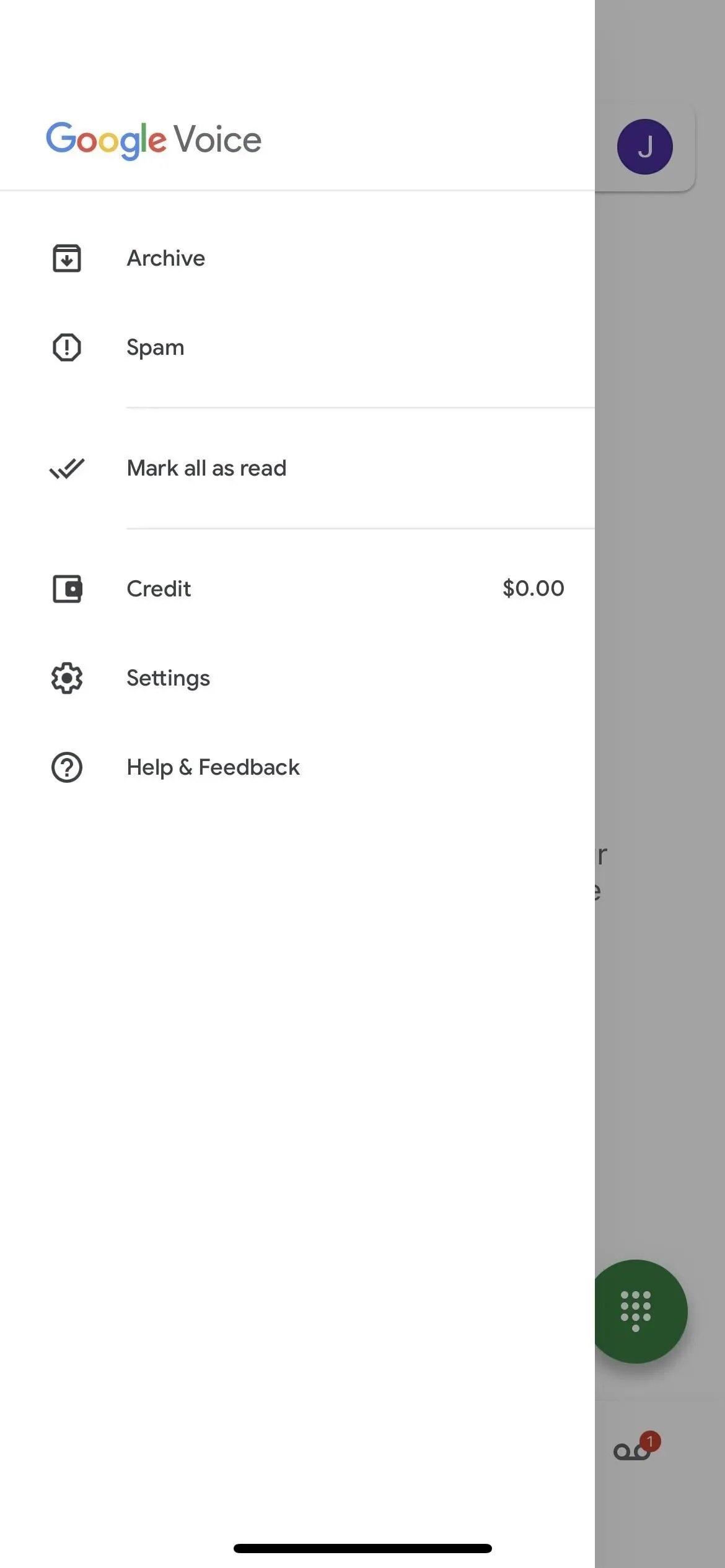
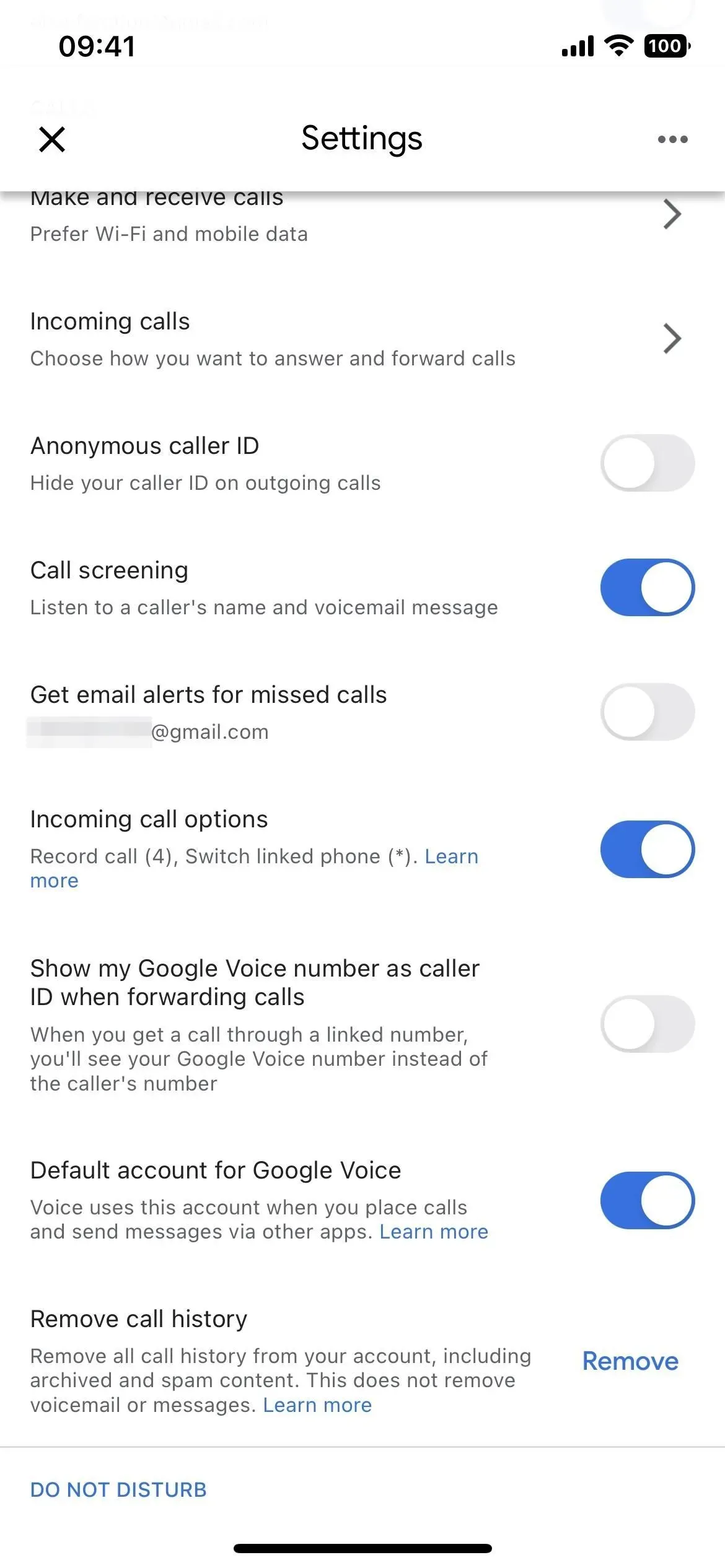
ステップ 4: 着信通話を録音する
かかってきた電話に応答するときに、Google Voice 通話インターフェイスの「キーボード」を押し、「4」ボタンを押して録音を開始します。通話中のすべての当事者に「この通話は録音されています」という音声警告が聞こえるため、誰もがそれを知ることができます。録音を停止するには、もう一度「4」を押すか (録音が停止したことが全員に通知されます)、または単に電話を切ります。
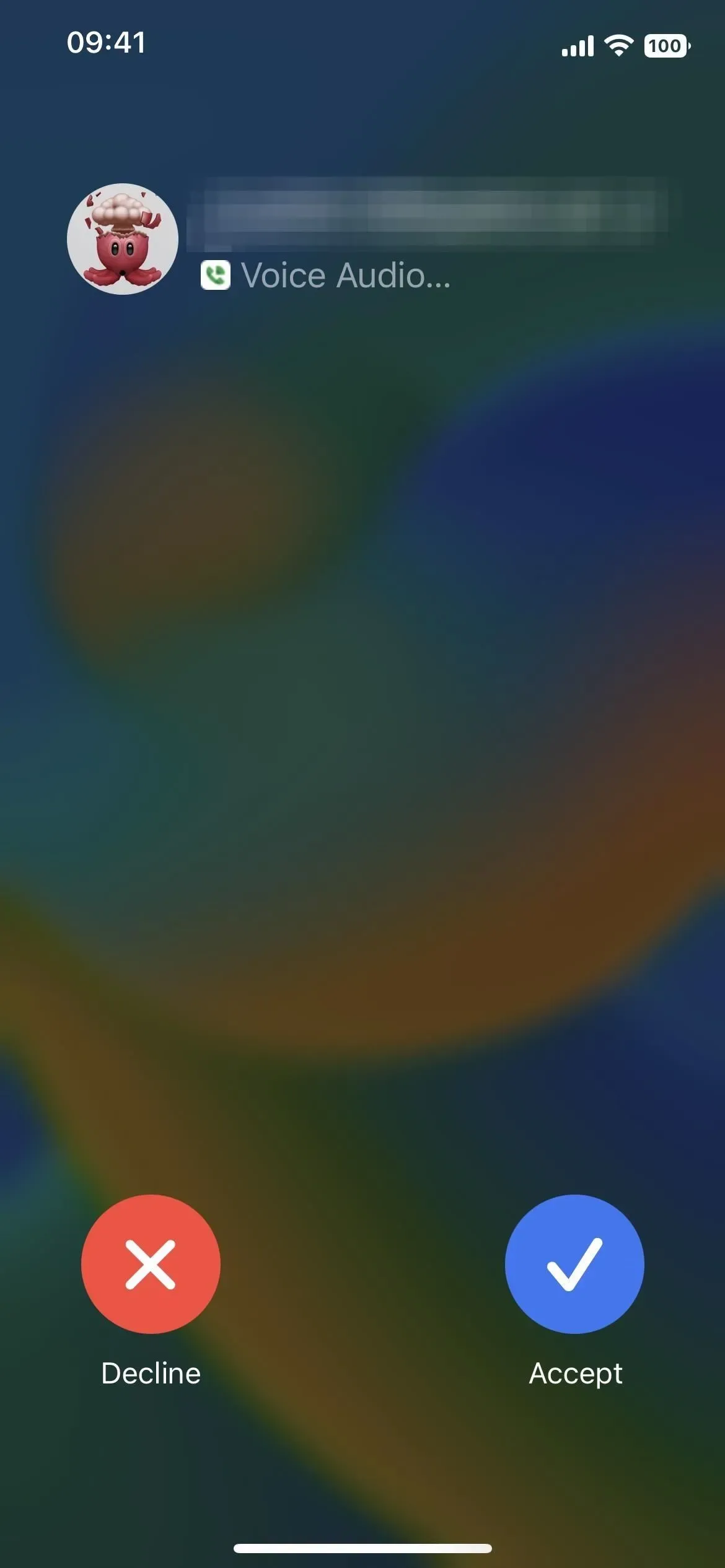
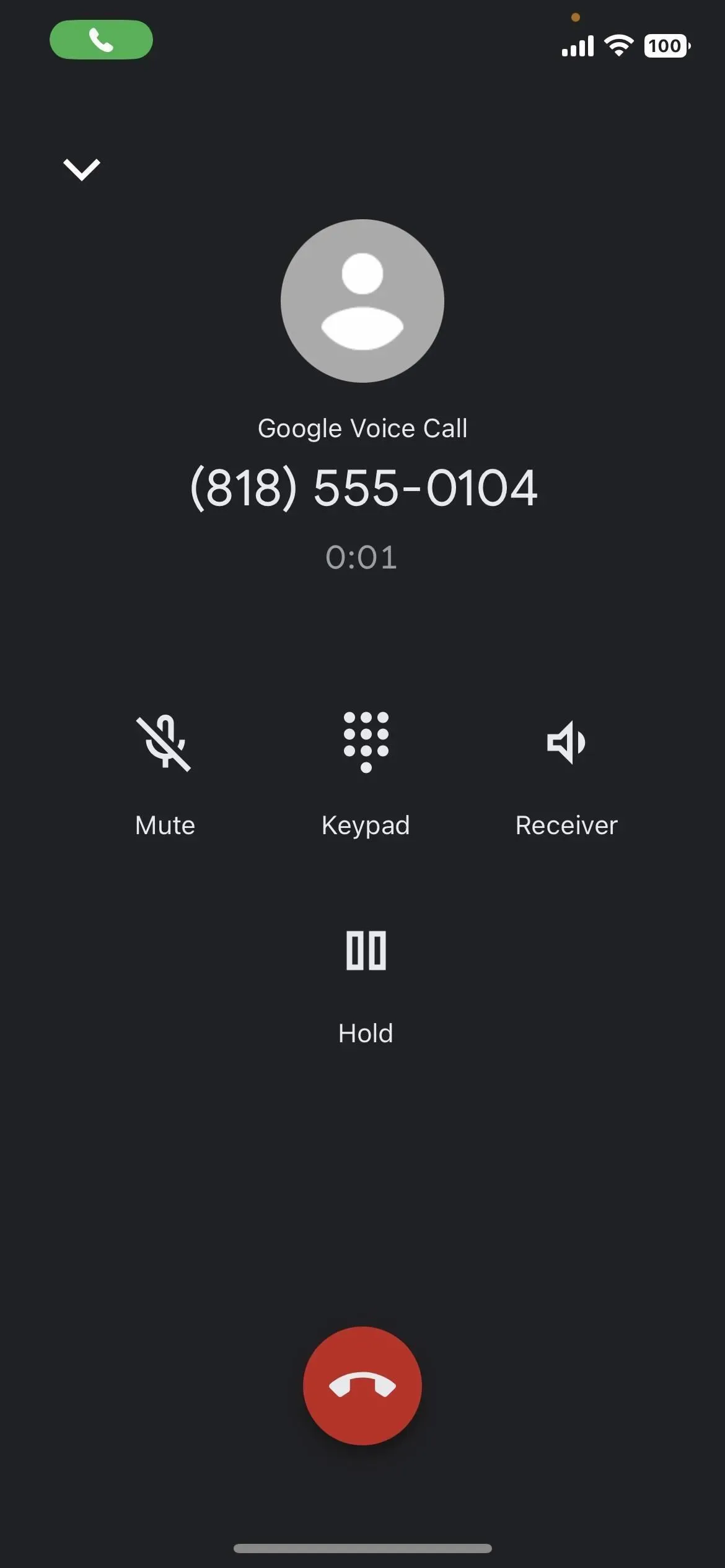
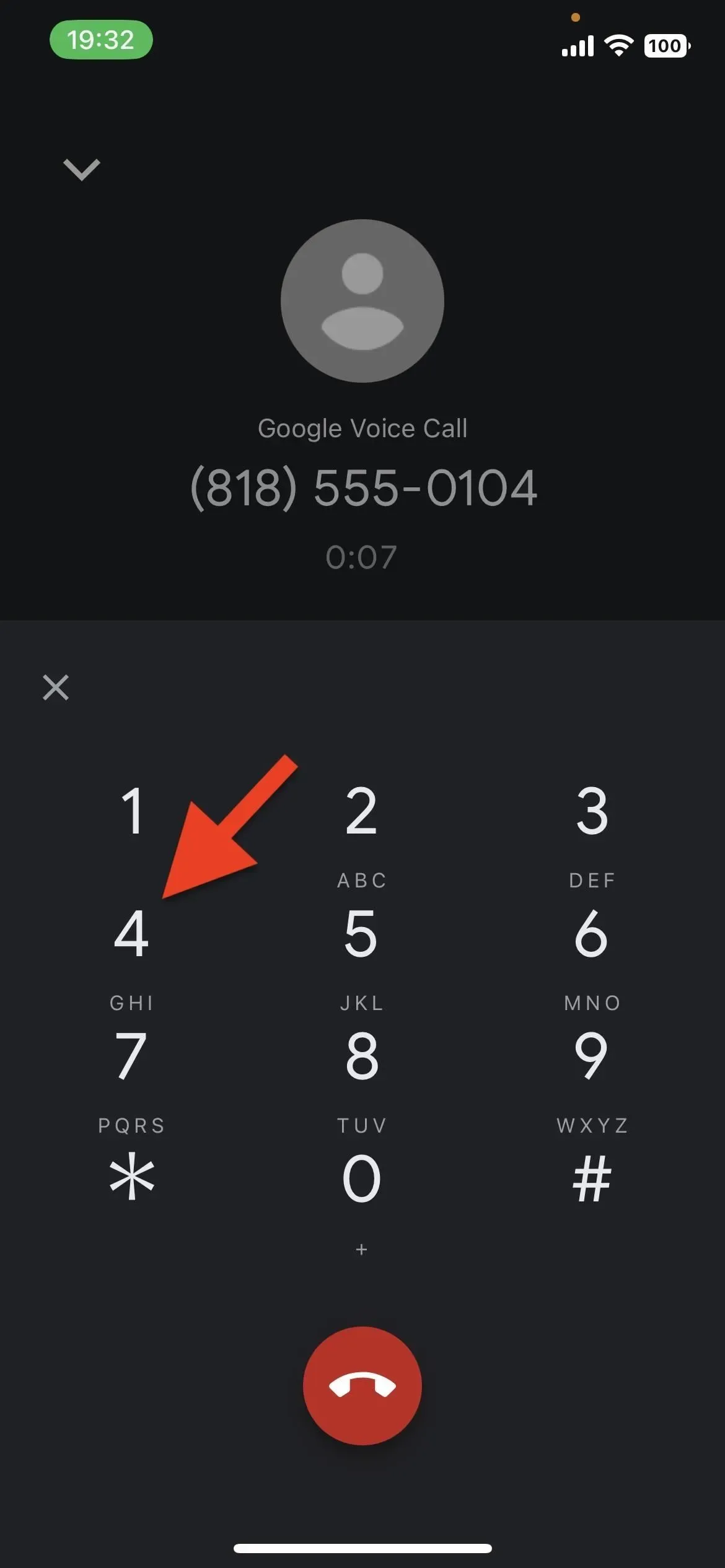
ステップ 5: 録音にアクセスする
Google Voice で録音された会話にアクセスするのは、これまで以上に簡単です。ボイスメール ページで最近の通話をクリックして展開し、再生ボタンをクリックして録音を聞くだけです。
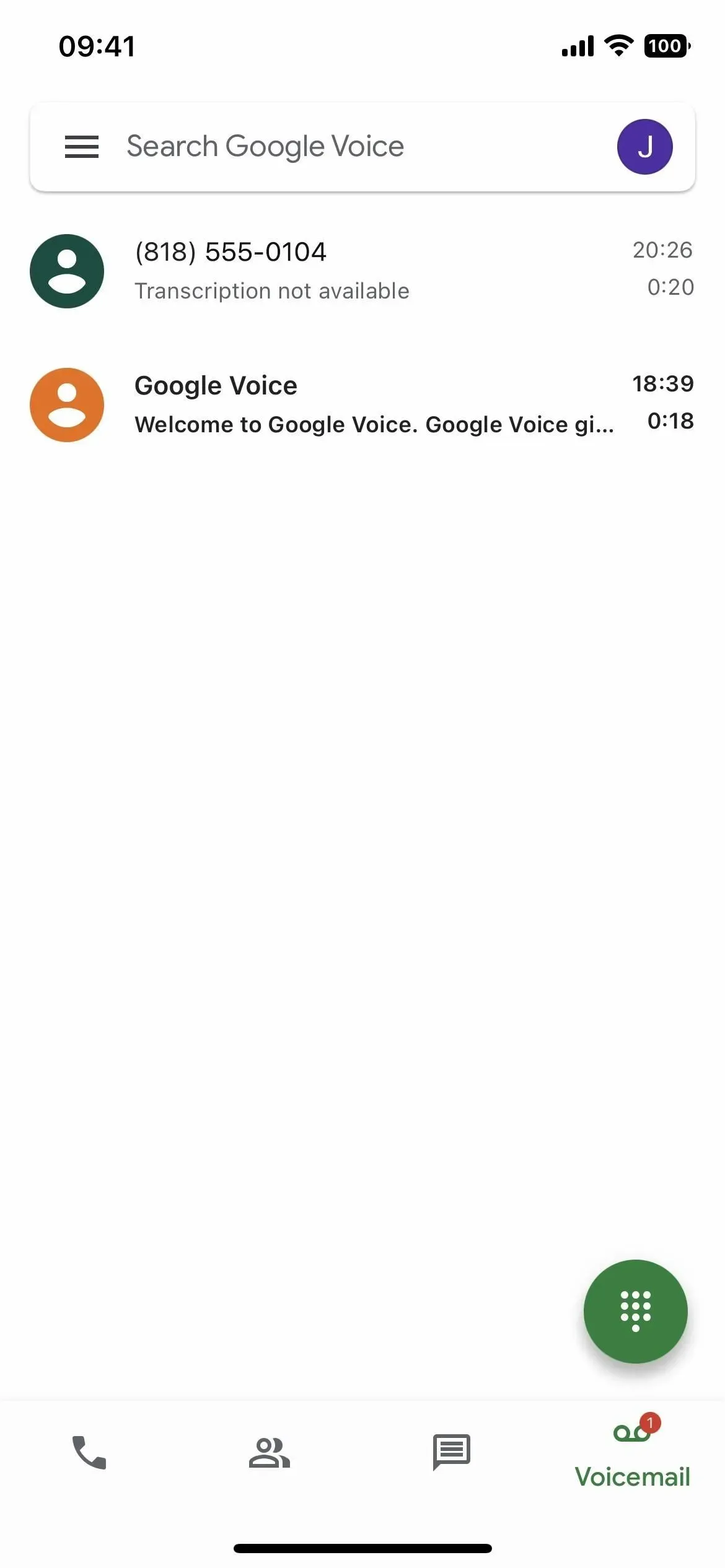
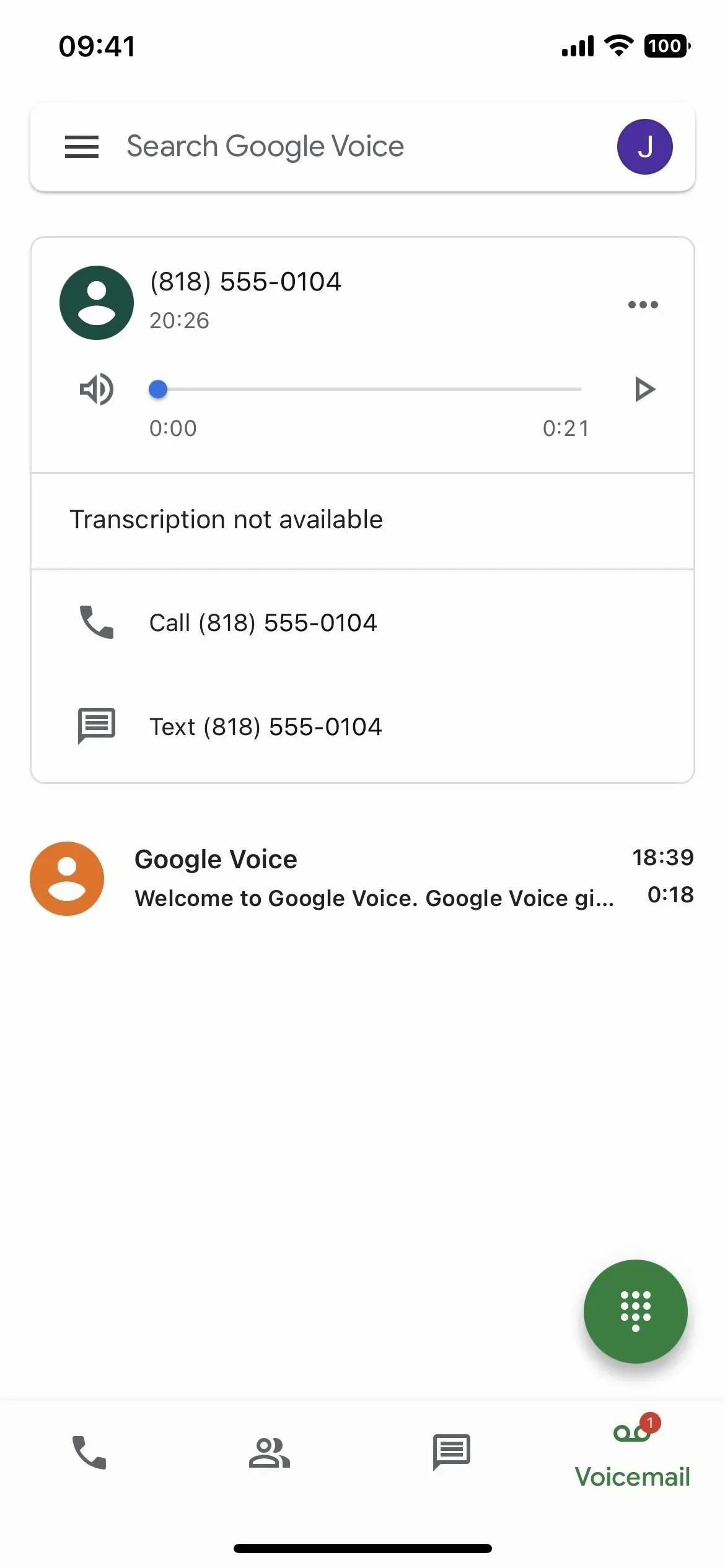
ステップ 6: 録音された通話のトランスクリプトを保存する
Google Voice で文字起こしできた録音については、文字起こしをコピーして保存または共有できます。保存するには、エントリ上の省略記号 (•••) をタッチし、メニューの [トランスクリプトのコピー] をクリックします。そこから、トランスクリプトをメモなどのテキスト フィールドに貼り付けて、Google Voice の外部に保存します。その後、メモを共有したり、文字起こしを投稿などに貼り付けることができます。
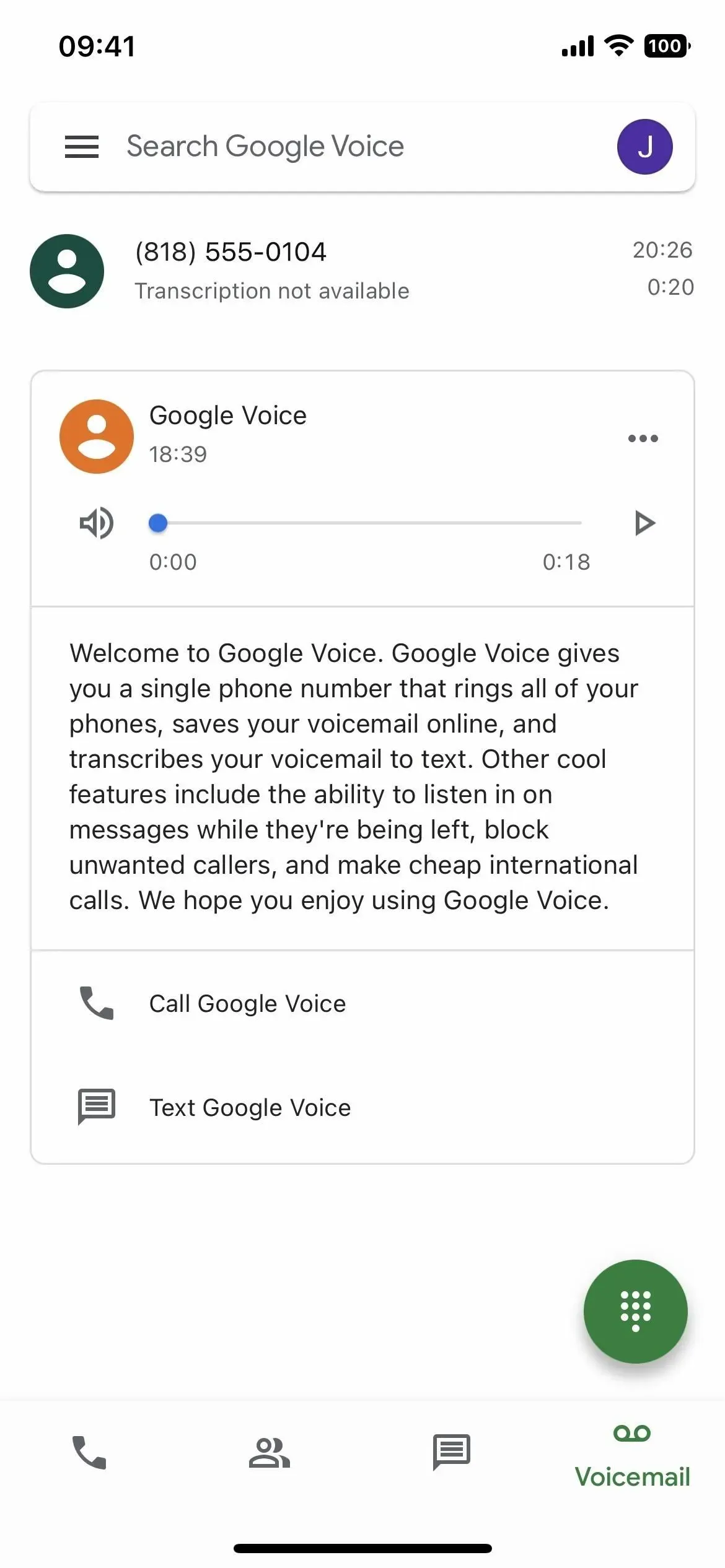
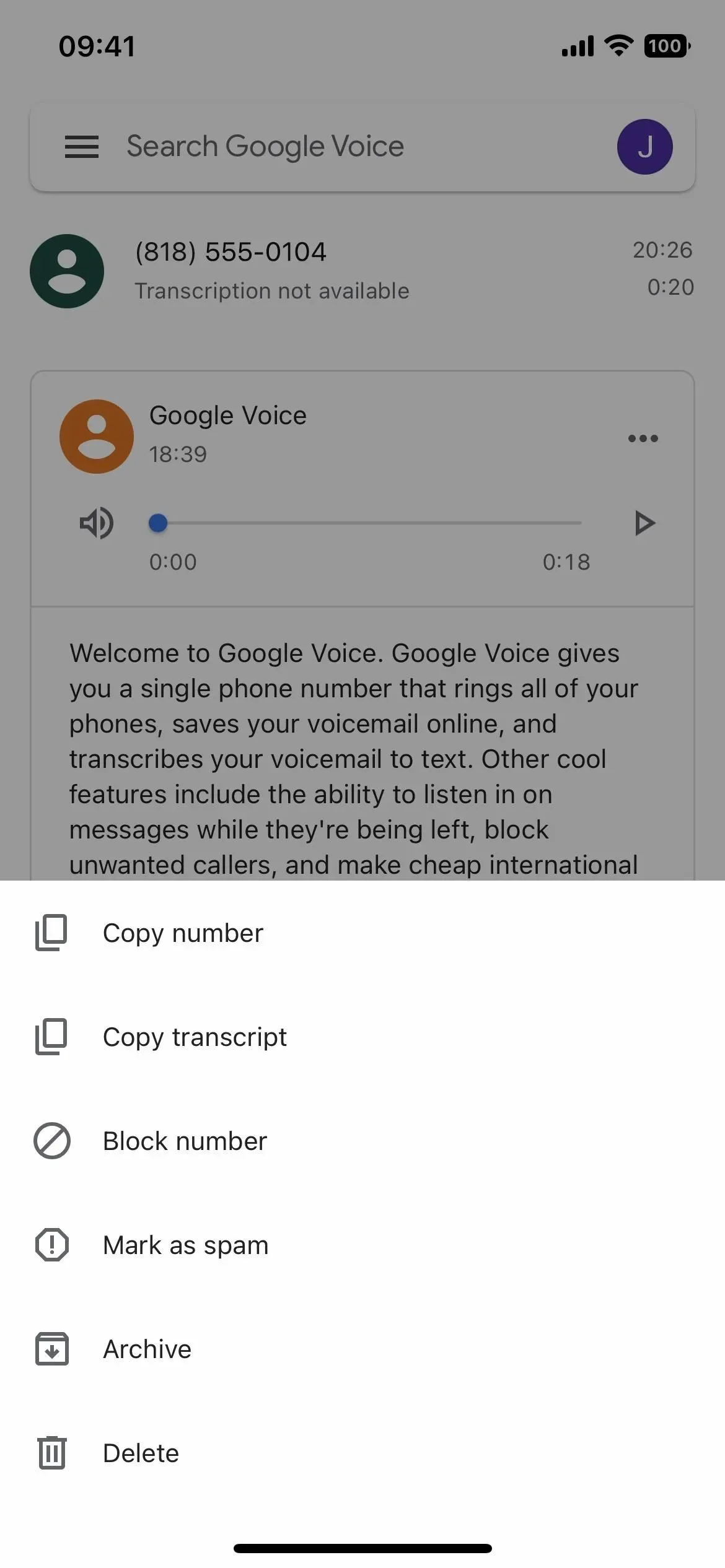
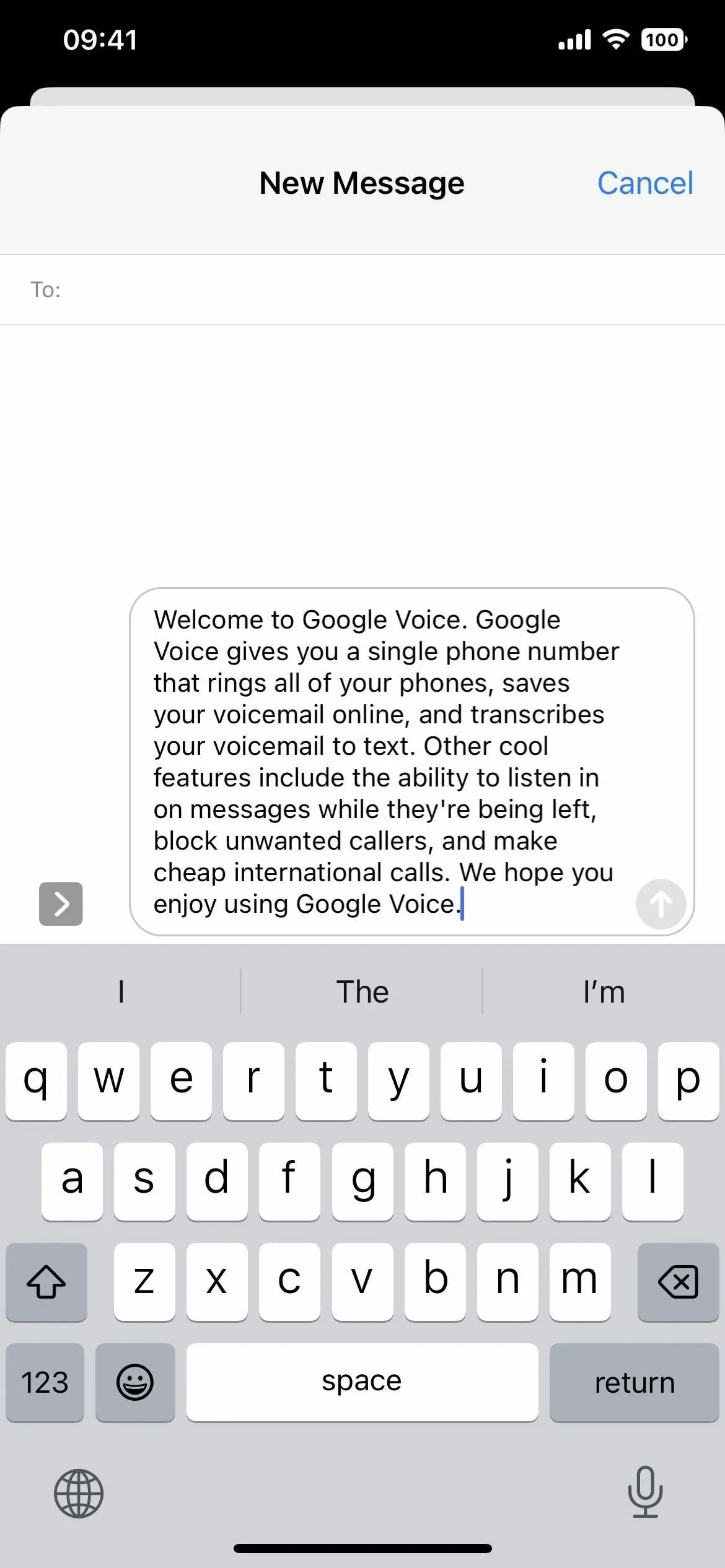
発信通話も録音したい場合は、別のサービスを使用する必要があります。通話録音、ジェイルブレイク、ルート化専用のサードパーティ製アプリがあり、これらを使用すると手動で録音できるようになり、物理ハードウェアを購入することもできます。詳細については、通話録音オプションの概要をご覧ください。
コメントを残す