10 の修正: Nexus Mod Manager が読み込まれない
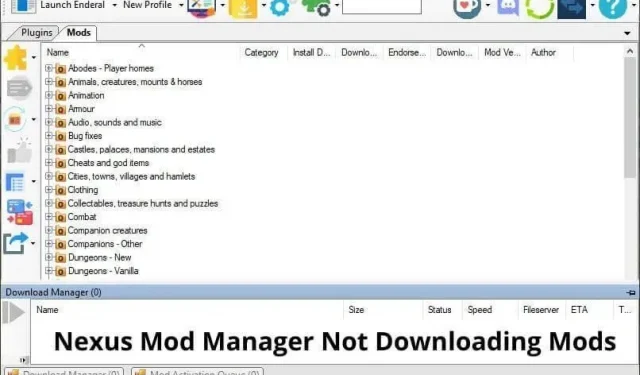
Nexus Mod Manager は、スカイリム、フォールアウト、オブリビオン、フォールアウト ニューベガス、エルダースクロールズ、ドラゴンエイジなど、さまざまな PC ゲームの人気のある MOD マネージャーおよびオーガナイザーです。これを使用すると簡単にMODをインストールできます。
Vortex は最近、Nexus Mod Manager を公式 Mod Manager として置き換えました。一般に、Nexus Mod Manager と Vortex は正常に動作しますが、Nexus Mod Manager が開かない、MOD が読み込まれない、ダウンロードがランダムに一時停止するなどの問題が発生した場合は、このガイドを使用して問題を解決してください。
Nexus Mod Manager が読み込まれない理由
- Nexus Mod Manager には管理者権限がありません
- 「NXM URL と関連付ける」オプションが選択されていません。
- Firefox は NMM で NXM ファイルを開けません
- Nexus Mod Manager アプリのエラー
- NMM アプリケーションが古いか破損している
- ウイルス対策またはファイアウォールが NMM をブロックしている
Nexus Mod Manager が MOD を読み込まない問題を修正するにはどうすればよいですか?
NMM が Nexus Mods Web サイトから MOD をダウンロードしない、または開かないのが初めての場合は、コンピューターを再起動します。また、ルーターまたはモデムを再起動します。また、Nexus Mod Manager にログインしていることを確認してください。ログインしていないとダウンロードは開始されません。問題が解決しない場合は、次の解決策を試してください。
- 「NXM URLとの関連付け」設定を確認します。
- Nexus Mod Manager で NXM ファイルを開くように Firefox の設定を変更する
- Nexus Mod Manager をアップデートする
- Nexus Mod Manager をアンインストールして再インストールする
- ボルテックスに切り替える
- NMM フォルダーを別の場所に移動します
- ウイルス対策を一時的に無効にする
- ファイアウォール経由の NMM を許可する
- AppData フォルダーから User.Config ファイルを削除します。
- AppData フォルダーから Black_Tree _Gaming フォルダーを削除します。
1.「NXM URLとの関連付け」設定を確認します。
Nexus Mod Manager に正しいフォルダー内のデータにアクセスまたは変更する権限がない場合、正しく動作しない可能性があります。場合によっては、MODが読み込まれなかったり、まったく開かなかったりすることがあります。
1.1 NMM が開かない
NMM が開かない場合は、管理者として実行して、もう一度試してください。
- コンピュータを再起動してください。
- デスクトップ上の Nexus Mod Manager アイコンを右クリックします。
- 「管理者として実行」を選択します。
開いた場合はアプリケーションを閉じ、次の方法を使用して管理者として自動的に実行します。
- デスクトップ上の NMM アイコンを右クリックします。
- 「プロパティ」を選択します。
- 「互換性」タブをクリックします。
- 「管理者としてこのプログラムを実行する」ボックスにチェックを入れます。
- 「適用」をクリックし、「OK」をクリックします。
1.2 NMM がロードされない
NMM アプリケーションが MOD を読み込まない場合は、管理者として実行し、設定を調整します。次の手順を実行します:
- NMMを起動します。
- ツールバーで、「設定」アイコン (歯車アイコン) をクリックします。
- [OS 設定] タブに移動します。
- 「NXM URL との関連付け」がグレー表示されている場合、アプリには管理者権限が必要です。
- アプリケーションを閉じます。
- デスクトップ上の NMM アイコンを右クリックし、「管理者として実行」を選択します。
- NMM が開いたら、ツールバーの歯車アイコンをクリックして「設定」に移動します。
- [OS 設定] タブに移動します。
- 「NXM URL へのリンク」オプションが有効になります。ボックスにチェックを入れます。
- すでにチェックが入っている場合は、チェックを外します。「OK」をクリックします。NMMを閉じます。次に、NMM を開き、[設定] に移動してボックスをチェックします。
公式ウェブサイトから MOD をダウンロードしてみます。それがうまくいかない場合は、方法 2 に進みます。ただし、うまくいった場合は、次の手順を実行して、それを永続的にします。
- NMMを閉じます。
- デスクトップ上の「NMM」を右クリックし、「プロパティ」を選択します。
- 「互換性」タブをクリックします。
- 「管理者としてこのプログラムを実行する」の横にあるチェックボックスをオンにします。
- 「適用」をクリックし、「OK」をクリックします。
2. Nexus Mod Manager で NXM ファイルを開くように Firefox の設定を変更します。
多くのユーザーは、上記の方法が NMM ブートの問題の解決に役立つと感じています。ただし、NMM を使用して MOD をダウンロードできない場合は、Web ブラウザの設定が原因である可能性があります。
通常、Web サイトから MOD をダウンロードするときは、Mod Manager の [ダウンロード] ボタンをクリックし、NMM で MOD を開き、ダウンロードが開始されます。ただし、Web ブラウザーが Nexus Mod Manager で NXM ファイルを開けない場合があります。[Download Mod Manager] ボタンをクリックしても NMM で開かない場合は、Mozilla Firefox および Google Chrome の次の手順に従ってください。
2.1 Firefox の設定を変更する
Firefox では、NXM ファイルが Nexus Mod Manager で自動的に開くように設定を変更します。
- Firefoxを起動します。
- ハンバーガー アイコン (3 本の水平線) をクリックし、[設定] を選択します。
- S. 下にスクロールして、「アプリ」セクションを見つけます。
- さまざまなファイル形式と、それらを開くデフォルトのアプリケーションが表示されます。リストから「nxm」を見つけます。nxm が見つからない場合は、Firefox で MOD ファイルを開いていません。NexusMods Web サイトにアクセスし、MOD ファイルをダウンロードしてみてください。
- 次に、さまざまな形式のリストに戻り、「nxm」をクリックします。
- 小さなドロップダウン メニューの矢印が右端に表示されます。それをクリックすると、そのフォーマットを開くことができるさまざまなアプリケーションが開きます。
- 「Nexus Mod Manager」を選択します。
- 表示されない場合は、「その他を使用」を選択します。
- 「参照」を選択し、Nexus Mod Manager がインストールされているフォルダーに移動します。
- 「OK」をクリックします。
- ブラウザを再起動し、テスト用の MOD ファイルをダウンロードします。
2.2 Google Chrome および同様のブラウザで NXM ファイルを NMM にリンクする
Chrome では、上記の Firefox 設定に同様のオプションが見つかりませんでした。(その場合は、コメントでお知らせください)。そこで、Nexus Mod Manager を使用して Chrome で MOD ファイルを開き、このファイルタイプの今後のすべてのダウンロードに対してこのアクションを永続的にします。このアクションを実行する方法については、以下に従ってください。
- Nexus Web サイト (NexusMods) にアクセスし、詳細情報を使用してサインインします。
- 必要なMODを見つけて開きます。
- 「アップロード」の横にある「手動」ボタンをクリックします。
- 下にスクロールして「Download Mod Manager」を選択します。
- 無料ダウンロードまたはプレミアムダウンロードを行うオプションが表示されます。
- アカウントに基づいてオプションを選択してください。
- ダウンロードが開始され、Nexus Mod Manager でこのファイルを開くかどうかを尋ねる通知が Chrome に表示されます。
- 「常に許可…」チェックボックスをオンにします。
- 「Nexus Mod Managerを開く」をクリックします。
- ファイルが NMM で開き、ダウンロードできるようになります。
3.Nexus Mod Managerをアップデートする
上記 2 つの解決策で NMM を開いたりロードしたりする問題が解決しなかった場合、この問題はアプリケーション エラーに関連している可能性があります。幸いなことに、NMM のようなアプリケーションは頻繁にテストされ、アップデートでバグが修正されます。
したがって、更新を確認し、更新された Nexus Mod Manager の使用を開始してください。NMM が開かない場合は、方法 4 と 5 を使用してください。NMM を使用して MOD をダウンロードできないユーザーは、次の手順に従ってください。
- Nexus Mod Managerを起動します。
- ツールバーで、更新ボタン (円を形成する 2 つの丸い矢印) をクリックします。
- NMM はアップデートをチェックし、利用可能なアップデートがある場合は通知します。それ以外の場合は、アプリが更新されたというメッセージが表示されます。
- エラーが表示された場合は、Nexus Mod Manager を閉じて、管理者として実行します (方法 1 を参照)。
4. Nexus Mod Manager をアンインストールして再インストールします。
従来のアプリケーションのバグは、最後の方法で示した更新プログラムで修正されます。ただし、管理者として NMM を開いてもアップデートできない場合は、アプリケーション ファイルが破損している可能性があります。
または、アップデートが正常に完了したにもかかわらず MOD をロードできない場合は、別の未知の問題が発生している可能性があります。この場合、アプリをアンインストールして最新バージョンをインストールする必要がある場合があります。次の手順を実行します:
- Windows では、[スタート] メニューを開き、[設定] に移動します。
- 「アプリケーション」を選択します。
- プログラムのリストで「Nexus Mod Manager」または「NMM」を見つけます。
- 見つかったら、それをクリックして Windows 10 の場合は [アンインストール] を選択します。 Windows 11 の場合は、右側の 3 つの点をクリックして [アンインストール] を選択します。
- A. インストールが完了したら、コンピュータを再起動します。
- 次に、Web ブラウザを開いて Google にアクセスします。
- 「Nexus Mod Manager Github」を見つけます。
- Github Web サイトを開きます。NMM をダウンロードするためのリンクがあります。
- ダウンロードしてインストールします。
- NMM を管理者として実行し、そこから MOD をダウンロードしてみます。
Nexus Mod Manager をインストールせずに他の Mod マネージャーを試したい場合は、方法 5 に進んでください。
5. 渦巻きに切り替える
上記の方法で NMM が MOD をロードしない問題を解決できない場合は、代替手段を検討する必要があります。Vortex は、NexusMods Web サイトの公式 MOD マネージャーです。
Nexus Mod Manager よりも優れた Mod マネージャーであると考えられています。活発な開発チームがバグを頻繁に修正する真新しいインターフェイスを備えています。
さらに、Nexus Mod Manager と同様に、Vortex は無料でインストールできます。ログインするだけで済みます。これは、NexusMods Web サイトから何かをインストールするための条件です。
Vortex をインストールする 2 つの方法を説明します。
5.1 公式 Web サイトから Vortex Mod Manager をインストールする
- Web ブラウザを開いてNexusModsに移動します。
- 詳細を入力してサインインします。アカウントを持っていないとしましょう。アカウントを登録していただけますか? それは無料ですか?
- ページ上部の検索バーに「Vortex」と入力します。
- 最初の検索結果を開きます。
- 新しいページで、[ダウンロード] の横にある [マニュアル] をクリックします。
- 下にスクロールして、Vortex をダウンロードします。
5.2 GitHub から Vortex をインストールする
何らかの理由で公式サイトから Vortex をダウンロードできない場合は、GitHub から無料で入手できます。
- Web ブラウザを開いて Google にアクセスします。
- 「GitHub で Vortex Mod Manager」を見つけます。
- GitHub リンクを開いて Vortex を入手します。
6. NMM フォルダーを別の場所に移動します。
さまざまな方法を試しましたが、Nexus Mod Manager が開きませんか? NMM はその位置にアクセスできない可能性があります。バグやその他の理由で発生する場合があります。私たちは、NMM フォルダーの場所を変更するという簡単な解決策を見つけました。
- Nexus Mod Manager は通常、C > Program Files または C > Program Files (x86) フォルダーに保存されます。これらのフォルダーに移動し、NMM または Nexus Mod Manager フォルダーを見つけます。
- フォルダーを見つけたら、それを右クリックして「切り取り」を選択します。
- ローカル C ドライブに移動し、スペースバーを右クリックして、「貼り付け」を選択します。
- コンピュータを再起動してください。
- 次に、ローカル C ドライブに貼り付けた NMM フォルダーに移動し、そこから NMM を開きます。
- 正常に動作する場合は、NMM 実行可能ファイルを右クリックし、「送信」の上にマウスを置きます。別のリストが開きます。「デスクトップ(ショートカットの作成)」を選択します。
- これにより、デスクトップに NMM ショートカットが作成されます。古いショートカットを削除し、新しいショートカットを使用します。
7. ウイルス対策を一時的に無効にします
NMM は、ウイルスやマルウェアを含まないクリーンなプログラムです。ただし、一部のウイルス対策ソフトウェアは、それを悪意のあるものとして検出し、ブロックする場合があります。これは誤検知となります。
この問題が発生すると、NMM がまったく開かなくなります。ウイルス対策ソフトウェアが NMM をブロックしているかどうかを確認するには、ウイルス対策ソフトウェアを一時的に無効にします。以下では、Microsoft Defender ウイルス対策を無効にする方法を説明します。
- スタートメニューを開き、「」と入力します。
windows security」と入力してアプリケーションを開きます。 - [ウイルスと脅威からの保護] を選択します。
- 「ウイルスと脅威の保護設定」を見つけて「設定の管理」を選択します。
- リアルタイム保護をオフにします。
NMMを開いてみてください。開かない場合は、上記の手順に従ってウイルス対策を有効にしてください。NMM が開いた場合は、ウイルス対策から除外してください。
- 「Windows セキュリティ」を開き、「ウイルスと脅威の保護」を選択します。
- [ウイルスと脅威の保護設定] で、[設定の管理] を選択します。
- 「除外」セクションを見つけて、「除外を追加または削除」を選択します。
- 「例外の追加」ボタンをクリックし、NMM ファイルを見つけて選択します。
8. NMM のファイアウォール通過を許可する
ファイアウォールは、不要なプログラムがインターネットにアクセスするのをブロックします。ファイアウォールが NMM をブロックすると、MOD をロードできなくなります。
NMM で NexusMods をダウンロードまたはログインできない場合は、ファイアウォールの通過を許可してください。次の手順では、Windows Defender ファイアウォールで NMM を許可する方法を示します。
- スタート メニューを開き、「Windows セキュリティ」と入力してアプリケーションを起動します。
- 「ファイアウォールとネットワーク保護」を選択します。
- 「ファイアウォール経由のアプリを許可する」を選択します。
- 新しいウィンドウを開き、アプリケーションリストで「NMM」または「Nexus Mod Manager」を探します。
- 見つけたら、チェックが入っていることを確認してください。そうでない場合は、「設定の変更」をクリックし、アプリにマークを付けて、「OK」をクリックします。
- リストされていない NMM または Nexus Mod Manager が見つからない場合は、「設定の変更」をクリックします。次に「別のアプリを許可する」を選択します。NMM ファイルを見つけて選択します。Nexus Mod Manager がリストに表示されます。それをマークし、「OK」をクリックします。
9. AppData フォルダーから User.Config ファイルを削除します。
これは、NMM を開く際の問題の解決策です。一部の Nexus Mod Manager 一時ファイルが破損しているため、起動できない可能性があります。多くのユーザーから報告された不審なファイルを削除し、問題が解決するかどうかを確認します。
データが削除されないように、一時ファイルは削除されます。ただし、これにより Nexus Mod Manager が終了したり、設定が削除されたりする可能性があります。次の手順を使用します。
9.1 「隠しファイル、フォルダー、ドライブを表示する」を有効にする
アクセスする一時ファイルは非表示になっているため、まずフォルダー オプションで隠しファイル オプションを有効にします。
- スタートメニューを開き、「フォルダーオプション」と入力してアプリを起動します。
- 「表示」タブをクリックします。
- 「隠しファイルと隠しフォルダー」セクションで、「隠しファイル、隠しフォルダー、および隠しドライブを表示する」を選択します。
- 「適用」をクリックし、「OK」をクリックします。
9.2 User.Config ファイルの削除
隠しファイルを表示するオプションを有効にしました。これで、ローカル C ドライブ上の一時ファイルが表示されるようになりました。
- ローカル ドライブ C > ユーザー > ユーザー アカウント > AppData > ローカル > Black_Tree_Gaming > NexusClient.exe… に移動します。
- 複数のフォルダーが表示される場合は、最新のバージョン番号を選択します。これらのフォルダーは、コンピューターにインストールされている各バージョンのファイルを表すためです。
- フォルダー内に user.config ファイルがあります。それを右クリックし、「削除」を選択します。
- ゴミ箱に移動して、そこから削除します。
- コンピュータを再起動してください。
- Nexus Mod Managerを起動します。
10. AppData フォルダーから Black_Tree _Gaming フォルダーを削除します。
user.config ファイルを削除しても Nexus Mod Manager が開かない場合は、一時ファイルと一時フォルダーを含む AppData フォルダー内の NMM フォルダー全体を削除します。
最後のセクションで示したように、「隠しファイル、フォルダー、ドライブを表示する」オプションを有効にします。次に、次の操作を行います。
- ファイル エクスプローラーを開き、ローカル ディスク C > ユーザー > ユーザー アカウント > AppData > ローカルに移動します。
- 「Black_Tree_Gaming」フォルダーを見つけます。
- フォルダーを右クリックし、[削除]を選択します。
- ゴミ箱に移動し、そこからフォルダーを削除します。
- コンピュータを再起動してください。
- Nexus Mod Managerを右クリックし、「管理者として実行」を選択します。
結論
Nexus Mod Manager を使用するときによくある 2 つの問題は、NMM が開かないことと、NMM が MOD をロードしないことです。これらの問題を解決するには、上記の正しい解決策を見つけてください。Nexus Mod Manager の後継である Vortex を試すこともできます。
よくある質問
Nexus MOD が読み込まれないのはなぜですか?
Nexus Mod が読み込まれない場合は、次の理由が考えられます。 – Nexus Mod Manager に管理者権限がない – NMM 設定の「NXM URL と関連付ける」オプションが選択されていない – Firefox が Nexus Mod で NXM ファイルを開けないマネージャー – ファイアウォールが NMM をブロックしています
Nexus Mod Manager が動作しないのはなぜですか?
Nexus Mod Manager が動作しない原因として考えられるものは次のとおりです。 – Nexus Mod Manager のエラー – 古いアプリケーション – この場所にある一時ファイルが破損しています: C > ユーザー > ユーザー アカウント > AppData > ローカル > Black_Tree_Gaming
Nexus MOD の読み込みが非常に遅いのはなぜですか?
NexusMods の無料アカウントはダウンロード速度の調整を受けます。ダウンロード速度制限を解除するには、プレミアム アカウントを取得してください。
Nexus Mod Manager の MOD をダウンロードするにはどうすればよいですか?
– NexusMods.com にアクセスします – 「すべての Mod を表示」をクリックします。– 検索フィールドにゲームの名前を入力します。– ゲームの MOD を参照し、いずれかの MOD をクリックしてページを開きます。– MOD が開いたら、「アップロード」の横にある「手動」ボタンをクリックします。– 下にスクロールして「Download Mod Manager」を選択します。– モードを選択します: 無料またはプレミアム。– Nexus でファイルを開くかどうかを尋ねるポップアップが表示される場合があります。MODマネージャー。それを確認します。– ファイルが NMM で開き、ダウンロードしてインストールできます。
コメントを残す