Windows ハードウェア予約メモリに関する 10 の修正
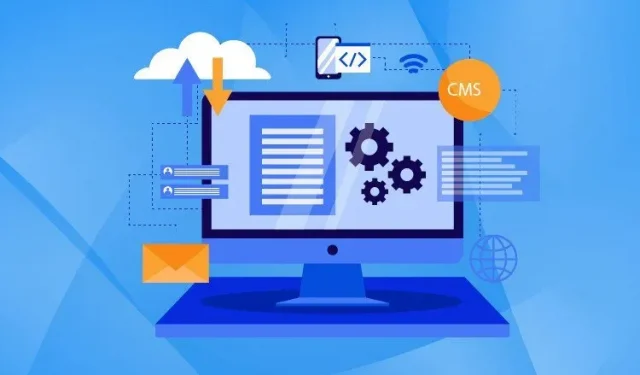
メモリがますます予約されているため、コンピュータの動作が遅くなっていませんか? なぜこれが起こるのか、そしてハードウェア予約メモリウィンドウの数を減らす方法を見てみましょう。
ハードウェア予約メモリとは何ですか?
ハードウェア予約メモリは、重要なコンピュータ機能専用のメモリの別個のセクションです。これらのプロセスは、CPU とグラフィックス、キーボード、プリンターなどの外部周辺機器の間の調整を提供します。これらは、通常の日常的なプロセスでは利用できません。
誰もが自分のデバイスが馬のように機能することを望んでいます。システム パフォーマンスの大部分は RAM です。さまざまなアプリケーションに一時的な保管スペースを提供します。
たとえば、Fortnite のプレイを開始すると、保存したマップがストレージから RAM にコピーされます。その後、ミッションの完了を開始すると、RAM が超高速で動作し、ペースの速いゲームプレイが実現します。その後、ファイルはストレージ ドライブに戻されます。
では、ハードウェアで予約されたメモリはこの図のどこに当てはまるのでしょうか? そうですね、これはバックグラウンドで動作し、この物語の間、コンピューターのさまざまな部分が確実に調和して動作するようにします。
空き RAM はシステム速度とどのように関係しますか?
RAM だけでシステムの効率が決まります。システム速度に影響を与える RAM には 2 つの要素があります。
- メモリ容量: RAM に保存できるメモリの量。ギガバイト単位で測定されます。
- メモリ速度: RAM がさまざまなプログラムを処理できる速度です。
一般に、メモリの量を増やすと、システムのパフォーマンスに指数関数的な効果が生じます。これは、RAM がより多くのデータを保存し、情報をより速く処理することを意味します。
ハードウェア予約メモリはどのように使用されますか?
画像やビデオの処理には驚異的な速度が必要です。RAM は非常に簡単に動作するため、ハードウェアで予約されたメモリの大部分は、グラフィックス パフォーマンスを最適化するために使用される仮想 RAM の一部になります。
さらに、ハードウェア予約メモリは、モニター、キーボード、マウス、トラックパッドなどのコンピューター周辺機器のドライバーを保存するためにも使用され、操作が中断されないように専用のストレージが提供されます。
ハードウェアのヘッドルームが高くなる原因は何ですか?
ハードウェアのヘッドルームの増加は、さまざまな理由で発生する可能性があります。これは主に、グラフィック カードが古いか、処理に RAM の一部を使用するように設計されている場合に発生します。BIOS のバグによって、ハードウェアの予約メモリが増加することもあります。
警告
ハードウェア予約メモリが RAM モジュール全体の値まで増加していることが確認された場合、RAM が破損していることを意味します。
RAM はコンピュータの不可欠な部分であるため、すぐに新しい RAM モジュールを入手してください。
ハードウェア予約メモリを確認するにはどうすればよいですか?
ハードウェアによって予約されているメモリの量を確認するには、次の手順を実行します。
- Ctrl+Shift+Esc を押してタスク マネージャーを開きます。
- 「パフォーマンス」タブをクリックします。
- 最後に、「ディスク」をクリックします。
- 次に、タスクマネージャーの右下隅にある「ハードウェア予約」オプションを探します。
あなたの PC に適したハードウェア予約メモリの量はどれくらいですか?
ハードウェア予約メモリの一般的な値は、数百メガバイトです。32 ビット システムの場合、最大 3.5 GB を使用できます。64 ビット システムの場合、通常は 16 GB の RAM のうち 1 GB の RAM が予約されます。1 GB ~ 4 GB のハードウェア予約メモリに欠陥があるため、修復する必要があります。
RAM はどのように異なるセクションに分割されますか?
分業により、あらゆるシステムの生産性と効率が向上します。同様に、RAM のさまざまなコンポーネントは特定のタスクに特化されています。以下に、RAM のさまざまなコンポーネントとそれらに関連する機能を示す表を示します。
| 章 | 機能 |
|---|---|
| 積極的に活用されている | 現在、さまざまな操作に使用されています |
| 設備は予約済み | BIOS およびその他の周辺機器 |
| かわった | 永久保存のためにハードドライブに転送されるプロセス |
| 隣に立つ | キャッシュされたデータの処理に参加します |
| 無料でご利用いただけます | いかなる機能にも関与していない |
キャッシュされたメモリはハードウェアで予約されたメモリとどう違うのですか?
キャッシュには前のプロセスに関する情報が保存されるため、次のプロセスが大幅に高速になります。キャッシュは CPU と対話し、最終的にはより高速に処理されます。一方、ハードウェアは別の世界からメモリを予約し、システムの基本機能を提供するために機能します。
ハードウェア予約メモリを減らしても安全ですか?
ほとんどの場合、ハードウェアで予約されているメモリを減らすのは比較的安全です。ほとんどの場合、コンピュータに悪影響を与えることはありません。ただし、場合によっては、これによりダウンロード手順が妨げられる可能性があります。
Windows のハードウェア予約メモリを削減するためのトップ 10 のソリューション
ハードウェア予約メモリを削減するためのトップ 10 のソリューションは次のとおりです。
- 64ビット版のWindowsをインストールする
- BIOS設定を修正する
- BIOSをアップデートしてデフォルトにリセットする
- Windows 起動のトラブルシューティング
- 自動 RAM 仮想化を無効にする
- レジストリを更新する
- RAM をスキャンしてエラーを検出する
- RAMが正しくインストールされているかどうかを確認してください
- RAMモジュールをシャッフルする
- ドライバーと Windows を更新する
ここで、ハードウェア予約メモリを削減する作業を開始しましょう。
1. 64 ビット版の Windows をインストールします。
32 ビット Windows の最大メモリ使用量は 3.5 GB です。したがって、3.5 GB を超えるメモリはすべて予約されます。
次の手順に従って、コンピュータが 32 ビット OS か 64 ビット OS かを確認します。
- キーボード ショートカット Windows + R を使用して、[ファイル名を指定して実行] ダイアログ ボックスを開きます。
- 「msinfo32」と入力して Enter キーを押します。
- 右側のペインで、システム タイプが ×86 と表示されている場合は、32 ビット Windows がインストールされていることを意味します。
- システムが 64 ビット オペレーティング システムをサポートしている場合は、新しい Windows をインストールします。
2. BIOS 設定を修正します。
特定の BIOS 設定により、ハードウェアの予約メモリが増加する可能性があります。システム BIOS を修正するには、次の手順に従ってください。
- 起動時にメーカーに応じて F2、F10、F12、F1、または Del を使用して BIOS 設定を開きます。
- 外部専用グラフィックス カードがインストールされている PC の場合は、「アドバンスト グラフィックス」<「内部グラフィックス モード」<「無効」というパスに従います。または、オンボードグラフィックスを見つけて無効にします。
- メモリマッピング機能を有効にします。システム構成 < BIOS/プラットフォーム構成 (RBSU) < メモリ オプション < メモリ再マップのパスに従います。
- レンダースタンバイをオンにします。システム エージェント < グラフィック構成 < レンダリング保留中 (RC6) に移動します。
- ここで、[オンボード デバイス構成] < [インテル マルチディスプレイ] < [オフにする] を選択して、マルチモニターをオフにします。
- iGPU メモリを見つけて AUTO に設定します。
- これらの設定をすべて保存し、コンピューターを再起動します。
ノート。BIOS 設定を変更する最も一般的な方法は上記にリストされています。オンラインで PC の設定を変更する方法を探す必要があります。
3. BIOS を更新し、設定をデフォルトにリセットします。
コンピューターの BIOS 設定にエラーが表示される場合があります。BIOS を更新するには、次の手順に従います。
- 製造元の Web サイトにアクセスし、USB スティックで入手可能な最新の BIOS をダウンロードします。
- 製造元に従ってコンピューターの BIOS 設定を開きます。
- BIOS バージョン、システム情報、またはファームウェアのバージョンを見つけます。
- このタブで、「BIOS の更新」をクリックします。
- USB スティックをダウンロードしてプロセスを開始します。
- 再起動して結果を待ちます。
- あるいは、BIOS 設定をデフォルトにリセットしてみてください。ほとんどの場合、これは F9 キーまたは F5 キーを使用して実行できます。ただし、お使いのコンピュータの正確な手順については、コンピュータのマニュアルを読むか、インターネットで検索してください。
4. Windows 起動のトラブルシューティング
Windows ランチャーが利用可能なすべての RAM を使用できるようにするには、次の手順に従います。
- Windows キー + R を押したままにして、[ファイル名を指定して実行] メニューを開きます。
- と入力
msconfigして Enter キーを押し、システム構成ウィンドウを開きます。 - ダウンロードタブで「その他のオプション」ボタンをクリックします。
- 「最大メモリ」の横にあるボックスのチェックを外します。
- 最大メモリ設定に 1 を入力します
- 次に、PC にインストールされている RAM の量を MB 単位で入力します。1 GB の RAM は 1024 MB なので、4 GB の RAM は 4096 MB、8 GB は 8192 MB になります。正しい値をメガバイト単位で入力してください。
- 最後に、「OK」をクリックします。
5. 自動 RAM 仮想化を無効にします。
まず、仮想メモリとは何でしょうか? これは、RAM の機能を実行するためにコンピュータのハード ドライブに割り当てられる領域として定義されます。要するに、偽のRAMです。システムのパフォーマンスを向上させるために仮想メモリを無効にするのは危険です。これにより、システム エラーやアプリケーションのクラッシュが発生する可能性が高くなります。ただし、自動 RAM 仮想化を無効にする手順は次のとおりです。
- Windows キーを押して「詳細設定」を検索します。
- メニューから「詳細なシステム設定を表示」を選択します。
- 「詳細」タブに移動し、「設定」をクリックします。新しいパフォーマンス オプション ウィンドウが表示されます。
- [詳細設定] タブをクリックし、[仮想メモリ] 見出しの下の [変更] をクリックします。
- [すべてのドライブのページング ファイル サイズを自動的に管理する] チェック ボックスをオフにします。
- 次に、リストから各ドライブを選択し、「ページ ファイルなし」を選択します。
- 最後に、「OK」を選択して変更を保存します。
- コンピュータを再起動してください。
次に、ハードウェア予約メモリが減少しているかどうかを確認します。そうでない場合は、変更をすぐに元に戻してください。
6. レジストリを更新する
- Windows キー + R を押します。
- 「Regedit」と入力して Enter キーを押します。
- 次のキーに進みます。
「HKEY_LOCAL_MACHINE\SYSTEM\CurrentControlSet\Control\Session Manager\Memory Management」
- データ値を 1 に設定し、「OK」をクリックします。
7. RAM をスキャンしてエラーを確認します
RAM に欠陥があると、ハードウェアの予約メモリが通常の値の何倍にも増加する可能性があります。RAM のテストを開始する前に、memtest86 を使用してエラーをチェックしてください。次の指示に従ってください。
- 彼の Web サイトからmemtest86をダウンロードします。
- USB ドライブを取り出し、そこにソフトウェアをインストールします。
- BIOS から USB ドライブを起動します。
- エラーチェックソフトウェアを実行します。
- 詳細については、次の手順で機器を検査してください。
8. RAM が正しく取り付けられているかどうかを確認します。
RAM の物理的な検査は、コンピュータ技術者が実行する必要があります。ただし、適切な予防措置を講じれば、次の手順で RAM をテストすることもできます。
- 電源ケーブルとその他のワイヤーをコンピューターから外します。
- CPU の上部カバーまたは側面カバーを開けます。
- CPU はマザーボード上に長方形のチップを搭載します。
- RAM モジュールを取り外し、チップを取り外します。
- アルコール綿棒を使用して RAM モジュールを清掃し、再取り付けします。
- 上部または側面のケース カバーを CPU に戻し、ワイヤを接続します。
- 最後に、CPU の電源をオンにして、エラーが解決されたかどうかを確認します。
予防措置
- 必ずビニール手袋を使用してください。
- こぼれる可能性があるため、作業台の周囲に液体を置かないでください。
- RAM モジュール以外のコンピュータの他の部分には触れないでください。
9. RAM モジュールを正しい順序で配置します。
RAM モジュールの不適切な取り付けにより、ハードウェア予約メモリが増加する可能性があります。コンピュータに多数の RAM モジュールを取り付ける場合の一般的な経験則は、2 つ、3 つ、または 4 つのモジュールを 1 セットにして同じサイズのスロットに取り付ける必要があるということです。以下の手順に従って、RAM モジュールが正しく取り付けられているかどうかを確認してください。
- マザーボードのマニュアルを参照してください。
- 電源ケーブルを外し、プロセッサーのカバーを取り外します。
- マニュアルの指示に従って、RAM モジュールが正しく取り付けられているかどうかを確認してください。
- ケーブルを接続し直し、コンピューターの電源を入れます。
10. ドライバーと Windows を更新します。
ドライバーを最新の状態に保つことが、ハードウェアの予約メモリを少なく保つ鍵となります。ドライバーが更新されると、周辺機器と CPU 間の通信が改善されます。Windows を最新の状態に保つことも同じ目的に役立ちます。ドライバーのアップデートを確認するには:
- Windows の検索バーに「デバイス マネージャー」と入力します。
- 更新するデバイスをクリックします。
- 「更新されたドライバーを自動的に検索する」を選択します。
Windows アップデートを手動で確認するには、次のパスに従ってください。
- [スタート] > [設定] > [更新とセキュリティ] > [Windows Update] を選択し、[更新プログラムの確認] を選択します。
よくある質問
BIOS で RAM 設定を変更するにはどうすればよいですか?
Windows キー + R を押し、「msconfig」と入力します。> Enter キーを押します > OK を押します > 詳細オプションをクリック > 最大メモリ オプションに所有する MB 量を入力 > 変更を保存 > コンピュータを再起動します。
ハードウェアで予約された RAM を解放してもラップトップが起動しない場合、どうすればラップトップを起動できますか?
ハードウェアで予約されたメモリを解放すると、ラップトップが起動できなくなる可能性があります。この場合はBIOS設定からセーフモードを起動してください。変更を元に戻して、コンピュータを再起動してみてください。
RAMキャッシュをクリアした方が良いのでしょうか?
RAM キャッシュをクリアすると、ジャンク ファイルがすべて削除されます。これにより、デバイスの速度が向上します。
私のコンピューターが RAM の半分しか使用していないのはなぜですか?
RAM の半分だけを使用すると、デバイスのパフォーマンスが低下する可能性があります。これは、RAM の接続が間違っているか、32 ビット システムを使用しているために発生する可能性があります。
コメントを残す