Android で広告を無料でブロックする 6 つの最良の方法: ステップバイステップ
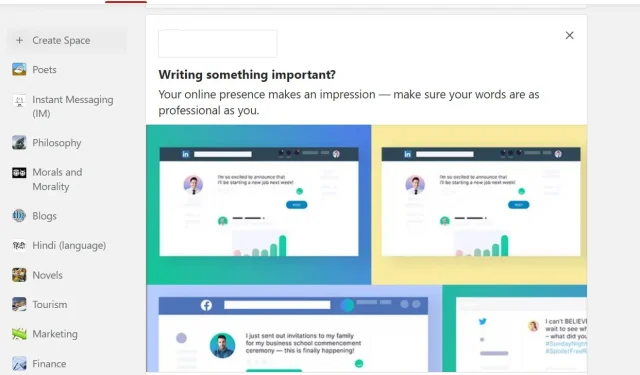
広告は 1941 年から世界に知られています。驚いたことに、野球の試合を宣伝するためにニューヨークの放送局 WNBC で放映されました。それ以来、広告は人間の視聴者と強いつながりを確立できることが実証されてきました。その結果、広告はデジタル世界において重要かつ強力なマーケティング ツールとなっています。
その結果、ほぼあらゆるものに広告が掲載されています。どの Web サイトやアプリを閲覧していても、プロモーションオファーのポップアップが表示されます。だからこそ、それらを避けたいのです。場合によっては、これらの広告をブロックしたい場合もあります。
お客様の問題を認識して、Android スマートフォンで広告をブロックするためのこのガイドを作成しました。これを読んで、数分以内にさまざまな方法を学びましょう。
Android で広告をブロックする方法
- ブラウザソリューション
- 広告ブロックアプリの使用
- セーフモードを使用してアプリをアンインストールする
- 最新のランチャーアップデートをアンインストールする
- DNSサーバーを更新する
- Web サイトとアプリをブロックする
Android で広告をブロックする方法
ブラウザソリューション
Android スマートフォンでインターネットを使用する最も一般的な方法は、ブラウザーを使用することです。デバイス上のさまざまなブラウザで広告をブロックする方法を見てみましょう。
モバイルのデフォルトブラウザ
すべての Android デバイスは、デフォルトでインターネット ブラウズ サービスに設定されています。携帯電話のデフォルトのブラウザがわからない場合は、次の手順に従ってください。
- アプリドロワーを開いてインターネットに入ります。
- 検索結果には、デフォルトの Web ブラウザ アプリケーションがリストされます。
それが完了したら、以下の手順に従って広告ブロッカー設定を適用します。
- デフォルトの Web ブラウザを開き、その設定を開きます。
- 「詳細設定」に移動し、「広告ブロッカー」オプションを探します。
- デフォルトではサービスが無効になっているため、サービスを有効にします。
ノート。広告なしのオプションがない場合は、拡張機能を追加できます。または、携帯電話の設定でデフォルトのブラウザを変更することもできます。
サムスン Web ブラウザ
Samsung ユーザーの場合は、おそらくデフォルトのクローラーを使用しているでしょう。最高のブラウジングエクスペリエンスを提供する一方で、広告ブロックサービスに対処するのにも役立ちます。
ただし、互換性のある拡張機能をインストールする必要があるという点が問題です。これは、Samsung Web ブラウザ自体がこれらのポップアップやビデオ広告をブロックしないためです。
以下の手順に従って、サードパーティの広告ブロック アプリをインストールできます。
- Android デバイスで Samsung インターネット ブラウザを開き、その設定を開きます。画面の左下隅にある 3 つの点を使用できます。
- ポップアップが開きます。「アドオン」オプションをクリックします。
- 別の画面が開き、すべての優れたブロッカーのリストが表示されます。
- 次に、選択したダウンロードボタンをクリックします。これにより、アプリがダウンロードしてインストールされます。
ノート。Samsung は、Samsung インターネットの Adblock もサポートしています。サードパーティのアプリに依存したくない場合は、これを有効にすることができます。
Chrome ウェブブラウザ
Chrome は間違いなく広く使用されている Web ブラウザーの 1 つです。Android ユーザーでもデスクトップ ブラウザでも。スムーズなブラウジングのために、ここで広告を停止しましょう。
- Chrom Web アプリを開き、ハンバーガー メニュー (左上隅にある 3 つの点) を探して設定を開きます。
- [詳細オプション] オプションを調べて、[サイト設定] オプションを見つけます。タッチして設定を開きます。
- 次に、「ポップアップとリダイレクト」をクリックし、「広告」ボタンをオンにします。そして、ブラウジング体験も快適になるでしょう。
Chromeブラウザの簡易モード
驚かれたかもしれませんが、Chrome アプリはそれ自体の軽量バージョンを提供しています。以前はデータセーバーと呼ばれていましたが、これは警鐘のように思えるかもしれません。
いずれにしても、インターネット帯域幅の消費量を減らすことを目的としています。同時に、いくつかのポップアップへの対処にも役立ちます。アクティベートして使用する方法は次のとおりです。
- Google Chrome ブラウザ アプリを開き、設定に移動します。
- 詳細設定を調べて、ライト モード オプションを見つけます。
- それをクリックすると、モードを有効にするスイッチのある新しい画面が開きます。
- そしてそれだけです。
Chrome Lite は使用するデータ量が少ないため、フルバージョンよりも読み込まれる広告の量が少ないと言っても過言ではありません。
Firefoxブラウザ
Mozilla Firefox は、世界中で最も人気のある Web ブラウザーの 1 つでもあります。上記のブラウザのトリックがどれもうまくいかなかった場合は、これも試してみてください。または、次の手順を実行することで、Firefox でのブラウジング エクスペリエンスを向上させることができます。
- Firefox ビューア アプリを開き、左下隅にある 3 つの点をクリックしてメニューを開きます。
- 「設定」をクリックし、「強化されたトラッキング防止」オプションを探します。
- それをクリックして、さまざまな保護モードを開きます。
- ポップアップ広告の数を減らすには、「厳密」オプションを選択します。
ノート。より快適なブラウジングを実現するために、ブラウザにログインすることをお勧めします。ただし、厳密モードを有効にすると、アプリの機能の一部に影響する可能性があります。
2. 広告ブロックアプリの使用
これは、トピックを参照して関連リンクを探す場合の一般的なシナリオです。しかし、コンテンツを開いて読むとすぐに広告が表示され、無関係なものが提供されます。これらの広告を消して自分の仕事に集中してもらいたいという気持ちも私たちは理解しています。
この安心感を実現する 1 つの方法は、広告ブロック アプリを使用することです。実際、Google Play ストアではかなりの数のものが入手可能です。より多くのダウンロードを行って、最も人気のあるものを試すことができます。これらのサードパーティ製アプリが無料サービスを提供しているか、有料サービスを提供しているかを必ず事前に確認してください。
3. セーフモードを使用してアプリをアンインストールする
通常より多くの広告が表示されるもう 1 つの理由は、アプリが原因であることです。興味深いと思いませんか?これ。
新しいアプリを試してみると、バックグラウンドで余分なタスクが実行されている可能性があります。これには、インターネット アクティビティのアクティビティ トラッカーとその共有が含まれる場合があります。
または、Android スマートフォンに最近プライバシーの変更が加えられ、不要なアプリがスマートフォンにインストールされています。いずれにせよ、アプリによってこのような無関係なポップアップ広告が表示される可能性があります。
ただし、Android デバイスの組み込みセーフ モードを使用すれば、それらと戦うことができます。このモードでは、デフォルトのアプリでのみ携帯電話を使用します。したがって、インターネットにアクセスして、同じ量の広告がまだ表示されているかどうかを確認してください。
セーフ モードに入るには、次のことを試してください。
- 電源ボタンを長押しすると、画面に再起動オプションが表示されます。
- 画面オフ/再起動ボタンを押すと、セーフ モードに入るように求められます。
- 選択を確認し、デバイスをテストします。
4.最新のランチャーアップデートをアンインストールする
ランチャーは、Android デバイスの新しいレイアウトを支援する内部設定または外部アプリケーションです。Google Play ストアには、デザインが改良されたアプリが多数あります。
これによりレイアウトが変更される可能性がありますが、バッテリー寿命に悪影響を及ぼす可能性があります。同時に、不要な広告に対処しなければならない可能性もあります。このような場合、それらを削除することが最善の選択です。ただし、アンインストールする前に、デバイスのランチャーをデフォルトのバージョンに更新してください。
これにより、アプリケーションのアンインストール時にすべての隠しファイルが確実に削除されます。したがって、Youtube ビデオ広告などのポップアップから解放されます。
5.DNSサーバーを更新する
Android スマートフォンの DNS サーバー設定を更新することも、広告をブロックするもう 1 つの方法です。問題は、このプライベート DNS 設定は Android バージョン 9 で導入されたということです。したがって、この手順は Android Pie 以降を使用している場合にのみ機能します。
DNS クエリ サーバーを更新するには、次の手順に従います。
- 携帯電話で設定アプリを開き、[ネットワークとインターネット]サブメニューを見つけます。
- この下の詳細設定を調べて開きます。
- 内部にはプライベート DNS 設定があるはずです。
- ノート。お使いの Android のバージョンでこれが機能しない場合は、検索バーでプライベート DNS を検索してみてください。これにより、DNS 設定に直接移動します。
- プライベート DNS を選択した後、アドレスを入力する必要があります。機能させるには、次のいずれかを試すことができます。
繰り返しますが、ブラウジング画面に表示されるポップアップの量を減らすことしかできません。
6. ウェブサイトとアプリをブロックする
Android スマートフォンで広告をブロックするもう 1 つの方法は、特定の Web サイトからのリダイレクトをブロックすることです。インターネットを閲覧していて、誤って広告をクリックしたとします。ほとんどの場合、この広告は Web サイトまたは Web ページにリンクしています。そのクリックにより、このリンクされたページにリダイレクトされます。
ただし、場合によっては、リダイレクトで Web サイトの数または種類が繰り返し表示される場合があります。したがって、これを回避する 1 つの方法は、携帯電話でポップアップをアクティブにして設定をリダイレクトすることです。同時に、そのような Web サイトを、選択した Web ブラウザのブロックされる Web サイトのリストに追加することもできます。
よくある質問
Android 向けの最高の広告ブロッカー アプリは何ですか?
いくつかのサードパーティ アプリが Google Play ストアで入手できます。人気のあるものには、Adblock Plus、AdGuard、AdAway、Blokada などがあります。
Android Chrome で広告をブロックするにはどうすればよいですか?
Android Chrome で広告をブロックするには 2 つの方法があります。まず、Web アプリで広告ブロック サービスを有効にします。次に、Chrome アプリの簡易モードを有効にして、ポップアップ広告を減らします。
すべての広告をブロックするにはどうすればよいですか?
すべての広告をブロックするには、さまざまな方法から選択できます。これには、ブラウザベースのブロック サービスの有効化やサードパーティ アプリの使用が含まれます。DNS サーバーを更新してみることもできます。
アプリを使わずに Android で広告をブロックするにはどうすればよいですか?
Android 広告ブロック アプリを使用したくない場合は、デバイスでブラウザー固有の広告ブロック サービスを有効にすることができます。さらに、特定のアプリケーションやランチャーをアンインストールしたり、DNS サーバー設定を更新したりすることもできます。
コメントを残す