iOS 16: iPhone および iPad で重複した写真を削除する方法
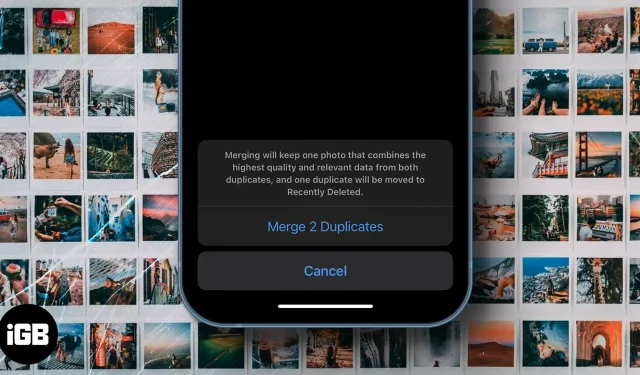
場合によっては、同じものやシーンの複数の画像を保存することになります。しかし、それらを並べ替えて削除するにはどうすればよいでしょうか? そうですね、それがこの記事で議論していることです。Apple は、1 つまたは複数のフォト アルバムからすべての重複を削除するための新しいユーティリティを iOS 16 の写真アプリに追加しました。
iPhone 上の写真は重要ですが、一部 (特に重複) は冗長であり、保持する価値はありません。幸いなことに、これを行うためにサードパーティのアプリは必要ありません。iOS 16 の新機能とショートカット アプリ (iOS 15 以降を使用している場合) を使用すると、iPhone と iPad 上の重複した写真を簡単に削除できます。
iOS 16での重複写真の自動削除
- iPhone/iPad の写真アプリに移動します。
- 下部にある「アルバム」タブを選択します。
- 次に、ユーティリティ リストで重複するものが見つかるまで下にスワイプします。
- 重複の一致を確認します (写真のペアまたは重複をクリックして、それらが十分に類似しているかどうかを確認します)。
- あなたもできます
- すべて選択し、「選択」→「すべて選択」→「結合」をクリックします。
- 個々の写真を選択し、「結合」をクリックします。
- 「重複をマージ」をクリックして、重複をマージするプロセスを確認します。重複を削除し、最も高い解像度のものを保持します。
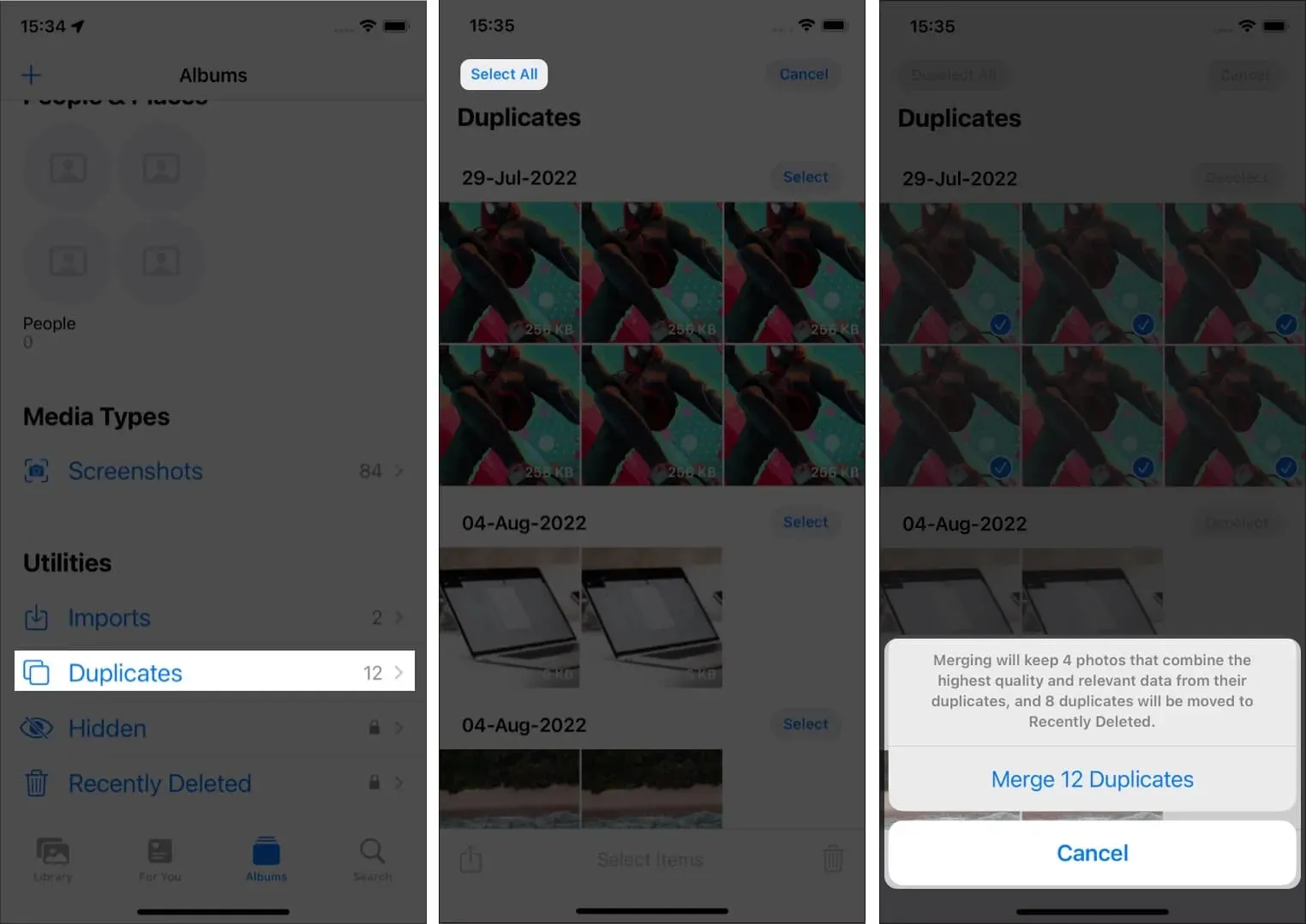
ノート。この関数は、画像の名前またはメタデータを検索します。すべての画像と比較するため、同時に、同じ場所で、または同じ被写体で撮影された写真を区別することはできません。ただし、誤って作成された重複写真や、WhatsApp、Instagram などのアプリで共有したために重複した写真を処理し、削除するのに役立ちます。
新しい iOS ソフトウェア アップデートでは、特に写真アプリに多くの機能が追加されています。重複した写真を削除するだけでなく、複数の写真を同時に編集したり、非表示にしたアルバムや削除したアルバムをロックしたりできるようになりました。
iOS 16 の一般リリースまでにはまだ時間がありますが、iOS 16 ベータ テストの道をたどりたくない場合は、次の方法を試すことができます。
Siri ショートカットを使用して、iPhone または iPad 上の重複した写真を削除します。
iOS 15、iPadOS 15、またはそれ以前を実行していて、写真アプリから重複した画像を結合したい場合は、ここが正しい場所です。この方法は、インターネットからダウンロードした画像を削除する場合にのみ役立ちます。基本的に、画像のメタデータを検索し、デバイスで利用可能な他の画像と比較します。
まず、このショートカットをダウンロードする必要があります。ショートカットがダウンロードされたら、設定アプリに移動し、iCloud 同期をオフにします。
- ショートカット アプリを開きます。
- 「重複画像の削除」ショートカットをクリックします。フォト ギャラリーのサイズによっては、時間がかかります。
- 重複が見つかった場合は、それらを確認するよう求められます。
- 確認したら、「完了」をクリックします。
- 重複を削除する場合は、ポップアップ ウィンドウで「削除」を選択します。
- 画像を再度表示したい場合は、「すべて表示」オプションを選択してください。
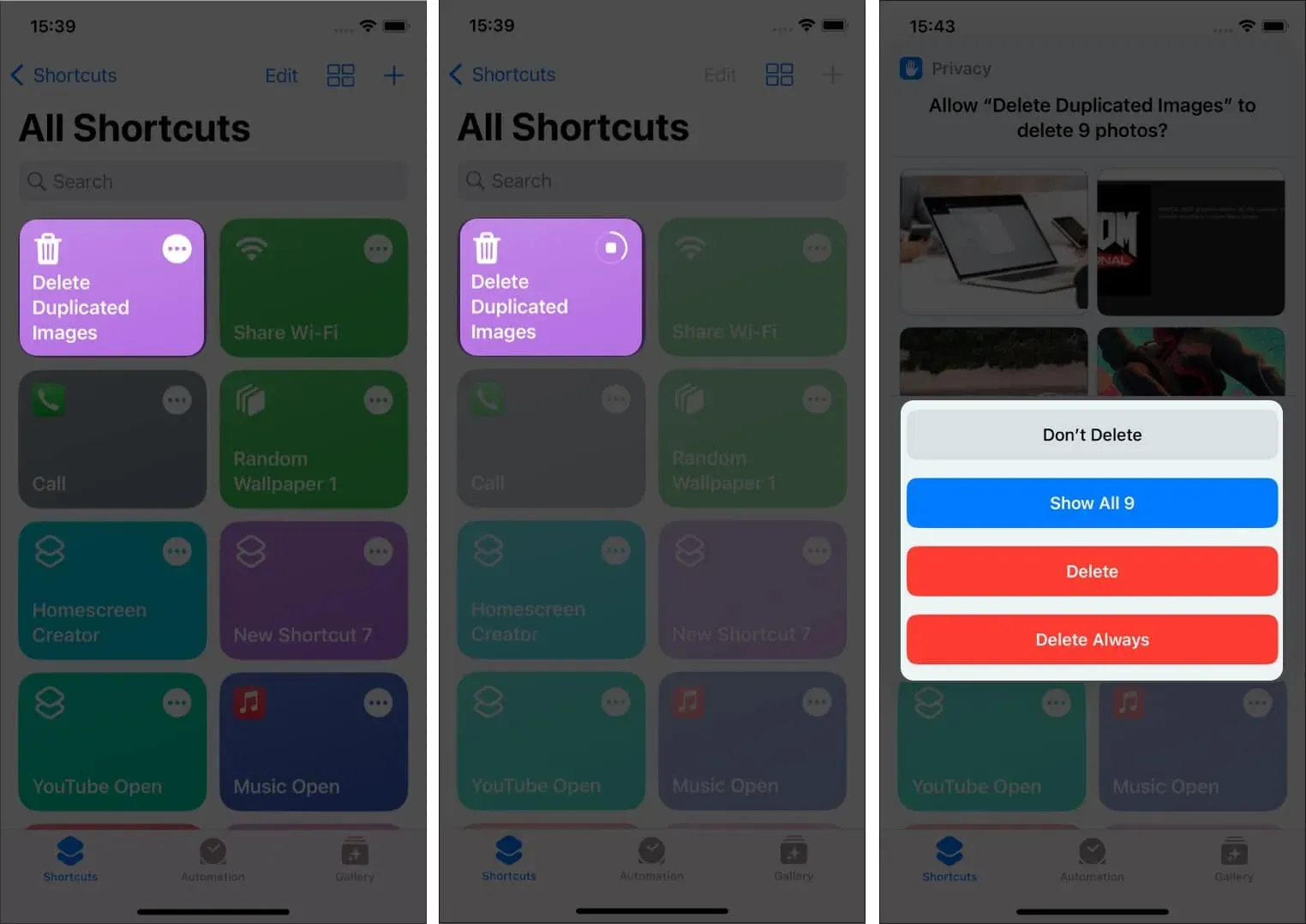
[アンインストールしない] オプションを少なくとも 1 回選択すると、次のエラーが発生します。これに到達するには、以下の手順に従います。
- ショートカットの右上隅にある 3 つの点をタップします。
- 下部にあるボタン (i) をクリックして、「プライバシー」タブに移動します。
- 「写真」の横のドロップダウンメニューから「削除を依頼」オプションを選択します。
- 「完了」をクリックすれば完了です。
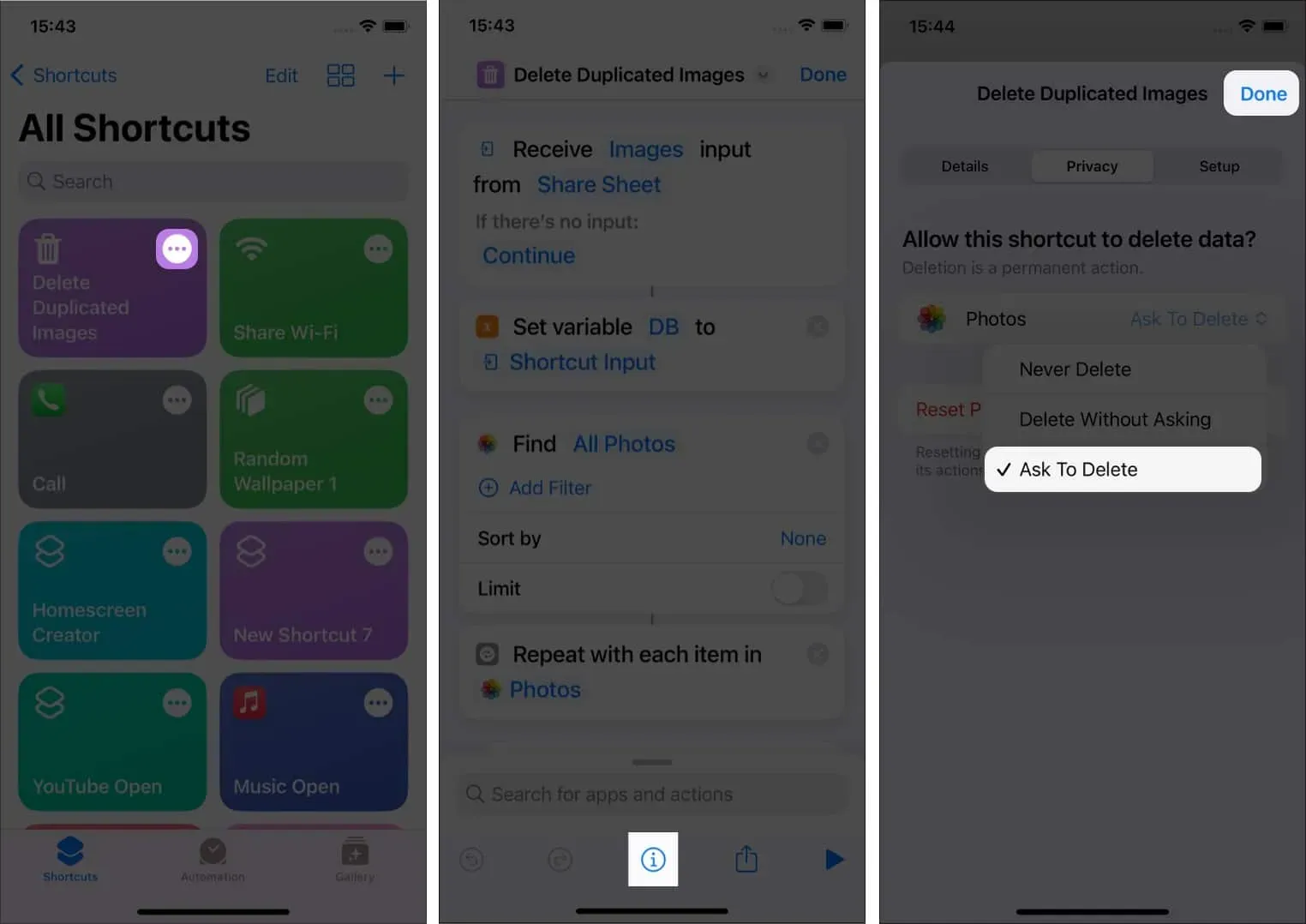
よくある質問
重複写真機能は、同じファイル名の画像のみを検出します。画像の内容ではなく、画像の名前とメタデータを検索します。したがって、同じ画像を別の相手またはインターネットから受信またはダウンロードした場合にのみ表示されます。
要約する
この記事に関して私の責任はこれでほぼすべてです。楽しんでいただければ幸いです。また、重複した画像を削除して乱雑な画像を整理できたことを願っています。
コメントを残す