Windows 11でWin+Xが機能しない問題を修正する方法
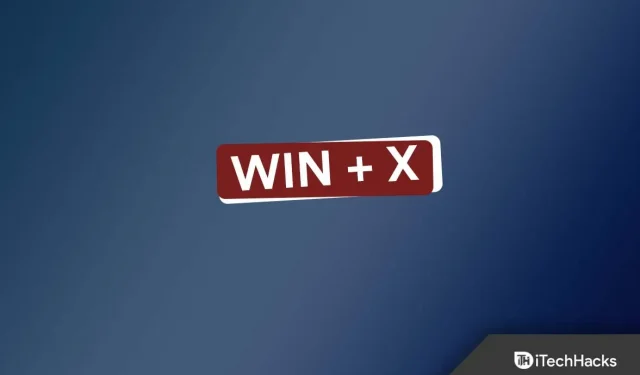
Windows + X キーの組み合わせにより、Windows ターミナル、デバイス マネージャー、タスク マネージャーなどのプログラムにアクセスするために使用できるコンテキスト メニューが開きます。このコンテキスト メニューには、タスク バーの [スタート] アイコンを右クリックしてもアクセスできますが、特定のアプリケーションを使用する場合はキーボード ショートカットの方がはるかに便利です。
ただし、最近多くのユーザーが Win + X に関する問題を報告し、このキーボード ショートカットが PC で機能しないと主張しています。ユーザーは、ドライバーが古い、キーボードが故障しているなどの理由でこの問題に直面しています。この問題を解決する方法をインターネットで探していたなら、ここが正しい場所にたどり着きました。
コンテンツ:
Windows 11でWin+Xが機能しない問題を修正
この記事では、Windows 11 で Win+X が機能しない問題を解決するためのさまざまなトラブルシューティング方法を紹介します。
キーボードに問題がないか確認してください
この問題が発生した場合は、キーボードの故障が原因である可能性があります。外付けキーボードを使用している場合は、それがコンピュータに正しく接続されていることを確認してください。ノートパソコンの場合は、キーが正常に動作するか確認してください。
多くの場合、キーボードは正常ですが、問題はキーボードの Windows キーや X キーなどに関連している可能性があります。キーが正常に動作するかどうかを確認してください。キーボードに問題がない場合は、この記事の次のトラブルシューティング手順を試してください。
ゲームモードを無効にする
PC でゲーム モードを有効にしている場合も、この問題が発生する可能性があります。Windows 11 で Win + X が機能しないように無効にしてみてください。これを行うには、次の手順を実行します。
- Windows + Iキーの組み合わせを押して、PC の 「設定 」を開きます。
- ここで、 「ゲームモード」を見つけて開きます。
- 次に、ゲームモードのトグルをオフにします 。これにより無効になります。
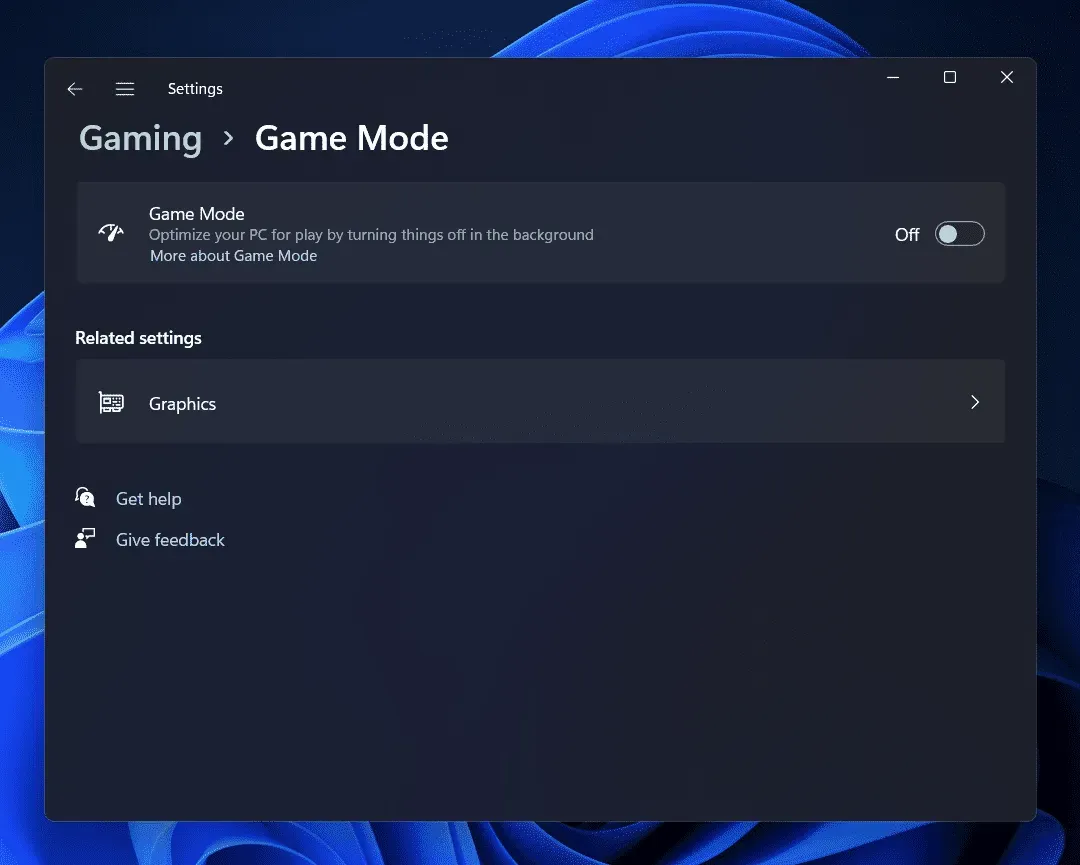
- 問題が継続するかどうかを確認してください。
フィルターキーを無効にする
この問題が発生するもう 1 つの理由は、フィルター キーです。キー フィルタリングが有効になっている場合、コンピュータは繰り返しのキーストロークを無視する可能性が高くなります。フィルター キーを無効にして、問題が引き続き発生するかどうかを確認してください。これは、以下の手順に従って行うことができます。
- Windows + Iキーの組み合わせを押すと、 PC 上で設定アプリが開きます 。
- 左側のサイドバーで「システム」セクションをクリックし、右側の「アクセシビリティ」 をクリックします。
- ここで「キーボード」オプションをクリックします 。
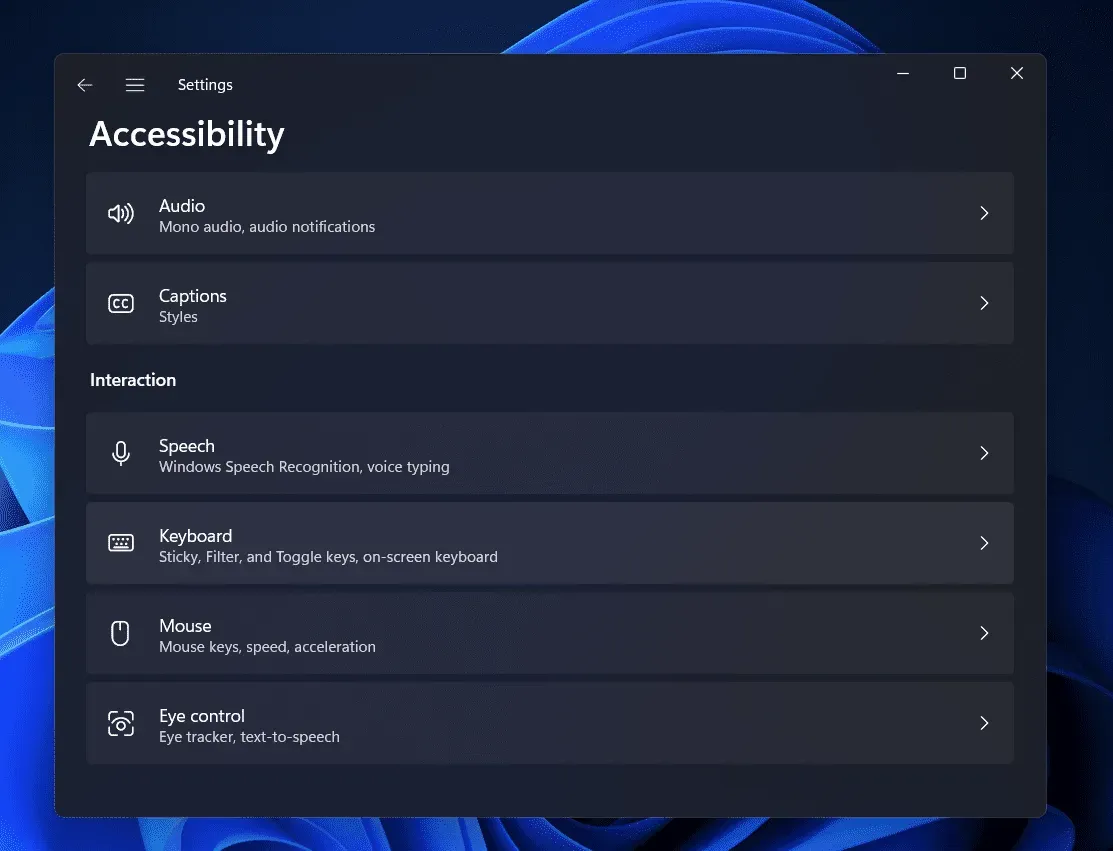
- ここで、フィルター キーのトグルをオフにします 。
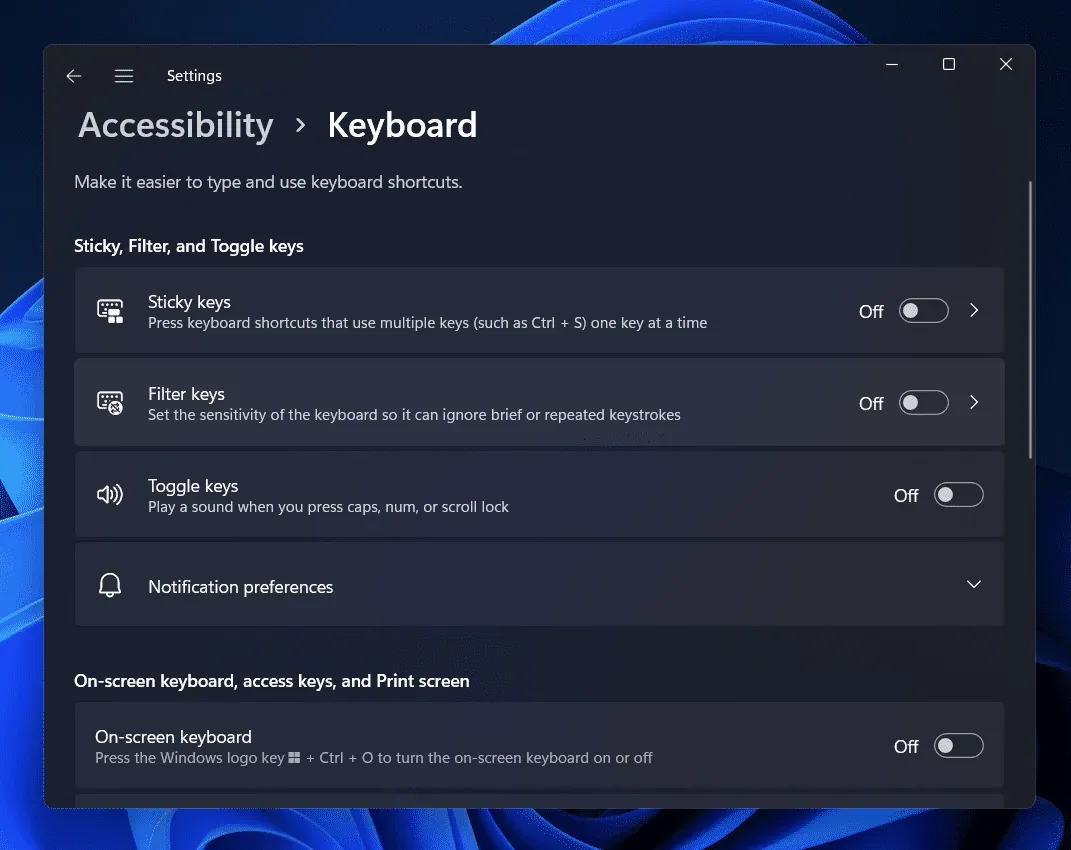
- Win+X コンテキスト メニューにアクセスできるかどうかを確認します。
キーボードドライバーを更新する
多くの場合、古いドライバーもこれらのエラーを引き起こす可能性があります。古いドライバーが原因で問題が発生している場合は、ドライバーを更新すると問題が解決されるはずです。Windows 11 で Win+X が機能しないことを修正するためにキーボード ドライバーを更新するには、次の手順に従います。
- [スタート] メニューをクリックして、 [スタート] メニューを開きます。[スタート] メニューから 、 [デバイス マネージャー] を検索します。次に、検索結果に表示される最初のオプションをクリックして、 デバイス マネージャーを開きます。
- ここで、「キーボード」セクションを展開します。これはダブルクリックすることで実行できます。
- キーボードを右クリックし、 「ドライバーの更新」を選択します。
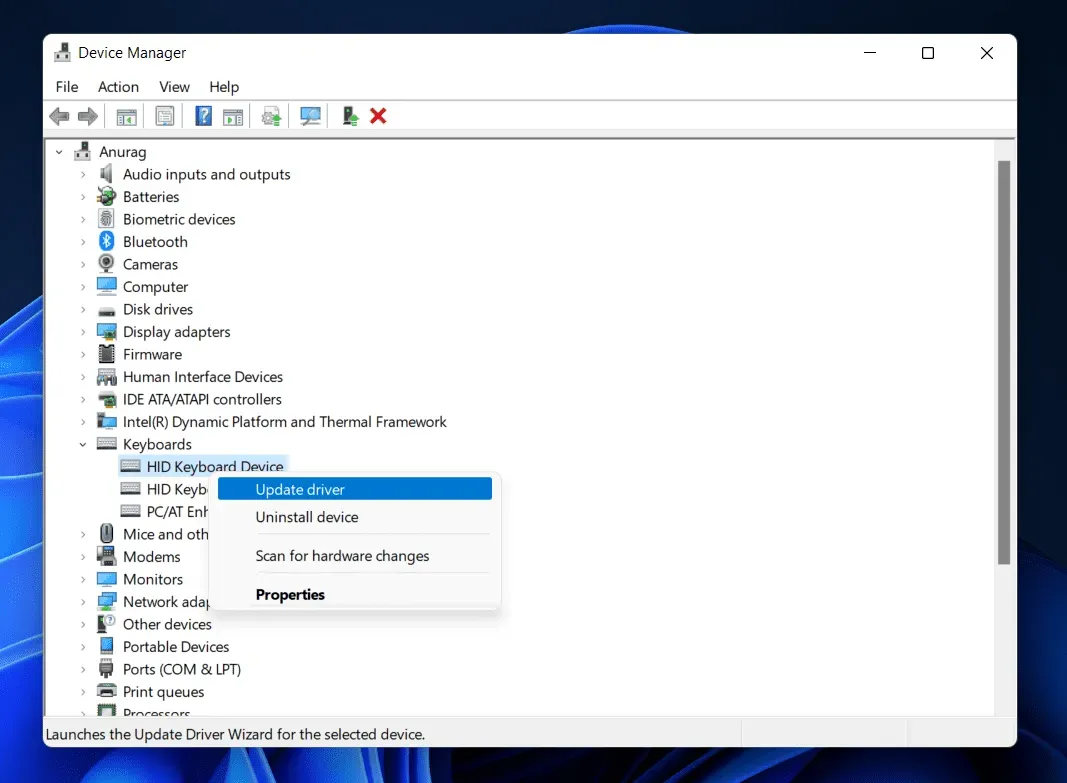
- 次に、 「ドライバーを自動的に検索」をクリックすると、ドライバーが更新されるはずです。
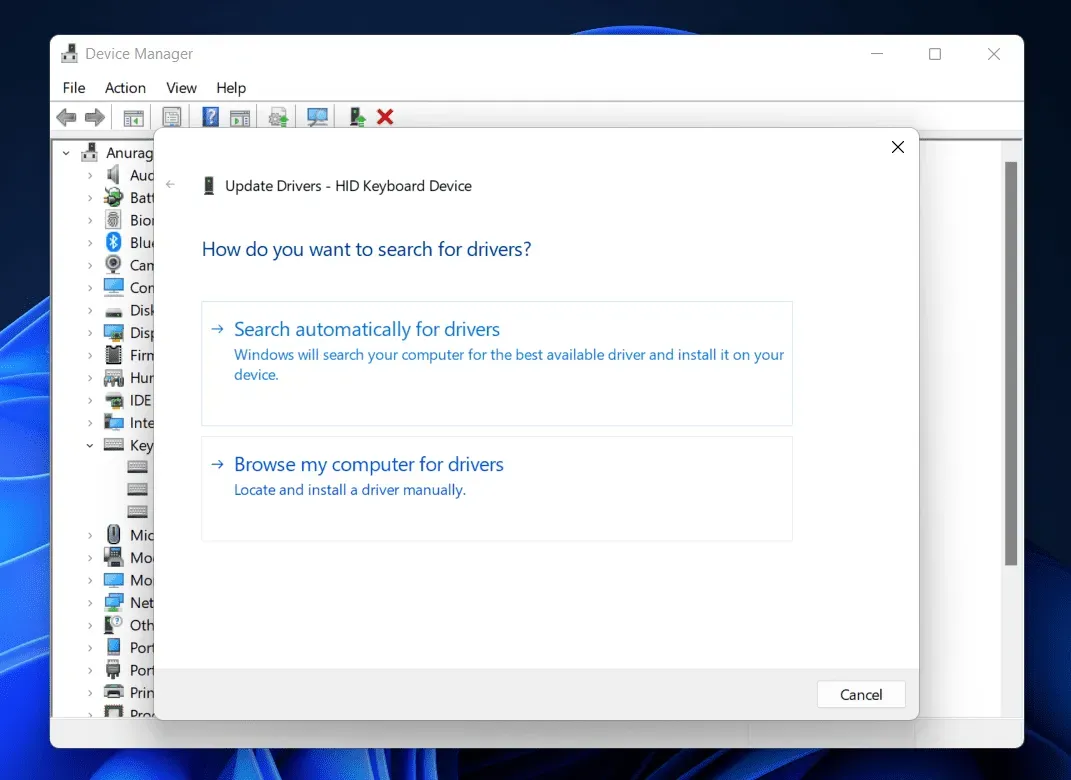
この問題はもう解決されているはずです。ドライバーを更新した後も問題が解決しない場合は、ドライバーを再インストールしてみてください。これを行うには、以下の手順に従います。
- デバイス マネージャー を開き 、[キーボード] セクションを展開します。
- 次に、キーボードを右クリックして、 「デバイスのアンインストール」を選択します。もう一度「削除」をクリックして、デバイスの削除を確認します。
- 次に、コンピューターを再起動してドライバーを再インストールします。
SFCスキャンを実行する
システム ファイルの破損もこの問題の原因である可能性があります。SFC スキャンを実行して破損したシステム ファイルを見つけ、それが原因で発生した問題を修正する必要があります。
- タスクバーの「スタート」アイコンをクリックして 「スタート」メニューを開きます。
- [スタート] メニューで 、 [CMD]を見つけます。「コマンド プロンプト」を 右クリックし 、「管理者として実行」を選択します。
- コマンドラインで次のコマンドを実行します。
- SFC/スキャンナウ
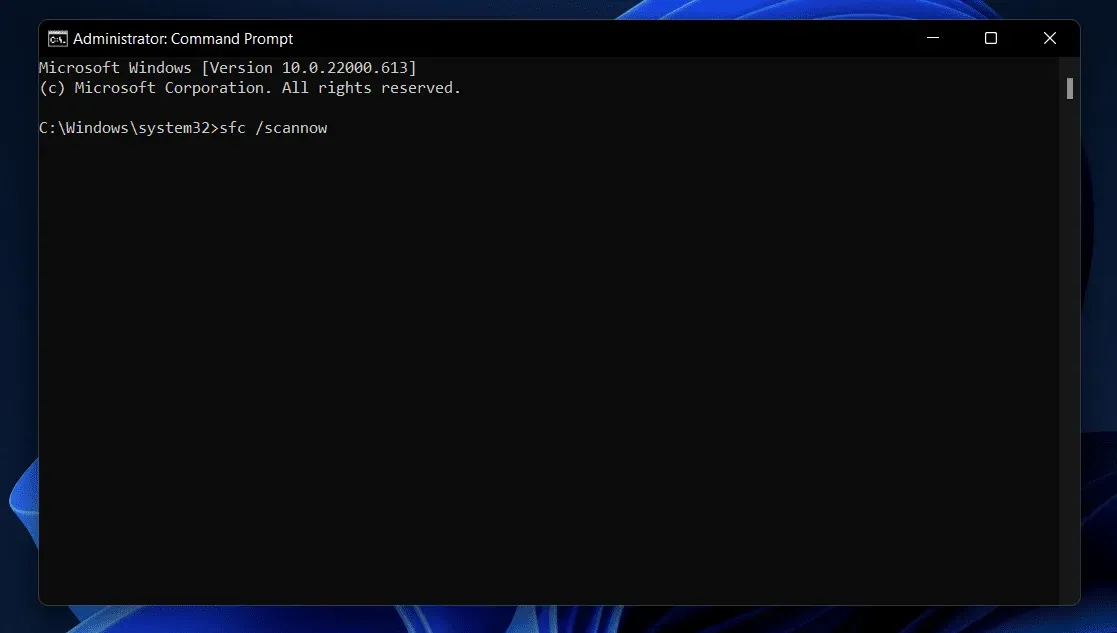
- コマンドが完了するまで待ってから、コマンド プロンプトを閉じます。
- コンピューターを再起動し、問題が解決したかどうかを確認します。
結論
Windows 11 で Win+X が動作しない場合は、上記のトラブルシューティング手順に従って簡単に修正できます。この問題は、Windows 11 で発生する可能性のあるランダムなエラーであるため、心配する必要はありません。この問題が発生した場合は、上記の手順に従って修正できます。
コメントを残す