Mac Bluetoothが機能しない場合の8つの修正
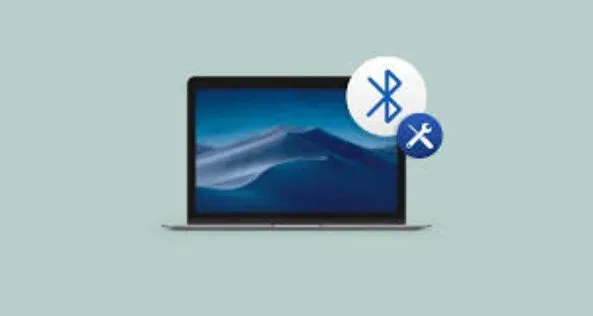
今日の在宅勤務環境において、在宅勤務には Bluetooth が不可欠です。完璧なワークフローを実現するには、キーボード、マウス、マイク、ヘッドフォンなどのアタッチメントを接続する必要があります。
一般的に、信頼できる技術。ただし、ある時点で、Bluetooth を 1 つ以上のガジェットに接続するときに問題が発生する可能性があります。
デバイスを切断して最初からリセットするのが、Bluetooth 接続の問題を解決する最も簡単な方法です。Bluetooth デバイスが Mac でまだ動作している場合は、このまま読み続けて修正方法を見つけてください。
MacのBluetoothが機能しない問題を修正しますか?
Bluetooth は私たちの日常生活に欠かせないものになりました。信頼できる技術です。Bluetooth の問題はまれですが、実際に発生することがあります。多くのMacユーザーが、Bluetooth 機能が時々失われると不満を抱いています。
Bluetooth が機能しないという場合、さまざまな問題が考えられます。それほど一般的な問題ではありませんが、ハードウェアの問題が原因である可能性があります。
ユーザーによると、Bluetooth メニューにも「Bluetooth: 利用不可」と表示されます。Bluetooth を常にオンにできない場合があります。
最後に、ネットワーク接続を確立するときや Bluetooth デバイスを使用するときに問題が発生し、Bluetooth ガジェットが接続または動作しなくなる場合があります。さらに、一部の macOS および iOS サービス (AirDrop、Handoff、Continuity、Universal Clipboard など) は利用できなくなります。
さまざまなデバイス (キーボード、マウス、トラックパッド、ヘッドセットなど) を Macbook とペアリングすると、それらをリモートで接続できます (ペアリングとも呼ばれます)。Bluetooth が有効になっている場合、Mac はこれらのデバイスがペアリングされるとすぐに通信します。この記事では、Bluetooth の問題のトラブルシューティング方法について説明します。
MacのBluetoothが機能しない場合の対処法
- システムのジャンクを最適化して削除する
- Bluetooth をオフにして再度オンにする
- Bluetoothモジュールをリセットする
- 別の接続方法を試してください
- Bluetooth ファイルを削除します。プリスト。
- すべての USB デバイスを取り外します
- 保存されている Bluetooth デバイスを削除する
- macOS をアップデートする
ヒント 1: システムのジャンクを最適化して削除する
最終的に、Macintosh のハード ドライブは、ユーザーやシステムが生成したゴミで詰まることがありますが、これは正常な現象です。Bluetooth接続にも問題があります。したがって、MacBook Pro Bluetooth が機能しなくなった次の瞬間には、CleanMyMac X を使用して徹底的かつ高速なシステム ジョブを実行してみてください。
CleanMyMac X は、Mac を元の状態に復元し、ユーザーおよびシステムのキャッシュ項目、言語ログ、マルウェア、ログイン項目などから解放する強力かつシンプルなツールです。ワンクリックするだけでスキャンできます。
- ドロップダウンメニューから「システムジャンク」を選択します。
- 「スキャン」ボタンを押した後、一時停止して手順を完了します。
- 詳細を学び、不要なものはすべて削除してください。
ヒント 2 Bluetooth をオフにして再度オンにする
コンピュータを再起動すると問題が解決する場合があります。パネル上部のツールバーにある Bluetooth シンボルから「Bluetooth をオフにする」と「Bluetooth をオンにする」を選択します。
ヒント 3: Bluetooth モジュールをリセットする
Bluetooth 接続を再起動すると、他のトラブルシューティング方法で Macbook で Bluetooth が利用できない問題が解決できなかった場合でも、問題を深いレベルで解決することができます。Macbook では、次のようにして Bluetooth を再度有効にすることができます。
- Shift + Option を押したままメニュー バーに移動し、Bluetooth 記号をタップします。
- 「デバッグ」セクションで「すべてのデバイスの削除」を選択します。
- 「デバッグ」メニューでもう一度「Bluetooth モジュールのリセット」をクリックします。
- Mac を再起動し、Bluetooth デバイスを再接続します。
ヒント 4: 別の接続方法を試す
Bluetooth がアクティブ化されているにもかかわらずスマートフォンを Mac に接続できない場合は、AirBuddy や ToothFairy などの代替 Bluetooth アプリを試してください (どちらも Setapp サブスクリプションで利用できるため、無料で試してどちらが良いかを決めることができます)。(または 2 つを組み合わせてください!)
Magic Mouse リモコン、AirPods、サードパーティ製ヘッドフォンなど、多くの Bluetooth デバイスをコンピュータに接続したい場合は、ToothFairy が最適なオプションです。このプログラムは、ワンクリックでデバイスをリンクすることで、これらのデバイス用に別のメニュー バーを作成するのに役立ちます。
AirBuddy には最もかわいいデバイス接続ページがあり、AirPods をペアリングするときに iOS で表示されるものとよく似ており、他の多くのデバイスで動作します。
ヒント 5: Bluetooth ファイルを削除します。プリスト
Macintosh では、Bluetooth デバイスのデータがハード ドライブ上の 2 つのディレクトリに保存されます。1 つは自分用、もう 1 つは Macbook 上の他の全員用です。Mac で Bluetooth の問題を解決するには、これらのディレクトリを削除します。開始するには、以下の手順に従ってください。
- Mac で、Finder サブメニューに移動します。
- メニューバーを起動し、ドロップダウンメニューから「開く」を選択します。「移動」を選択してフォルダーに移動します。
- 検索ボックスに「/Library/Preferences」と入力します。
- com.apple.Bluetooth.plist をゴミ箱にドラッグします。
- 「移動」>「今すぐフォルダーに移動」を選択し、検索ボックスに「/Library/Preferences/ByHost」と入力します。
- com.apple ファイルを見つけます。
- Bluetooth、数字、文字 (.plist で終わる) を使用して、ファイルをゴミ箱にドラッグします。
- USB ガジェットを取り外した後は、システムの電源をオフにします。
ヒント 6 すべての USB デバイスを取り外します
Mac で Bluetooth のオン/オフを切り替えても機能しない場合は、すべての USB および Bluetooth ガジェットを切断して再接続してみてください。
- Bluetooth はシステム環境設定にあります。
- デバイスを無効にするには、その横にある [X] をクリックします。
- コンピュータを再起動してください。
- 数秒後にガジェットに戻ります。
過剰な数の Bluetooth デバイスを同時に接続できることに注意してください。最大数は 7 です。ただし、3 つまたは 4 つを超えると、一部のデバイスは他のデバイスよりも多くの帯域幅を必要とするため、問題が発生する可能性があります。
ヒント 7: 保存されている Bluetooth デバイスを削除する
MacBook の電源をオフにしてからオンにしても機能しない場合は、Bluetooth デバイスの電源をオフにしてから再度オンにします。
ガジェットが切断される理由の 1 つは、接続されているデバイスが多すぎると接続の問題が発生する可能性があることです。6 台の Bluetooth デバイスが最大数とみなされますが、一部のガジェットは他のガジェットよりも多くの情報を必要とするため、4 台または 5 台を超えると問題が発生する可能性があります。
- システム環境設定で Bluetooth を選択します。
- 各項目の横にある [x] をクリックして、Bluetooth ガジェットのリストをクリアします。
- Bluetooth デバイスを再接続し、機能するかどうかを確認します。
ヒント 8 macOS をアップデートする
MacBook Air を macOS Big Sur の現在のバージョンにアップデートしたところ、Bluetooth 接続の問題が発生し始めました。Apple は、今後のアップデートでこのような問題点に迅速に対処することで知られています。
あなたも私と同じ立場であれば、システム環境設定サブメニューから入手可能な最新のパッチをダウンロードしてインストールする必要があります。
macOS モントレーでの Bluetooth の問題
macOS Monterey を実行している Mac で Bluetooth が機能しない場合は、画面の左上隅にある Apple メニュー シンボル > [システム環境設定…] > [ソフトウェア アップデート] に移動して、Apple ファームウェアのアップデートを確認します。
追加のツールを試す前に、Monterey が最新であることを確認してください。発生しているエラーはすでに解決されている可能性があります。
さらに、ここで説明する統一された救済策には、Mac と Bluetooth デバイスを再起動し、すべてのデバイスで Bluetooth がオンになっていることを確認することが含まれます。このような問題を解決するために、インターネットで通常の NVRAM と (システム管理コントローラー) SMC のリセットと削除を見つけました。プリスト。
後者については前のパートの 1 つですでに説明されており、前の 2 つのパートは次のとおりです。NVRAM を復元するには、MacBook の電源を入れてすぐに Option + Command + P + R を約 20 秒間押し続けます。
M1 マルコスの場合は、コンピュータを再起動します。T2 チップを搭載した Intel ベースのラップトップの場合は、Ctrl + Option + 右 Shift キーを放さずに 7 秒間押して電源を切り、電源スイッチを押してすべてのボタンをさらに 7 秒間ロックし、しばらくしてからリラックスして MacBook の電源を入れます。T2 チップおよびその他の Macintosh コンピュータの詳細については、「Apple Beginner’s Rulebook」を参照してください。
「システム環境設定…」>「Bluetooth」>「詳細設定」に移動し、Bluetooth キーボードとマウスへの接続に問題がないか確認してください。
これまで見てきたように、Mac で Bluetooth を有効にすることは、メニュー バーで適切なオプションをクリックするほど簡単ではありません。
macOS Big Sur で Bluetooth の問題を解決する方法
Mac で macOS Big Sur が実行されており、Bluetooth 接続に問題がある場合は、いくつかのオプションがあります。
上記の推奨事項から始めましょう。それでも Macbook で Bluetooth をオンにできない場合は、システムのクラッシュやメモリまたは処理能力の不足が原因で起動しなくなっている場合は、再起動してみてください。
Big Sur が最新バージョンに更新されていない場合は、ソフトウェアを更新することで問題が解決される可能性があります。したがって、macOS に推奨される Apple システム アップデートをすべてインストールしてください。
ラップトップの Bluetooth がまだデバイスを検出しない場合は、システムの電源がオンになっていることと、Bluetooth がオンになっていること (まだオンになっていない場合) を再確認してください。転送を再開するには、接続しようとしているデバイスを更新します。手の届く範囲にあるかどうかを確認してください。
問題が解決しない場合は、ガジェットを完全にリセットする必要がある場合があります。
Mac で Bluetooth をオンにするにはどうすればよいですか?
多くの Mac モデルには Bluetooth が組み込まれているため、Bluetooth がオンになっていることを確認するだけで済みます。
- 上部メニューから「システム環境設定」を選択します。
- メニューバーから「Bluetooth」を選択します。Bluetooth を有効にする必要があります。
バーの下部にある [メニュー バーに Bluetooth を表示] の横のボックスにチェックを入れます。メニュー バーの Bluetooth シンボルは、Bluetooth が有効になっているかどうか、デバイスが追加されているかどうか、特定のデバイスのバッテリーが低下しているかどうかを示す略語として使用されます。
一方、別の Bluetooth クライアントを使用している場合、メニュー バーのこのシンボルは必要ありません。それを念頭に置いて、最も簡単な方法で Bluetooth デバイスと Macbook をペアリングする方法を見てみましょう。
Bluetooth デバイスを Mac に接続する
Bluetooth とペアリングする方法がわかったので、MacBook をペアリングする準備ができました。パートナーシップは、ガジェットを Mac に接続するプロセスです。パートナーシップにより、Mac が他のデバイスを自動的に認識して接続できるようになります。
幸いなことに、MacBook の Bluetooth デバイスはすでにペアリングされており、電源を入れるとすぐに接続されるはずです。Apple Bluetooth ガジェットを個別に購入した場合に、それを PC とペアリングする方法は次のとおりです。
- コードを使用してデバイスを Mac に接続します (利用可能な場合)
- ガジェットをアクティブにする
- システム環境設定で Bluetooth をオンにします。
- MacBook とペアリングすると、システムは利用可能なデバイスのリストを表示します。接続ボタンをクリックしてリンクします。
- ワイヤレスで使用するには、完全に充電されたらデバイスを取り外します。
この自動ペアリングの問題は、ガジェットがペアリングされたという兆候がないことです。ヘッドフォンが接続されていることに気づくかもしれませんが、これには時間がかかりすぎて、すべてのデバイス (特に Apple 以外のデバイス) で機能しないことが多く、もちろんアラートを無効にすることもできません。そして、AirPods がプラットフォーム (iPhone と Mac など) 間を移動する煩わしさもあります。
Bluetooth ヘッドフォンを Mac に接続するにはどうすればよいですか?
Bluetooth ヘッドフォンは、機能の点では他の Bluetooth 対応製品と似ています。開始する前に、Bluetooth ヘッドフォンが充電されており、アクティブ モードになっていることを確認してください。その後は、いくつかのボタンを押すだけで簡単に Mac に接続できます。Apple サーバーに接続するには 2 つのオプションがあります。
- 左側のメニューバーから「システム環境設定」を選択します。
- 「Bluetoothをオフにする」をクリックします。
- 右側にデバイスのリストが表示されます。ヘッドフォンが表示されたら「接続」を選択します。
- また、フローティング スクリーン ヘッドフォンを AirBuddy にリンクします。
指示に従って Mac を Bluetooth スピーカーに接続します。
Magic Mouse が Mac Bluetooth に接続できない問題を解決する
Bluetooth 経由で Magic Mouse を Mac とペアリングすることは、Bluetooth ヘッドフォンをペアリングすることと似ています。上記の指示に従えば、すべてうまくいくはずです。ただし、Bluetooth マウスが正しく動作しない場合があります。正しく接続されていないと判断する前に、マウスをウェイクアップしてみてください。
- 有効になっているかどうかを確認し、再開してみてください。
- 反応があるかどうかを確認するには、マウス ボタンをクリックします。
- バッテリーがまだ生きているかどうかを確認してください。
次のいずれも機能せず、それでもマイクが Bluetooth デバイスのリストに表示されない場合は、次の手順を検討してください。
- 「Bluetooth システム環境設定」に移動し、オンになっていることを確認して、マウスを Lightning コネクタに接続します。
- 「システム環境設定」の「マウス」セクションに移動します。Bluetooth マウスをセットアップした後、Mac がガジェットを見つけてペアリングするまで一時停止します。
最終的な考え
この記事では、Mac コンピューターで Bluetooth が機能しない場合の迅速かつ簡単な修正方法について詳しく説明します。この問題に対する最良の解決策は、上記の記事に記載されています。
よくある質問
Mac Bluetooth が機能しないのはなぜですか?
> この Mac について > ソフトウェア アップデート) を参照して、Mac が最新かどうかを確認します。Bluetooth ガジェットが完全に充電されているかどうかを確認してください。Macintosh の Bluetooth をオフにしてからオンにすることで、同じことを行うことができます (Mac 画面の右上隅にあるナビゲーション バーで Bluetooth 記号を選択します)。
Monterey Mac で Bluetooth 設定をリセットするにはどうすればよいですか?
– すべてのデバイスの電源を切り、Bluetooth を再度オンにします。– キーボードの Option + Shift キーを押しながら、Bluetooth アイコンをもう一度押します。– 今回は、「すべてのデバイスを削除」を選択し、「OK」を押します。– メニュー バーに戻り、オプション + Shift on Bluetooth > Reset Bluetooth Mac を選択します。— Bluetooth デバイスとコンピュータ間の接続を再確立します。
Mac で Bluetooth モジュールをリセットするにはどうすればよいですか?
– キーボードの Option + Shift キーを押して、メニュー バーの Bluetooth アイコンを選択します。– 「Mac Bluetooth モジュールを修復」はクリックできるボタンです。– チェックメニューから「OK」を選択します。再接続する前にデバイスを再接続してください。
Mac を強制的に Bluetooth を再起動するにはどうすればよいですか?
[デバッグ] サブメニューには、Bluetooth サイドバーで Shift キーを押しながら Option キーを押すとアクセスできます。ただし、存在するのはリセット オプションのみであり、再起動はありません。
コメントを残す