iPhone、iPad、Mac でメモ アプリが動作しない、または応答しない問題を修正する方法
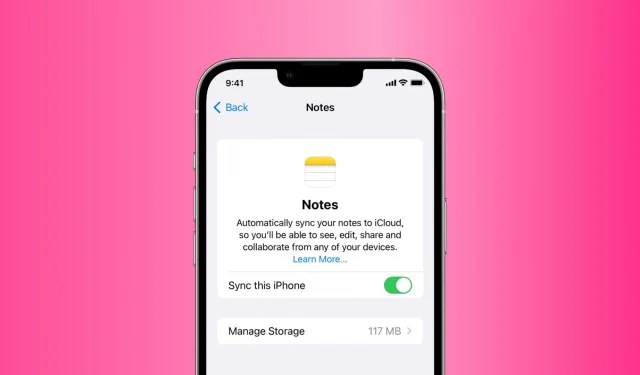
iOS、iPadOS、macOS に組み込まれている Apple Notes アプリは、メモ、タスク、スケッチなどを記録するのに最適な場所です。機能しなくなるまで!
iPhone、iPad、Mac のメモ アプリがフリーズし、保存されたメモの表示を拒否することがあります。また、開いた瞬間にフリーズしてしまう場合もあります。また、場合によっては、メモ アプリがタッチやクリックにまったく反応しないことがあります。
Apple Notes アプリを使用して新しいメモを作成したり、既存のメモにアクセスしたりできない状況に陥った場合は、次の解決策が役に立ちます。
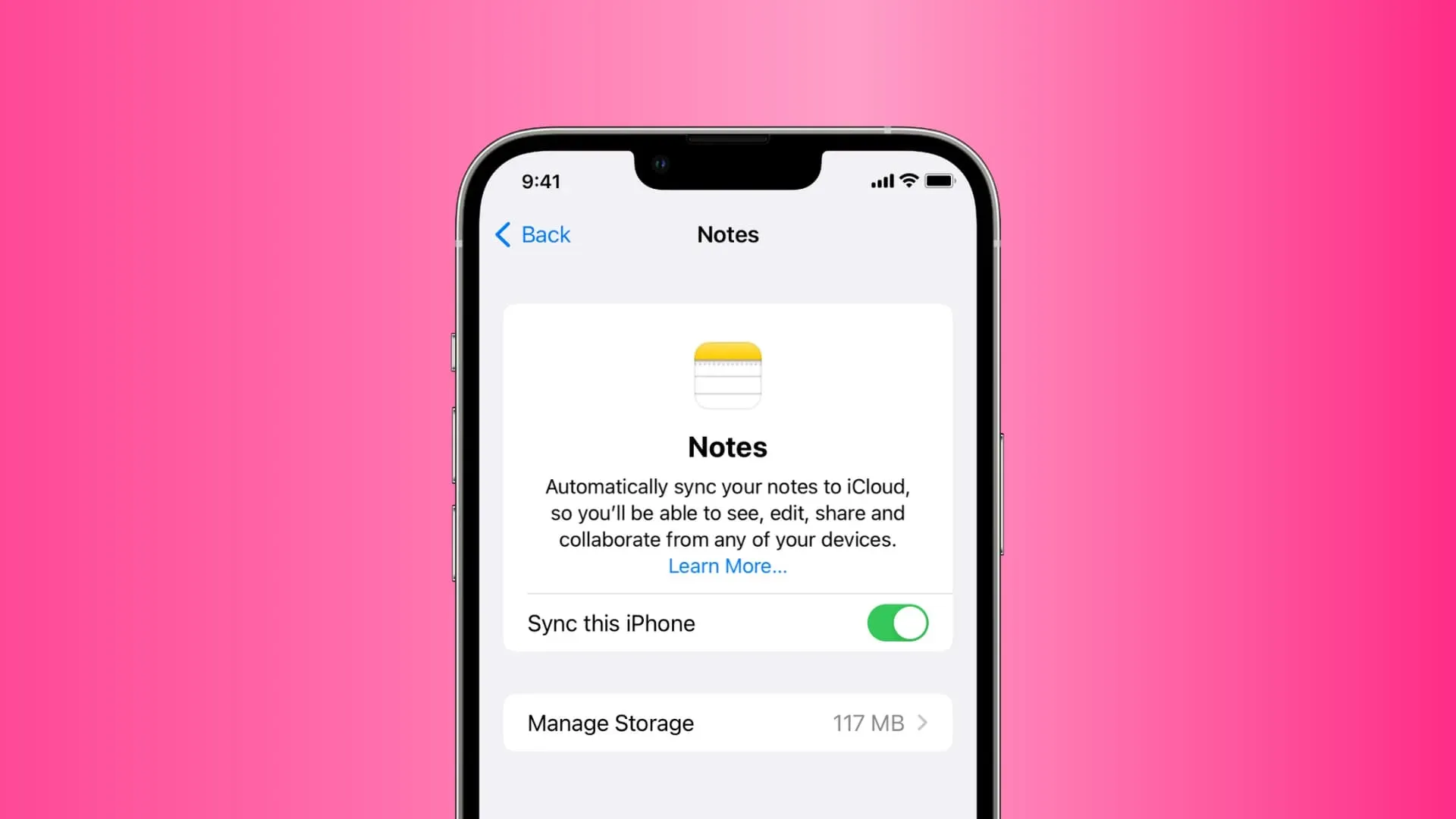
iPhone、iPad、Mac での Apple Notes アプリのクラッシュ、フリーズ、または動作しない問題を修正
解決策 6 は、問題を解決する (ほぼ) 確実な方法です。ただし、基本的なヒントがほとんどの人に役立つ場合もあるので、解決策 1 から始めて、徐々に進めていく必要があります。
1. Notes アプリケーションを強制的に閉じて、再度開きます。
iPhone または iPad の場合: 画面の下から上にスワイプし、ホームボタンを押し続けるかダブルタップすると、開いているすべてのアプリが表示されます。この画面で、メモ タイルを一番上までドラッグして強制的に閉じます。10 秒待ってから、Notes アプリを再度開きます。
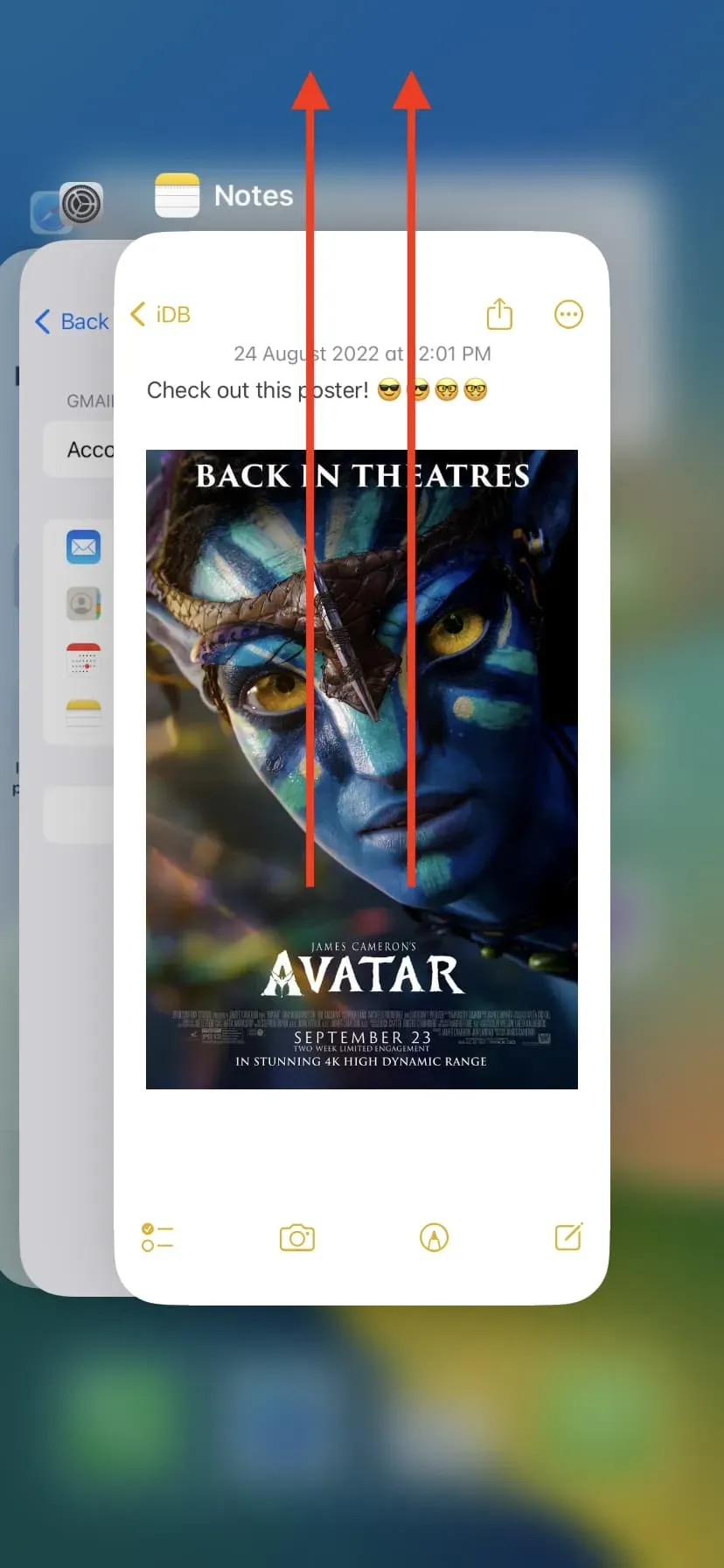
Mac では、Dock で Notes アプリケーションのアイコンを右クリックするか、Control キーを押しながらクリックして、「終了」を選択します。現在のジョブがない場合は、Command + Option + Esc を同時に押します。「強制ログアウト」ウィンドウで「メモ」を選択し、「強制ログアウト」をクリックします。
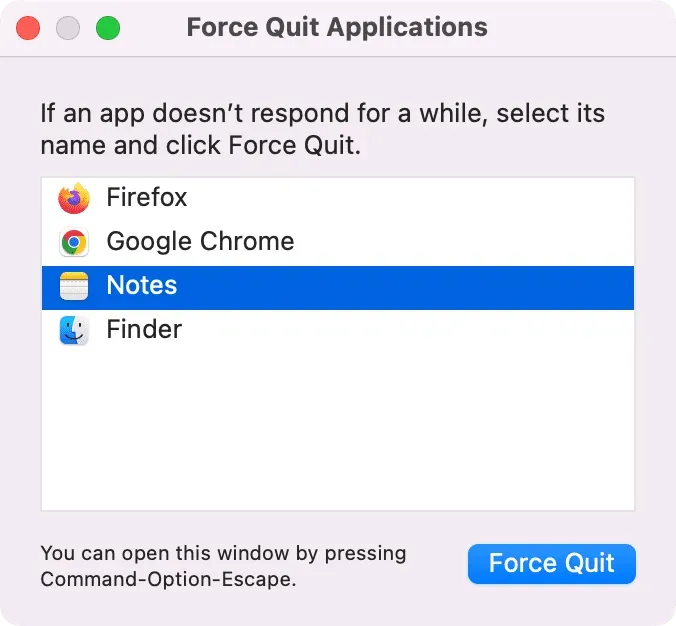
2. iPhone、iPad、または Mac を再起動します。
アプリケーションのクラッシュは、多くの場合、デバイスの電源をオフにして再度オンにすることで正常に解決されます。残りの解決策に進む前に、必ずこれを行ってください。
3. デバイスの空き容量を増やす
iPhone、iPad、または Mac に十分な空き容量がない場合、メモなどの一部のアプリがクラッシュする可能性があります。したがって、アプリが頻繁にクラッシュする場合は、必ずスペースを確保してください。
- iPhone と iPad のスペースを節約する 40 以上の方法
- Mac の空き容量を増やす 30 の方法
4. 最新の iOS、iPadOS、または macOS にアップデートします。
古いバージョンのオペレーティング システムを使用している場合は、より安全でスムーズなエクスペリエンスと新機能を利用できる最新バージョンに更新することを検討してください。更新方法は次のとおりです。
- iPhone または iPad: [設定] > [一般] > [ソフトウェア アップデート]。
- Mac: > [システム環境設定] > [ソフトウェア アップデート]。
5. ベータ版の使用を停止する
iOS、iPadOS、または macOS の開発者版またはパブリック ベータ版を使用していますか? 「はい」の場合、そのような不都合が予想されます。次のアップデートがリリースされたら、必ずインストールしてください。状況が耐えられなくなった場合は、非ベータ版に戻すことを検討してください。
6. iCloud メモをオフにして、再度オンにします。
私は過去 8 年間、メモ アプリを使用してきましたが、これが最も効果的なソリューションであり、何度かうまくいきました。
メモアプリが開かない、すぐにクラッシュする、またはフリーズする場合は、iCloud メモをオフにしてください。これにより、そのデバイスからすべてのメモが削除されます。その後、iPhone を再起動し、iCloud メモを再びオンにします。数分以内に、すべてのメモがデバイスに再同期され、メモ アプリがクラッシュしたりフリーズしたりすることはなくなり、正常に実行されます。
その方法は次のとおりです。
iPhone および iPad:
- 「設定」を開き、上部にある自分の名前をタップします。
- 「iCloud」>「すべて表示」>「メモ」に移動します。
- 「このiPhoneを同期」をオフにして、「iPhoneから削除」を選択します。これにより、メモはこのデバイスから削除されますが、iCloud には保存されたままになります。
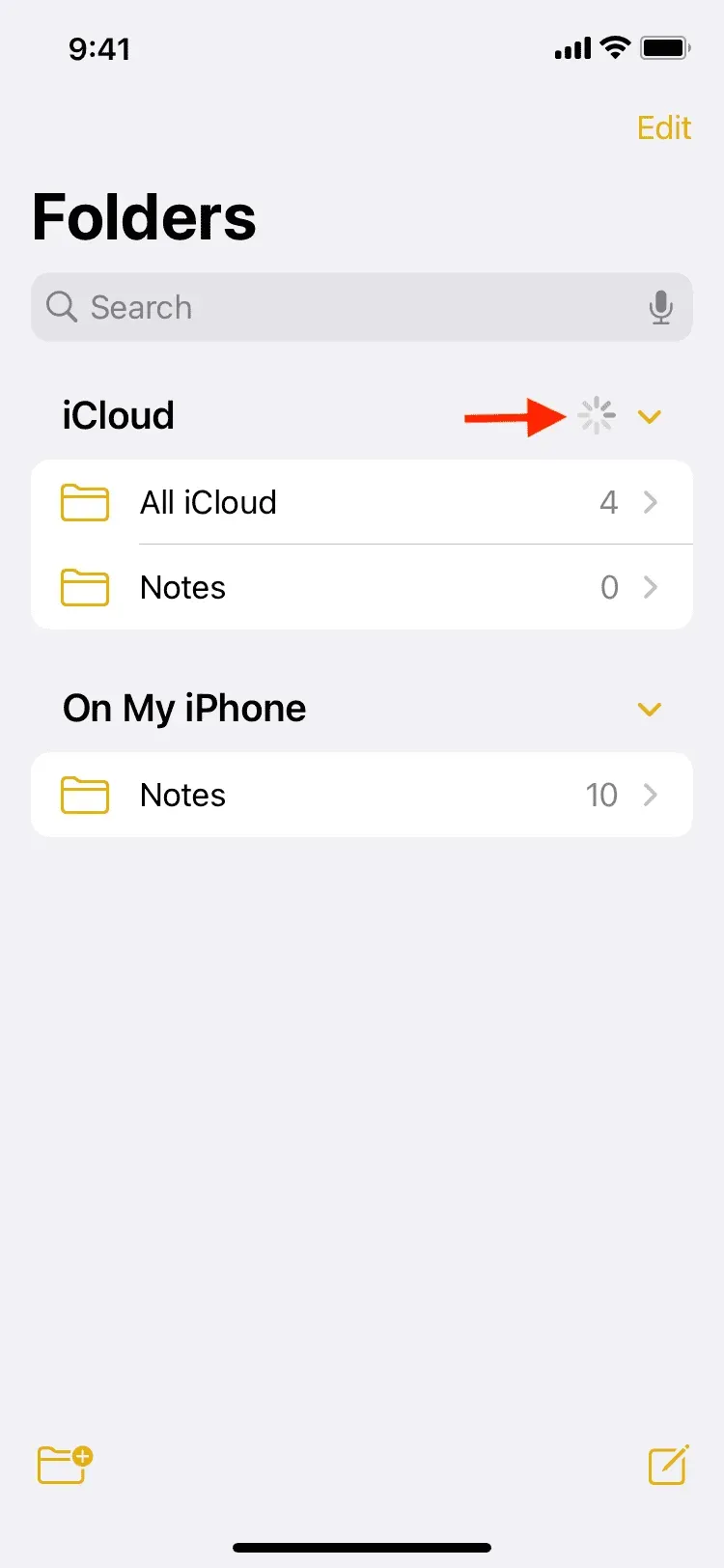
iCloud を使用せず、Google (Gmail) または Microsoft (Outlook) アカウントを使用してメモを同期および保存する場合は、[設定] > [メモ] > [アカウント] に移動し、アカウントを選択して [メモ] トグルをオフにします。その後、iPhone を再起動し、Notes スイッチを再びオンにします。
ポピー:
- 「システム環境設定」を開き、「Apple ID」をクリックします。
- 「メモ」チェックボックスをオフにします。これにより、iCloud メモがすべてメモ アプリから削除されます。
- Mac を再起動します。
- 最初の手順をもう一度繰り返し、「メモ」ボックスにチェックを入れます。これにより、iCloud メモが Mac に再同期されます。すべてのメモが iCloud からダウンロードされ、アプリに表示されるように、メモ アプリが開いていることを確認してください。
メモを Gmail またはその他のアカウントに保存する場合は、[システム環境設定] > [インターネット アカウント] に移動し、左側のサイドバーでアカウントを選択し、[メモ] のチェックを外します。次に Mac を再起動し、Notes を再度確認します。
7. すべての設定をリセットします
上記の解決策がうまくいかない場合は、iPhone または iPad のすべての設定をリセットしてください。これにより、Notes アプリの問題が解決されることを願っています。すべての設定をリセットした場合の影響とその方法については、こちらをご覧ください。
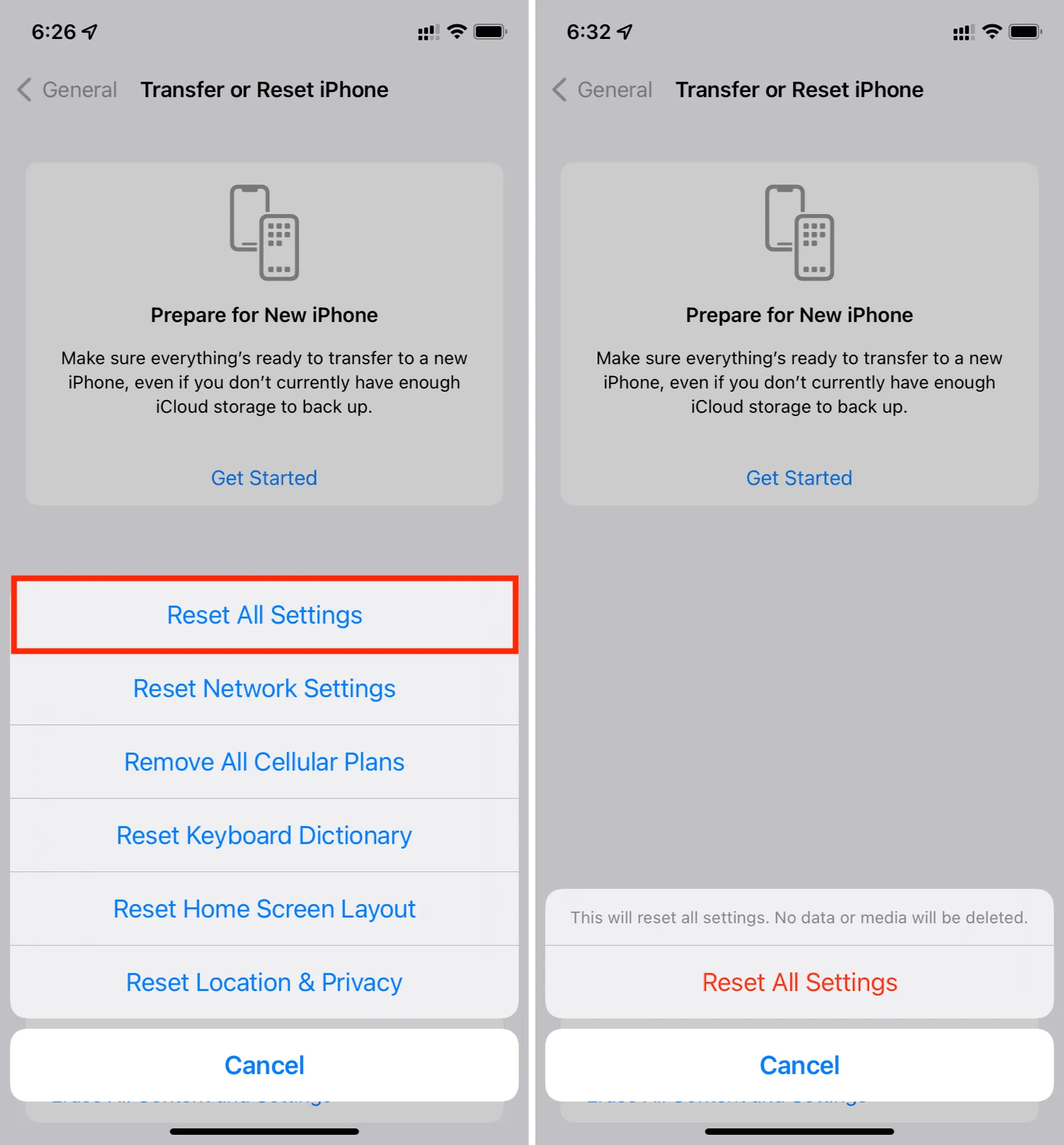
メモ アプリのウィジェットが iPhone または iPad で動作しない
iPhone のホーム画面またはロック画面のメモ アプリ ウィジェットにメモが表示されず、代わりに「フォルダーは利用できなくなりました」または同様のエラーが表示されますか? これを修正するには、このウィジェットを削除して再度追加します。これを実行すると、Notes アプリのウィジェットが再び動作し始めるはずです。
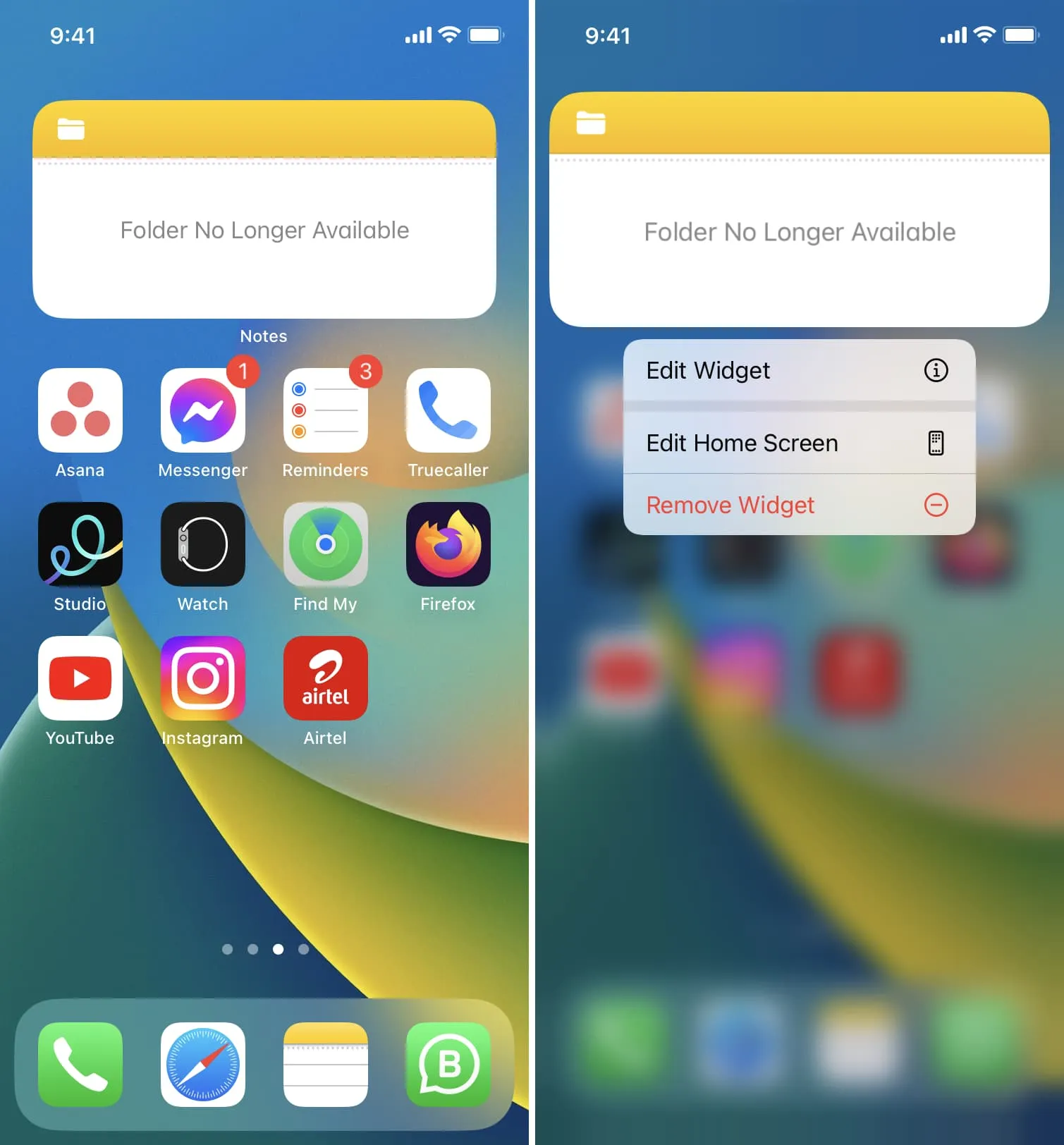
コメントを残す