MacBook でマルウェアをチェックする方法: 11 の方法
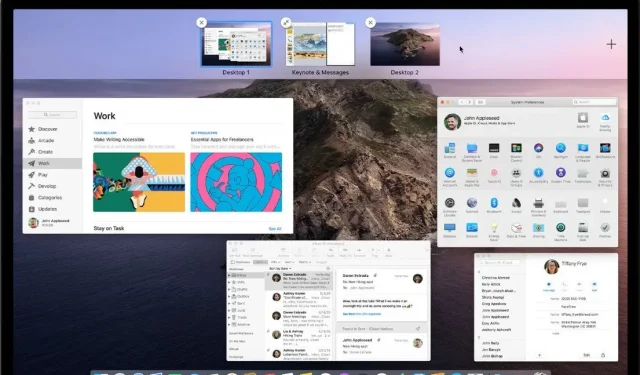
コンピュータ ウイルスやマルウェアは、コンピュータに大きな損害を与える可能性があります。機密情報または貴重な個人情報を持っている可能性があります。さらに、一部のウイルスはコンピュータへのアクセスをブロックする可能性があります。このような事態を避けるために最善を尽くしたとしても、毎日のチェックには時間がかかります。
これがどれほど面倒なことか、車を通常の状態に戻したいという気持ちはよくわかります。ただし、これに伴うさまざまなプロセスには数時間かかる場合があります。これらの多くのアプローチの中には、数分もかからないものもあります。
詳細については、2 分以内に Mac 上のマルウェアをチェックする方法をご覧ください。
Mac 上のウイルス – 可能ですか?
はい、可能です。Apple は完全に安全なマシンを構築し、配布するために最善を尽くしていますが。ただし、新たなマルウェアに関しては改善の余地があります。macOS に対するこれまでの攻撃によると、ハイジャッカーのグループはデータとソフトウェアをターゲットにしていました。システムハードウェアをターゲットにするものもあります。
簡単な概要は次のとおりです。
- Silver Sparrow: macOS で利用可能な JavaScript インストーラー API を使用します。M1チップをターゲットにしています。
- GoSearch22/Pirri: これは、Mac マルウェア攻撃の歴史の中で最初のアドウェアです。名前が示すように、不要な広告が挿入されます。
- TheifQuest: 2022 年にランサムウェア マルウェアとして登場しました。ただし、身代金を要求する代わりに、コンピュータからデータを盗みます。
Mac ウイルスとは何ですか?
他のウイルスと同様、Mac ウイルスもトロイの木馬、アドウェア、ワーム、マルウェアの形をとることがあります。そのうちの 1 つの罠に陥る可能性は低くなるかもしれませんが、依然として存在します。
Mac の感染の症状
- 広告とポップアップ
- 遅延の増加
- セキュリティ警告
- 不要な拡張子
- スパムメール
Mac の感染の症状
Mac 上のマルウェアの検出を開始する前に、マルウェアが感染しているかどうかを確認する必要があります。症状としてはこんな感じです。
1. 広告とポップアップ
これらは、Mac がウイルスに感染していることを示す最も重要かつ一般的な兆候です。アプリまたは広告なしのツールで広告が表示される場合があります。さらに、インターネットを閲覧していない場合でもポップアップが表示される場合があります。
2.遅延の増加
Mac の動作が遅い場合は、感染している可能性が高くなります。その理由は、ウイルスがバックグラウンドでプロセスを実行する可能性があるためです。その結果、CPU、ディスク容量、メモリなどのコンピュータのリソースが消費されます。
これにより、必要なアプリケーションを実行するためのリソースの可用性が減少します。したがって、バックログが増加します。Mac の速度が低下していることもわかります。
3. 安全上の警告
Mac をスキャンせずにセキュリティ アップデートをインストールするように通知されますか? 「はい」の場合、システム上のマルウェアが原因である可能性があります。
4. 不要な拡張子
Web ブラウザは、コンピュータをウイルスに感染させるもう 1 つの手段となっています。したがって、不要な拡張機能や選択していないホームページを扱っている可能性があります。これにより、ブラウザがハッキングされる可能性が高まります。
5. スパムメール
まあ、あなたのアカウントにはないかもしれません。ただし、ウイルスの中には、あなたのアカウントを使用して友人の受信箱にスパムメールを送信するのに十分なウイルスもあります。受信トレイやソーシャル メディア アカウントである可能性もあります。
これらのいずれかがシステムに表示された場合は、アラームであると考えてください。基本的なチェックを実行し、この動作の原因を確認する必要があります。
Mac でマルウェアをチェックする方法
- 組み込みツールを使用する
- ダウンロードの確認
- 拡張子を確認する
- インストールされているアプリケーションを確認する
- ログイン項目を確認する
- アクティビティモニターを使用する
- CPU/メモリ使用量を確認する
- ディスクアクセスをチェックする
- 疑わしい場所を確認する
- 新しいプロファイルを使用して確認する
- サードパーティのアプリを使用する
Mac でマルウェアをチェックする方法
Mac OS におけるマルウェアとその症状についての基本的な理解ができたと思います。それでは、システム上のマルウェアを検出する方法から始めましょう。
1. 組み込みツールを使用する
前述したように、Apple は Mac OS に可能な限り最高のセキュリティを提供するために懸命に取り組んできました。それに加えて、システムを保護するための組み込みツールも提供します。そのようなツールの 1 つが XProtect です。これは Apple によって Mac ユーザー向けに設計および開発されました。
その仕事はあなたの車をスキャンし、疑わしいものをあなたに報告することです。興味深いことに、彼は特別なデータベースからのウイルスのデジタル署名を使用しています。さらに、Apple 自体がこのデータベースを保守しています。
デフォルトで有効になっていますが、いつでも自分で実行して即時スキャンを実行できます。マシン上の既知のウイルスを検出して阻止できます。
2. ダウンロードを確認する
ウイルスがラップトップに侵入する一般的な方法の 1 つはダウンロードです。圧縮フォルダーに何かをアップロードした、または過去にアップロードしたとします。通常、圧縮フォルダーには必要なファイルが含まれています。場合によっては、望ましくない感染源となる可能性があります。
したがって、次のことを行う必要があります。
1. デバイスのダウンロード フォルダーを開きます。
2. リストを下にスクロールして、不要になったファイルや認識しないファイルがないか確認します。次に、拡張子が付いたファイルがあるかどうかを確認します。被害。
3. そのようなファイルがある場合は、すぐに削除してください。または、ダウンロード フォルダー全体をクリアすることもできます。
4. ファイルがゴミ箱に移動されたので、追加の手順を実行してゴミ箱フォルダーを空にします。
3. 拡張子を確認する
Web ブラウザは、Mac デバイスでインターネットにアクセスするための手段です。デフォルトの Safari ブラウザを使用できますが、他のブラウザも使用できます。これには、Safari や Google Chrome などの Web クローラーが含まれます。ただし、重要なのは、これらの各ブラウザにインストールされている拡張機能にあります。
したがって、ブラウザの設定で次のことを確認することをお勧めします。
1. ホームページの設定
これは、選択したブラウザで設定したデフォルトの検索エンジンである可能性があります。または、任意の URL を指定することもできます。ホームページの URL が以前に選択したものと異なる場合は、ブラウザ ハイジャックの可能性があります。
2. ブラウザ拡張機能
拡張機能は、さまざまなタスクに役立つ追加ツールです。基本的に、どれをインストールして許可するかを選択します。ただし、これらの拡張機能がハイジャッカーによって侵害される可能性があります。
したがって、インストールされているブラウザ拡張機能とその権限を常に確認する必要があります。認識しない場合は、できるだけ早く削除してください。
4. インストールされているアプリを確認する
Web ブラウザ拡張機能と同様に、Mac とあなたの世界のために特別に作られたアプリがあります。一部はプリインストールされていますが、いつでも新しいテスト済みのものをインストールできます。しかし、インストールした覚えのないアプリケーションがシステム上にある場合はどうなるでしょうか?
このシナリオを確認するには、次の手順に従ってください。
1. デバイスで Finder を開き、アプリケーション フォルダーを開きます。
2. リストから各アプリケーションを注意深く確認します。次に、認識しないものを削除/削除します。
3. 次に、ゴミ箱フォルダーに移動して空にします。
5. ログイン項目の確認
お使いの Mac には、Apple ID またはアカウントでのサインインを必要とするサインイン アプリが含まれている場合があります。これらのアプリケーションは、コンピュータの電源を入れるとすぐにアカウントの使用を開始します。したがって、一部の悪意のある要素はこれを機会として利用し、デバイスやアカウントにアクセスして使用します。
これらの不要なログイン項目を削除したい場合は、次の手順に従います。
- システムで Apple メニューを開き、「システム環境設定」に移動します。
- 次に、「ユーザーとグループ」セクションに移動し、「ログイン項目」タブを開きます。新しい画面に、ログイン資格情報を使用しているすべてのアプリが一覧表示されます。
- 次に、アカウントを共有したくないアプリのチェックを外します。これらはコンピュータ上のウイルスのルートである可能性があります。
6. アクティビティモニターを使用する
アクティビティ モニターは、実行中のすべてのプロセスを表示できるアプリケーションです。メモリとディスク容量の使用状況も表示されます。したがって、これを使用して Mac 上のマルウェアをチェックする方法は次のとおりです。
- マシン上の「アプリケーション」に移動し、「ユーティリティ」を開きます。
- このタブで、アクティビティ モニターを開き、実行中のアプリケーションのリストを確認します。
- 特に、過剰な CPU 使用率を引き起こすアプリケーションを探してください。それとも、実行するために膨大な量のメモリを消費しますか?
- 次に、これらのアプリケーションに注意を払い、それらを閉じます。
プロのヒント: Finder ツールを開き、前の手順でマークしたアプリをすべてアンインストールします。したがって、それらを停止するだけでなく、削除することもできます。最後に、ゴミ箱を空にすることを忘れないでください。
7. CPU/メモリの使用状況を確認します。
前のセクションでメモリ使用量タブについてざっと読んだので、これを詳しく見てみましょう。
- 次のパスに従って [メモリ/CPU] タブにアクセスします。 [ファインダー] > [アプリケーション] > [ユーティリティ] > [アクティビティ モニター] > [CPU 使用率] タブを開きます。
- このリストで、CPU の使用率が高いアプリケーションをすべてチェックしてください。また、アプリに慣れているかどうかも確認してください。ヒント: 重要なバックグラウンド プロセスが終了しないようにするには、アプリケーションまたはプロセスの名前をオンラインで確認してください。これは、犯人を効果的に特定するのに役立ちます。
- 次に、「メモリ」タブをタップして、大量のメモリ使用量を示しているアプリがあるかどうかを確認します。
- 怪しいと思うものは停止するか、確認後に削除してください。
これは効果的な方法ですが、ディスクアクセスに関して次のことを確認することもできます。
8. ディスクアクセスを確認する
ディスク アクセスとは、ハード ディスク上の実際の消費量または使用可能な容量を指します。インストールするアプリケーションが増えるほど、より多くのディスク領域が消費されます。macOS にマルウェアが存在する場合、この状態がどのようになるかを確認してみましょう。
- ディスク パーティションにアクセスするには、次のパスに従ってください: [システム環境設定] > [セキュリティとプライバシー] > [プライバシー] > [フル ディスク アクセス]。
- 画面の一部にディスク使用量の統計が表示されるはずです。デバイスのストレージ容量に関連するアプリに付与されている権限を確認できるはずです。
- もう一度、インターネットの力を利用して、悪意のある部分がないかチェックしてください。必要に応じて、それらを完全に削除します。
9. 提案された場所を確認する
このおかげで、マルウェアが発見される主な場所が分かるようになりました。しかし、これらの問題のあるプログラムが好む場所は他にもあるかもしれません。
アクセス方法は次のとおりです。
- これを使用してライブラリ フォルダーを開きます: Finder を開き、キーボード ショートカット > Command + Shift + G を使用します。
- このランチャー ウィンドウでライブラリを検索し、検索結果を開きます。
- LaunchDaemons および LaunchAgents という名前のフォルダーを探してみてください。コンテンツを個別に確認し、信頼できないものは削除してください。
10. 新しいプロファイルを使用して確認します。
特定のアプリがあなたのプロファイルをターゲットにしている場合は、新しいプロファイルを作成すると簡単に解決できます。次の手順に従って作成できます。
- Apple メニューを開き、「システム環境設定」に移動します。
- 「ユーザーとグループ」セクションに移動し、ページのロックを解除します。
- 「+」ボタンをクリックして、作成するユーザーのタイプを選択します。
- ユーザー名とパスワードを選択し、「作成」をクリックします。
11. サードパーティのアプリを使用する
多くのサードパーティ アプリは、macOS ユーザーにリアルタイムのマルウェア保護を提供すると主張しています。一部は Apple Store で見つけることができます。他のいくつかはブラウザ拡張機能として提供される可能性があります。
Mac がウイルスに感染した場合はどうすればよいですか?
Mac がウイルスに感染した場合、問題を迅速に解決する 2 つの方法を次に示します。
- ロールバック
おそらく、デバイスを自動的にバックアップするか、定期的にバックアップしたと考えられます。その場合、最新のバックアップを使用することが最良の方法の 1 つです。
Appleはそのアプローチをロールバックと呼んだ。マシンクラッシュの問題を解決したり、ウイルスを除去したりするように設計されています。
- 工場出荷時の設定にリセットする
ロールバック機能を使用できない場合は、出荷時設定にリセットすることができます。唯一の欠点は、マシン上のすべてのデータとデータが失われることです。
よくある質問
Mac からウイルスを駆除するにはどうすればよいですか?
ロールバックや出荷時設定へのリセットなどの組み込み機能を使用して、Mac からマルウェアを数分で駆除できます。
Apple Mac にはウイルス対策が必要ですか?
はい、どの OS にもウイルス対策が必要です。その理由は、詐欺師ですら防御方法を改良しているためです。
Mac でマルウェアをチェックする方法?
Mac 上のマルウェアをチェックする方法は数多くありますが、アクティビティ モニターを使用して、インストールされているアプリ、メモリ、CPU の使用状況を確認することができます。
Mac でウイルスをスキャンするにはどうすればよいですか?
組み込みのスキャン アプリケーションまたは信頼できるサードパーティ アプリケーションを使用して、システム上でスキャンを実行できます。
コメントを残す