無視したくない iPhone のアクセシビリティに関する大規模なアップデート
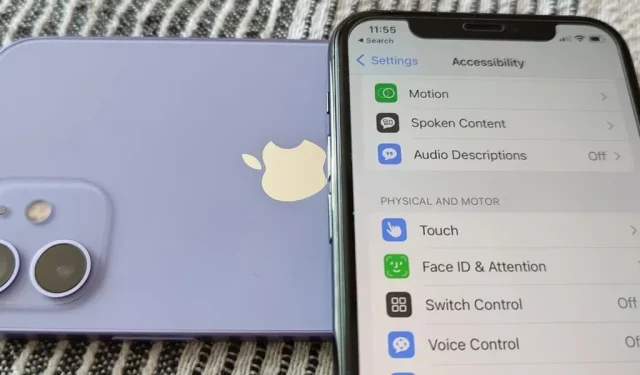
通常、新しい iOS ソフトウェア アップデートをインストールした後に誰もが最初に気づくことではありませんが、障害のないユーザーでも使用できる非常に貴重なツールがいくつかあるため、私は iOS 16 を搭載した iPhone の新しいアクセシビリティ機能を優先します。
もちろん、Apple は障害のある人のために新しいアクセシビリティ機能を作成しましたが、ユーザーエクスペリエンスを大幅に向上させることができるため、ますます多くのユーザーがそれらを使用しています。iPhone をすべてのユーザーが利用できるようにするプロジェクトとして始まったものは、iPhone が他のスマートフォンに比べて持つ最大の利点の 1 つになりました。
アクセシビリティ機能を使用すると、iPhone をカスタマイズして最大限に活用できます。iPhone に読み取らせたり、音を検出したり、音声コマンドに応答したり、ハンズフリーで写真を撮ったりすることができます。そして、新しい iOS 16 の支援機能を使用して、さらに多くのことができるようになりました。
1. ルーペドア検出
拡大鏡には、目の見えないユーザーや視覚障害のあるユーザーが目的地に到着したときに入り口を見つけるのに役立つ新しいドア検出オプションがあります。このツールは、ドアまでの距離、ドアが開いているか閉じているか、ドアの開け方 (押す、ノブを回す、引くなど)、標識の内容 (部屋番号など) を知ることができます。シンボルは (トイレの人のアイコンなど) などを意味します。
ドア検出は、LIDAR スキャナを使用して光を検出し、距離を測定します。これは、iPhone 13 Pro および Pro Max、iPhone 12 Pro および Pro Max、iPad Pro 11 インチ第 2 世代および第 3 世代、および iPad Pro 12.9 インチ第 4 世代でのみ利用可能です。そして3世代目。第5世代ユーザー。
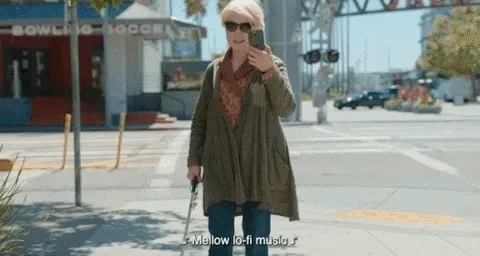
Apple経由の画像
2. 拡大鏡内の画像の説明
拡大鏡アプリのもう 1 つの新機能は、画像の説明です。カメラを何かに向けると、映っているものの詳細な説明が表示 (または読み上げ) されます。ドア検出とは異なり、この機能はすべての iOS 16 ユーザーが利用できます。常に正確であるとは限りませんが、開発が進むにつれて改善されるはずです。
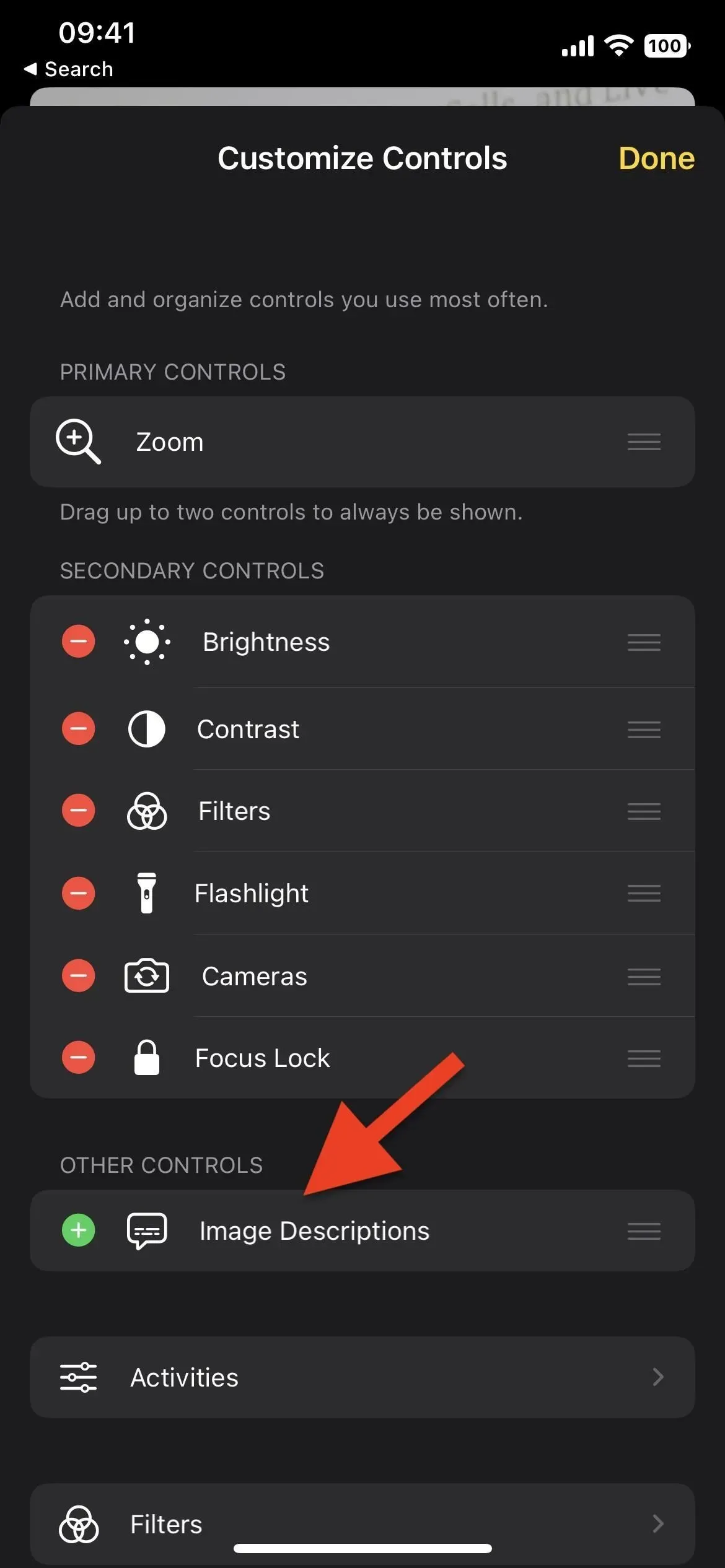
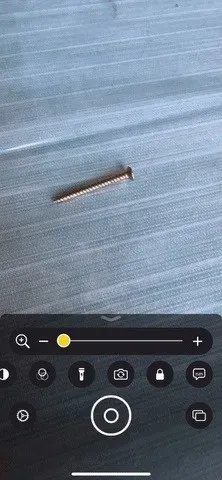
3. ルーペ検出モード
ルーペにはさらに 2 つの検出ツールが追加され、ドアの検出、人物の検出、および画像の説明を含む新しい検出モード メニューが利用可能になりました。
ドア検出をサポートする iPhone または iPad モデル (上記を参照) (人物検出をサポートする同じモデルでもある) のいずれかを持っていない場合は、コントロールに画像の説明のみを追加でき、検出モード メニューには追加できません。
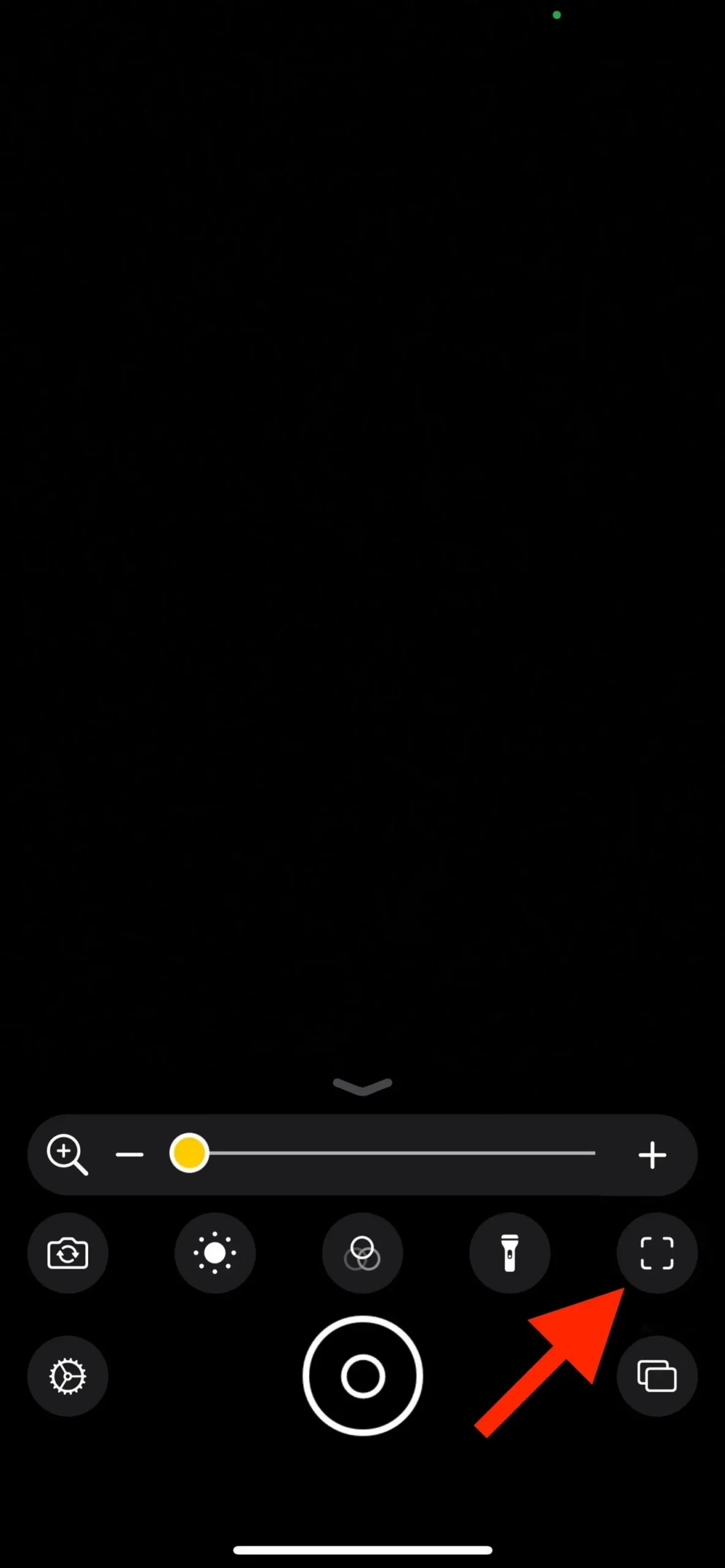
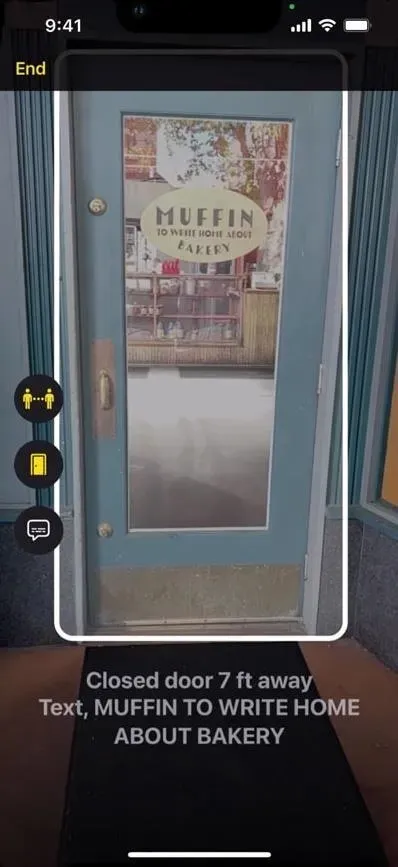
Apple経由の画像
4. ループ内のアクション
拡大鏡は、コントロール パネル、カメラ、明るさ、コントラスト、フィルター、検出モードなど、現在の拡大鏡構成を保存できるアクションもサポートしています。したがって、特定の繰り返しタスクや状況に特化した設定を使用できます。現在のレイアウトを保存するには、「設定」ギアから「新しいアクティビティを保存」を使用します。歯車を使用してレイアウトを切り替えることもできます。「アクション」設定では、カスタム オプションを削除または複製できます。
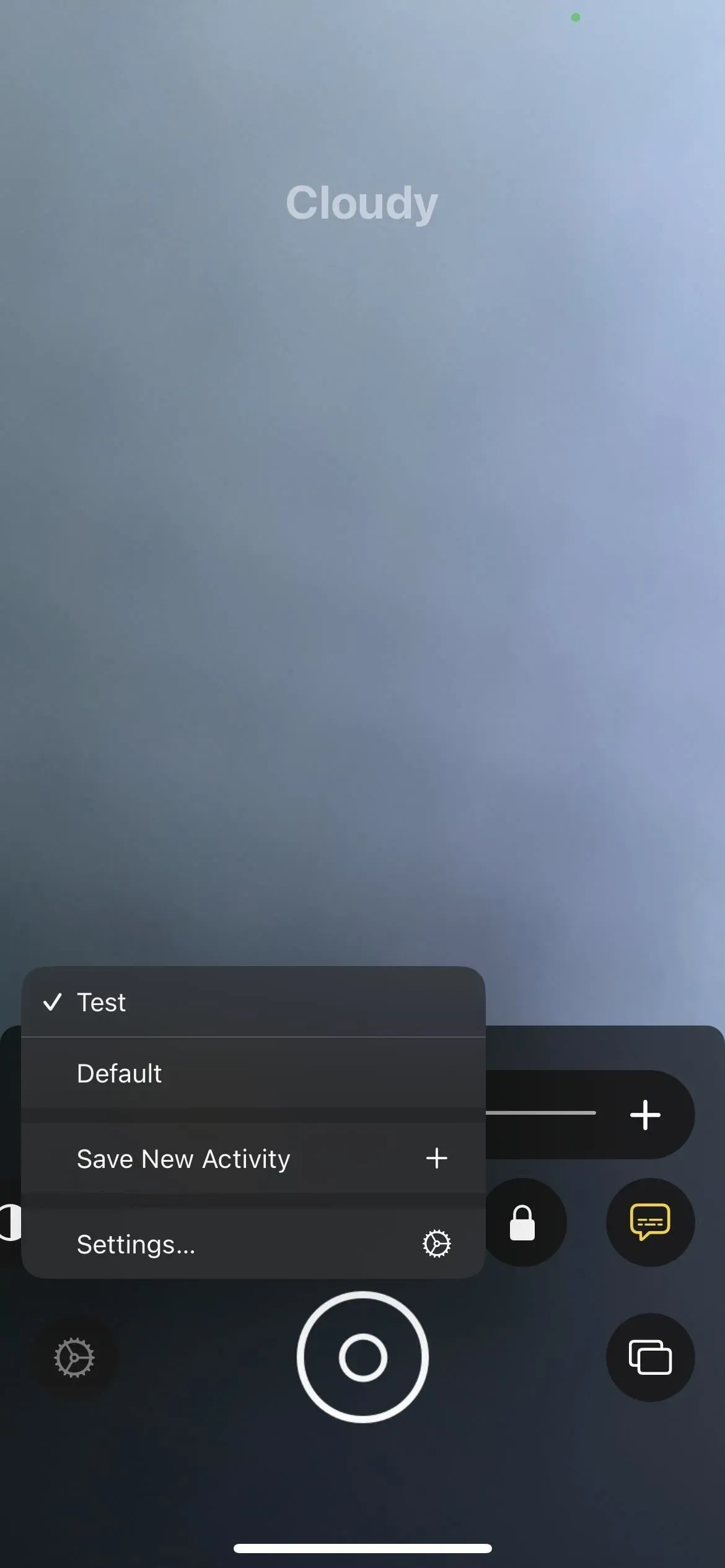
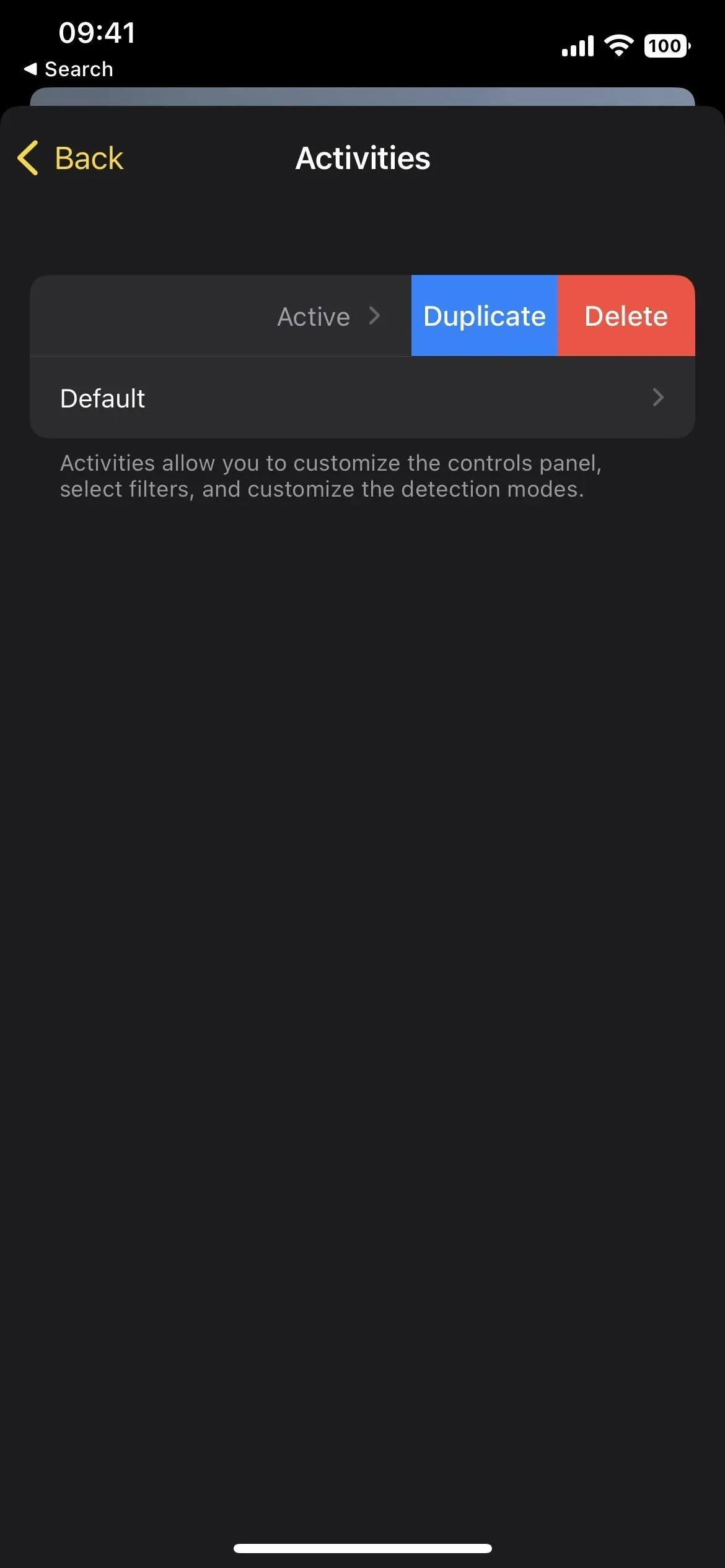
5. 音声、ビデオ、通話のライブ字幕
最大の新しいアクセシビリティ機能の 1 つはライブ キャプションです。これは、聴覚に問題がある人や、何らかの理由で iPhone で音声が聞こえない人にとって役立ちます。電話やFaceTime通話、ソーシャルメディアアプリでのビデオ通話、番組やその他のメディアのストリーミング、さらにはテレビ会議アプリでも機能する。
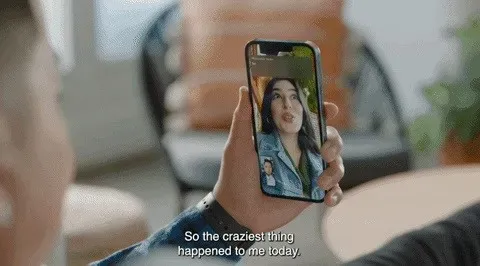
Apple経由の画像
読みやすくするために、フォントのサイズ、色、背景色を調整することもできます。ピクチャー・イン・ピクチャー・プレーヤーのようにキャプションを移動したり、スタンバイの不透明度を設定したりすることもできます。また、Mac を通話に使用している場合は、リアルタイムで言葉を入力したり読み上げたりすることで会話に応答できます。
Live Captions は現在、米国とカナダで iPhone 11 以降、A12 Bionic 以降を搭載した iPad、Apple Silicon を搭載した Mac コンピュータで利用できます。プライバシーが心配な場合は、ライブ キャプションがデバイス上で直接生成されるため、Apple はユーザー情報が非公開のままであることを約束します。スクリーンショットを撮った場合、記録することはできません。
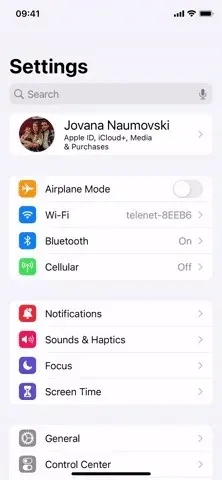
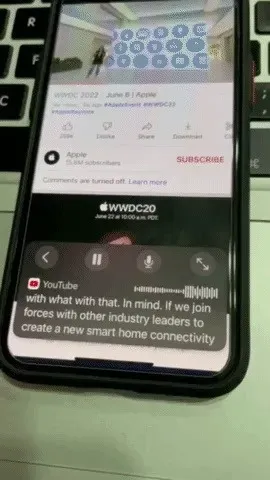
6. Apple Watchのミラーリング
Apple Watch をお持ちの場合は、Apple Watch ミラーリングのおかげで、ペアリングされた iPhone のほとんどのアクセシビリティ機能を使用して、iPhone をリモート制御できます。
Apple Watchミラーリングを使用すると、ユーザーは音声コントロールやスイッチコントロールなどのiPhone支援機能を使用してApple Watchを制御でき、Appleディスプレイウォッチに触れる代わりに、音声コマンド、サウンドアクション、ヘッドトラッキング、またはMade for iPhoneの外部スイッチなどの入力を使用できます。 。Apple Watch ミラーリングは、AirPlay ベースの機能強化を含むハードウェアとソフトウェアの統合を使用して、これらのモバイル機能に依存するユーザーが血中酸素、心拍数、マインドフルネスなどの独自の Apple Watch アプリを体験できるようにします。
Apple Watch ミラーリングは、Apple Watch Series 6 以降で利用できます。オンにするには、[設定] -> [アクセシビリティ] -> [Apple Watch ミラーリング] に移動し、トグルをオンにします。接続すると、iPhone から時計を完全に制御できるようになります。
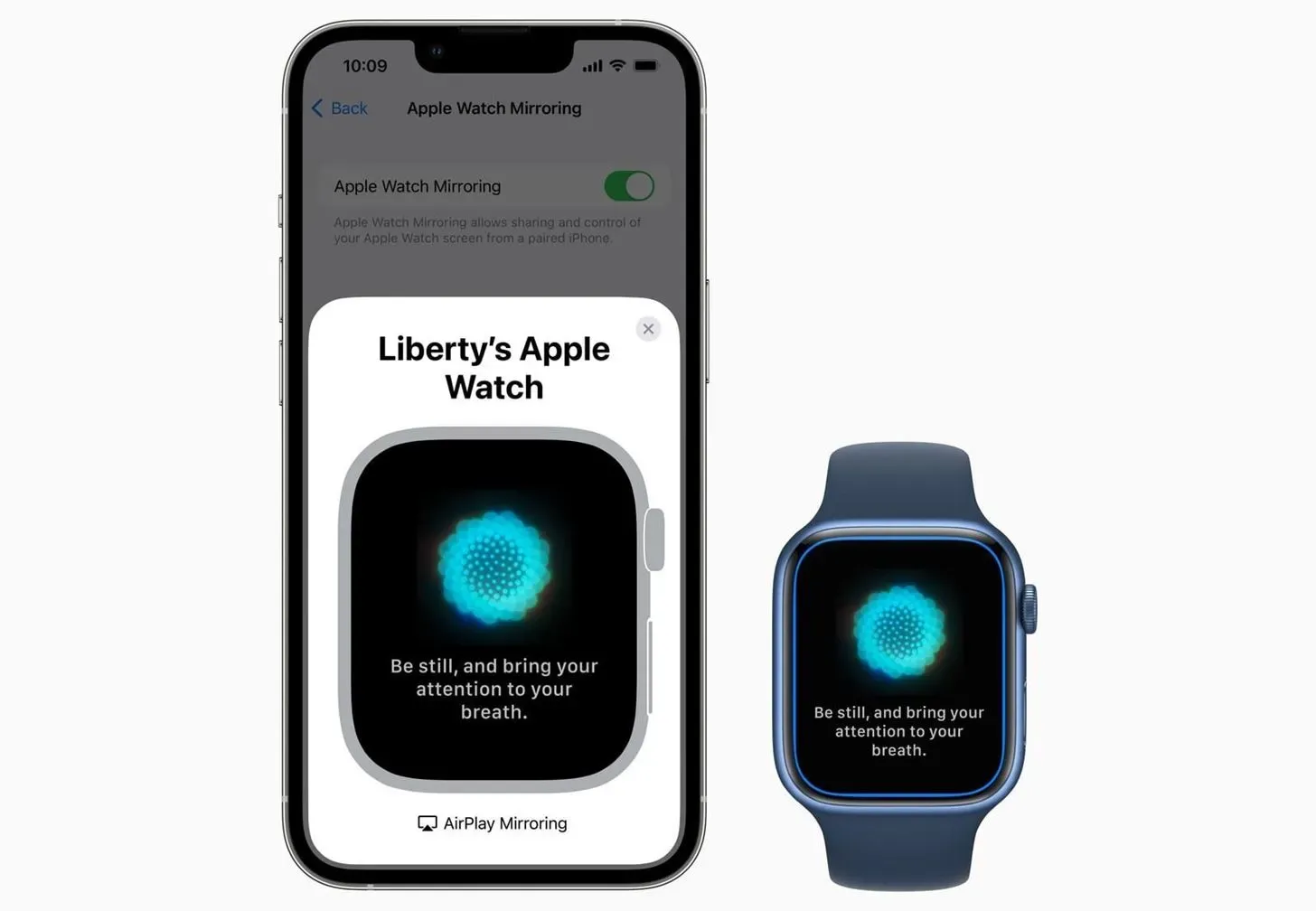
Apple経由の画像
7. VoiceOver およびスピーク ツールの追加言語
VoiceOver、選択項目の読み上げ、画面の読み上げでさらに多くの言語を有効にできるようになりました。サポートされている言語は次のとおりです。
- アラビア語 (世界各国)
- バスク (スペイン)
- ベンガル語またはバングラ語 (インド)
- ボージプリ (インド)
- ブルガリア語 (ブルガリア)
- カタルーニャ語 (スペイン)
- クロアチア語 (クロアチア)
- ペルシア語またはペルシア語 (イラン)
- フランス語 (ベルギー)
- ガリシア語 (スペイン)
- カンナダ語 (インド)
- マレー語 (マレーシア)
- 北京語 (遼寧省、陝西省、四川省)
- マラーティー語 (インド)
- 中国、上海)
- スペイン語 (チリ)
- スロベニア語 (スロベニア)
- タミル語 (インド)
- テルグ語 (インド)
- ウクライナ語 (ウクライナ)
- バレンシア (スペイン)
- ベトナム語 (ベトナム)
8. VoiceOver と Speak Tools の音声を追加
また、VoiceOver、選択項目の読み上げ、画面の読み上げで数十の新しい音声が利用可能になり、これらはすべて最適化された支援機能と言語です。英語の場合、新しい声にはアグネス、ブルース、エロクエンス、エヴァン、ジョエル、ジュニア、キャシー、ネイサン、ノエル、ラルフ、ヴィッキー、ゾーイが含まれます。
Albert、Bad News、Bahh、Bells、Boing、Bubbles、Cellos、Good News、Jester、Organ、Superstar、Trinoids、Whisper、Wobble、Zarvox などの新しい音声もあります。
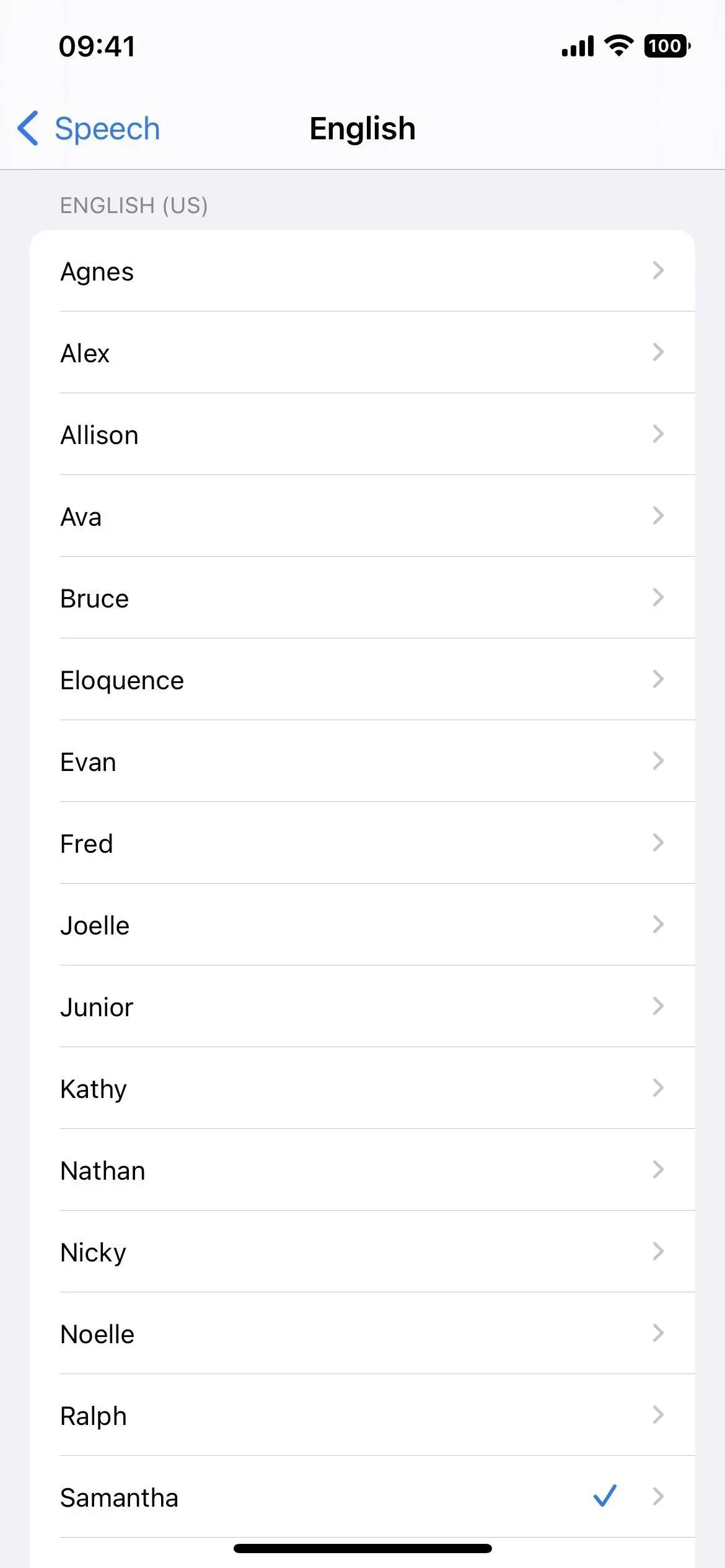
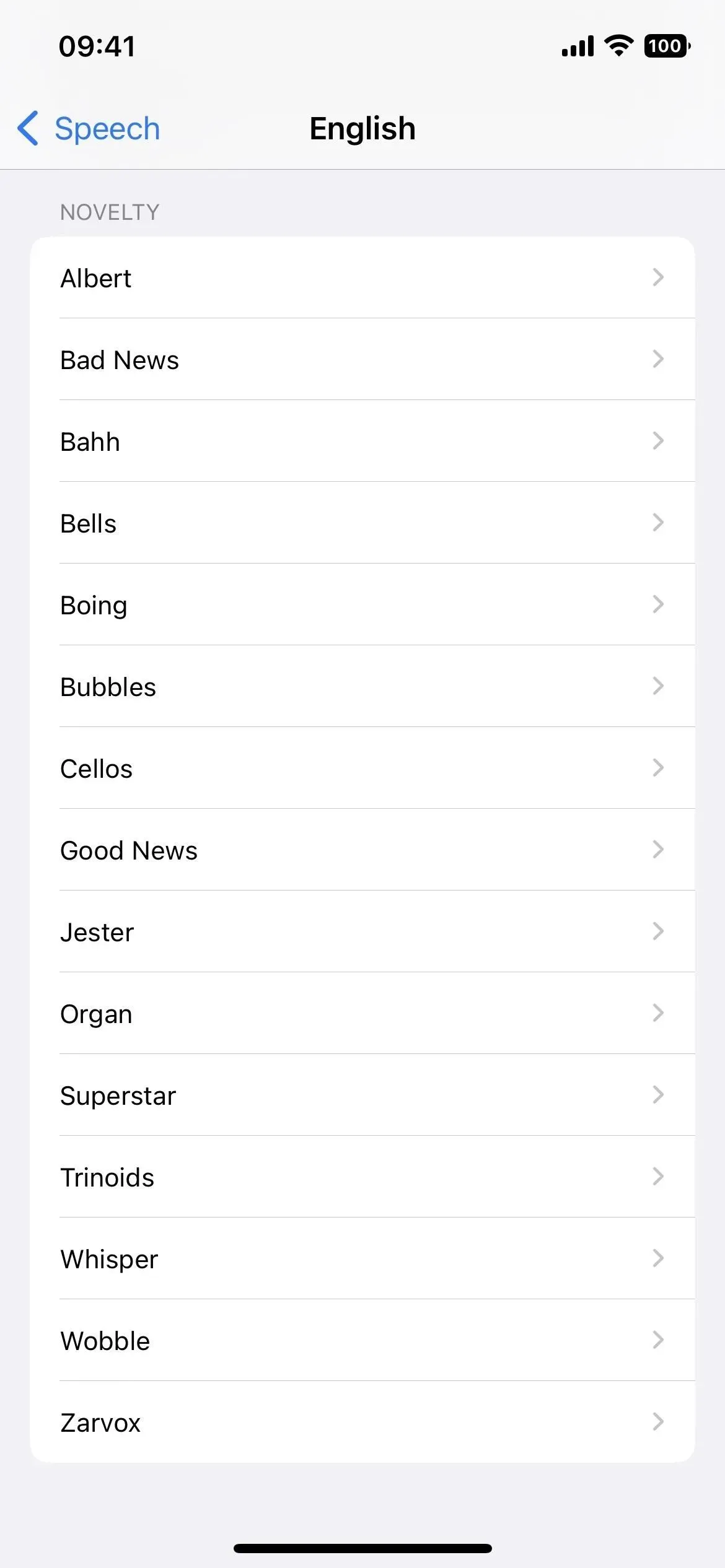
9. 高度な VoiceOver プログラミング設定
[設定] -> [アクセシビリティ] -> [VoiceOver] -> [アクション] -> [プログラミング] で操作できる新しいオプションがいくつかあり、特定の目的のための設定のグループを作成できます。
1 つ目は入力スタイルで、デフォルト、標準、タッチ、ダイレクト タッチから選択できます。2 つ目は「ナビゲーション スタイル」で、オプションは「デフォルト」、「チェックボックス」、「グループ化」です。3 つ目は「点字警告メッセージ」で、「デフォルト」、「オン」、または「オフ」を選択できます。これらのオプションは以前も利用できましたが、プログラミング活動には利用できませんでした。
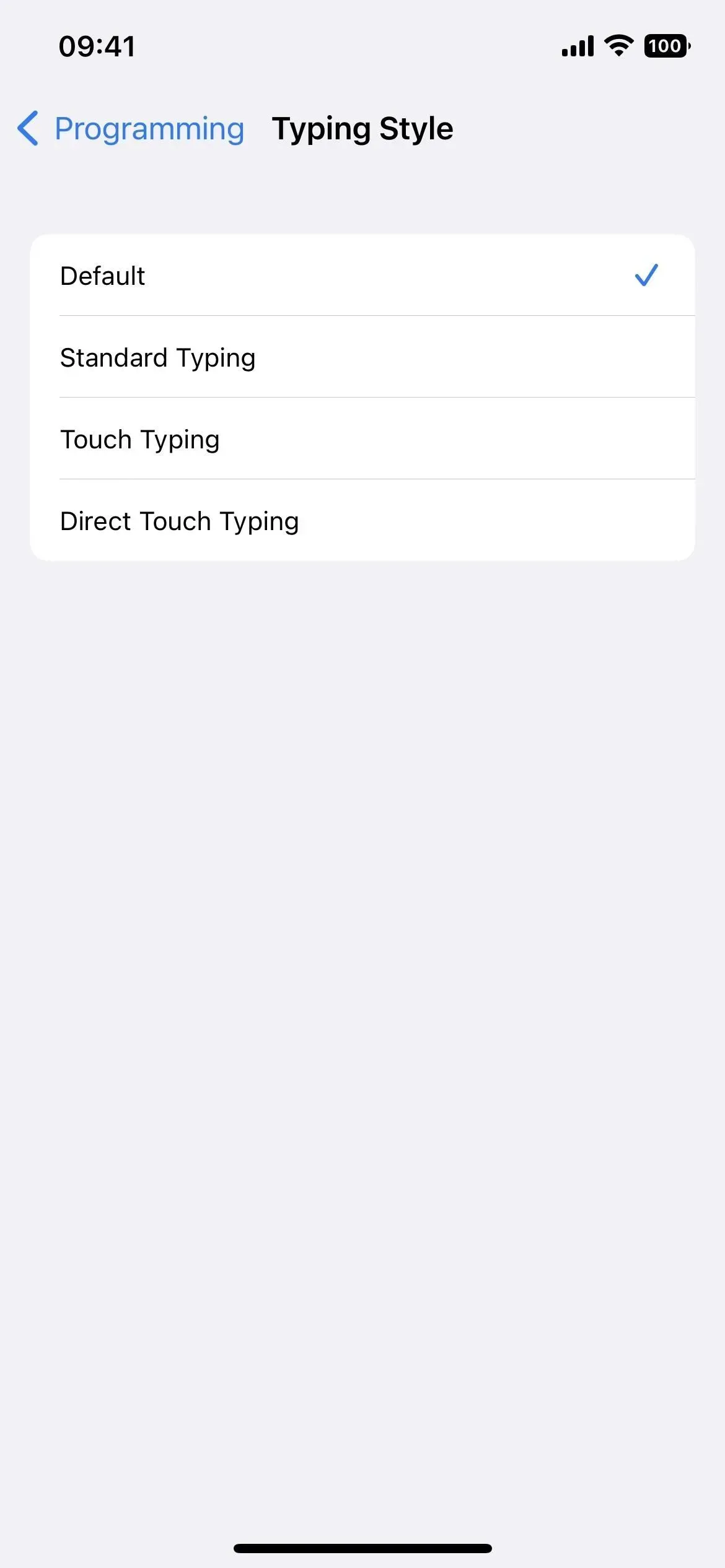
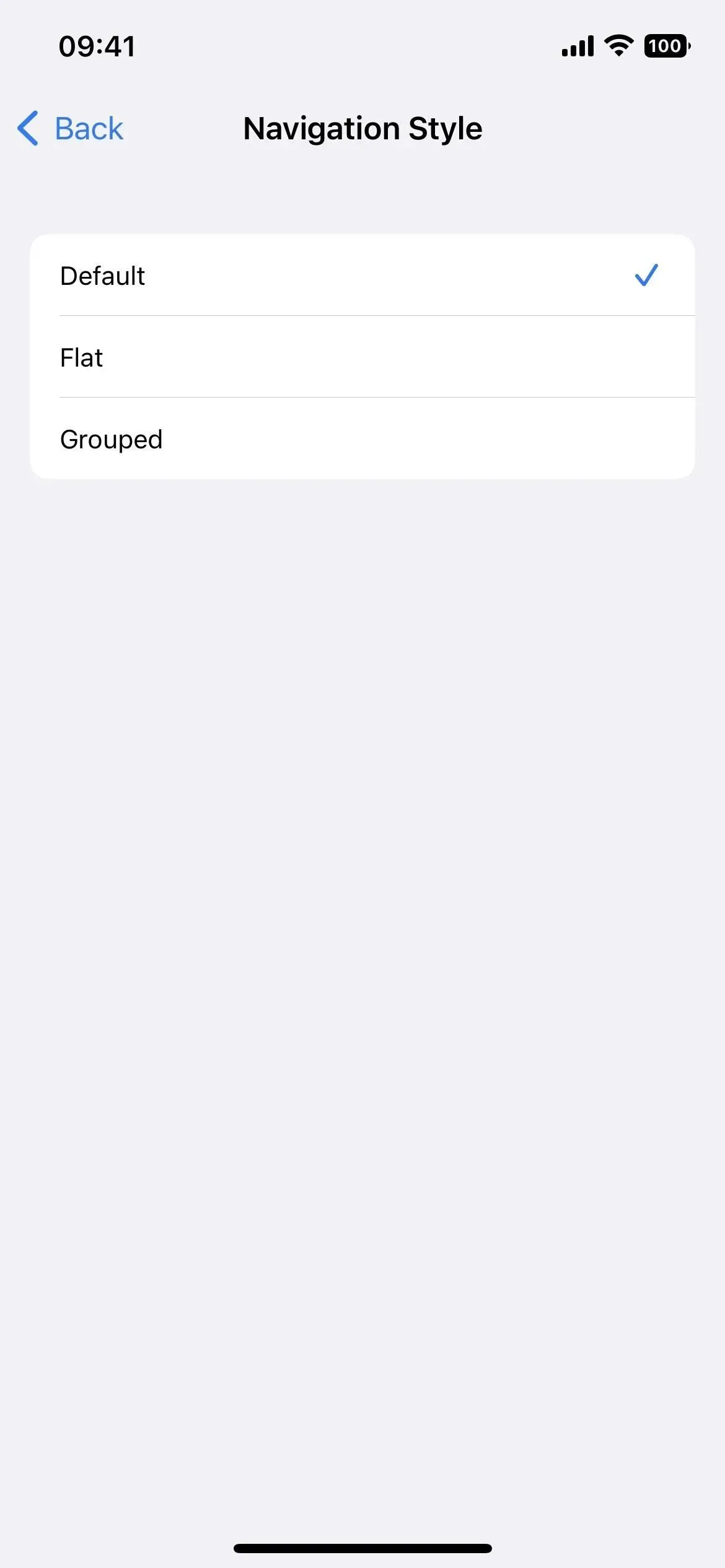

10. 地図上の VoiceOver 開始点の検出
Apple マップで VoiceOver を使用すると、歩行ルートの開始点を決定するのに役立つ自動音声と触覚フィードバックが得られます。
11. ゲーム用バディコントローラー
ゲーム コントローラの使用に問題がある場合は、新しいバディ コントローラ機能を使用すると、友人や医療専門家がゲームのプレイを手伝ってくれます。2 つのゲーム コントローラーを 1 つに結合することで機能するため、1 人のプレーヤーとして効果的に一緒にプレイできます。これに見覚えがあると思われる場合は、 Xbox コンソールがコパイロットと呼ばれる同様の機能を提供しているためです。
12. Siri の一時停止時間
[設定] -> [アクセシビリティ] -> [Siri] に、[Siri 一時停止時間] という新しいセクションがあり、Siri が話し終わるまで待機する時間を設定できます。デフォルト設定のままにすることも、「Longer」または「Longest」を選択することもできます。このツールは、Siri がいつもせっかちな割り込みのように見える場合に最適です。
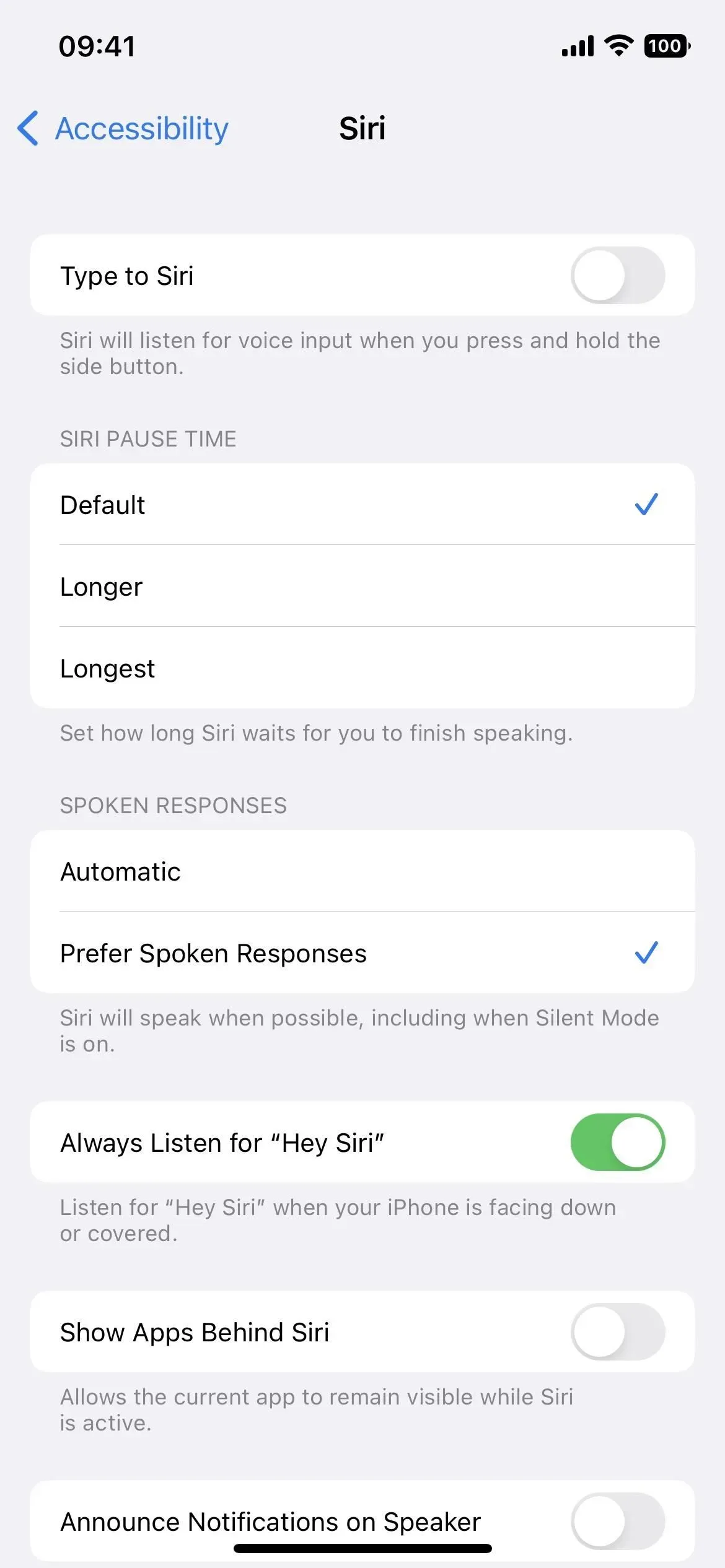

13. 音声認識用のカスタムサウンド
音声認識は iOS 14 から利用できるようになりましたが、iOS 16 では環境内の特定の音を認識するように iPhone に教えることができます。[設定] -> [アクセシビリティ] -> [サウンド認識] -> [サウンド] に移動し、カスタム アラーム、カスタム デバイス、またはドアベルを選択します。
カスタム アラームとサウンドを削除するには、[サウンド] メニューでそれらを左にスワイプします。[編集] をクリックしてから、削除アイコン (中央に白い線が入った赤い円) をクリックし、[削除] をクリックして確定することもできます。
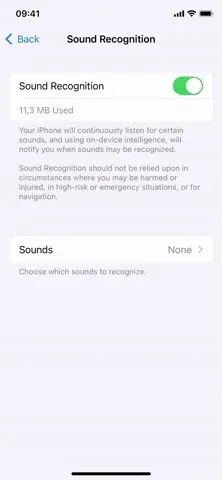
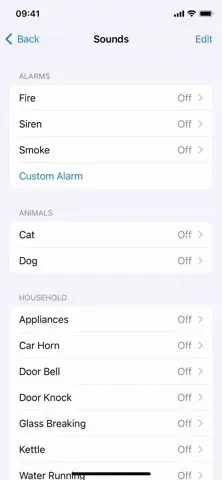
14. 音声制御スペルチェックモード
おそらく iPhone のディクテーション機能にはすでに慣れていると思いますが、音声コントロールのスペルチェック モードを使用して単語を 1 文字ずつ発音できるので、誤解がありません。これを使用して、名前、住所、略語などを書き取ります。この機能は現在英語 (米国) でのみ利用可能です。
15. 追加の音声コマンド
スペル モードとは別に、音声コントロールには次の新しいコマンドもあります。
- アプリケーションライブラリを開く
- キーボードを表示
- キーボードを隠す
- キー <キー名> を押します
- 電話を切る
- Apple Watchのミラーリングをオンにする
- Apple Watchミラーリングを無効にする
- Apple Watchのリモコンの電源を入れます。
- Apple Watch リモコンを無効にする
- フルキーボードアクセスをオンにする
- フルキーボードアクセスを無効にする
- VoiceOver を有効にする
- マジックタッチボイスオーバー
- VoiceOver で <番号> を選択します
- VoiceOver ですべて読む
- VoiceOver で <項目名> を選択します
- VoiceOver で最初の項目を選択
- VoiceOver で最後の項目を選択
- VoiceOver で次のアプリを選択
- VoiceOver で前のアプリを選択
- VoiceOver で次の項目を選択
- VoiceOver 前の項目を選択
- VoiceOver で次のローターを選択
- VoiceOver で前のローターを選択
- VoiceOver で次のローター オプションを選択
- VoiceOver で前のローター オプションを選択
- VoiceOver はステータス バーを選択します
- VoiceOver オブジェクト ピッカー
- VoiceOver スピーチの概要
- VoiceOver は会話を停止します
- VoiceOver スクリーン シャッター
- ズームイン
- ズームアウトする
- ズームイン
- ズームアウトする
- 下降
- 増加
- 左にズーム
- 右にズーム
16. Apple Booksをカスタマイズする
iOS 16 では、Apple Books アプリに新しいテーマとアクセシビリティ機能が追加されました。アプリが再設計され、新しいインターフェイスが簡素化され、よりアクセスしやすくなりました。読みやすくするために、テキストを太字にしたり、間隔を調整したりできます。また、アプリをより見やすくするために使用できる新しいテーマがいくつかあります。
- 続きを読む: iPhone の Apple Books の 20 の大きな新機能と変更点
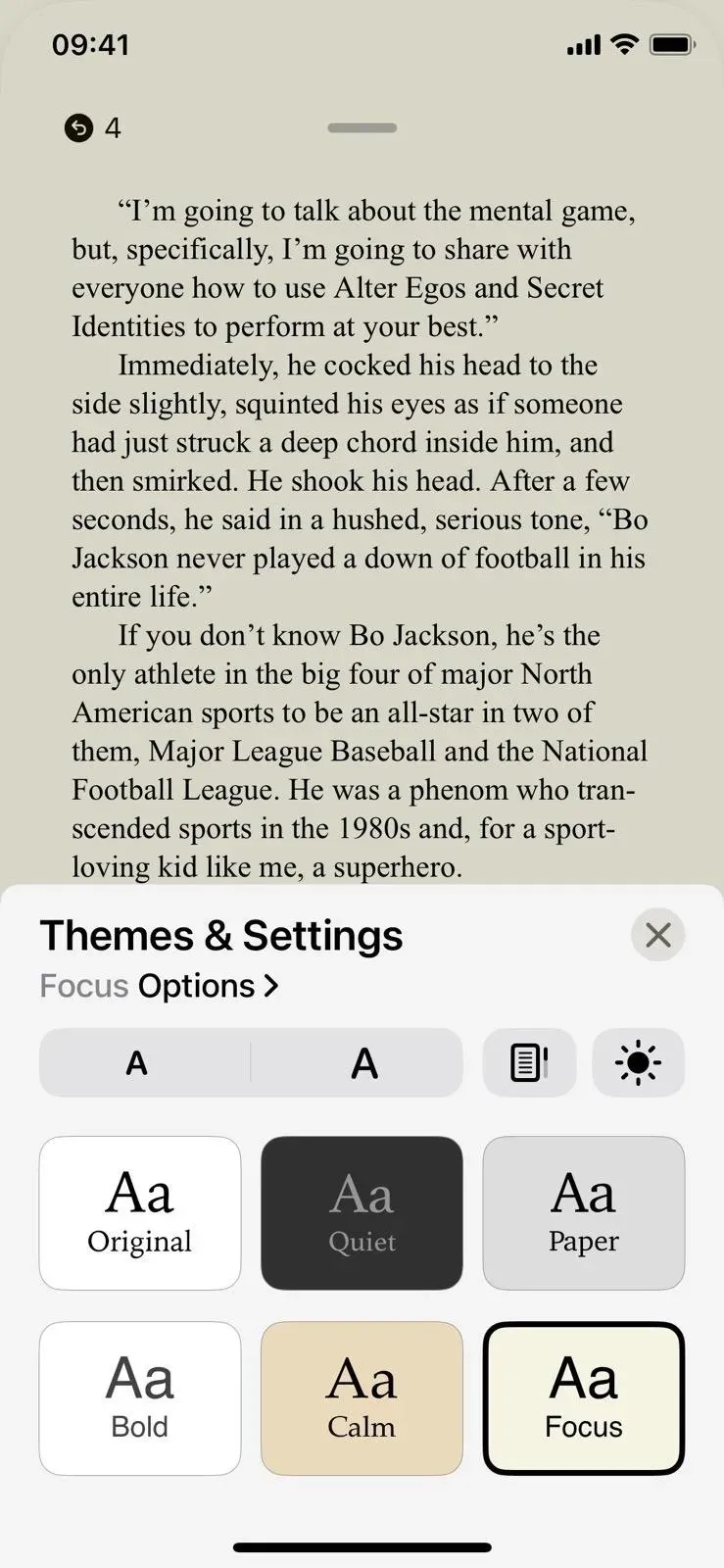
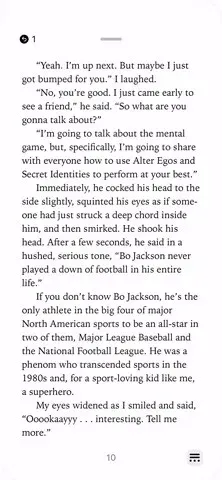
17. Hey Siri、電話を切って
Siri に電話や FaceTime 通話を終了するように依頼することはできませんでしたが、誰かと話しているときに「Hey Siri、電話を切って」と言うことで終了できるようになりました。欠点は、話している相手にコマンドの声が聞こえることですが、これは何らかの理由でハンズフリーで通話を終了する場合に最適です。Siri と検索設定または Siri アクセシビリティ設定でオンにできます。
Apple の Web サイトには、この機能は A12 Bionic 以降を搭載した iPhone で利用できると記載されていますが、アクセシビリティ設定には iPhone 11 以降で機能すると記載されています。A12 Bionic チップを搭載した iPhone XR では通話を終了できるため、前者は真実かもしれません。設定には、AirPods または Beats with Siri を使用する場合、古い iPhone でも利用できるとも記載されています。
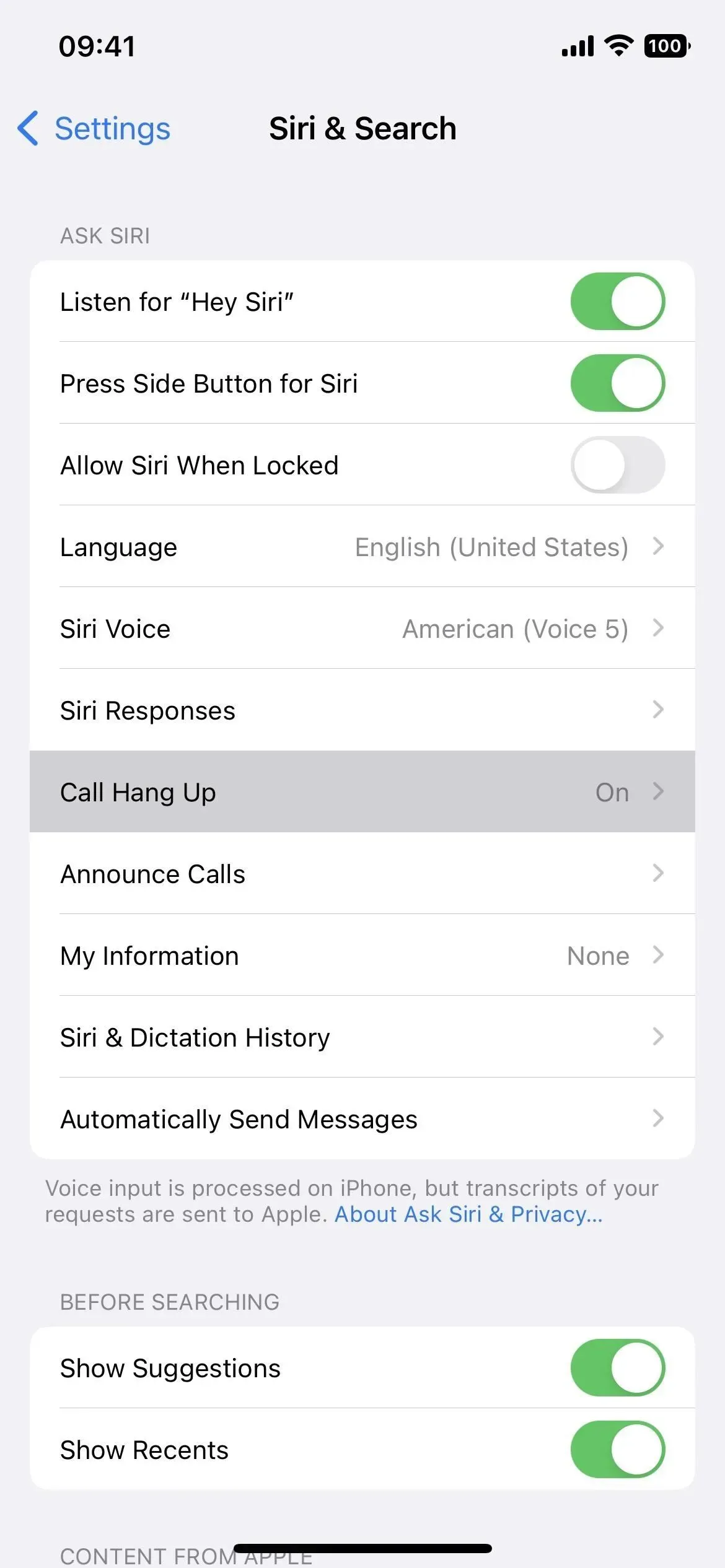
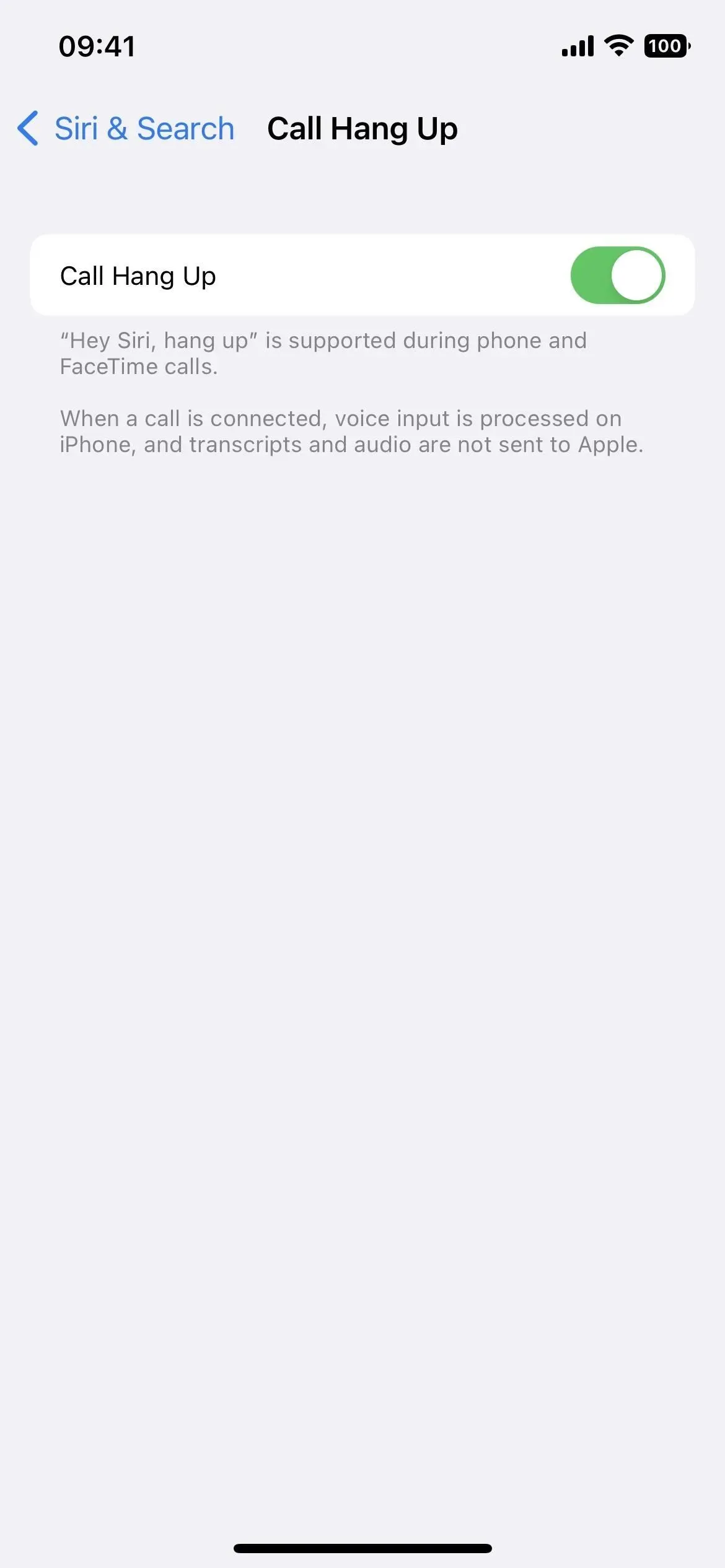
18. 電話に自動的に応答し、Hey Siri で切り替えます
電話に自動的に応答するオプションは、障害を持つ一部のユーザーにとって非常に役立ちます。ただし、問題が 1 つありました。[設定] -> [アクセシビリティ] -> [タッチ スクリーン] -> [音声コール ルーティング] -> [通話の自動応答] から手動でオンにする必要がありました。「Hey Siri、自動応答をオンにして」または「Hey Siri、自動応答をオフにして」と言うことができるようになりました。iOS 16 とは別に、watchOS 9 でも利用できます。
19. ヘッドフォンなしで通知をアナウンスする
iPhone は受信メッセージや通知を読み取ることができますが、この機能は AirPods または Beats ヘッドフォンとペアリングされている場合にのみ機能します。iOS 16 では、iPhone スピーカーや Made for iPhone 補聴器とも連携します。これは、iPhone を持って最新のテキストや通知を読むことができない人にとって不可欠なツールです。
Siri に通知を読み取らせます。Siri はあなたの話を中断せず、通知を読んだ後に聞くので、「Hey Siri」と言わなくても返信したりアクションを起こすことができます。Siri は、時間に敏感な通知やダイレクト メッセージを送信する新しいアプリからの通知を報告します。
また、送信するかどうかを尋ねることなく、サポートされているアプリで応答を送信するように Siri を設定することもできます。
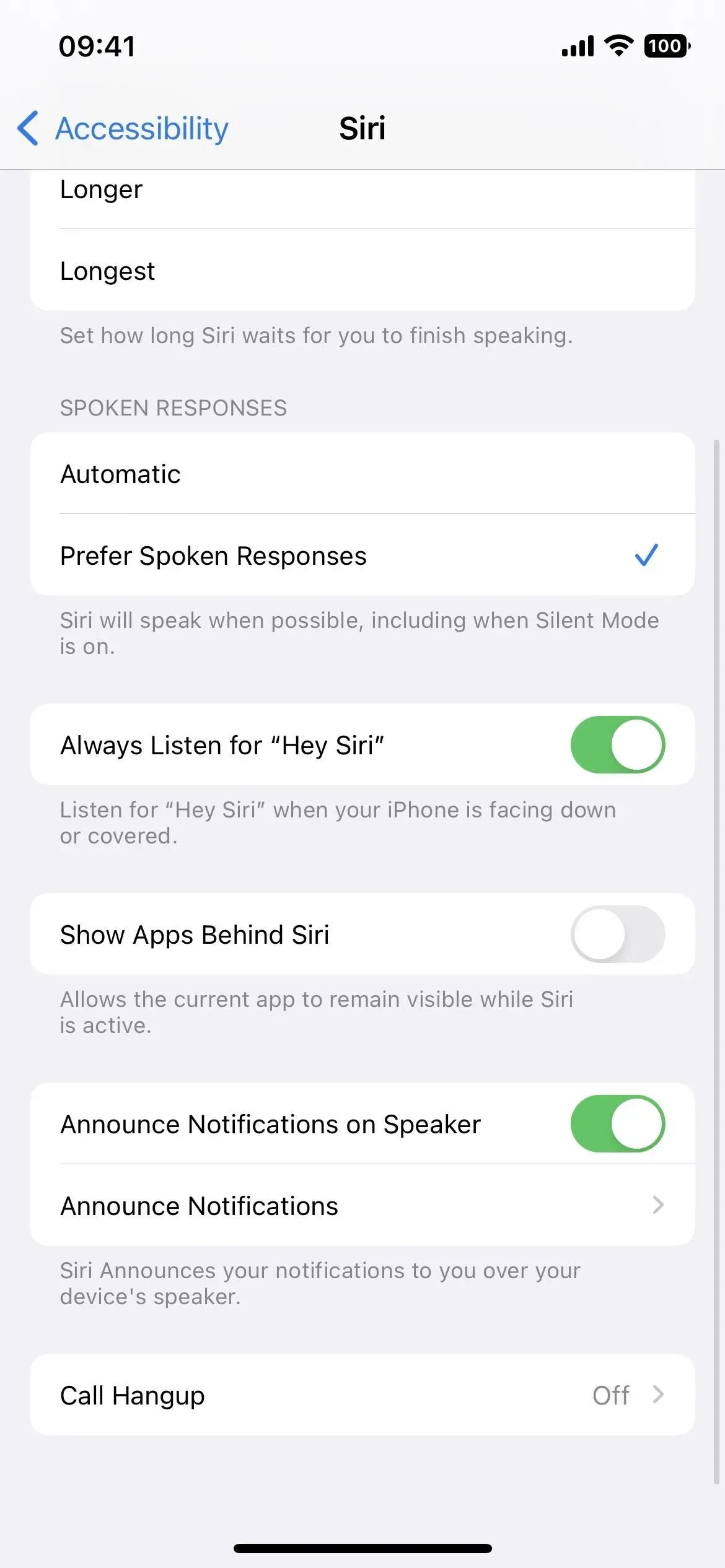
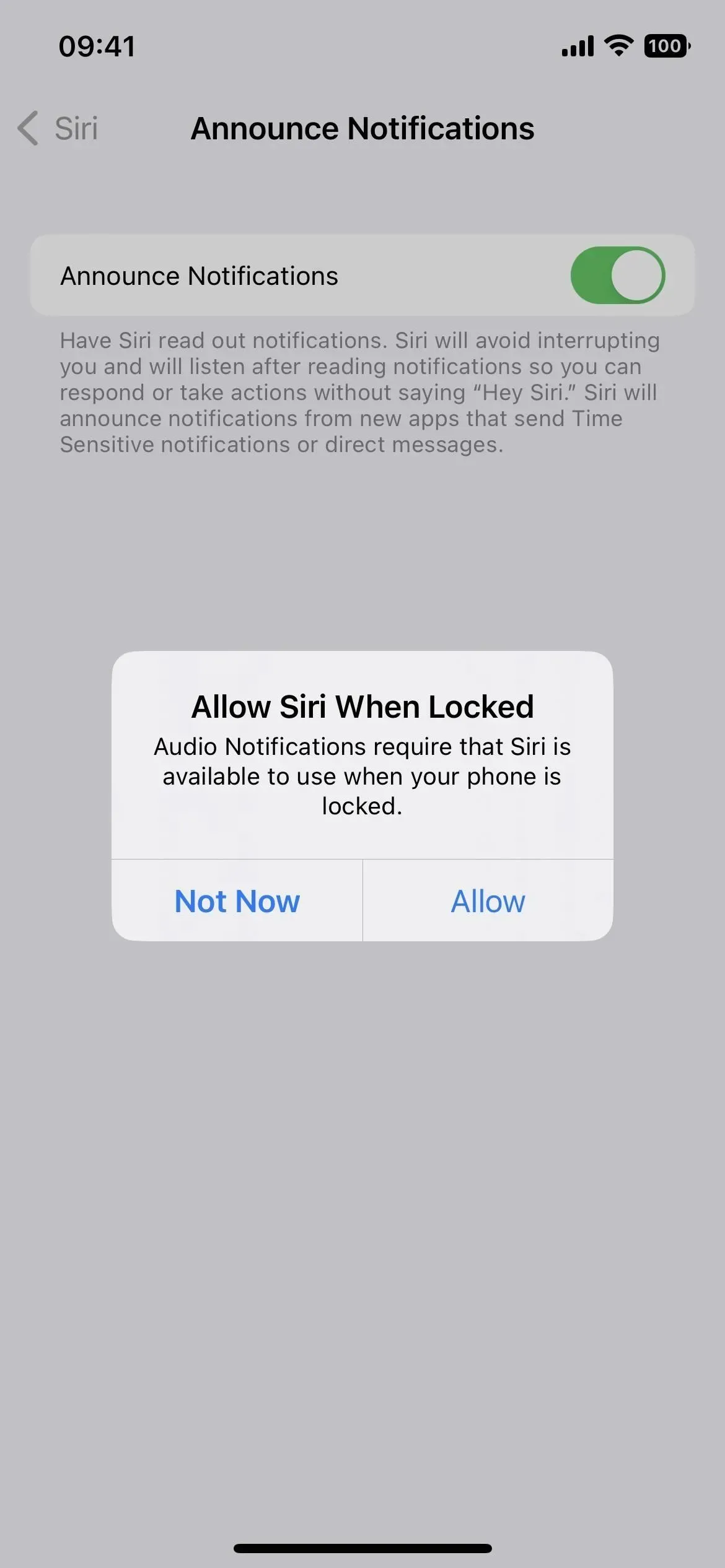
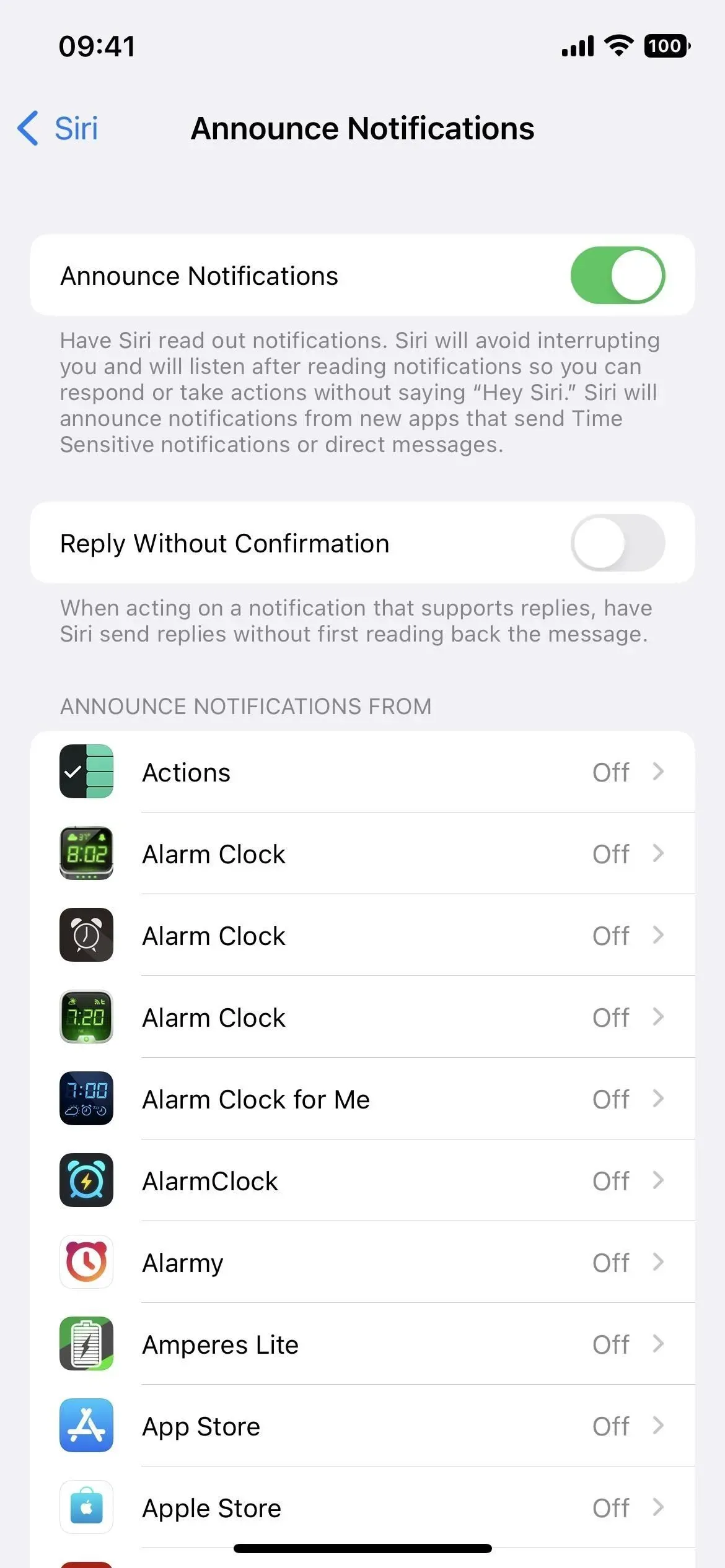
20. 健康状態にオージオグラムを追加する
ヘルスケア アプリを使用している場合は、iPhone 上のヘルスケア アプリに聴力図をインポートできるようになりました。[概要] -> [聴覚] -> [オージオグラム] に移動し、[データの追加] をクリックします。カメラを使用してオージオグラムの写真を撮影したり、写真アプリでオージオグラムの画像を選択したり、ファイルからオージオグラムのドキュメントをロードしたりできます。
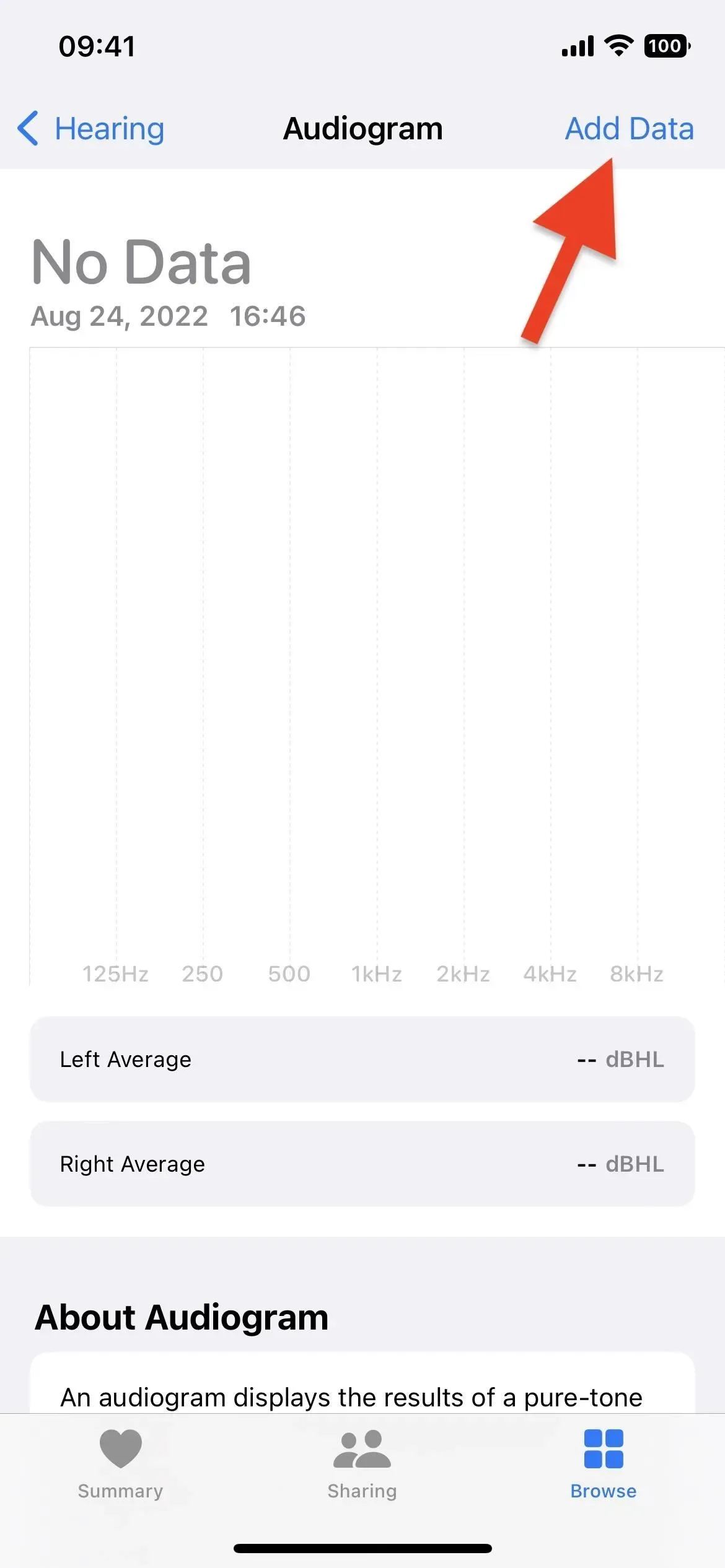
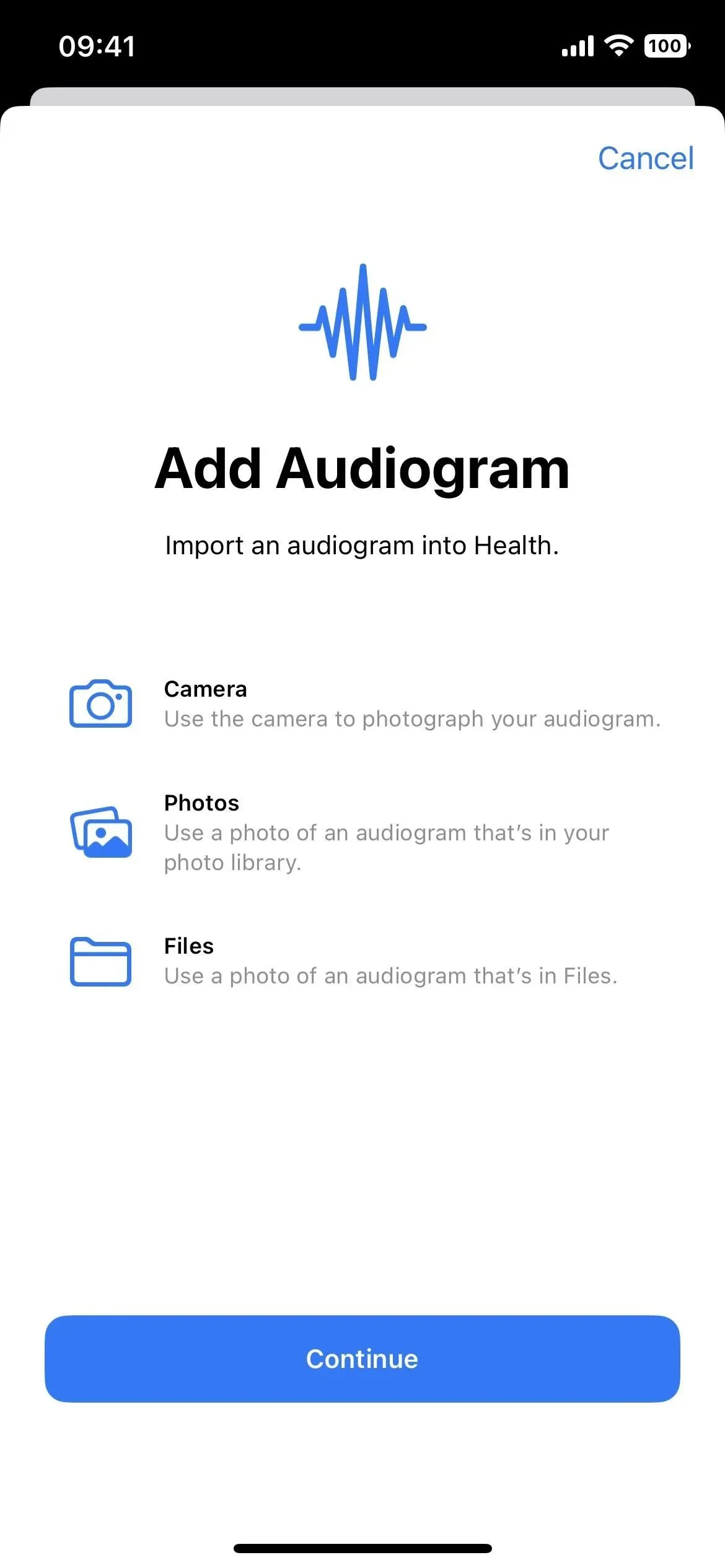
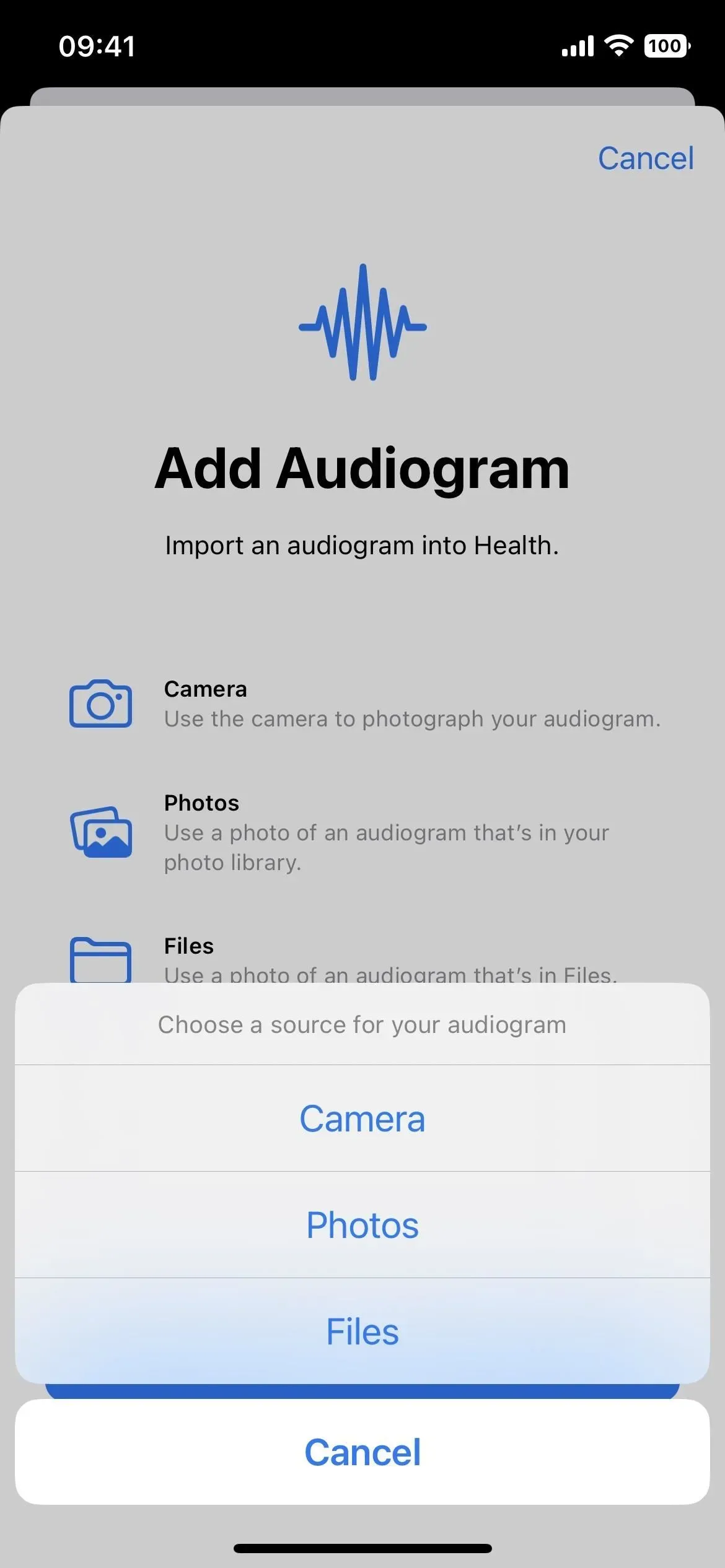
コメントを残す