iMessage のツールチップ インジケーターをオフにして、あなたが現在チャット中であることを他の人に気づかれないようにする方法
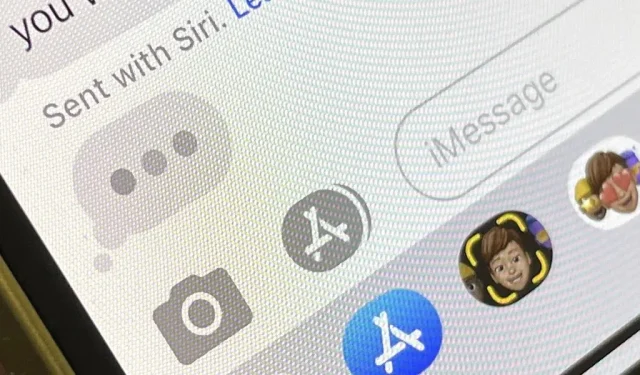
Apple の iMessage は iPhone を使用する主な理由の 1 つであり、あまり複雑にならずにチャットで多くのことができます。しかし、人々を夢中にさせ続けている問題が 1 つあります。それは、移動する省略記号 (•••) が付いた青い入力インジケーターです。止めてもらえますか?公式ではありませんが、回避策はあります。
メッセージバブルが緑ではなく青であるという事実を除けば、入力バブルは最も iMessage に似た機能の 1 つであり、一部のユーザーは決して隠そうとも思わないでしょう。しかし、他のユーザーにとって、それは単に迷惑なだけであり、その理由は簡単にわかります。
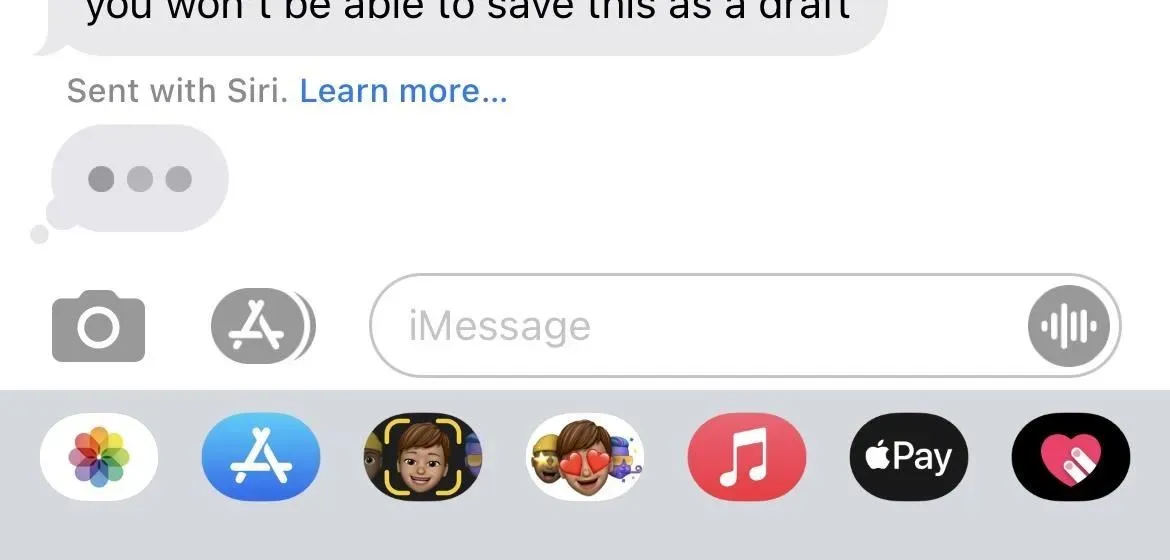
なぜそれを隠すことができるのでしょうか
iMessage の会話中にツールヒントが表示されたら、相手がメッセージを送信し終わるまで待ってから、何かを言うことができます。入力インジケーターは最大 60 秒間表示されるため、入力を続けても、入力をやめても、長い待ち時間のように感じられ、その後「プー」と消えてしまいます。
確かに、彼らはまだ入力することができ、あなたは期待を高めながら待ち続けることができましたが、彼らが何を入力しているのかは決して見えない可能性があり、そのため会話のスレッドは一日の中で最もイライラする側面の 1 つになりました。入力中の省略記号 (•••) は、相手がすべてを削除してチャット リストに戻って一例を挙げると、入力直後に消える可能性がありますが、それでも何かが近づいていると思わせる可能性があります。
他の人にも同じ思いをさせたくない場合は、会話にこの警告を追加しないようにしてください。また、スキップするとすぐに返信する手間が省け、返信する準備が整うまで相手のメッセージを見ていなかったかのように振る舞うことができます。
「開封確認の送信」の場合のように、入力インジケーターにはオン/オフのスイッチはありませんが、簡単な回避策がいくつかあります。
オプション 1: iMessage を一時的に無効にする
まず、[設定] -> [メッセージ] に移動して、「iMessage」を無効にすることができますが、これによりエラーが発生した場合に iMessage が台無しになる可能性があります。勇気があり、試してみたい場合は、先に進んでください。iMessage をオフにした後、メッセージを入力し、iMessage を再びオンにして、準備ができたらメッセージを送信します。
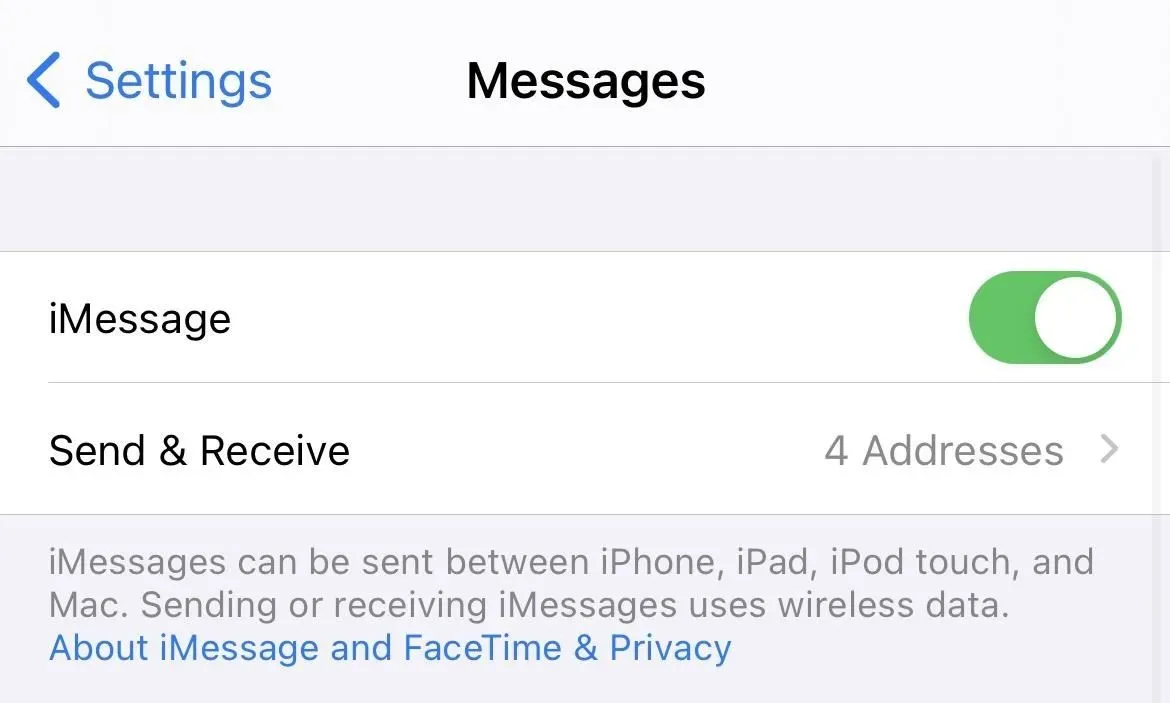
オプション 2: 機内モードを一時的にオンにする
Apple のサーバーにユーザーの入力内容を知られないようにするもう 1 つの方法は、接続をオフにすることです。コントロール センターから携帯電話データと Wi-Fi をオフにすることができますが、機内モード ボタンを押して両方の無線をオフにする方がはるかに簡単です。
これで、なりすましを心配することなく iMessage スレッドに参加できるようになります。入力を開始したら、コントロール センターに戻って機内モードを無効にし、メッセージに戻って入力を続けても、相手側には省略記号バブルが表示されません。
これが機能するのは、メッセージ アプリが最初の文字以降のみ受信者に入力信号を送信するためです。そのため、オフラインのときにフィールドにすでに文字があった場合、インジケータは送信されません。
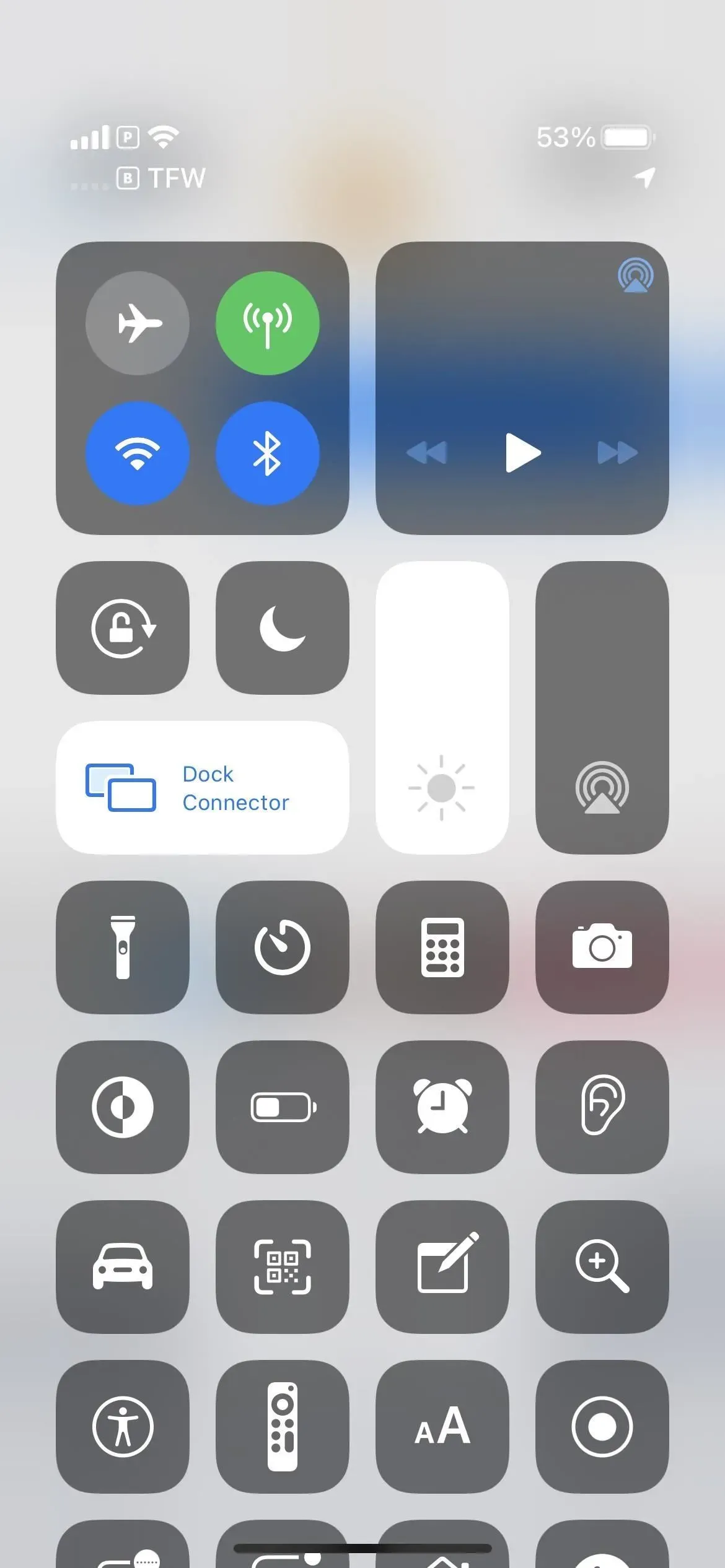
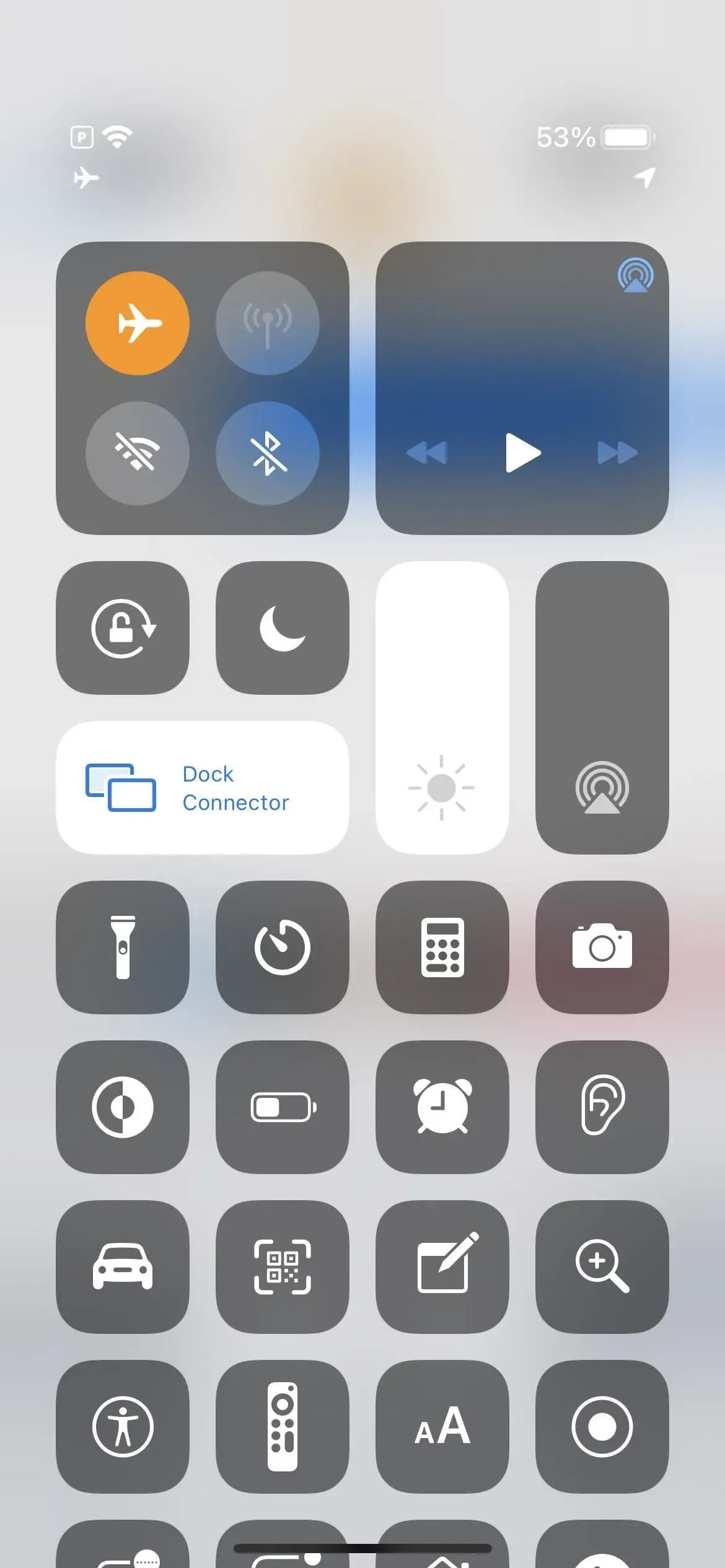
オプション 3: 新しいトピックを開始する
アクティビティがポップアップに表示されないようにする注意が必要な方法の 1 つは、現在参加しているスレッドを終了し、メッセージ リストの [新規] ボタンをクリックして新しい iMessage を開始し、メッセージの入力を開始することです。iOS はメッセージの送信先をまだ認識していないため、誰に対しても入力インジケーターを表示しません。準備ができたら、連絡先を追加して送信します。
ただし、これに関する唯一の不便な点は、iMessage スレッドに下書きとして保存されないため、すぐに送信するか、破棄する必要があることです。
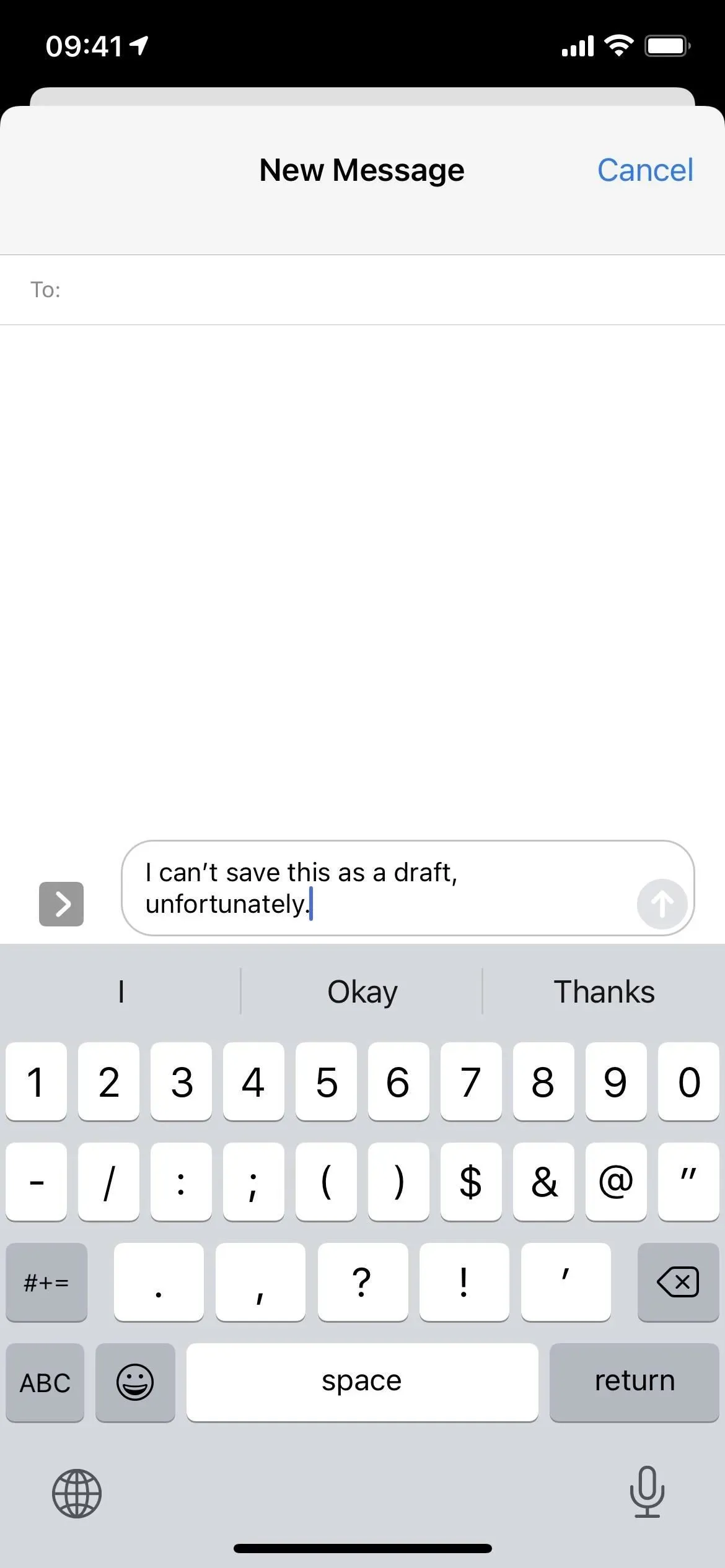
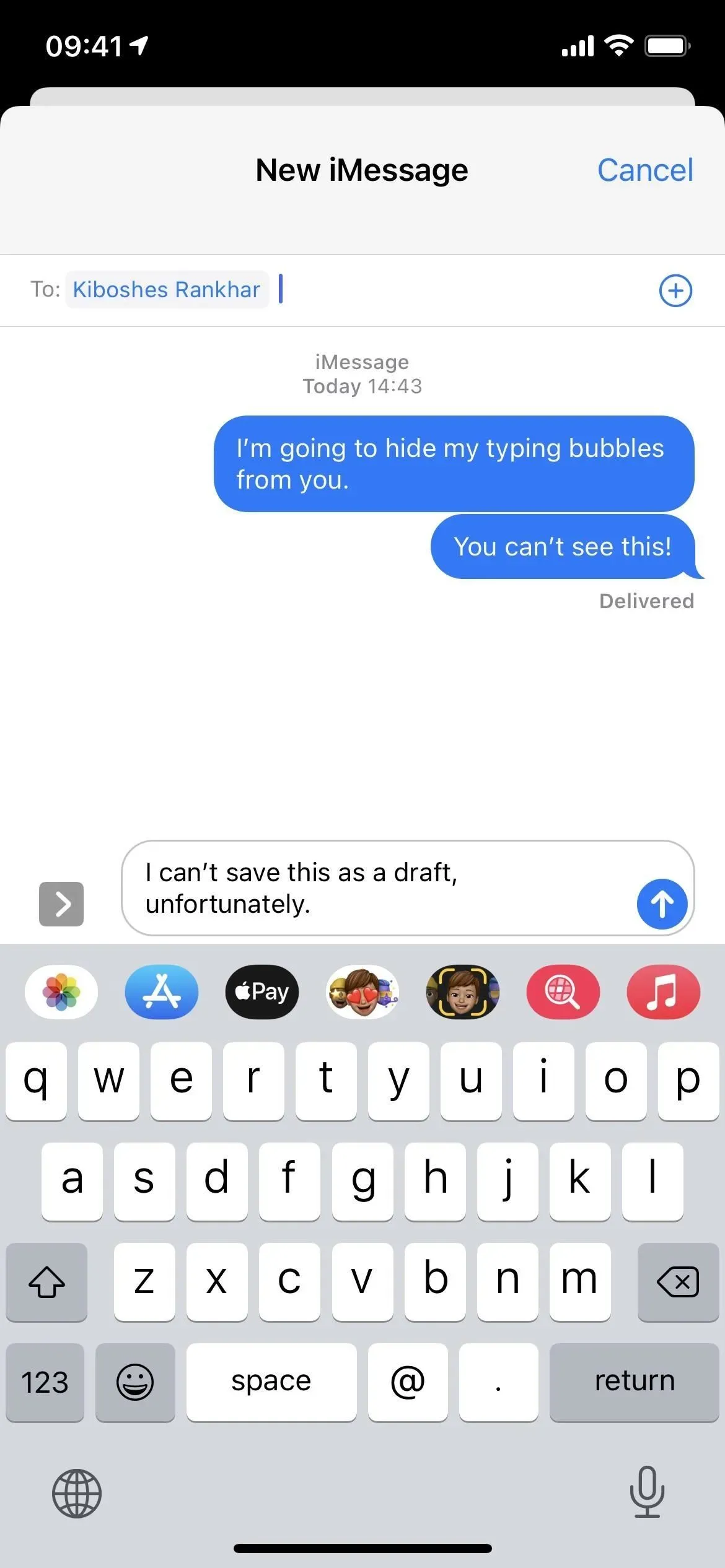
オプション 4: テーマを削除して最初からやり直す
この方法は、現在のスレッド上のすべてを消去しても構わない場合にのみ有効なオプションです。テキスト、写真、ビデオ、リンク、場所、ドキュメント、その他のデータは、最初に保存しないと消えてしまいます。
スレッドを削除するには、画面から消えるまでメイン メッセージ リストからスレッドを左にスワイプします。左に少しスワイプして [削除] ボタンをクリックすることもできます。または、スレッドを長押しして「削除」を押してから、もう一度「削除」を押すこともできます。省略記号アイコン (•••) をタップして、メッセージを選択し、スレッドにマークを付けて、[削除] をタップすることもできます。
次に、作成ボタンをクリックして新しい iMessage を作成し、連絡先を追加して入力を開始します。これはあなたの側の新しいスレッドであるため、投稿リストからでも、スレッド自体内からでも、入力アラートを受信することはありません。この方法では、入力を開始する前でも後でも連絡先を追加できます。上記のオプション 3 と同様に、ここでは関係ありません。

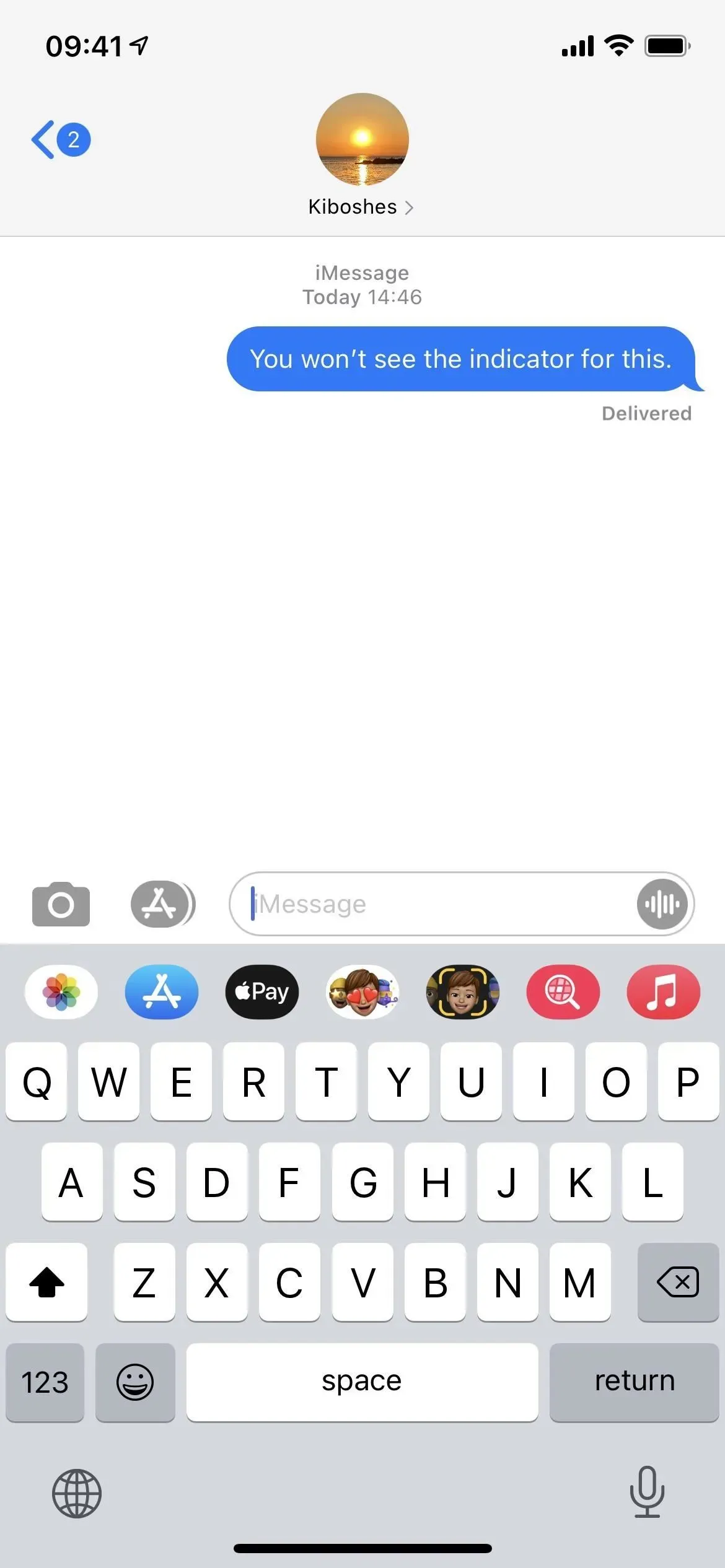
オプション 5: Siri を使用してメッセージを入力する
参加中の iMessage スレッドから Siri を呼び出して、入力したい内容を伝えることもできます。サイドボタンまたはホームボタンを押し続けるか、「Hey Siri」と言い、「メッセージを入力して」と言ってメッセージを言います。完了すると、Siri は誰に送信するかを尋ねます。連絡先の名前を言います。送信する準備ができているかどうかを尋ねられたら、「はい」、「OK」、または「送信」などと答えます。(iOS 16 では、メッセージを送信するかどうかを確認することなく、Siri に自動的にメッセージを送信させることができます。)
「[連絡先名] にメッセージを送信して」と言って始めて、Siri が送信する前にメッセージを作成することもできます。いずれにしても、うまくいきます。ただし、最後の 2 つのオプションと同様に、iMessage スレッドの下書きとして保存することはできないため、Siri が閉じる前に送信するか、忘れてしまう必要があります。
Siri を使用して送信されたメッセージには、受信側には「Siri を使用して送信」と表示されます。
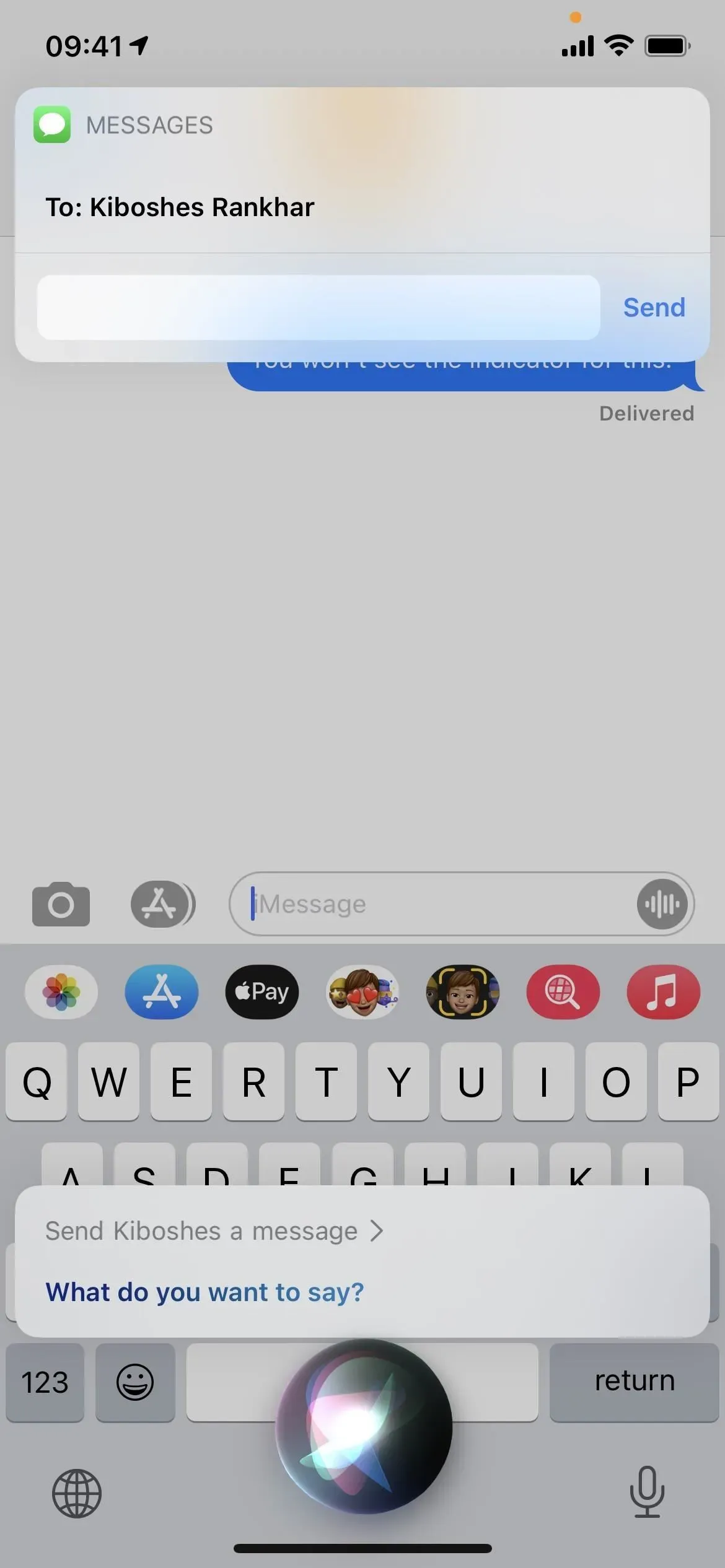
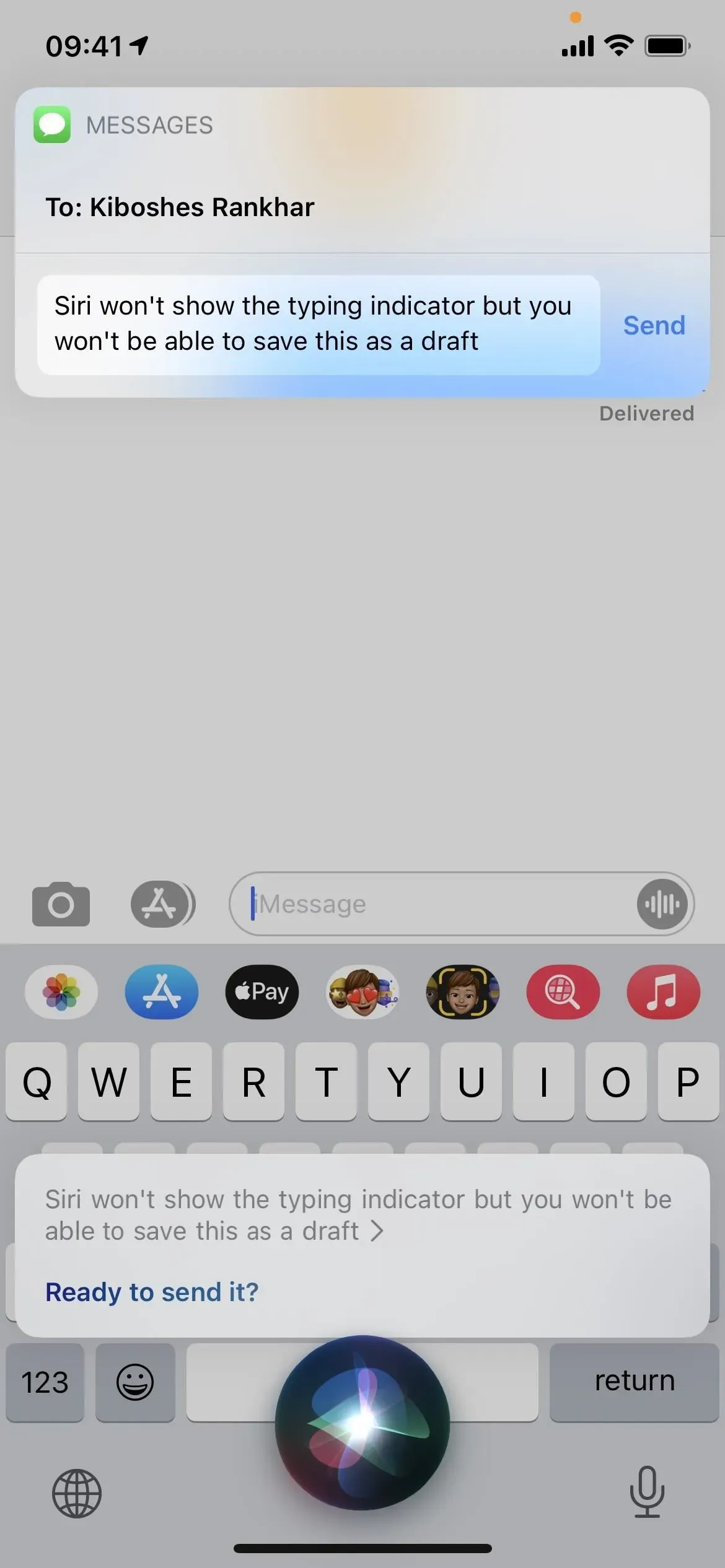
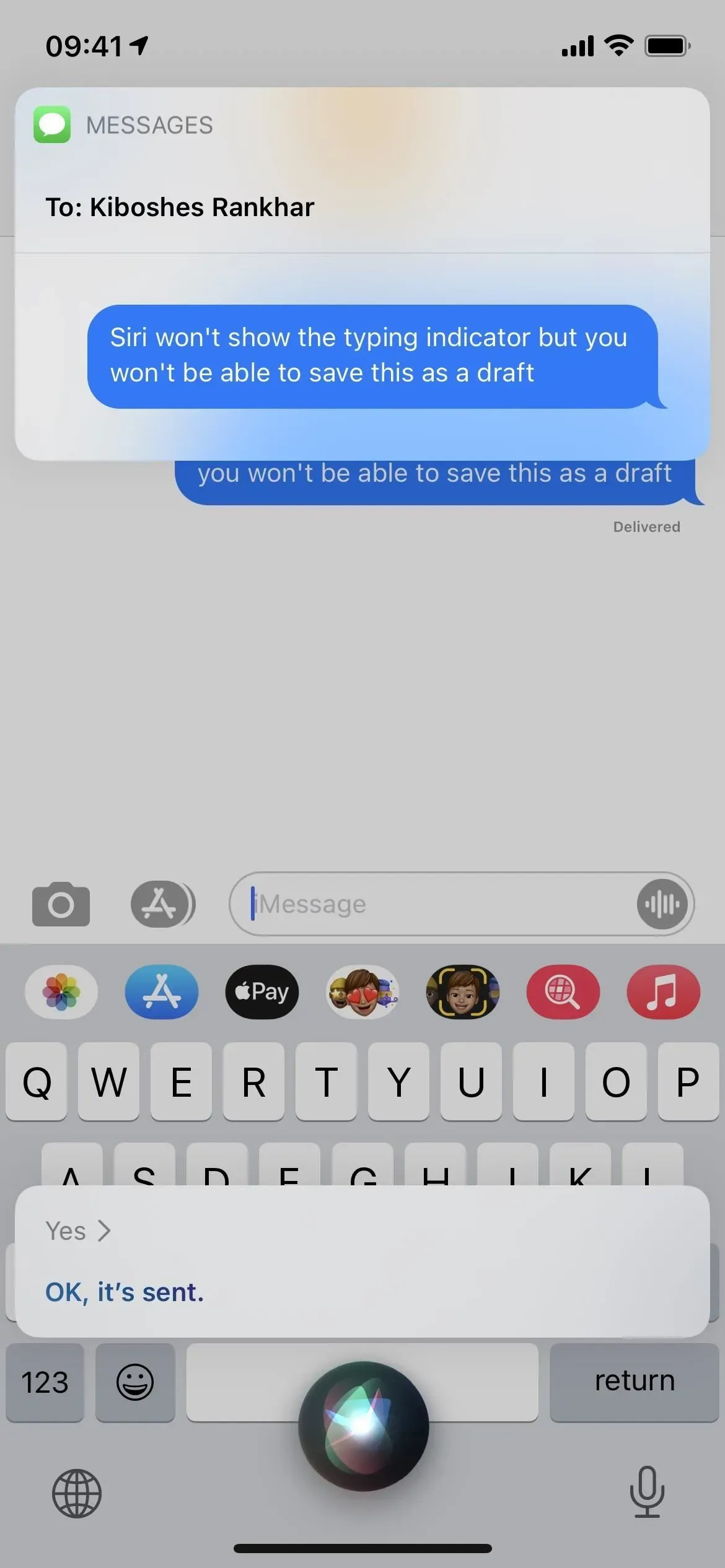
オプション 6: 前回の回答を編集する
iPhone が iOS 16 を実行している場合、送信してから 15 分以内であれば、最後に送信したメッセージを長押しして編集できます。送信された iMessage を編集すると、相手側でも iOS 16 を実行していても、古い iOS 15 がインストールされていても、入力インジケーターはまったく表示されません。
送信メッセージの変更・追加は制限時間15分以内に5回まで可能です。相手が iOS 15 を使用している場合、編集ごとに個別の新しいメッセージを受け取りますが、iOS 16 ユーザーには同じメッセージの変更が表示されます。いずれの場合でも、iMessage はメッセージを編集したことを受信者に通知します。両方とも編集履歴を確認することもできます。
- 詳細: 送信済み iMessage を編集してスペルミスやその他のエラーを修正する
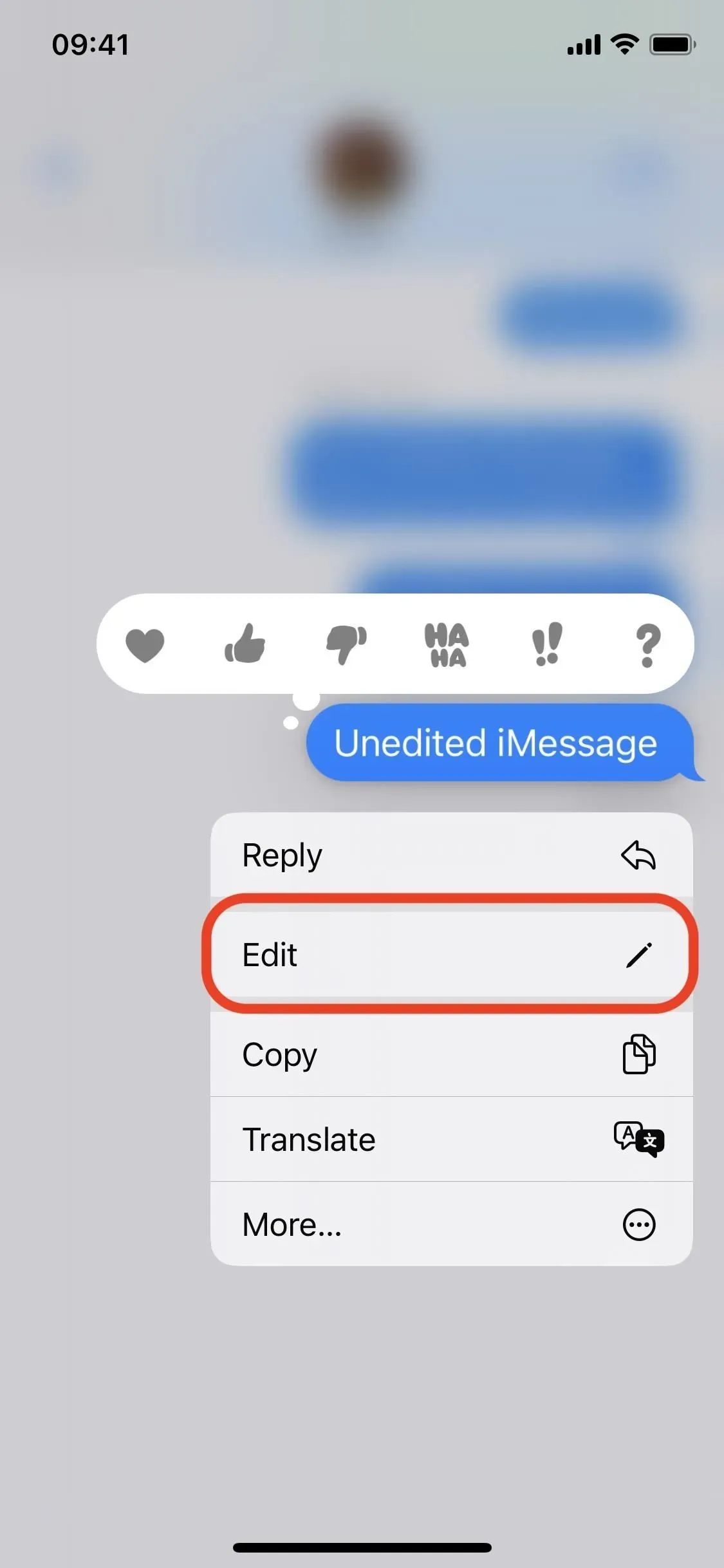
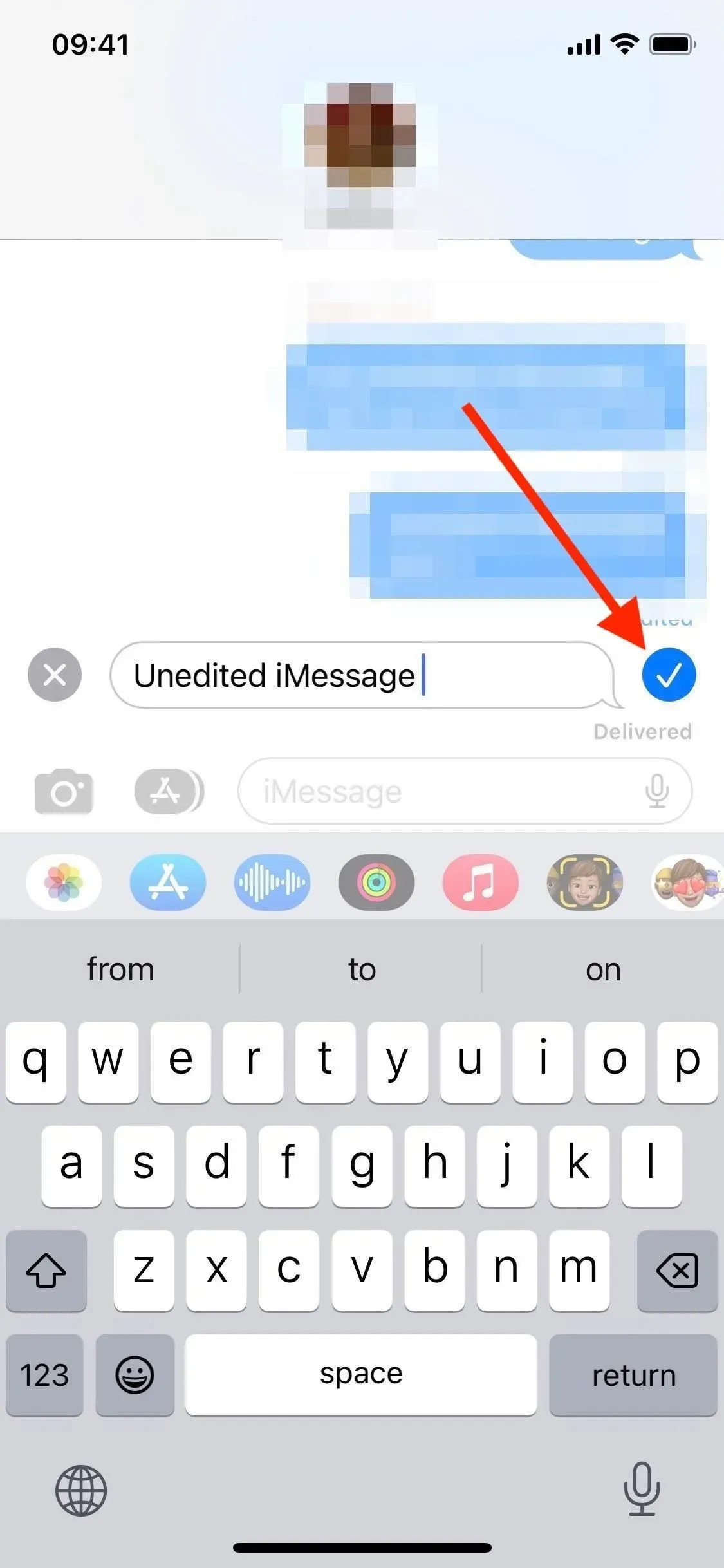
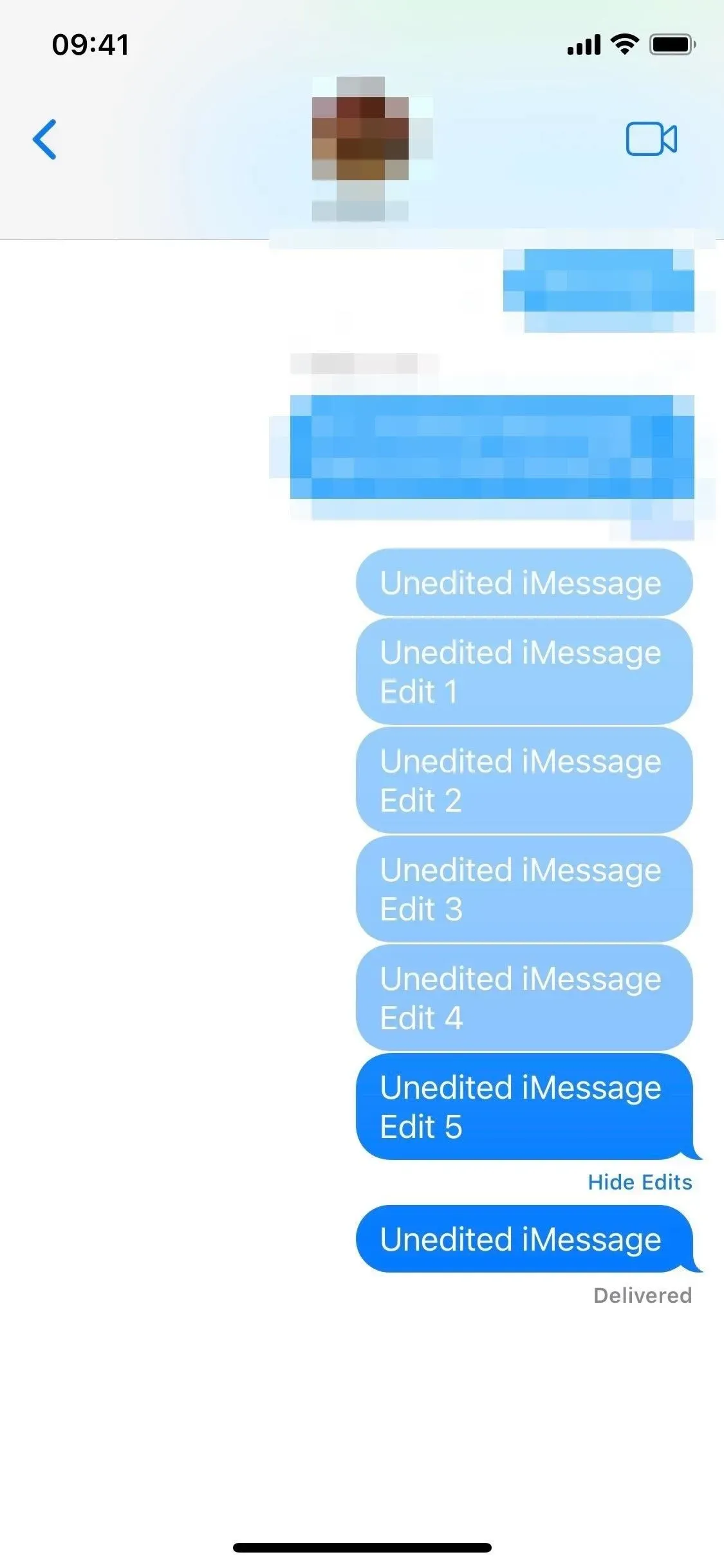
オプション 7: 返信するまでしばらく待ちます
誰かの iMessage に返信するたびにテキスト バブルがポップアップするわけではありません。最近手紙を書いていない場合、通常、最初の返信では返事はもらえませんが、直後の返事では返事がもらえます。最初の返信後にメッセージのやり取りを続ける必要がある場合は、少し待ってから次のテキストを送信してください。少なくとも 5 分あれば十分だと思います。
他の方法はありますか?
私が見たわけではありません。ただし、見逃した場合はお知らせください。ディクテーション (メッセージ内のマイク ボタン) によって、受信者がツールチップを表示したり、音声コントロールやサードパーティのキーボードを使用したりすることは妨げられません。メッセージを強制的に閉じることもできません。ただし、メッセージをやり取りしている相手に対してツールチップを非表示にする他の方法があるかもしれません。まずはそれらを見つけなければなりません。
コメントを残す