セキュリティポリシーエラーによりスクリーンショットを撮影できない問題を修正する方法
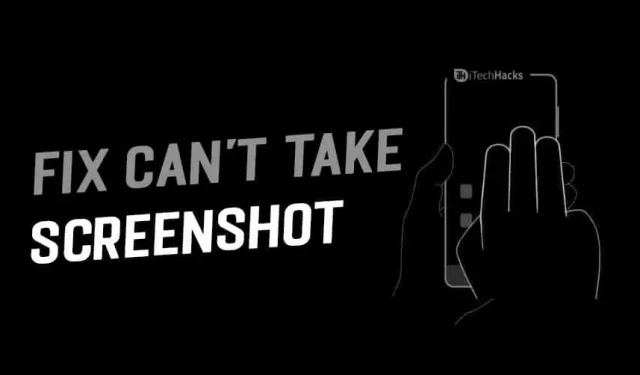
ほぼすべての iOS および Android ユーザーは、自分のデバイスでスクリーンショットを撮ります。それは誰もがやっている一般的なことです。当社はさまざまな目的でスクリーンショットを撮ります。たとえば、画像をアップロードできない場合、またはアップロードしたくない場合は、スクリーンショットを撮ってデバイスに保存できます。このチュートリアルでは、「セキュリティ ポリシー エラーのためスクリーンショットを撮ることができません」エラーを修正する方法について説明します。
同様に、携帯電話でスクリーンショットを撮る理由はたくさんあります。スクリーンショットを撮るときにエラー メッセージが表示されることがあります。セキュリティポリシーによりスクリーンショットを撮ることができないことを示しています。多くの場合、スクリーンショットを撮るときにこのエラーが発生します。では、この問題の解決策は何でしょうか? この記事を読んで、セキュリティポリシーによりスクリーンショットが撮影できない問題を解決してください。
一部のアプリのセキュリティ ポリシーにより、スクリーンショットの撮影が許可されていません。ほとんどのスマートフォンには、同じオペレーティング システムが搭載されているため、同じポリシーが適用されます。Apple デバイスであっても、iOS デバイスには同じセキュリティ ポリシーが適用されます。スクリーンショットの撮影が許可されていない場合でも、スクリーンショットの撮影を可能にするいくつかのトリックがあります。
しかし、「セキュリティポリシーのためスクリーンショットを撮ることができません」と表示されたアプリからスクリーンショットを撮るのは簡単ではありません。ただし、これらのプライバシー アプリのスクリーンショットを撮るのに役立つヒントとテクニックがいくつかあります。
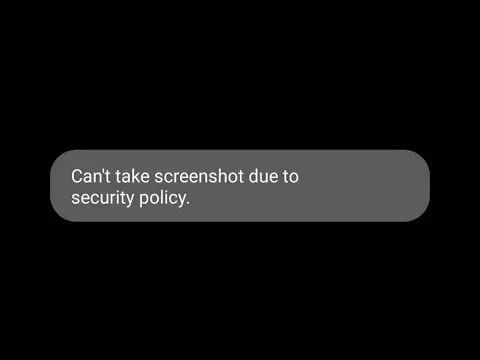
コンテンツ:
セキュリティ ポリシー エラーによりスクリーンショットを取得できない問題を解決するにはどうすればよいですか?
- 仕事関連のアプリをインストールしている場合は、Android 9 で指定されたパスを使用してアプリをアンインストールします。[設定] > [アプリと通知] > [すべてのアプリを表示] に移動し、アプリを選択してアンインストールします。
- Chrome のシークレット モードを使用している場合は、スクリーンショットを撮る前にそれを無効にする必要があります。指示に従ってオフにしてください。
- Chrome を開き、右上隅にある TAB アイコンをクリックします。
- 開いているタブの数が表示されます。次に、各シークレット モード タブの右上隅にある [X] をクリックしてタブを閉じます。
- 次に、通常の Chrome ビューで新しいタブを開き、そこからスクリーンショットを撮ります。
エラーの原因を確認してください。
エラーが発生する原因
理由 #1: 電話機に設定されたポリシー
あなたのデバイスが学校や会社から貸与されていた場合、政治家にスクリーンショットの撮影を中止するよう強制した可能性があります。このポリシーは、自分の電話を持っていて会社アカウントを追加している場合にも有効にすることができます。
ポリシーを削除するには、IT 部門に相談するか、会社アカウントを削除する必要があります。
「設定」、「アカウント」の順に移動し、削除するアカウントを選択します。
理由 #2: アプリに設定されたポリシー
スクリーンショットの撮影を禁止するポリシーを持っているアプリはほとんどありません。投資や銀行などの金融アプリでは、スクリーンショットを撮るためのセキュリティ ポリシーが無効になっています。ただし、デバイスのバックグラウンドで実行され、画面のコピーをハッカーに送信する悪意のあるコードが含まれています。
ソーシャル ネットワーク アカウントを持つことは便利ですが、デバイスに非常に多くの個人情報が必要になります。すべての企業がこの情報を表示したくありませんが、セキュリティ上の理由から非表示にしたい企業もいます。ただし、誰かがあなたの情報を誰かに送信したい場合、この機能はセキュリティポリシーによりスクリーンショットを撮ることができないため、その人は困難になります。
画面の録画とキャプチャ
画面録画アプリから画面のビデオを録画していました。Google Play ストアには、さまざまな画面録画アプリが用意されています。
画面をビデオ録画すると、保護されたアプリの映像が常に表示されなくなります。アプリを開くと画面が消えます。画面が空白になる前に、アプリの映像が表示されます。したがって、アプリをバックグラウンドで実行し、スクリーンショットを撮りたい場所に移動します。ビデオを録画し、再生中に一時停止し続けます。スクリーンショットの必要な部分を取得できることを願っています。これでビデオから取得できるようになりました。
スクリーンショットの取得に関する問題が解決しない場合は、別の方法でスクリーンショットを取得してください。通常の方法は、デバイスのロックと音量ボタンを押すこと、2 つ目はスワイプ機能を使用すること、3 つ目は Google アシスタントを使用することです。
エラーには別の理由がある可能性があります。ストレージが使用中であるか、ストレージの空き容量がないため、スクリーンショットを撮ることができません。したがって、デバイスを再起動してみてください。コンピュータを再起動するには、通常どおりコンピュータの電源を切り、再度電源を入れます。これでも問題が解決しない場合は、キャッシュ履歴をクリアしてください。
最後に、他に何も問題が解決しない場合は、このステップを使用できます。デバイスを工場出荷時の設定に復元できます。
Android 9 を使用している場合は、[設定] > [システム] > [詳細設定] > [リセット] に移動します。「すべてのデータを消去」をクリックし、「電話をリセット」をクリックします。電話機をリセットするかどうかを確認するメッセージが表示されます。「すべて消去」をクリックします。
Android 7 または 8 では、[設定] > [デバイスについて] または [一般管理] > [リセット] > [データの出荷時設定にリセット] に移動します。画面の指示に従ってください。
ノート。設定をリセットすると、すべてのデータが削除されます。したがって、必要に応じて、連絡先、写真、ビデオ、その他のファイルをバックアップできます。
上記の方法のいずれかが「セキュリティ ポリシーによりスクリーンショットを撮ることができません」エラーの解決に役立つことを願っています。
最後の言葉:
私たちは、「セキュリティ ポリシーによりスクリーンショットを撮ることができません」エラーの解決策を見つけるために最善を尽くしました。これらの方法を試してエラーを修正してください。この記事がお役に立てば幸いです。さらなる最新のアップデートにご期待ください。それぞれの方法に関連する手順も提供しました。最初の方法から始めて、セキュリティ ポリシーが原因で修正プログラムがスクリーンショットの取得に失敗するまで、次の方法を続けることができます。このトピックに関してご質問がございましたら、以下のコメント欄にご記入ください。
コメントを残す