バックアップから Mac を復元する方法
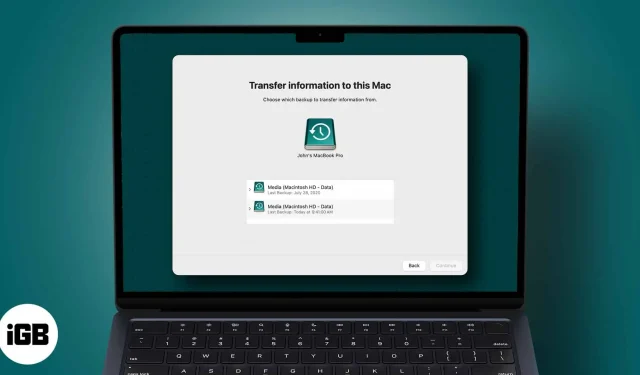
バックアップから Mac を復元することが必要になる場合があります。元のファイルを誤って削除した場合、またはシステムがクラッシュしてすべてを失った場合、バックアップは貴重なデータを復元するのに役立ちます。必要に応じて、すべてのファイルを新しい Mac に転送すると便利です。それでは、Mac のバックアップを復元する最も一般的な 3 つの方法を見てみましょう。
Time Machine バックアップから Mac を復元する方法
Time Machine バックアップを使用すると、個々のファイルまたはハード ドライブ全体を復元できます。
- まず、Time Machine バックアップ ドライブを Mac に接続し、コンピュータの電源を入れます。
- Mac を再起動し、システムが起動している間、Command + R を同時に押します。これにより、Mac が強制的に macOS ユーティリティで起動します。初めてうまくいかない場合は、もう一度試してください
- 画面上で利用可能なオプションから、「Time Machine バックアップから復元」を選択し、「続行」をクリックします。
- 「システムの復元」画面で「続行」をクリックします。
- 次に、Time Machine バックアップ ドライブを選択し、[続行] をクリックします。ドライブが暗号化されている場合は、Time Machine のセットアップ時に使用した管理者パスワードの入力を求められます。それを入力してドライブのロックを解除し、もう一度「続行」をクリックします。
- 利用可能なバックアップのリストが表示されます。Mac 上の最新のハードドライブを選択し、「続行」をクリックします。
- 次に、バックアップを復元するドライブ、つまり Macintosh HD を選択します。「復元」または「続行」をクリックします。ノート。Mac で FileVault が有効になっている場合は、ドライブのロックを解除するために管理者パスワードを入力する必要があります。
- プロセスが完了したら、Mac を再起動すると、最新のバックアップが復元されます。
ローカルバックアップからMacを復元する方法
バックアップ目的で Mac のクローンを作成した場合、そこからデータを抽出する方法は次のとおりです。
- Mac を再起動し、システムの電源が入っている間、Command + R キーを同時に押し続けます。これにより、Mac が強制的に macOS ユーティリティで起動します。初めてうまくいかない場合は、もう一度試してください
- 「ディスクユーティリティ」を選択し、「続行」をクリックします。
- Mac のハードドライブを選択してください
- 次に、「ディスクユーティリティ」ウィンドウの上部にある「回復」タブを開きます。
- [復元元] の横で、クローン バックアップのある外付けハード ドライブを選択します。
- 「復元先」の横で、Mac のハードドライブを選択し、「復元」をクリックします。
クローン作成された Mac のバックアップとシステムが復元されます。その後、Macを再起動すれば完了です。
クラウドバックアップからMacを復元する
Backblaze、IDrive、Cloudberry、Carbonite などのクラウド サービスは、データをバックアップするための信頼できる方法を提供します。ただし、時間がかかり、面倒な場合があります。
各サービスにはデータを復元するための特定の方法がありますが、ほとんどの場合、リモート サーバーからバックアップ ファイルをダウンロードする必要があります。バックアップの復元方法の詳細と手順については、選択したサービスに問い合わせる必要があります。
まとめ
バックアップから Mac を復元する最も簡単で便利なオプションは、Time Machine を使用することです。したがって、システムにこの組み込み機能を使用することを強くお勧めします。バックアップに関して他にご質問はありますか? 以下のコメント欄でお知らせください。
コメントを残す