5 つの修正: Windows で Discord のインストールが失敗する
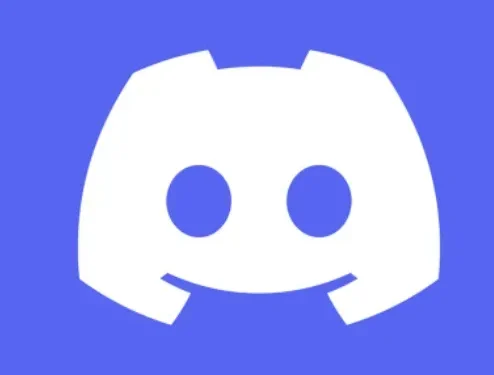
Discord は主に Web ベースのチャット プログラムです。Discord は、ビジネスで広く使用されているため、多くのユーザーが使い慣れている Slack などの他のチャット システムと同じカテゴリに分類されます。
しかし、Discord は、2015 年に Jason Citron と Stanislav Vishnevsky によって最初にリリースされてから、すぐにゲーマーの間で人気を博しました。
共同創設者は、より効果的なコミュニケーション ツールを作成したいと考え、ビデオ ゲーム業界で働いていました。
ユーザーは音声やビデオでの会話に参加したり、プライベートテキストメッセージを送信したり、プラットフォームが「サーバー」と呼ぶDiscord上のコミュニティに参加したりすることができる。
Discord は時間の経過とともにますます有名になり、ゲーマー向けのツールから、チャットしたりオンライン コミュニティに参加したい人のための完全なサービスになりました。
ユーザーは、コミュニティと呼ばれることもある独自のサーバーを実行し、他のユーザーを参加に招待することもできます。場合によっては、「Windows 10 のインストールに失敗しました」などのいくつかの問題に直面することがあります。
Discordのインストール(ダウンロード)に失敗しましたか?
Discord は明確な理由もなく動作を停止することがありますが、ほとんどの問題の原因はファイルの破損です。Discord の内部パッケージは、Windows 10 アップデートまたはコンピューターにインストールされた新しいプログラムの影響を受ける可能性があります。
ユーザーは通常、Discord が使用できなくなったときに再インストールすることを選択します。おそらく、Discord のインストールが失敗したことに気づくでしょう。
Discord のインストールで問題が発生した場合は、他のプログラムがバックグラウンドでまだ実行されていることが原因である可能性があります。それが問題の原因である場合は、不要なプロセスをすべて停止する必要があります。
また、このアプリの古いバージョンをまだインストールしていないことを確認してください。古い Discord のデザインが残っている場合、クリーン インストールを実行できない可能性があります。
オペレーティング システムの Windows 権限も非常に重要です。したがって、適切なものを使用していることを確認する必要があります。
インストールプロセスを修正する方法はたくさんあります。いくつかの方法を以下に説明します。
古いバージョンをインストールすると問題が発生する可能性があるため、何かを行う前に、最新バージョンのアプリケーションをインストールしているかどうかを一度確認してください。
WindowsでのDiscordのインストールエラーを修正する解決策
- Discordアプリを再インストールする
- マイクロソフトをインストールします。ネットフレームワーク
- ウイルス対策を無効にする
- システム ファイル チェッカーと DISM ツールを実行する
- Discordをセーフモードでインストールする
以下に、Discord のインストールに関する問題を解決するのに役立ついくつかの効果的な解決策を示します。
1.Discordアプリを再インストールします。
Discord を再インストールすると、起動の問題、クラッシュ、または Discord のインストールが破損していることを示すエラーが解決されるはずです。
ただし、再インストールする前に Discord プロファイルを完全に削除しないと、「インストールに失敗しました」のようなメッセージが表示される危険があります。
Discordフォルダーで開いているタブをすべて閉じます。まだ削除していない場合は、プロセスを開始する前にすべての Discord ウィンドウが閉じられていることを確認してください。
開いているすべての Discord ウィンドウを閉じるには、右上隅にある [X] をクリックします。Web ブラウザーのタブで Discord を開いている場合は、それも閉じます。
プログラムを閉じた後でも、Discord ではプロセスが実行されたままになることがよくあります。いずれかのプロセスがアクティブなときに Discord をアンインストールまたは再インストールしようとすると、エラーが表示されます。
何も実行されていないことを確認するため。
- タスクバーのタスク マネージャー アイコンにアクセスするには、キーボード ショートカット Control + Alt + Delete を使用します。
- 「詳細情報」が表示された場合は、クリックしてください。
- 「プロセス」タブの「アプリケーション」セクションを調べます。Discord が現在アクティブな場合は、Discord を 1 回クリックして選択し、[タスクの終了] をクリックします。
- 「バックグラウンド プロセス」列まで下にスクロールして、Discord プロセスを見つけます。1 つ以上存在する場合があります。
- このリスト内で Discord が表示されている場合は、それを選択し、[タスクの終了] をクリックします。Discord プロセスごとにこれを繰り返します。
Discord が実行されていないことを確認したので、プログラム自体を簡単にインストールできます。削除中にエラーが発生した場合:
タスク マネージャーを再度開いた後、[スタートアップ] タブをクリックします。アプリケーションのリストから「Discord Administrator」を選択した後、右下隅にある「無効にする」ボタンをクリックします。
Discord が自動的に起動するように設定されていない場合は、コンピューターを再起動し、再度アンインストールしてみてください。今度はすべてがスムーズに進むはずです。
- 「Discord」フォルダーを削除し、コンピューターを再起動します。同時に、これは余分なステップのように思えるかもしれません。コンピューターを再起動すると、Discord の再インストールを妨げる可能性のあるものが何も残されていないことが確認されます。
- Windows Discord の最新インストールをダウンロードします。ダウンロードを開始するには、https://discord.com/download にアクセスし、「Windows 用ダウンロード」を選択します。
2. Microsoft をインストールします。ネットフレームワーク
インストールを実行しようとすると、次の問題が発生します。Windows 7 上の Microsoft Web サイトからダウンロードした NET 3.5: Microsoft .NET Framework 3.5 SP1 をインストールまたは構成するには、コントロール パネルの [Windows の機能をオンまたはオフにする] オプションを使用します。インストーラーを実行する代わりに。
- 「スタート」→「コントロールパネル」をクリックします
- 「プログラム」をクリックします
- 「Windows の機能をオンまたはオフにする」をクリックします。
- 「Microsoft」の横にあるチェックボックスをオンにします。NET フレームワーク 3.5.1。
- チェックボックスが埋まっていることがわかります
- 「OK」をクリックします
- Windows が操作を完了するまで待ちます。Windows Update に接続して必要なファイルをダウンロードするように求められたら、[はい] をクリックします。
3. ウイルス対策を無効にする
Windows セキュリティで Microsoft Defender リアルタイムウイルス対策保護を一時的に無効にするには、次の手順に従います。
- 「スタート」を選択し、「Windows セキュリティ」と入力してこのアプリケーションを見つけます。
- 検索結果から Windows セキュリティ アプリを選択し、[ウイルスと脅威の保護] に移動し、[ウイルスと脅威の保護の設定] で [設定の管理] を選択します。
- リアルタイム保護をオフに設定します。スケジュールされたチェックは引き続き実行されることに注意してください。ただし、ダウンロードまたはインストールされたファイルは、次回のスケジュールされたスキャンまでスキャンされません。
4. システム ファイル チェッカーと DISM ツールを実行します。
次の手順でシステム ファイル チェッカーを実行します。
- 管理者特権でコマンド プロンプトを開きます。これを行うには、次の手順に従います。
- Windows 10、Windows 8.1、または Windows 8 を使用している場合は、システム ファイル チェッカーを実行する前に、まず展開イメージのサービスと管理 (DISM) ツールを実行します。
次のコマンドを入力して Enter キーを押します。コマンド操作が完了するまでに数分かかる場合があります。
DISM.exe /オンライン/クリーンアップイメージ/Restorehealth
DISM スキャンでは、Windows Update を使用して、このコマンドの実行時に破損したシステム ファイルを修復するために必要なファイルが提供されます。
Windows Update クライアントがすでに破損していると仮定します。この場合、Windows の現在のライブ インストールを回復ソースとして使用したり、ネットワーク共有または Windows DVD などのポータブル メディアからの並列 Windows フォルダーを大量のローカル データのソースとして使用したりできます。
これを行うには、代わりに次のコマンドを実行します。
DISM.exe /オンライン/クリーンアップイメージ/restorehealth/ソース:C:\RepairSource\Windows/LimitAccess
- プレースホルダー C:RepairSourceWindows の代わりに修復ソースの場所を指定します。DISM ツールを使用して Windows を修復する方法の詳細については、「Windows イメージを修復する」を参照してください。
- コマンド プロンプトに次のコマンドを入力した後、次のコマンドを入力します。
- 「SFC/今すぐスキャン」
- SFC /scannow コマンドは、保護されたすべてのシステム ファイルをスキャンし、破損したファイルを %WinDir%\System32\dllcache 圧縮フォルダーにあるキャッシュされたコピーと置き換えます。
- %WinDir% プレースホルダーは、Windows オペレーティング システム フォルダーを表します。たとえば、C:\Windows などです。
5.Discordをセーフモードでインストールする
コンピューター上のウイルス対策プログラム以外の他のサードパーティ プログラムやバックグラウンド アクティビティが、Windows への Discord のインストールを妨げる可能性があります。これを防ぐには、Windows セーフモードで Discord をインストールしてみてください。どうやって?続きを読む。
- Windows Search にアクセスするには、Windows キー + S を押します。検索ボックスに「システム構成」と入力し、Enter キーを押します。
- 「システム構成」ウィンドウの「ブート」タブをクリックします。「ブート選択」リストから「セキュアブート」を選択し、「OK」をクリックします。
- プロンプトが表示されたら、「再起動」を選択してセーフ モードで起動します。
- セーフ モードの場合は、ソフトウェアを再インストールする前に、最初の方法を使用して既存の Discord アプリ データをすべて削除します。
サードパーティのアプリケーションやアプリケーションでは、このようなインストールの問題が発生する可能性があります。古いアプリのデータを削除すると、通常、エラーは解消されます。
そうでない場合は、このリストの他の修正を試して「Discord のインストールに失敗しました」問題を解決してください。
結論
この種のインストール エラーは、サードパーティのソフトウェアまたはアプリケーションで発生する可能性があります。
以前のアプリ データをすべて削除すると、ほとんどの場合、問題は解決されるはずです。
そうでない場合は、このリストの他の方法を試して「Discord のインストールに失敗しました」問題を解決できます。インストールしたら、Discord で各アイコンとシンボルが何を表しているのかを理解すると役立つかもしれません。
よくある質問
インストーラーが動作せず、アプリケーションのインストールを引き起こすさまざまなエラーが発生するという問題がありますか?
意図的ではありませんが、インストール プロセスの失敗を引き起こすさまざまな問題が発生する可能性があります。ここでは、ブロックとダウンロードに役立つ一般的なトラブルシューティング方法をいくつか紹介します。– タスクバーから Discord を閉じ、すべての Discord プロセスが終了していることを確認します。(不要なプロセスがシステム トレイまたはタスク マネージャーに隠れている場合があります。もう一度確認してください。) – 次の 2 つのフォルダーを削除します: 1. %AppData%/Discord 2. %LocalAppData%/Discord
破損したインストールとは何ですか?
「Discord のインストールが壊れているようです。」バナーをクリックした場合は、次の手順で Discord を再インストールします。 – タスクバーで Discord を閉じ、すべての Discord プロセスが終了していることを確認します。(不要なプロセスがシステム トレイまたはタスク マネージャーに隠れている場合があります。再確認してください!) – 次の 2 つのフォルダーを削除します: 1. %AppData%/Discord 2. %LocalAppData%/Discord
Mac でのインストールおよびアップデートのエラーとは何ですか?
ピカピカの Macintosh で Discord をアップデートまたはインストールする際に問題が発生した場合は、私たちがお手伝いします。意図的ではありませんが、さまざまな問題により、インストールまたは更新プロセスが失敗する可能性があります。これは永続的なアップデートまたは説明できないインストール エラーとして表示されます。このような場合、Discord を完全に再インストールすると、更新ツールのパフォーマンスが向上し、問題が解決されることがよくあります。次の手順に従ってください: ⌘+Q を押すか、メニュー バーから [終了] を選択して Discord を閉じ、Mac のアクティビティ モニターですべての Discord プロセスが終了していることを確認します。(Mac 上の Spotlight または Siri を使用して、アクティビティ モニターをすばやく起動できます。)
Discord インストールガイドとは何ですか?
完全な Discord インストール ガイドについては、このリンクに従ってください: https://support.discord.com/hc/en-us/articles/360034561191-Desktop- Installation-Guide 。
コメントを残す