Steam でゲームファイルを見つける方法: 4 つの効果的な方法
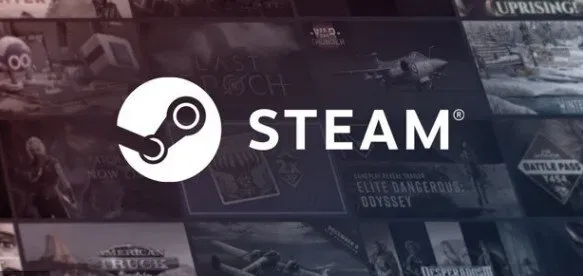
Valve の Steam は、有名なオンライン ゲーム プラットフォームです。50,000 を超えるゲームのライブラリを備えており、あらゆる PC ゲーマーが楽しめます。ワンクリックでこの膨大なコレクションを利用できるため、どこに行く必要もありません。
Steamアプリケーションからゲームをインストールすると、ローカル ゲーム ファイルがハード ドライブに配置され、ゲーム リソースが必要なときに常に最小限に抑えられます。
Steam ゲームの保存ファイルの場所を知っておくと、ゲームプレイの問題のトラブルシューティングに役立ちます。設定を更新したり、ゲーム ファイルを移動または削除したりするには、メイン ゲーム ファイルにアクセスする必要があります。
Steam でゲームファイルが見つからない場合は、いくつかの解決策を試すことができます。この記事では、Steam ゲームファイルを見つけるさまざまな方法について説明します。
まず最初に
Steam ゲームはどこで見つけられますか? デフォルトでは、ゲーム ファイルはさまざまなシステムのフォルダー ディレクトリに保存されます。これらのルートは、Steam 設定またはゲームのインストール中に変更できます。ファイル エクスプローラーで次のファイル パスを入力すると、さまざまなデフォルトの場所にアクセスできます。
- Windows OS: X:\Program Files (x86)\Steam\steamapps\common
(X はゲームがインストールされているハード ドライブ パーティションを表すことに注意してください)
- macOS: ~/ライブラリ/アプリケーションサポート/Steam/steamapps/common
- Linux OS: ~/.steam/steam/SteamApps/common/
Windows 10 では Steam ゲーム ファイルはどこで見つけられますか?
以下で説明するように、Steam フォルダーと Steam ゲームファイルを見つけるには 4 つの方法があります。
- Steam ライブラリフォルダーの使用
- ローカル Steam ファイルの探索
- Windows 検索バーの使用
- 新しいゲームのインストール中
1. Steamライブラリフォルダーの使用
Steam PC クライアントには、Steam ライブラリなど、Steam ゲームがコンピュータにインストールされている場所を見つけるのに役立ついくつかの便利な機能が含まれています。
- Windows キーを押して「steam」と入力し、Enter キーを押して Steam デスクトップ プログラムを起動します。
- 左上隅で「Steam」をクリックし、「設定」をクリックします。
- 左側のパネルの設定ウィンドウで、「ダウンロード」メニューを選択します。
- 以下に示すように、「コンテンツライブラリ」領域で「STEAM LIBRARY FOLDERS」を選択します。
- 新しい STORAGE MANAGER ウィンドウで、ゲームがインストールされているドライブを選択します。
- 次に、指示に従って、歯車アイコンをクリックし、[フォルダーの参照] を選択します。
- 共有フォルダーをダブルクリックし、フォルダー内にインストールされているゲームのリストを参照して、必要なゲーム ファイルを見つけます。
2. ローカル Steam ファイルの探索
Windows の検索ボックスに「Steam」と入力し、プログラムを起動します。
ファミリービューになっていないことを確認してください。
次に、ウィンドウの左上隅で「Steam」を選択します。
- 「設定」メニューに移動します。
- 「設定」ウィンドウで「ダウンロード」タブを開きます。
- 「コンテンツ ライブラリ」セクションの下にある「Steam ライブラリ フォルダ」リンクをクリックします。
- 「フォルダー」セクションのパスをメモします。これは次のようになります。
C:\プログラム ファイル(x86)\Steam
- ファイル エクスプローラーを開き、Steam フォルダーに移動します。
あるいは、「Steam ミュージック」タブに移動しても同じものを見つけることができます。これを行うには、次の手順に従います。
- Windows キーを押し、「Steam」と入力してプログラムを起動します。
- ウィンドウの左上隅にある Steam を選択します。
- 次に、設定に移動します。
- ウィンドウの左側のペインで「ミュージック」タブを選択します。
- ミュージック ライブラリの Steam フォルダーへのパスは、ファイル エクスプローラーの同じフォルダーにつながります。
3. Windows 検索バーの使用
Windows サーチは、Windows PC 上で何かを見つけるのに非常に便利です。Steam ゲームが Windows にインストールされている場所を確認するには、以下の手順に従ってください。
- タスクバーの左端にある「ここに入力」を選択して検索します。
- Steam にログインし、下線が付いている「ファイルの場所を開く」オプションを選択します。
- 次に、図に示すように、Steam ショートカットを右クリックし、「ファイルの場所を開く」オプションを選択します。
- Steam アプリケーション フォルダーを見つけてダブルクリックします。
- 共有フォルダーを選択してダブルクリックします。ここにはすべてのゲームファイルのリストがあります。
これが Steam ゲーム ファイルのデフォルトの場所であることに注意してください。ゲームのインストール中にインストール ディレクトリを変更した場合、ゲーム コンテンツにアクセスするには、そのディレクトリに変更する必要があります。
4. 新しいゲームのインストール中
新しいゲームのインストール中に Steam フォルダーを見つける方法は次のとおりです。
- 方法 2 の説明に従って Steam アプリケーションを起動します。
- 左側のパネルで「ゲーム」を選択し、「インストール」を選択します。
- すでにゲームをお持ちの場合は、[ライブラリ] タブで利用できます。
- 新しいゲームを購入したい場合は、STORE ページに移動してゲームを検索してください。
- 下にスクロールして「カートに追加」ボタンをクリックします。購入が完了すると、「インストール」ウィンドウが表示されます。
- 示されているように、「インストールする場所の選択」領域でインストール ディレクトリを変更します。次に、[次へ>] ボタンをクリックしてゲームをインストールします。
- このディレクトリに移動し、Steam ファイルにアクセスできる共有フォルダーに入ります。
結論
特にインストール後にデフォルトのインストールフォルダーを変更した場合、Steam フォルダーを見つけるのが難しい場合があります。一部のユーザーは、Steam のライブラリフォルダーが読み取れないと報告しています。
Steam ゲーム ライブラリの場所を手動で変更した後にこの問題が発生する可能性があることに注意してください。幸いなことに、Windows オペレーティング システムで Steam フォルダーを見つけるために使用できる方法を詳しく説明しました。
よくある質問
Steam ゲームファイルはどこで見つけられますか?
Steam のライブラリに移動します。ゲームを右クリックしてコンテキストメニューから「プロパティ」を選択します。「プロパティ」ウィンドウで「ローカル ファイル」タブを開き、「ローカル ファイル」を選択します。ファイル エクスプローラーにより、ローカル ゲーム ファイルの場所が開きます。
ゲームファイルはどこにありますか?
Windows 上で保存されたゲームのほとんどは、ファイル エクスプローラーを開いて %homepath%\AppData\LocalLow に移動することで見つけることができます。これを行うには、ファイル パスをエクスプローラーのアドレス バーに貼り付けます。
Steam ファイルにアクセスするにはどうすればよいですか?
Steam でライブラリを見つけます。ゲームを右クリックしてコンテキストメニューから「プロパティ」を選択します。「プロパティ」ウィンドウで「ローカル ファイル」タブをクリックし、「ローカル ファイルの参照」を選択します。ファイル エクスプローラーにより、ローカル ゲーム ファイルの場所が開きます。
Steam でゲームが見つからないのはなぜですか?
正しい Steam アカウントにサインインしていることが確実な場合、問題はフィルターが正しく設定されていない可能性があります。Steam クライアントを使用して Steam アカウントにログインし、すべての書籍がライブラリにあることを確認してください。
コメントを残す