14 の修正: Windows のエラー 0x80070035「ネットワーク パスが見つかりません」
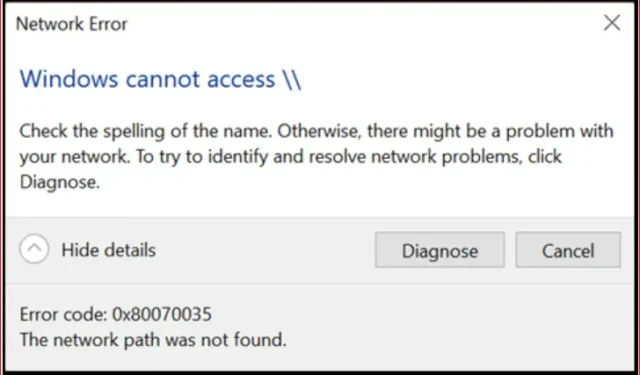
Windowsでは、ユーザーは外部デバイスを必要とせずに、同様のネットワークを介してコンピューター間の共有ファイルやフォルダーにアクセスできます。ただし、Windows 10 システムを別のコンピューターに接続しようとすると、ネットワーク エラー コード: 0x80070035 [ネットワーク パスが見つかりません] が発生します。
したがって、問題が発生した場合でも、実際には問題ではないため、パニックに陥る必要はありません。この問題を解決する方法については、この記事で詳しく説明されているので、よく読んでください。
エラー コード 0x80070035 – これは何を意味しますか?
Windows オペレーティング システムを使用すると、ユーザーは、物理的に相互に接続されていない場合でも、同じネットワーク上のコンピュータ間でファイルやフォルダを共有できます。管理者はユーザーにアクセスを許可する必要があり、システムはインターネットに接続されている必要があります。
ただし、一部のユーザーは、パス セットが見つからないことを意味する「ネットワーク パスが見つかりません」というメッセージとともにエラー 0x80070035 を報告しています。
エラー コード 0x80070035 が発生するのはなぜですか?
このエラー メッセージにはさまざまな理由が考えられます。この問題を数日間調査した結果、考えられる原因をいくつか特定しました。
- レジストリエントリのエラー。
- ファイアウォール設定の問題。
- 問題はウイルス対策ソフトウェアで発生します。
- 車掌は次々と墜落していく。
- User Profile Service へのログイン中にエラーが発生しました。
- 隠しファイルと隠しフォルダーの表示中にエラーが発生しました。
- Windows では現在の所有者を表示できません。
- システムのOSが古いです。
- 宛先IPアドレスが間違って入力されました。
- ネットワーク探索が無効になっています。
- AllowInsecureGuestAuth が無効になっています。
Windows でネットワーク エラー コード 0x80070035 を修正するにはどうすればよいですか?
Windows でエラー コード 0x80070035 を修正するには、次の方法を試してください。
- Windows Update トラブルシューティング ツールを使用して問題を解決する
- サードパーティのファイアウォールを一時的に無効にする
- SMB バージョン 1.0 を有効にする
- ターゲットドライブで共有が有効になっていることを確認してください
- レジストリ エディターを使用して、AllowInsecureGuestAuth をアクティブにします。
- 信頼性の高いマルチキャスト プロトコルを追加します。
- ネットワークセキュリティ設定を変更する
- PC のネットワーク アダプターを再インストールします
- ネットワーク検出を有効にする
- 新しい Windows 資格情報を作成する
- NetBIOSを有効にする
- SFC スキャンと DISM スキャンを実行する
- Windows Update サーバーのホワイトリスト
- DNSをリセットする
1. Windows Update トラブルシューティング ツールを使用して問題を解決します。
エラー コード: 0x80070035 は、オペレーティング システムのエラーが原因で発生することがあります。Windows Update トラブルシューティング ツールは、この問題の解決に役立ちます。これを行うには、次の手順に従います。
- [スタート] ボタンをクリックして設定アプリを開きます。
- 「アップデートとセキュリティ」メニューセクションに移動します。
- ドロップダウンメニューから「トラブルシューティング」を選択します。
- [高度なトラブルシューティング] をクリックして、高度なトラブルシューティング オプションにアクセスします。
- 「Windows Update」をクリックし、下に表示される「トラブルシューティング ツールを実行」をクリックします。
- 次に、ウィザードの指示に従い、プロセスを完了させます。
- 再起動後、問題が解決したかどうかを確認します。そうでない場合は、次の方法を試してください。
2. サードパーティのファイアウォールを一時的に無効にします。
Windows Defender ファイアウォールは、特定の Web サイトまたはネットワーク データを危険なものとして誤って分類し、アクセスをブロックし、ネットワーク エラー コード 0x80070035 を引き起こす可能性があります。内部ネットワーク構成が適切に機能していることを確認しても、エラーが解決しない場合は、サードパーティのファイアウォールを無効にすることを検討してください。
この問題を解決するために Windows Defender ファイアウォールを一時的に無効にする手順は次のとおりです。
- キーボードの Win + R キーを同時に押して [ファイル名を指定して実行] コマンドを開き、
control firewall.cplコマンドを入力して Enter キーを押します。 - 左側のペインに、「Windows Defender ファイアウォールをオンまたはオフにする」オプションがあります。ここをクリック。
- プライベート ネットワーク設定とパブリック ネットワーク設定に「Windows Defender ファイアウォールをオフにする」オプションが含まれていることがわかります。両方のオプションをクリックしてから、「OK」をクリックする必要があります。
- 次に、ネットワーク エラー コード 0x80070035 が解決されたかどうかを確認してください。それ以外の場合は、次のトラブルシューティング手順に進みます。
3. SMB バージョン 1.0 を有効にします。
SMB V1.0 プロトコルは、ローカル ネットワーク上でのファイルとフォルダーの共有を提供します。Windows 10 の最近のビルドでは、SMBv1 経由のアクセスのみをサポートするデバイス上のネットワーク共有への接続はサポートされていません。この場合、ネットワーク エラー コード「0x80070035」が表示されることがあります。
SMB V1.0 を有効にするには、次の手順に従います。
- 左下の検索バーに「Windows の機能」と入力し、「ウィンドウの機能をオンまたはオフにする」をクリックします。
- 「SMB 1.0/CIFS ファイル共有サポート」オプションが見つかるまでメニューを展開します。その横にあるボックスをクリックし、「OK」をクリックします。
- ファイルまたはフォルダーが共有されていることを確認するか、次の方法に進みます。
4. ターゲットドライブで共有が有効になっていることを確認します
ネットワーク エラー コードを解決するには、ターゲット ドライブで共有が有効になっていることを確認する必要があります。これを行うには、次の手順に従います。
- ターゲットドライブを右クリックしてプロパティを選択します。
- 「共有」タブを選択し、「詳細な共有」オプションをオンにします。
- 「このフォルダーを共有する」の横のボックスにチェックを入れます。
- 問題が解決したかどうかを確認するには、「OK」ボタンをクリックする必要があります。
5. レジストリ エディタを使用して、AllowInsecureGuestAuth を有効にします。
安全でないゲスト ログオンにより、ネットワーク接続ファイル サーバー上の共有フォルダーへの不正アクセスが発生します。AllowInsecureGuestAuth 設定を無効にしている場合、エラー 0x80070035 が発生する可能性があります。レジストリ エディターを使用すると、AllowInsecureGuestAuth 設定を有効にすることができます。
- コンピュータでレジストリ エディタを開きます。
- 次の手順では、アドレス バーの「コンピューター」という単語の後に次のアドレスを貼り付けます。
| \HKEY_LOCAL_MACHINE\SYSTEM\CurrentControlSet\Services\LanmanWorkstation\Parameters |
- 次に Enter キーを押して、「オプション」フォルダーに移動します。
- [オプション] フォルダーに移動したら、[AllowInsecureGuestAuth] エントリをダブルクリックします。
- 次に、このオプションの値を 1 から 0 に変更し、「OK」をクリックして変更を保存する必要があります。
- 次に、コンピュータを再起動し、エラーが解決されたかどうかを確認します。
6. 信頼性の高いマルチキャスト プロトコルを追加します。
このエラー メッセージは、マルチキャスト プロトコルが信頼できない場合に表示されることがあります。ただし、この問題を解決するために、より優れたプロトコルを手動で追加できます。
- Win + R を押すと、[ファイル名を指定して実行] ダイアログ ボックスが開きます。
- [ファイル名を指定して実行] ダイアログ ボックスで、以下のコマンドを入力し、[OK] をクリックして手順を続行します。
| ncpa.cpl |
- マウス ボタンをイーサネット ネットワーク オプションに移動し、右クリックして [プロパティ] オプションを選択します。
- 「イーサネットのプロパティ」ウィンドウが表示されたら、「インストール」ボタンをクリックします。
- これにより、サブウィンドウが表示され、そこでネットワーク機能タイプとしてプロトコルを選択し、下の「追加…」ボタンをクリックします。
- インストールするネットワーク プロトコルとして高信頼性マルチキャスト プロトコルを選択し、[OK] をクリックして続行します。
7. ネットワークセキュリティ設定を変更する
ローカル セキュリティ ポリシーにより、PC が正常に動作しなくなり、エラー コード 0x80070035 が表示されることがあります。このエラーを解決するには、Policy Manager でローカル セキュリティ ポリシーを作成します。これは、次の手順に従って行うことができます。
- Windows + R キーを押して「ファイル名を指定して実行」プロンプトを開き、
Secpol.mscコマンドを入力します。 - 左側のメニューから「ローカル ポリシー」を選択し、右側のペインから「セキュリティ オプション」を選択します。
- 右ペインを下にスクロールすると、最後の数行に「ネットワーク セキュリティ: LAN Manager 認証レベル」というエントリが見つかります。それをダブルクリックします。
- リストから、「LM と NTLM を送信する – ネゴシエートされた場合は NTLMv2 セッション セキュリティを使用する」を示すオプションを選択し、「適用」をクリックします。
- 問題がまだ存在するかどうかを確認してください。
8. PC のネットワーク アダプターを再インストールします。
ネットワーク ドライバーが更新されても問題が解決しない場合は、ネットワーク アダプターに関連付けられているドライバーをアンインストールして再インストールしてみてください。次の手順が役に立ちます。
- Windows + R キーを押してファイル名を指定して実行プロンプトを開き、コマンドを入力し
devmgmt.mscて Enter キーを押してデバイス マネージャーを起動します。 - 「デバイスマネージャー」ウィンドウで上記のオプションから「表示」タブを選択し、「非表示のデバイスを表示する」ボックスにチェックを入れます。
- メニューを展開して、[ネットワーク アダプター] を見つけて展開します。
- ネットワーク アダプターのリストを展開すると、非表示のアダプターが明るい半透明のアイコンで表示されるようになりました。
- 各ドライバーを右クリックし、表示されるメニューから「デバイスのアンインストール」を選択します。
- システムを再起動し、エラーが修正されるかどうかを確認します。
ノート。ドライバーはソフトウェア製造元の Web サイトから手動でダウンロードすることも、「ハードウェア変更のフル スキャン」オプションを選択して自動的に再インストールすることもできます。
9. ネットワーク検出を有効にする
ネットワーク探索をオンにすると、ドキュメントを他のデバイスと共有できます。このオプションを無効にすると、ネットワーク上の他のコンピュータ間でファイルを共有する機能が制限されます。
- まず、Windows コンピューターでコントロール パネルを開きます。
- [コントロール パネル] ウィンドウが表示されたら、左側に表示される [ネットワークとインターネット] オプションをクリックします。
- メニューから「ネットワークと共有センター」を選択します。
- 次に、サイドバーで、オプションのリストから [詳細な共有オプションの変更] オプションを選択します。
- 「その他の共有オプション」ボタン内に表示されるウィンドウの「プライベート」セクションを展開します。
- その後、ネットワーク検出を有効にし、印刷とファイル共有を有効にするオプションを選択する必要があります。
- 変更を永続的にするには、[変更を保存] ボタンをクリックする必要があります。
- [スタート] > [電源] > [再起動] を選択して、コンピュータを再起動します。
10. 新しい Windows 認証情報を作成する
このエラー メッセージは、システム資格情報が正しくないために表示される場合があります。これにより、ファイルを共有するときに問題が発生します。Windows 資格情報を使用してこれを修正するには、マネージャーを使用して資格情報を追加します。
- コンピューターのコントロール パネルに移動します。
- その後、ビューを大きなアイコンに設定して変更する必要があります。
- 次に、資格情報マネージャー オプションを選択する必要があります。
- 次に、[Windows 資格情報] オプションをクリックし、[Windows 資格情報の追加] オプションを選択します。
- ユースケースに必要な認証情報を選択し、「OK」をクリックします。
ノート。コンピューターの管理者権限を持つ人の資格情報を使用する必要があります。
11. NetBIOSを有効にする
NetBIOS over TCP を有効にすることで、機能が無効になっていることを示すエラー 0x80070035 を永久に解決できるはずです。
- Win + R キーを押して [ファイル名を指定して実行] ウィンドウを開き、
ncpa.cplコマンドを入力して Enter キーを押して WiFi プロパティを開きます。 - Wi-Fi ネットワークに移動し、右クリックして [プロパティ] に移動します。
- プロパティにアクセスするには、インターネット プロトコル バージョン 4 をダブルクリックする必要があります。
- 「詳細設定」タブをクリックします。
- 上の「勝利」タブを選択します。
- NetBIOS 設定列で「NetBIOS over TCP/IP を有効にする」を選択します。
- コンピュータに変更を保存するには、「OK」をクリックし、完了後にコンピュータを再起動します。
12. SFC スキャンと DISM スキャンを実行します。
データの破損により Windows のインストールが停止し、ネットワーク エラー コード 0x80070035 が頻繁に発生するなどの問題が発生することがあります。コマンド プロンプトを使用して SFC スキャンと DISM スキャンを実行し、問題を解決し、破損したファイルを削除できます。
SFCスキャン
- コマンド プロンプトを管理者として実行するには、検索バーに「コマンド プロンプト」と入力します。
SFC/scannowコマンド ラインにコマンドを入力し、Enter キーを押して実行します。
| SFC/スキャン |
- このプロセスにはしばらく時間がかかります。動作するまでお待ちください。
- コンピュータを再起動する必要があります。
DISM を実行する
DISM は SFC よりも強力なトラブルシューティング ツールであり、問題をすぐに解決できる可能性が高くなります。
- もう一度言いますが、左下の検索バーにコマンド プロンプトを入力して「管理者として実行」を選択してコマンド プロンプトを開くと便利です。
- 次のコマンドをコマンド ラインに順番に入力する必要があります。
| DISM.exe /オンライン/クリーンアップイメージ/Scanhealth |
| DISM.exe /オンライン/クリーンアップイメージ/RestoreHealth |
- 手続きには最大10分程度かかる場合がありますので、完了するまでお待ちください。
- 変更を有効にするには、コンピュータを再起動します。
13. Windows Update サーバーをホワイトリストに登録する
システムが Windows Update サーバーをブロックすることもあるため、Windows Update をインストールできない場合は、必ずサーバーをホワイトリストに登録してください。
- 検索バーに「コントロール パネル」と入力して、コントロール パネルを開きます。
- オプションのリストから「ネットワークとインターネット」を選択します。
- 右側のペインで「インターネット オプション」を選択します。
- 次に、「インターネット オプション」ウィンドウを開いたら、そのウィンドウの「セキュリティ」タブをクリックします。
- 「セキュリティ」ウィンドウで「信頼済みサイト」オプションを選択できます。
- 右側の「サイト」ボタンをクリックします。
- このゾーン内のすべてのサイトの「サーバーの検証が必要 (HTTPS:)」のチェックを外します。
- 「この Web サイトをゾーンに追加する」というボックスが表示されます。次のアドレスを入力します。
| http://windowsupdate.microsoft.com |
| http://update.microsoft.com |
- 上記のアドレスを入力したら、「追加」ボタンをクリックしてください。
- 設定を保存した後、コンピューターを再起動する必要があります。
14.DNSのクリア
DNS のリセットは、PC で特定の Web サービスにアクセスできない場合に役立ちます。
- 画面の左下隅にある検索バーに「コマンド プロンプト」と入力します。
- 検索結果から「コマンドプロンプト」を選択し、右側にある「管理者として実行」を選択します。
- 次に、次のコマンドを入力します。
ipconfig /flushdns
ipconfig /release
ipconfig /renew
結論
前のセクションで確認したネットワーク エラー コード 0x80070035 の修正に役立つトラブルシューティング ガイドが完成しました。直面している問題に応じて、すべての解決策から一度に 1 つずつ修正を選択できます。
よくある質問
ネットワーク名が利用できないのはなぜですか?
このエラーは、クライアントがネットワーク ドライブに接続しようとした場合、またはデバイスが SMB に準拠していない場合 (通常はこれに当てはまります) に表示されます。ファイアウォールやウイルス対策ソフトウェアによっても、ネットワーク リソースへのアクセスがブロックされる場合があります。
ネットワークパスを追加するにはどうすればよいですか?
次の手順でネットワーク パスを追加できます。 – [スタート] メニューから [この PC] オプションを選択し、見つけてクリックします。– Windows エクスプローラーが新しいウィンドウで開きます。次に、「この PC」を右クリックし、「ネットワークの場所の追加」を選択します。ウィザードを開いた後、「次へ」をクリックして続行する必要があります。[次へ] ボタン – テキスト ボックスにアドレス、FTP サイトの URL、またはネットワークの場所を入力し、[次へ] をクリックします。– ネットワーク名を選択し、「次へ」をクリックします。– ウィザードが完了したら、「次へ」をクリックします。「完了」をクリックします。
ネットワーク パスにアクセスするにはどうすればよいですか?
ネットワーク パスにアクセスするには、次の手順に従ってください。 – タスクバー、スタート メニューから、または Win ロゴ キーと文字 E を押してエクスプローラーを開くことができます。 – ウィンドウの左側のペインで、[この PC] を選択します。– ファイル エクスプローラー リボンから [その他] > [ネットワーク ドライブのマップ] を選択します。
コメントを残す