iPhoneのフォーカスモードの使い方(完全ガイド)
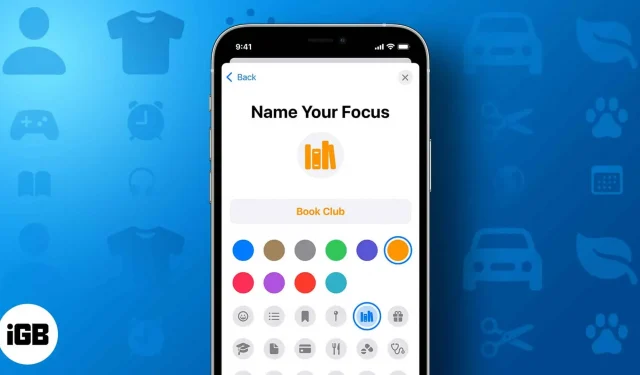
Apple は iOS 15 で iPhone 向けフォーカス モードをリリースしました。それ以来、iPhone による気が散る時間を減らし、ユーザーの生産性を向上させるために大きく変更されました。
しかし、機能がたくさんあるにもかかわらず、すべてを把握するのは難しく、オプションを検討した後でも、それぞれが何にどのように役立つのか疑問に思うかもしれません。iPhone のフォーカス モードについて詳しく説明しましたので、時間を節約して生産性の向上に活用できます。
- iPhoneのフォーカスモードとは何ですか?
- iPhoneのフォーカスモードを調整する方法
- フォーカスに基づいてロック画面またはホーム画面をカスタマイズします
- 共有フォーカスステータスとは何か、およびそれを有効/無効にする方法
- iPhoneでフォーカスフィルターを使用する方法
- フォーカスを Apple Watch の文字盤にリンクする
- フォーカスモードでステータスを共有しないようにする方法
- iPhoneでフォーカスモードを有効にする方法
- iPhoneのフォーカスモードを解除する方法
iPhoneのフォーカスモードとは何ですか?
簡単に言えば、フォーカス モードは、多くの機能と柔軟性を備えた高度なサイレント モードです。Focus を使用すると、既存の「おやすみモード」と「スリープ」モードをカスタマイズすることもできます。
状況に応じて、いずれかを選択できます。また、おやすみモードやスリープ モードがオンになっている場合でも、特定の連絡先やアプリからの通知をオフにすることもできます。
iPhoneのフォーカスモードを調整する方法
iPhone でフォーカス モードを設定するには、基本的に 2 つの方法があります。最も簡単なのは、コントロール センターからフォーカスにアクセスするか、フォーカスを作成することです。その方法は次のとおりです。
- コントロールセンターを開きます。
- 「フォーカス」をタップします。
- 次のこともできます。
- 下にスクロールしてプラス アイコンをタップし、新しいフォーカスを作成します。
- フォーカスモードの横にある3つの点をタップし、「設定」を選択してカスタマイズします。
または、次の手順を実行して、[設定] からフォーカスを設定することもできます。
iOS16では
- 「設定」→「フォーカス」を開きます。
- 新しいフォーカスを作成するには、右上隅にある + ボタンをクリックします。
- ここ:
- 希望のフォーカスを選択→フォーカス調整
- [カスタム] を選択し、名前、色、アイコンを割り当て、[次へ] → [フォーカスの調整] をクリックします。
- 「人」を選択して、受信したい連絡先通知をカスタマイズします。
- ここで次を選択します:
- 通知を許可する: 特定の連絡先からの通知を許可します。
- 「追加」をクリックします
- 連絡先を選択し、「完了」をクリックします。
- 「通話を許可する」をクリックして、電話をかけられる相手を選択します。
- 「リコールを許可」をオンにすることもできます。(最初の通話から3分以内は同じ相手からの再度の通話が許可されます)
- 次からの通知を無効にする: 特定の連絡先セットからの通知をブロックします。
- 「追加」をタップします。
- 連絡先を選択し、「完了」をクリックします。
- 電話をかけたい場合は、「沈黙している人からの通話を許可する」をオンにします。
- 通知を許可する: 特定の連絡先からの通知を許可します。
- どのアプリが通知を送信できるかを制御するには、「アプリ」を選択して次をタップします。
- 通知を許可する: 選択したアプリからの通知のみを許可します。
- 「追加」をタップします。
- アプリを選択し、「完了」をクリックします。(オファーセクションからアプリを選択することもできます)
- 次からの通知を無効にする: 選択したアプリからの通知を無効にします。
- 「追加」をタップします。
- アプリを選択し、「完了」をクリックします。
- 時間制限のある通知を有効にすることもできます (無効化されたアプリは、時間制限があるとしてマークされた通知を送信できます)
- 通知を許可する: 選択したアプリからの通知のみを許可します。
追加したユーザー/アプリケーションを削除するには、これらのセクションに移動し、その上にある – ボタンをクリックして削除します。すべてのアプリケーションをアンインストールするには、「すべてアンインストール」をクリックします。
iOS15では
iOS 15 では、既製のフォーカスをセットアップすることも、別のフォーカスを作成してカスタマイズすることもできます。まず、完成したフォーカスを設定する方法を見てみましょう。
- 「設定」→「フォーカス」に移動します。
- 既製のフォーカスから選択します。
- 「次へ」をクリックします。(プロンプトが表示された場合)
- 次に、「人物」をクリックします。
- 「+ 追加」をクリックします。
- 連絡先を追加し、「完了」をクリックします。
- [通話元] セクションで電話をかけられる相手を選択します。
- 「許可」または「許可なし」(電話をかけたくない場合)をタップします。
- 次に、「+追加」をクリックしてアプリを選択し、「許可」または「許可しない」をクリックします。可能な場合は、時間の感度をオンにすることもできます。
- 「完了」をクリックします。
プリセット フォーカスの設定方法がわかったので、独自のフォーカスを作成するために何をする必要があるかを見てみましょう。
- 「設定」→「フォーカス」→「+」ボタンを開きます。
- 「カスタム」を選択します。
- 名前、色、アイコンを割り当てて、「次へ」をクリックします。
- 「追加」をクリックして連絡先を選択し、「完了」をクリックします。(連絡先の上にある「-」ボタンを押して削除するか、「すべて削除」を押してすべての連絡先を削除します。)
- 「許可」を選択します。(後で変更したい場合は、「許可しない」を選択することもできます)
- 通知をブロックするアプリを選択します (「追加」→「アプリを選択」→「完了」をタップします)。
- 必要に応じて、時間制限のある通知をオンにします。
- 「許可」をクリックして続行します(現時点で編集したくない場合は「いいえ」を選択してください)
- 「完了」をクリックして完了します。
追加したユーザー/アプリを削除するには、これらのセクションのいずれかを開き、その上にある – ボタンをクリックして削除します。[すべて削除] ボタンを使用してそれらを削除することもできます。
フォーカスに基づいてロック画面またはホーム画面をカスタマイズします
フォーカスを使用すると、特定のモードが有効になっているときにホーム画面とロック画面の外観を制御することもできます。フォーカス モードでホーム画面の特定のページのみを表示するように選択したり、フォーカスする特定のロック画面を設定したりできます。
iPhone のホーム画面をカスタマイズする方法を見てみましょう。
- 「設定」→「フォーカス」→モードを選択します。
- 「ホーム画面」をタップします。iOS 16 では、ホーム画面のイラストの下にある [選択] をタップします。
- カスタム ページを有効にします。iOS 16 では、ページ選択が直接表示されます。
- このモードで表示するページを選択し、「完了」をクリックします。iOS 16 では、提案されたホーム画面ページまたは任意のページを選択します。
ノート。それ以外に、アプリの通知アイコンを非表示にしたい場合は、「通知アイコンを非表示にする」機能を有効にすることができます。
ホーム画面については以上です。ただし、画面ロックに関しては、iOS 15 と 16 では手順が異なります。まず、手順を見てみましょう。
iOS16の場合
iOS 16 の時点で、Apple はロック画面を完全に刷新しました。iOS 16 には複数のロック画面があるため、ユーザーは iPhone のロック画面を各フォーカス モードに関連付けることができます。手順は次のとおりです。
- Face ID または Touch ID を使用して iPhone のロックを解除し、ロック画面を表示したままにします。
- 画面を長押しして「フォーカス」を選択します。
- モードを選択します。
- ここで十字ボタンを押して終了します。
または、「設定」→「フォーカス」→モードを選択→「ロック画面」のイラストの下にある「選択」を押すこともできます。新しいロック画面を作成するか、利用可能な場合は既存のロック画面の 1 つを選択して、「完了」をクリックします。変更したい場合は、「編集」をクリックして新しいオプションを選択してください。
iOS15の場合
ホーム画面のカスタマイズと同様に、選択したフォーカス モードに応じてロック画面も変更できます。これらの機能と、それらにアクセスする手順を次に示します。
- 設定を開きます。
- 「フォーカス」をタップします。
- フォーカスモードを選択します。
- 次に「画面をロック」をタップします。
- ここで、必要なオプションを有効にできます。
- ロック画面を暗くする: フォーカスを使用すると、ロック画面が暗くなります。
- ロック画面に表示します。無効化された通知をロック画面に表示します。
共有フォーカスがオンになっていると、誰かがあなたにメッセージを送信するたびに、アプリはあなたが現在フォーカス アプリを使用していて、そのアプリからの通知をオフにしていることを相手に通知します。
送信者は、通知を無効にしている場合でも受信者に通知する「とにかく通知」を使用できるようになります。iOS 15 でフォーカス ステータスの共有を有効にするには、次の手順に従います。
- 設定を開きます。
- 「フォーカス」をタップします。
- 次に、「フォーカスステータス」をクリックします。
- フォーカスステータスの共有をオンにします。
フォーカス状態を無効にするには、同じ手順に従って、最後にフォーカス状態を無効にします。
iOS 16の場合は、「設定」→「フォーカス」→「共有デバイス」をオン→「フォーカスステータス」をタップしてオンにする必要があります。オフにするには、[フォーカス] ページを開き、[共有デバイス] をオフにするか、[フォーカス ステータス] をオフにするか、特定のフォーカスに対してオフにすることもできます。
ノート。フォーカス ステータスの共有を有効にするには、特定のフォーカス モードになっていて、その特定のアプリケーションに権限を付与する必要があります。
iPhoneでフォーカスフィルターを使用する方法
フォーカス フィルターは、その名前が示すように、特定のフォーカスを使用するときにアプリケーション内のコンテンツをフィルターします。フォーカス フィルターを有効にすると、アプリケーションに許可されたコンテンツのみが表示され、その他はすべて非表示になります。これらの機能は、仕事や個人で iPhone を使用する人にとって主に便利です。
現在、デフォルトのアプリと機能から次のコンテンツをフィルターできます。
- 外観: 電話機は焦点に応じて暗いモードと明るいモードの間で切り替わります。
- 省エネモード。ダークモードと同様に、フォーカスがオンになるとiPhoneを自動的に省電力モードにすることができます。
- メッセージ: 連絡したい連絡先からのみメッセージを受信します。
- メール: この機能が有効になっている場合、メール アプリには、有効にしたアカウントからのメールのみが表示されます。
- カレンダー: 仕事用と家族用に別々のカレンダーがある場合、フォーカス フィルターを使用すると、特定のフォーカス モードを使用するときに 1 つのカレンダーのみを使用できるようになります。
- Safari: フォーカス フィルターを使用すると、Safari ではタブ グループのみが表示されます。ただし、フォーカス フィルターにタブを追加する前に、タブのグループを作成する必要があることに注意してください。
さらに、Apple は、サードパーティのアプリ開発者が自社のアプリに互換性を持たせることを可能にする Focus Filter API をリリースしました。
iPhoneでフォーカスフィルターをオンにする
- 設定を開きます。
- 「フォーカス」を押してモードを選択します。
- 下にスクロールして、「フォーカス フィルター」の下にある「フィルターの追加」をクリックします。
- 任意のアプリケーション フィルターまたはシステム フィルターを選択し、選択して、[追加] をクリックします。
フォーカスを Apple Watch の文字盤にリンクする
ロック画面とホーム画面の設定に加えて、各フォーカスに独自のウォッチフェイスを設定することもできます。Apple Watch を iPhone とペアリングする必要があることに注意してください。その方法は次のとおりです。
「設定」→「フォーカス」→「フォーカス」を選択→「Apple watch」のイラストの下にある「選択」をクリック→希望の文字盤を選択→「完了」に移動します。
フォーカス フィルターを削除するには、特定のフォーカス モード ページに移動し、下にスクロールしてフィルターをタップし、[削除] を選択します。
フォーカスモードでステータスを共有しないようにする方法
フォーカス モードはアプリやユーザーからの通知をオフにするのに便利ですが、iOS では、通知をオフにしたことを通知するユーザーに通知されます。ご想像のとおり、これはあなたにメッセージを送ってきた人にとっては良いニュースではないかもしれません。
これらの機能は、仕事や個人で iPhone を使用する人にとって主に便利です。現在、デフォルトのアプリから次のコンテンツをフィルタリングできます。
- 「設定」→「フォーカス」に移動します。
- すべてのデバイスで共有を無効にします。
iOS 15 では、[フォーカス] に移動して、[フォーカス ステータスの共有] を切り替える必要があります。
iPhoneでフォーカスモードを有効にする方法
Focus の機能とカスタマイズ オプションについて理解したところで、iPhone で Focus を有効にする方法を見てみましょう。
- iPhone でコントロールセンターを開きます。
- Face ID を搭載した iPhone の場合: 右上隅から下にスワイプします。
- Touch ID を搭載した iPhone の場合: 画面の下から上にスワイプします。
- 「フォーカス」をクリックして、オンにするモードを選択します。
さらに、使用している iOS のバージョンによっては、次の手順を実行してフォーカスを有効にすることもできます。
- iOS 16 の場合: 関連付けられているロック画面を変更します。(ロック画面をフォーカスにリンクする必要があることに注意してください)
- iOS 15の場合: 「設定」→「フォーカス」→モードを選択→トグルをオンにします。
フォーカスを自動的に有効にする
スマート アクティベーションは、デバイスのフォーカス モードを自動化します。有効にすると、位置情報やアプリの使用状況などに基づいて、1 日の適切な時間に特定のフォーカスがインテリジェントにアクティブ化されます。
これはデフォルトで行われますが、スマート アクティベーションを設定することもできます。たとえば、自宅にいるときに携帯電話が自動的にパーソナル フォーカス モードを有効にする場合があります。または、Netflix アプリを使用しているときに、おやすみモードを有効にすることもできます。
数え切れないほどの用途があり、便利です。その方法は次のとおりです。
- 「フォーカス」を選択します。
- 「スケジュールまたは自動化の追加」をクリックします。iOS 16 では、[スケジュールの追加] を選択します。
- 時間、場所、またはアプリケーションを選択します。
- 必要な変更を加えて、「完了」をクリックします。
フォーカスを削除するには、スケジュールを開き、[オートメーションの削除] をクリックします。[オートメーションの削除] を選択して再度確認します。
スマート アクティベーションを使用してフォーカスを自動的に有効にする
あるいは、スマート アクティベーションを使用して iPhone に強制的にフォーカスを自動的にオンにすることもできます。iPhone を使用する場所と時間に基づいて iPhone のフォーカスをオンにします。まず、iOS 16 でこれを有効にする方法を見てみましょう。
- 「フォーカス」を選択します。
- 下にスクロールして、「スマート アクティベーション」をクリックします。
- スマートアクティベーションをオンにします。
スマート アクティベーションがスケジュールの追加や自動化の背後に隠れている場合があります。
iOS 15 の場合:
- オープンフォーカス。
- 「スケジュールまたは自動化の追加」をクリックします。
- スマート アクティベーションを選択します。
削除するには、スマート アクティベーション ページを開き、「自動化の削除」をクリックします。「オートメーションの削除」をもう一度クリックしてこれを確認します。
iPhoneのフォーカスモードを解除する方法
- 「設定」→「フォーカス」→特定の「フォーカス」モードを選択します。
- 下にスクロールして、「フォーカスの削除」をクリックします。
- 確認するには、もう一度「フォーカスの削除」をクリックします。
よくある質問
おやすみモードでは iPhone 上のすべての通話と通知がブロックされますが、フォーカス モードではユーザーが通知を送信できる連絡先とアプリをカスタマイズできます。また、特定の時間に DND を切り替える代わりに、スマート アクティベーション モードを使用してオンにすることもできます。
はい、特定のフォーカスを使用して、誰の通話をブロックするかをカスタマイズできます。
それで全部です!
これで、新しい Apple Focus 通知がどのように機能し、通知をオンにするかがわかりました。特に iOS 16 で提供されるカスタマイズのレベルには非常に感銘を受けています。フォーカス モードを使用すると、iPhone での作業がはるかに簡単になり、生活のさまざまな側面の間のバランスを見つけるのに役立ちます。
コメントを残す