使い方: iPhone のリマインダー アプリがさらに便利になりました

Apple は iPhone 用リマインダー アプリをアップデートし、いくつかの強力な新しいタスク管理ツールと、これなしでどうやって生きてきたか不思議に思うような改善を加えました。
アップデートを入手するとすぐに、iOS 16 に搭載される新しいリマインダー機能のいくつかに気づくでしょう。ただし、どこを見ればよいか分からないと見逃してしまいがちな隠れた機能があります。すべての新しい変更により、リマインダー リストとリマインダー自体がさらに便利になり、カスタマイズ可能になります。
読み続けて、改良されたリマインダー アプリの内容をすべて確認してください。
1. ついにリストをピン留めできるようになりました
メモやメッセージと同様に、リマインダーにもピン機能が追加されました。これを使用すると、重要で頻繁に使用するリストを上部にピン留めして、すぐにアクセスできますが、これは iCloud アカウントにのみ適用されるため、Exchange、Outlook、Yahoo などでは機能しません。
「リスト」ページの「iCloud」または「マイリスト」セクションで、クイックアクションメニューが表示されるまで目的のリストまたはスマートリストを長押しし、「ピン留め」を選択します。次に、スマート リストが「今日」、「スケジュール済み」、「すべて」、「開始済み」、「完了」、「自分に割り当てられている」の上部に移動します。

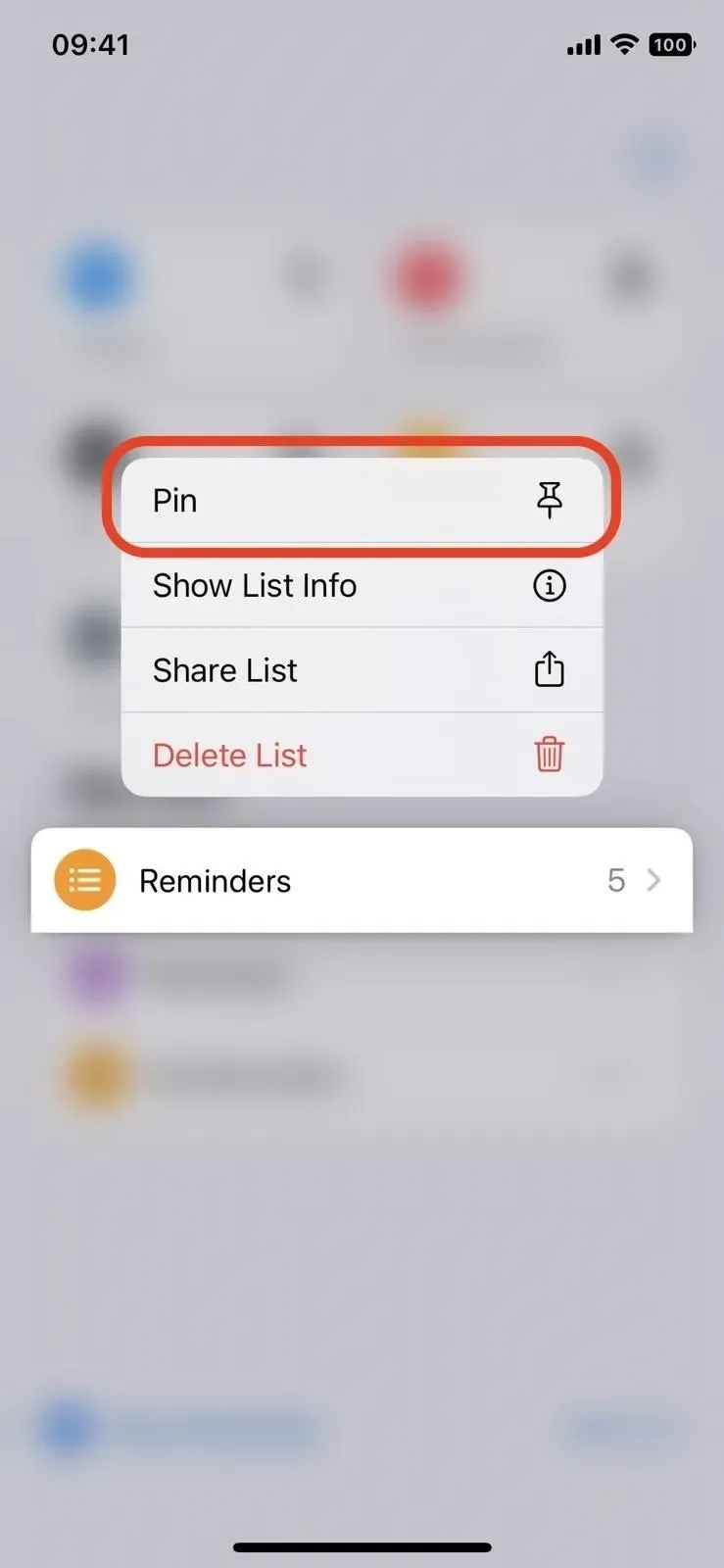

スワイプ オプションを使用して、リストとスマート リストを固定することもできます。これを行うには、リストを右にスワイプしてピン アイコンをタップするか、リストが画面から消えるまで右にスワイプします。省略記号ボタン (•••) をクリックしてから [リストの編集] をクリックし、リストまたはスマート リストを上部にドラッグすることもできます。
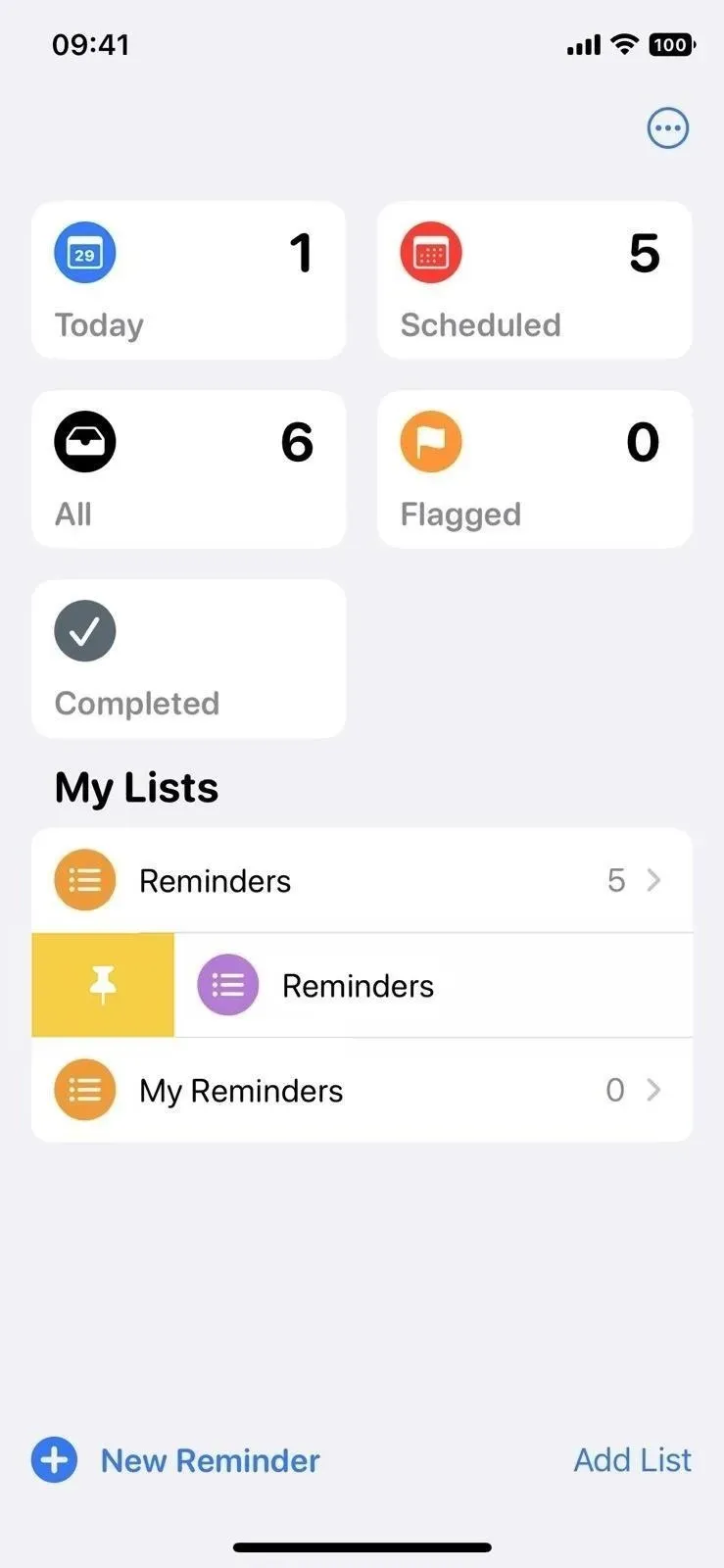
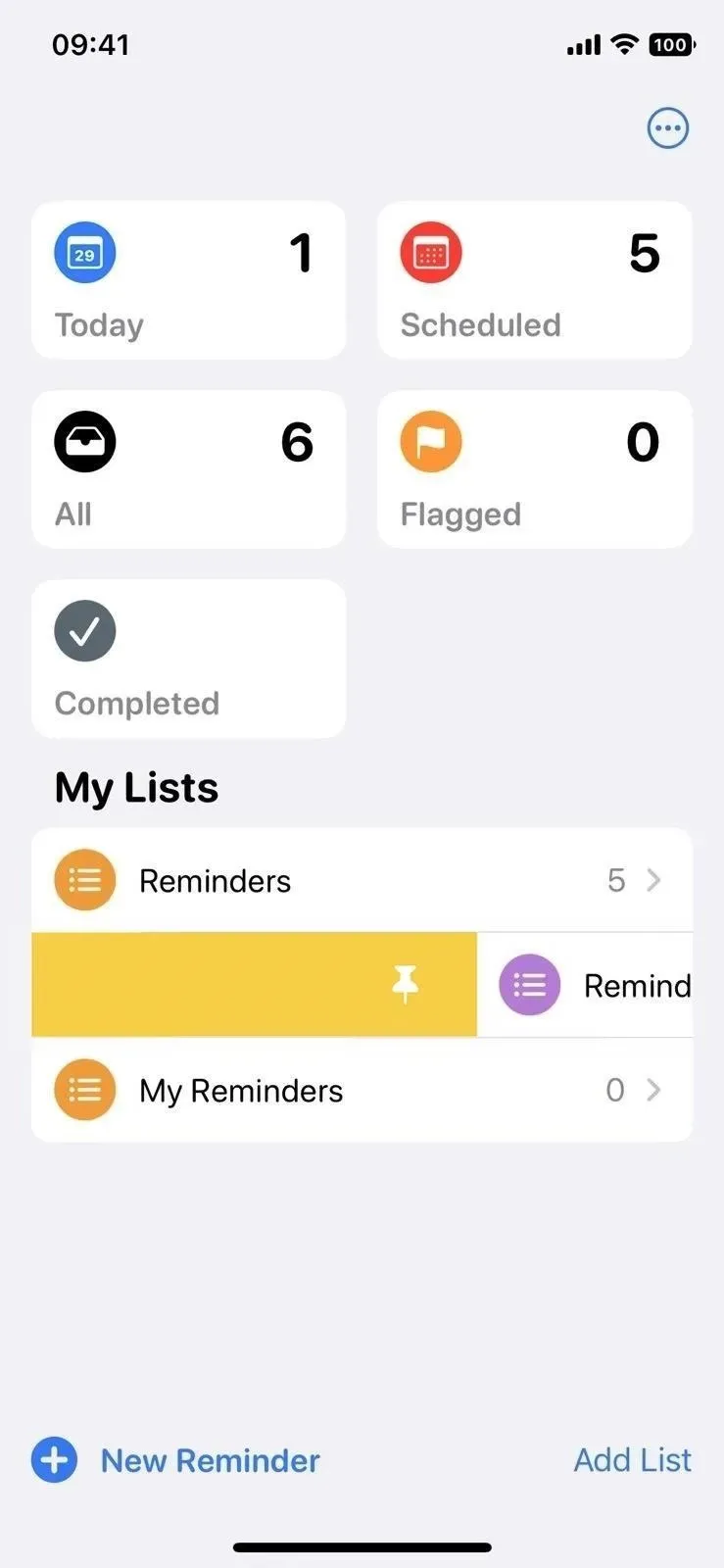
リストの固定を解除するには、クイックアクションが表示されるまで長押しし、「固定を解除」をタップします。省略記号 (•••) ボタンをクリックし、[リストの編集] をクリックして、固定されたリストを iCloud またはマイ リストにドラッグして戻すこともできます。
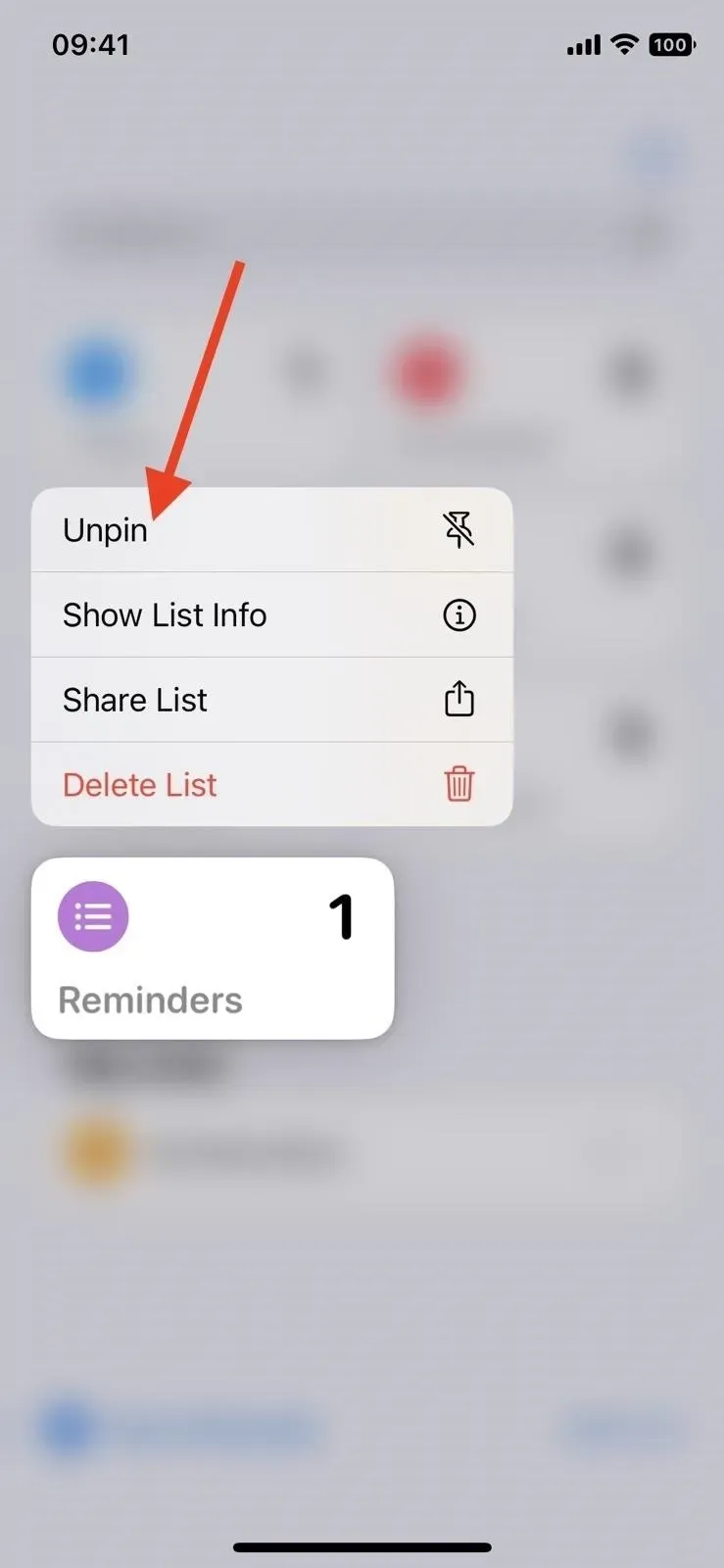

2. リストテンプレートを作成して使用できます
作成したリストをテンプレートに変換して、何度も再利用できます。既存のリストを開き、省略記号ボタン (•••) をタップし、[テンプレートとして保存] を選択し、必要に応じて名前を変更します。テンプレートと一緒に保存したい完了したリマインダーがリストにある場合は、[完了したリマインダーを含める] ラジオ ボタンを選択します。完了したら、「保存」をクリックします。
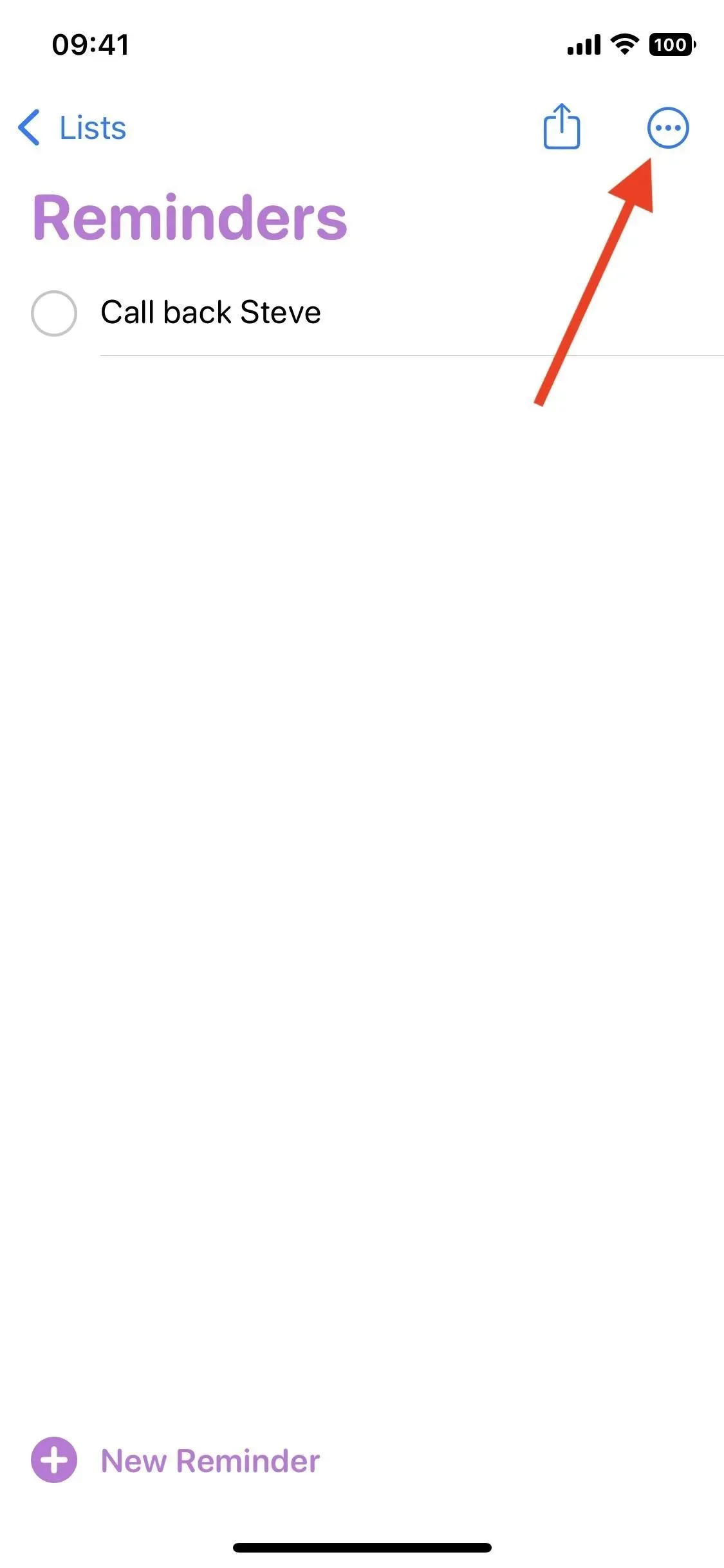
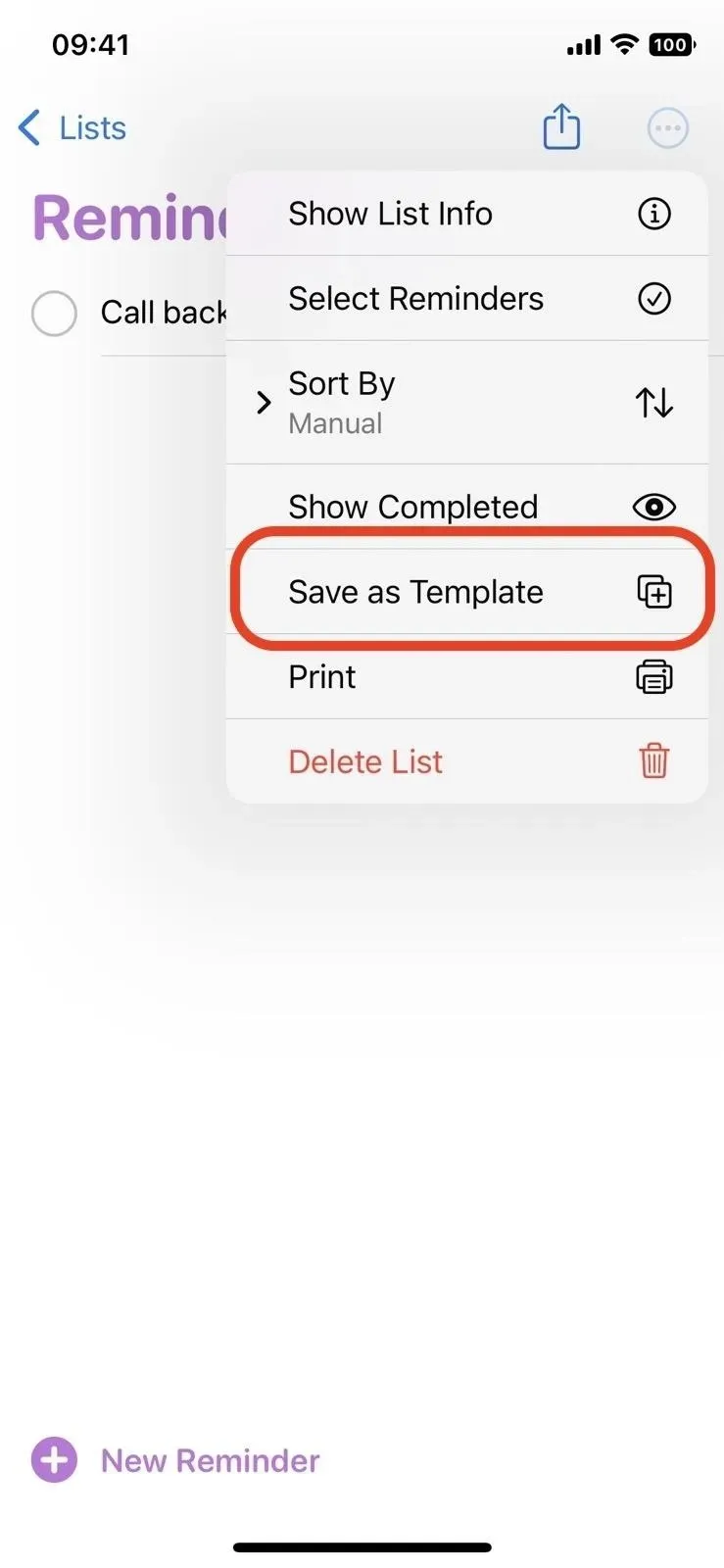
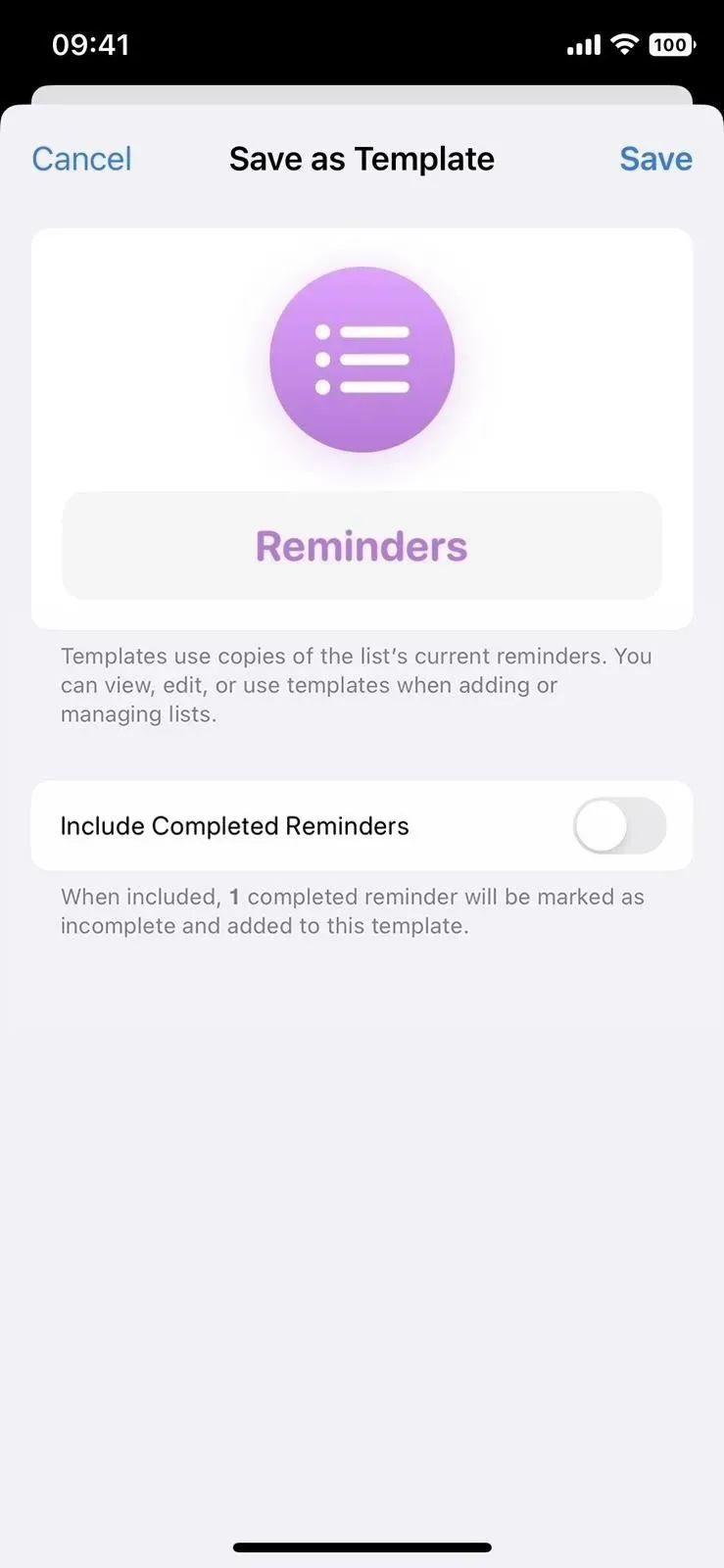
テンプレートとして保存したリストを開くと、共有ボタンの横に新しいアイコンが表示され、テンプレートを使用して新しいリストを作成できるようになります。それをタップし、目的のテンプレートを選択し、新しいリストの名前を変更して、「作成」をクリックします。iCloud またはマイリストに表示されます。
リスト ビューからすべてのテンプレートにアクセスすることもできます。これを行うには、省略記号 (•••) の付いたボタンをタッチし、次に「テンプレート」をタッチします。各テンプレートの横にある情報ボタン (i) をクリックすると、テンプレートを編集、共有、または削除できます。テンプレートを左にスワイプして削除したり、右にスワイプして共有したりすることもできます。

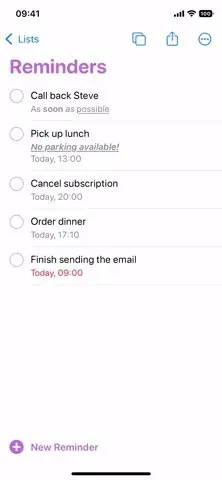

3. 完了したすべてのリマインダー用の新しいセクションがあります。
固定されたリストの中に、Completed という新しいスマート リストが表示されます。ここには、後で戻って参照したい場合に備えて、完了としてマークしたすべてのリマインダー (すべてのリストから結合されたもの) が含まれています。完了したリマインダーは日付順に並べ替えられるため、[今日]、[過去 7 日間]、[過去 30 日間] などのセクションが表示され、古い完了済みリマインダーは月ごとに並べ替えられます。
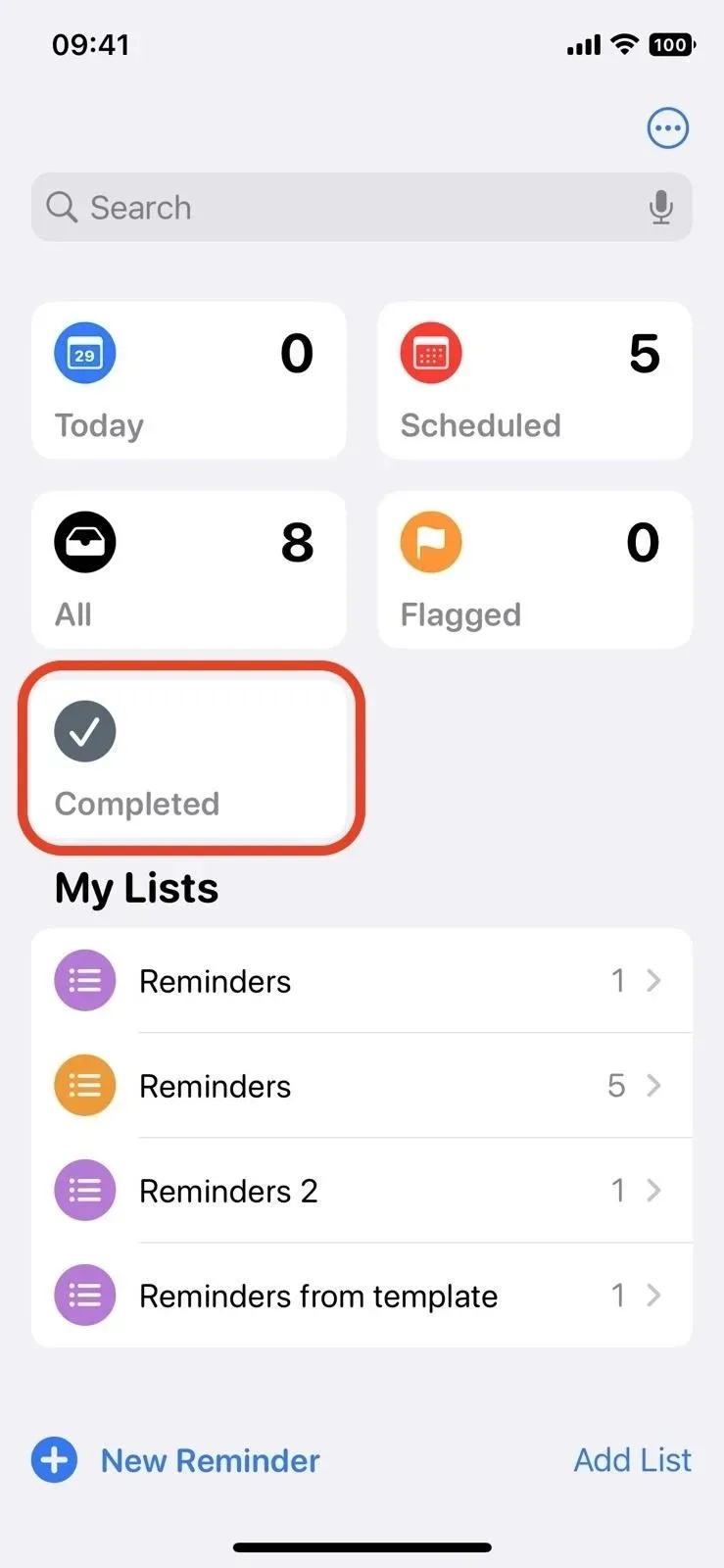
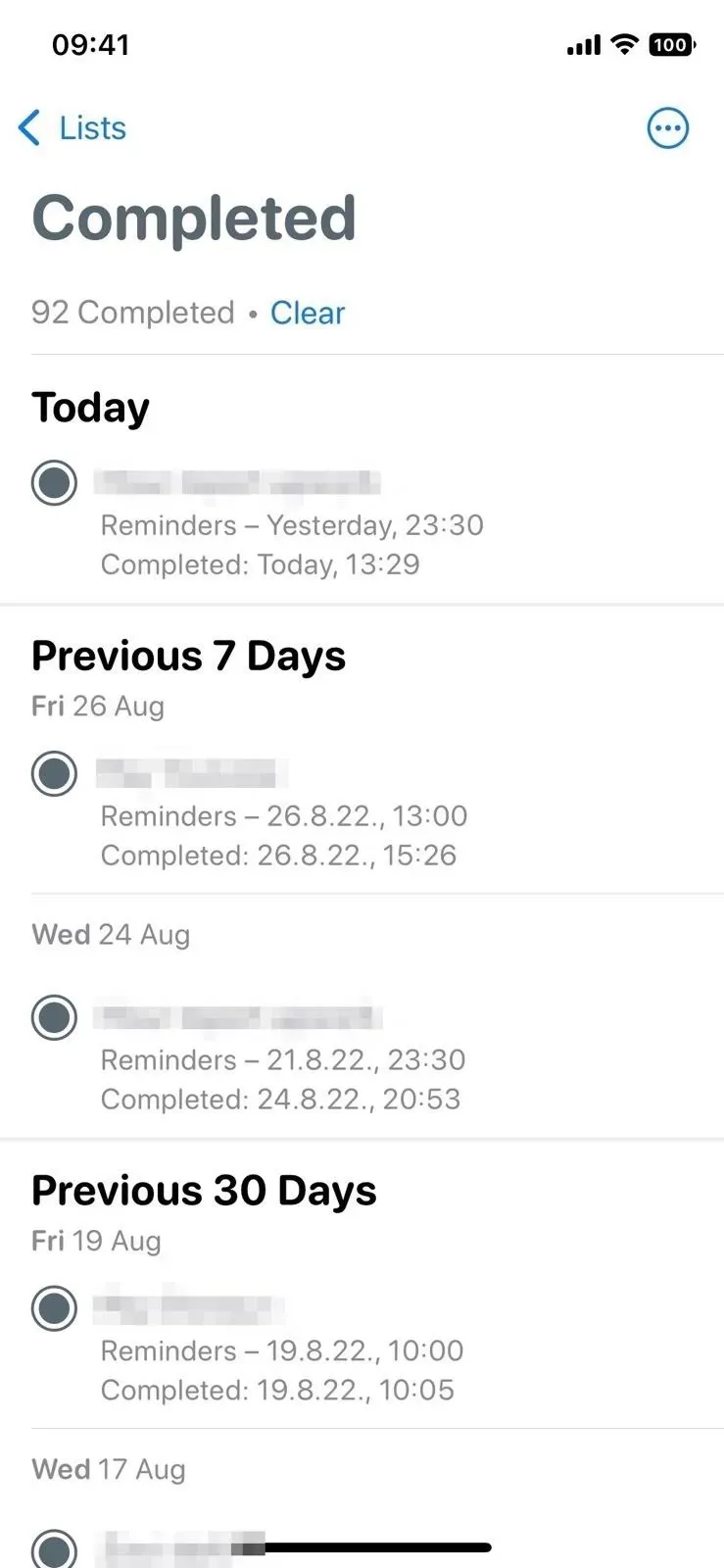
4. デフォルトでスマートリストを非表示にするのが簡単になりました
以前は、常に表示したくない場合は、リスト ビューで [編集] をクリックし、[今日]、[スケジュール済み]、[すべて]、[メモ済み]、または [自分に割り当て済み] のチェックを外す必要がありました。これは引き続き実行できますが、ここで移動するには省略記号 (•••) を押してから「リストの編集」をクリックする必要があります。ただし、一部の項目は、そうしなくても非表示にすることができます。代わりに、カードを長押しして、クイック アクション メニューから「非表示」を選択します。
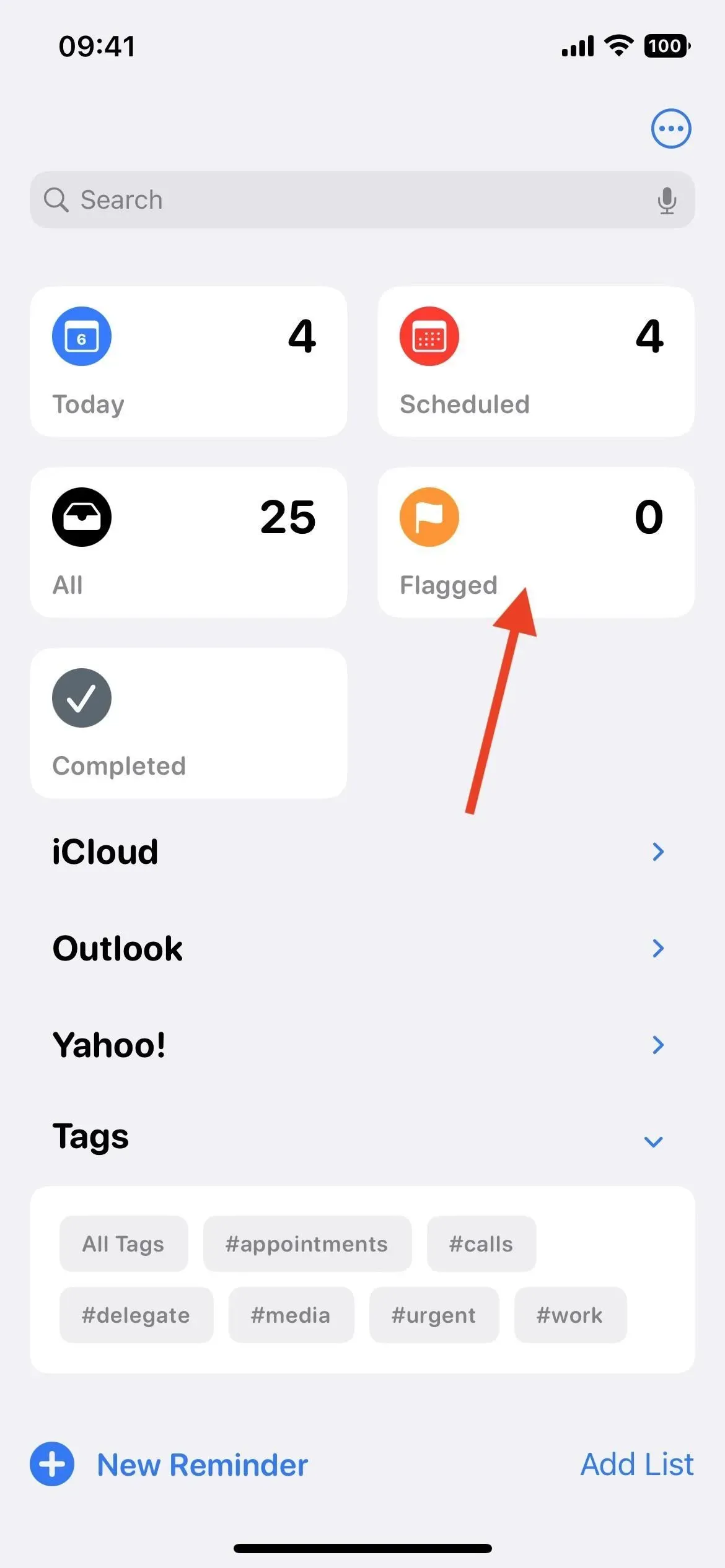
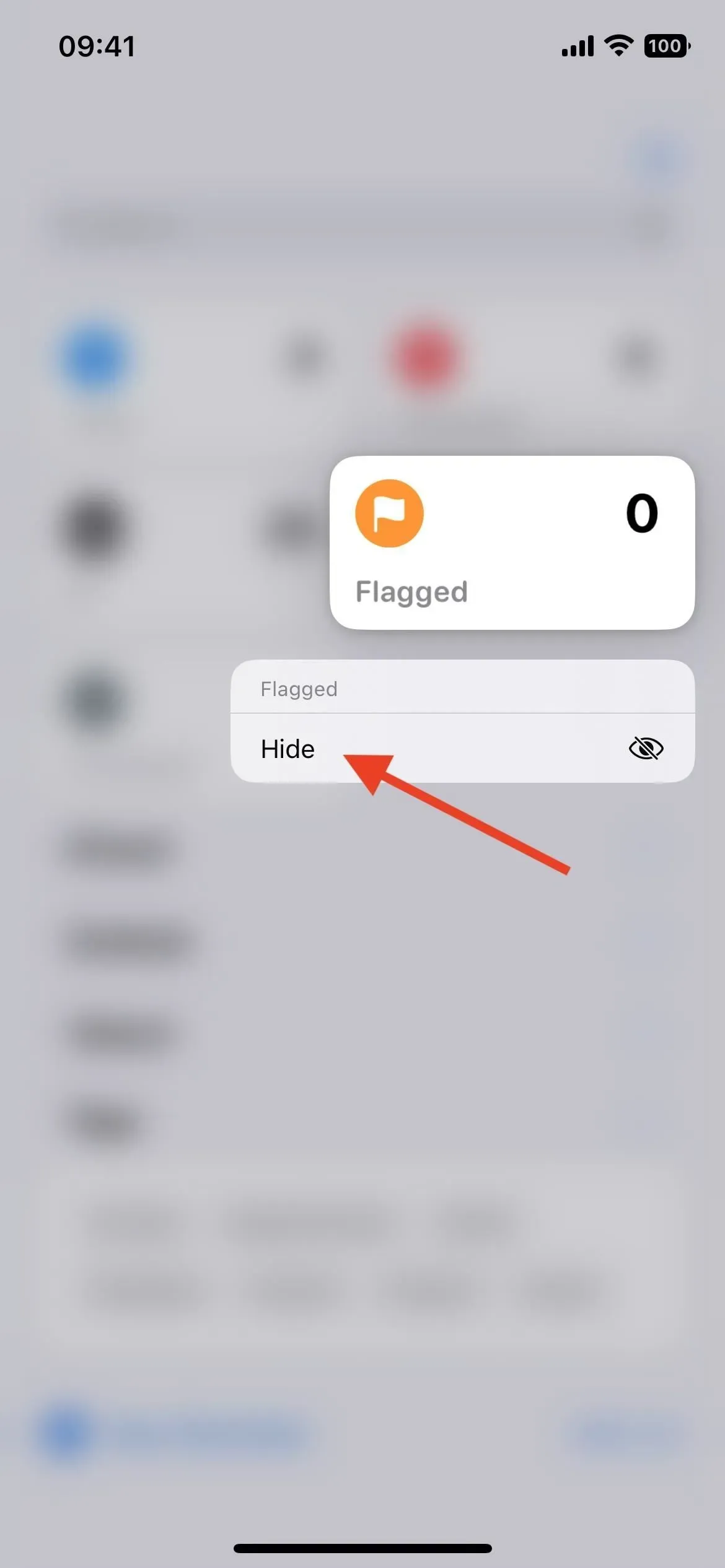
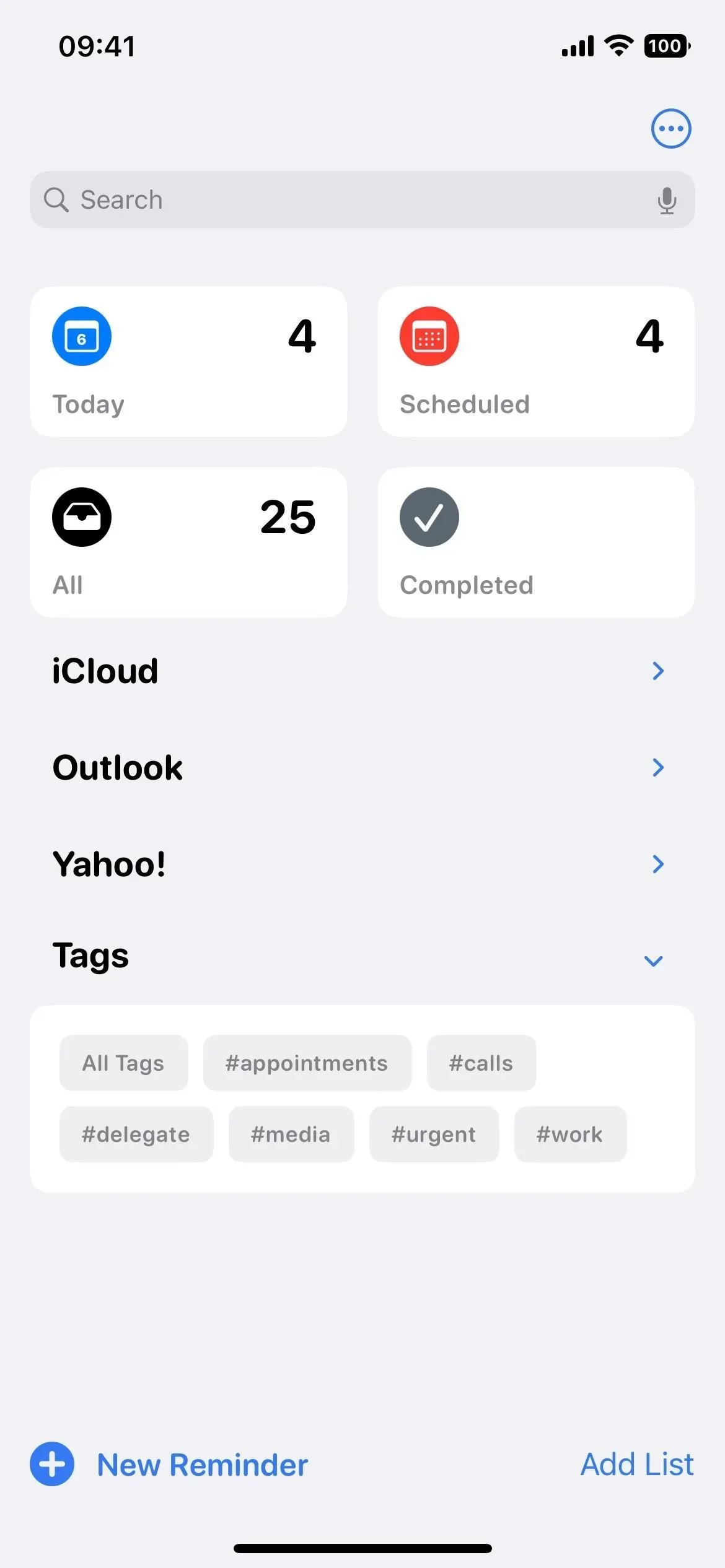
5. メモ内のテキストの書式を設定できます
個々のリマインダーにメモを追加することは新しい機能ではありませんが、メモ内のテキストの書式設定は新しい機能です。書式設定オプションには、太字、斜体、下線、箇条書き、点付きリスト、および番号付きリストが含まれます。これは、単一の単語または音符全体に適用できます。メモを追加するには、次のことができます。
- リマインダーをタップし、タイトルの下にある「メモを追加」ボックスをタップします (これは新機能です)。
- リマインダーをタップし、右側の情報ボタン (i) をタップして、[メモ] フィールドを選択します。
- リマインダーを左にスワイプし、「その他」をタップして、「メモ」フィールドを選択します。
メモの書式は、入力時または追加後に設定できます。入力時に書式設定するには、カーソルをタップし、メニューから [書式設定] を選択して、書式設定オプションを選択します。たとえば、[太字] を選択すると、オフにするか、オートコレクトを使用するか、候補をタップするまで、入力した内容が太字で表示されます。書式設定オプションを組み合わせることもできます。
単語、語句、文、またはメモ全体を選択して、事後に内容を書式設定します。メニューが表示されない場合は、選択項目をタップします。次に、「フォーマット」を選択し、任意のフォーマットオプションを選択します。
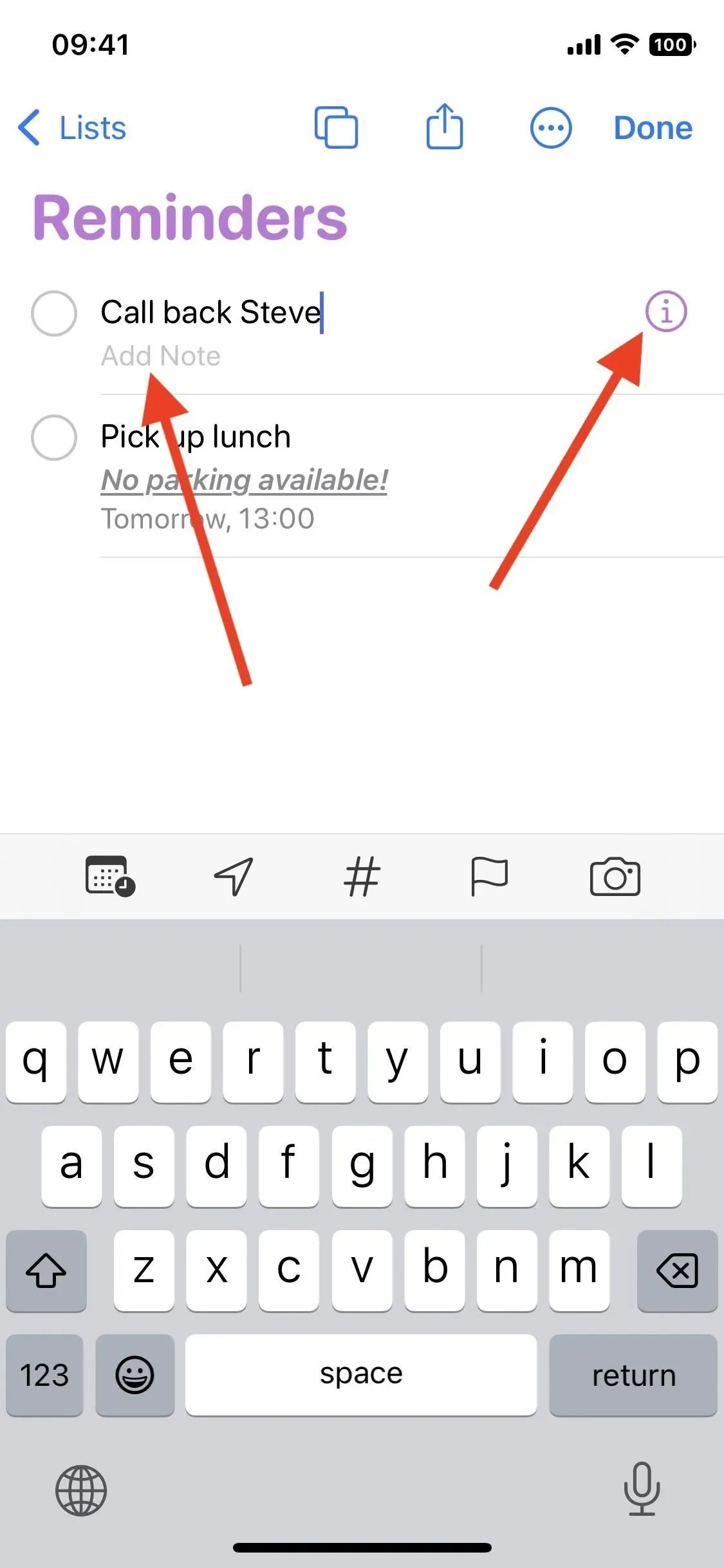
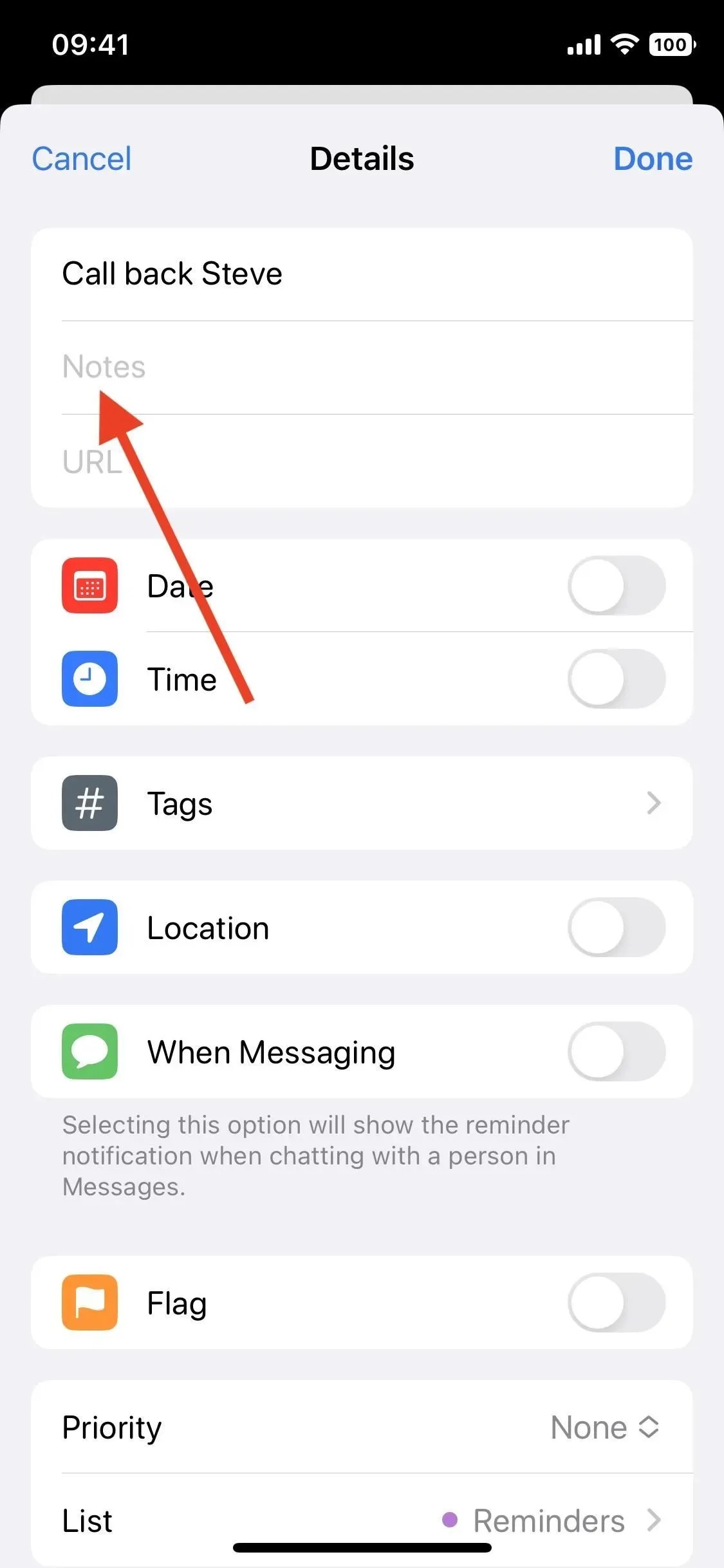
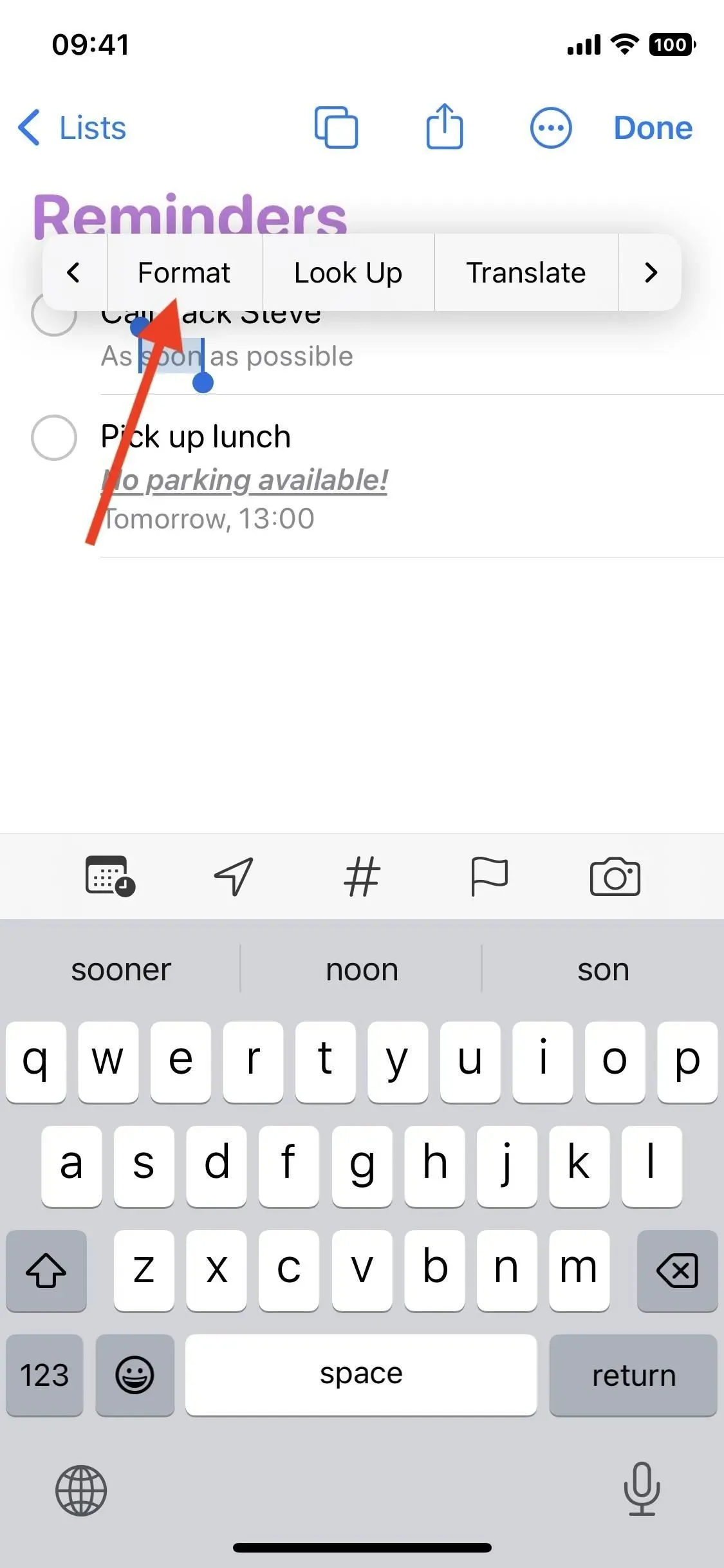
クイック太字、斜体、および/または下線オプションはありませんが、コンテキスト メニューを開かずにメモ内にリストを作成できます。箇条書きリストの開始にはアスタリスク (*)、点付きリストの場合はダッシュ (-)、番号付きリストの場合は 1. を使用します。
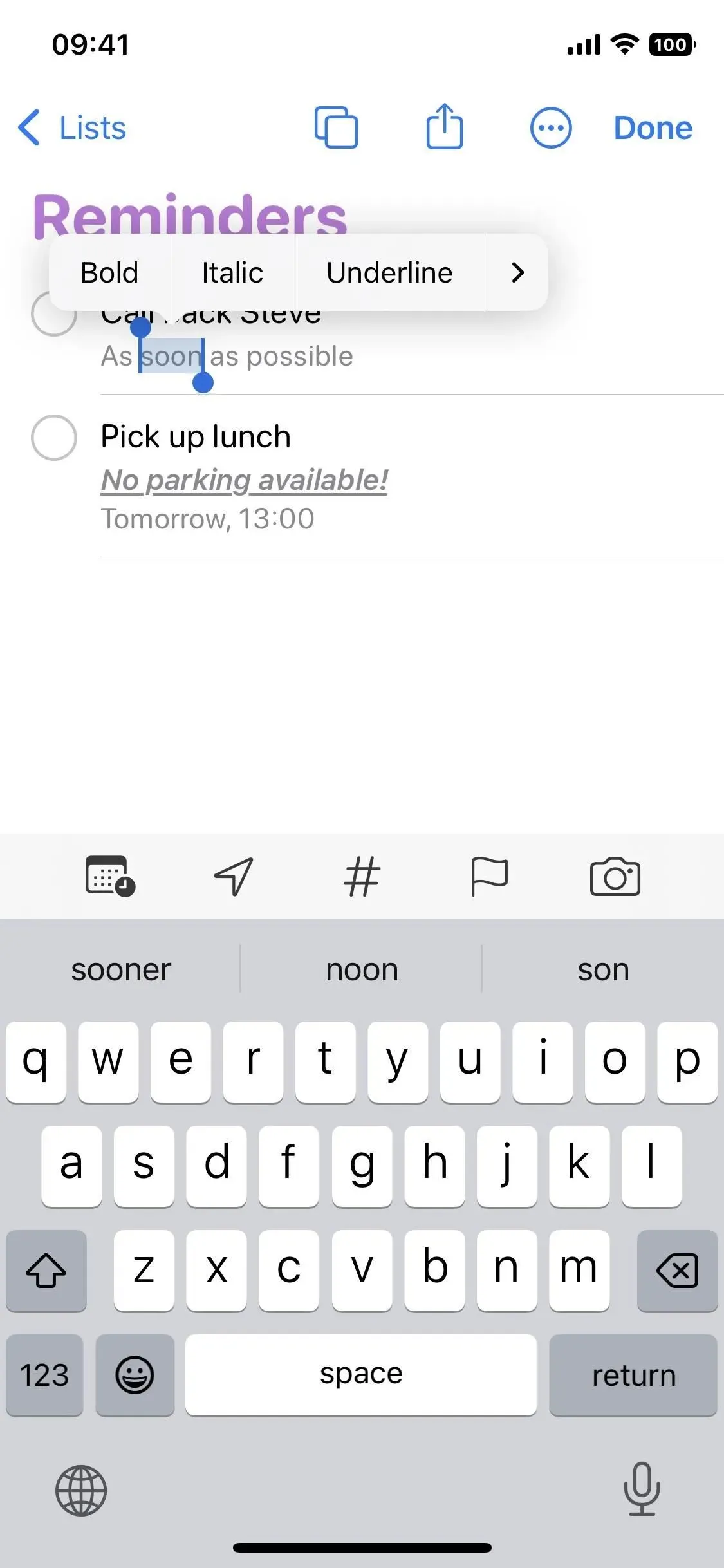
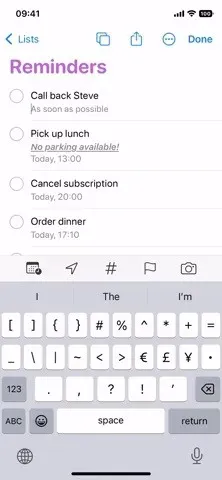
6. 選択したテキストを Web で検索できます
タイトル、メモ、URL、またはリマインダー タグのコンテンツを選択すると、コンテキスト メニューに新しい [Web 検索] オプションが表示されます。それをクリックすると、Google またはインストールされている検索エンジンを使用して、Safari で新しい検索が開きます。
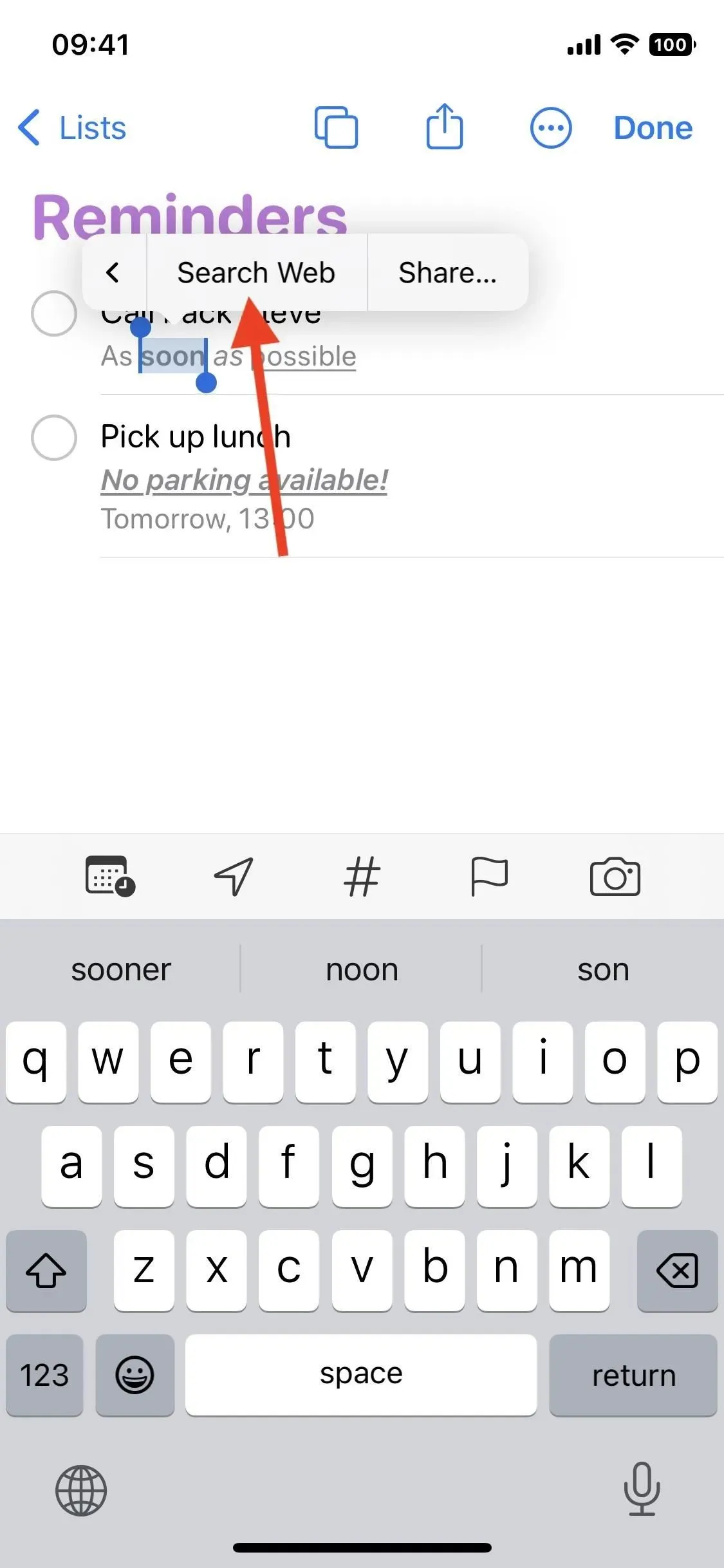
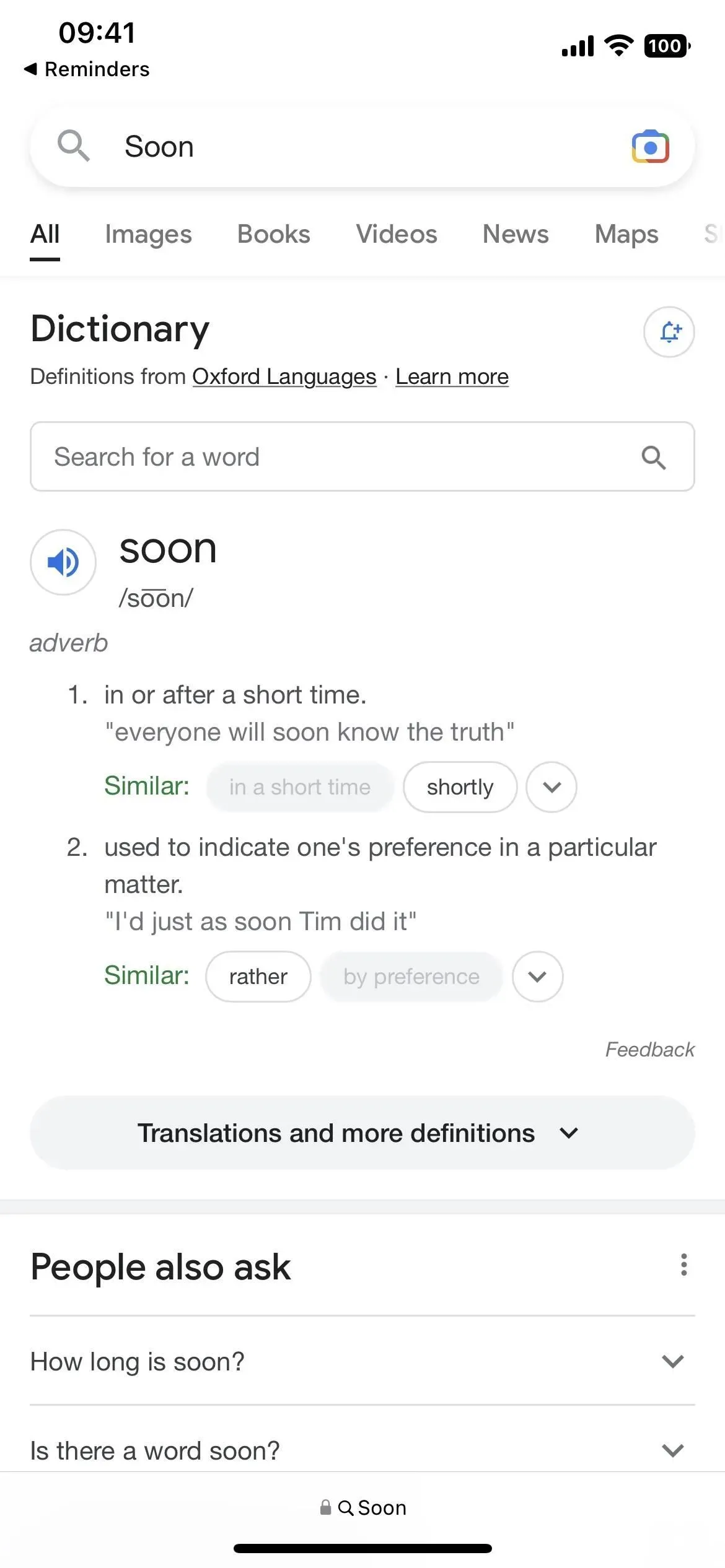
7. 「今日」と「予定」を整理したスマートリスト
Today スマート リストを開くと、リマインダーがいくつかのセクションに分割されます。上部のセクションは終日のリマインダー用で、午前、午後、今夜は特定の時間のリマインダー用です。かつてはすべてが同じグループに属していました。並べ替えオプションを使用すると、セクションごとに適用されるようになりました。
「予定」のスマートリストは、「期限超過」「今日」「明日」「その他[当月]」とそれ以降の各月ごとに分類されるようになりました。以前は 1 つの大きなリストにすぎませんでした。
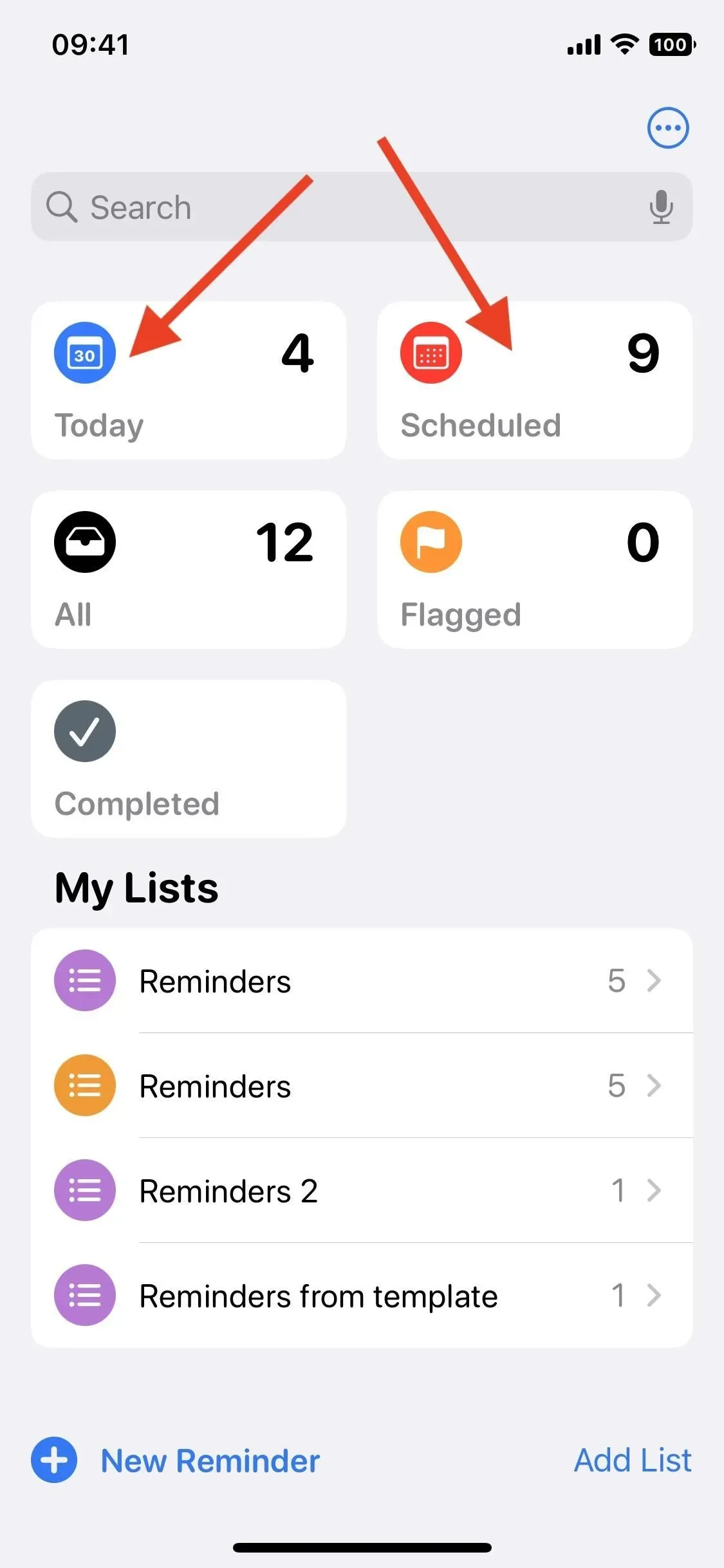
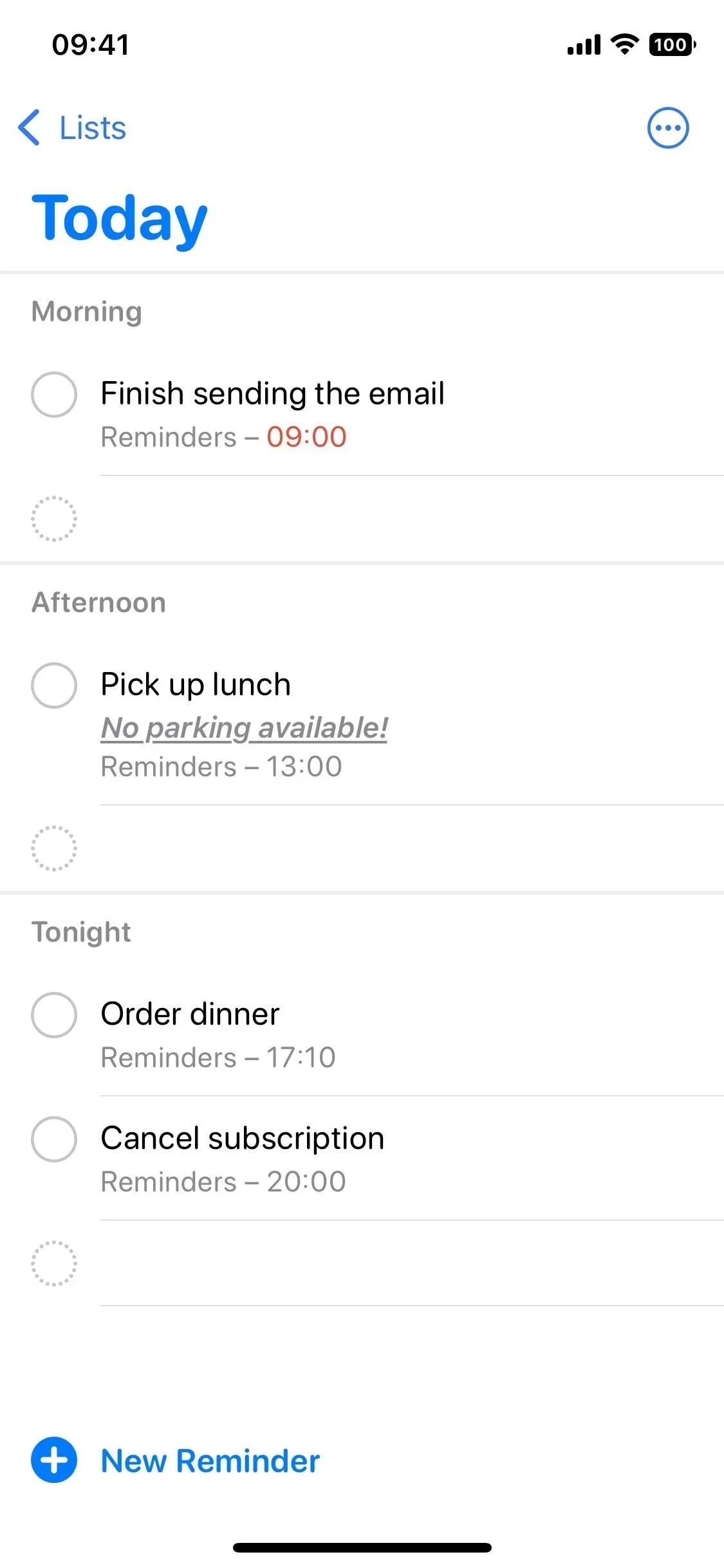
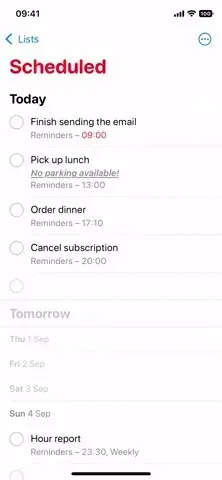
8.今日のアイテムをバッジカウンターに追加できます
iOS 15 以前では、ホーム画面のリマインダー アイコン カウンターには期限切れのリマインダーのみが表示されます。これは iOS 16 でも当てはまりますが、今日完了する必要がある項目をカウントに追加することもできます。有効にするには、[設定] -> [リマインダー] に移動し、[今日の支払いを有効にする] をオンにします。
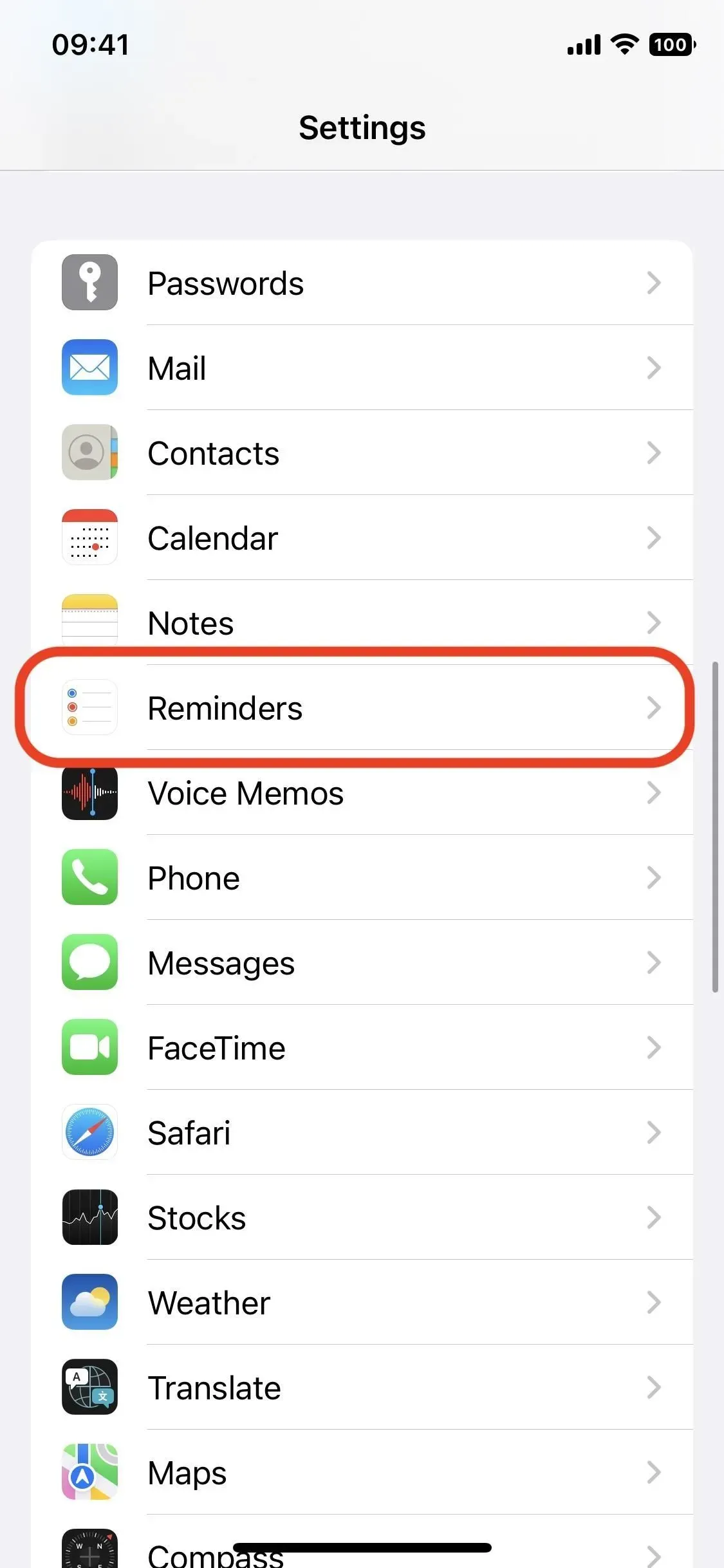
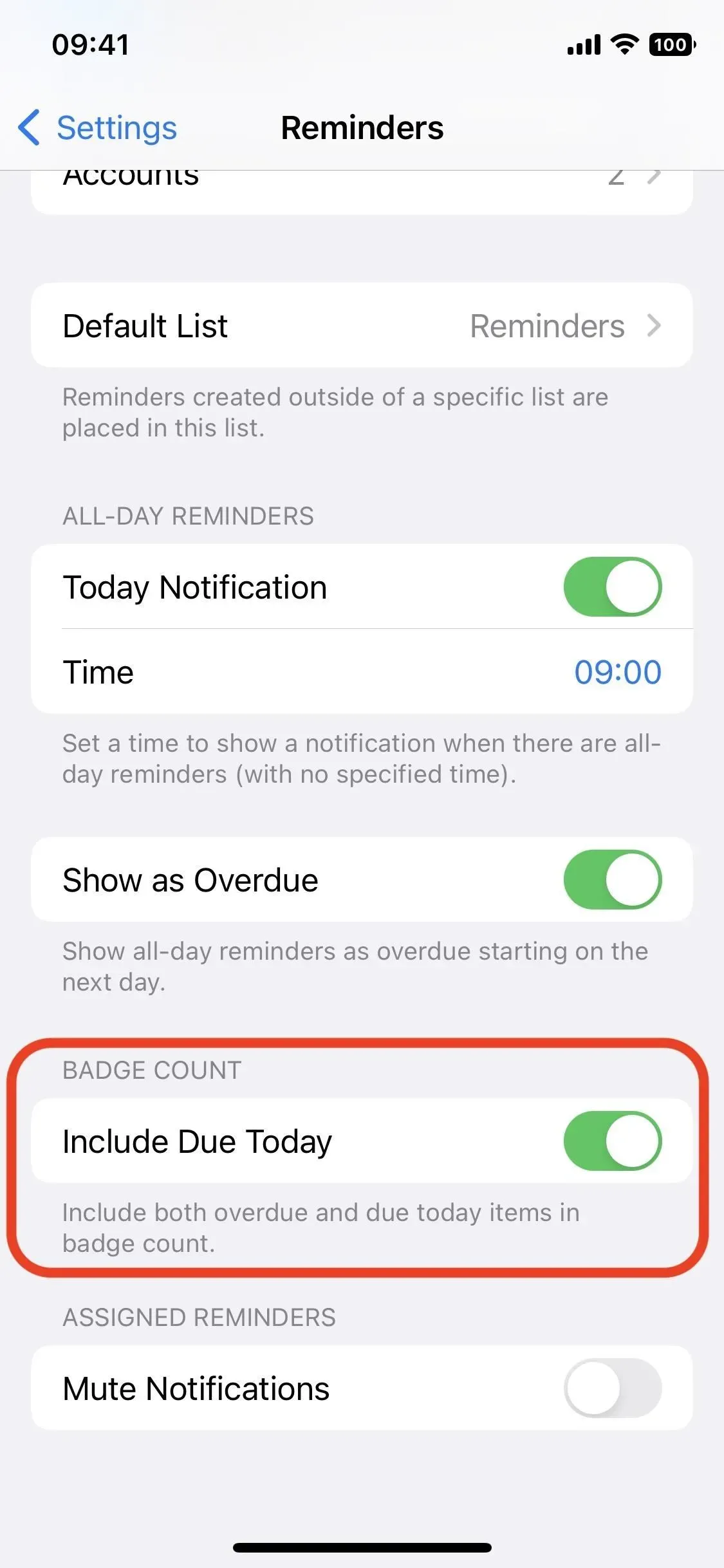
9. リストグループの外観が新しくなりました
グループを使用すると、複数のリストをグループ化して整理できます。また、グループで使用できる新しい機能もあります。まず、グループがない場合は、簡単に作成できます。リスト ビューで、省略記号 (•••) をタップし、[リストの編集]、[グループの追加] の順にタップし、名前を付け、含めるリストを選択して、[新規] をタップします。
ここで、作成したばかりのグループをタップすると、そのグループに含まれるリストとそれらのリストからのリマインダーが組み合わされたビューが表示されます。iOS 15 以前では、グループをタップするとそのリストのみが表示されます。


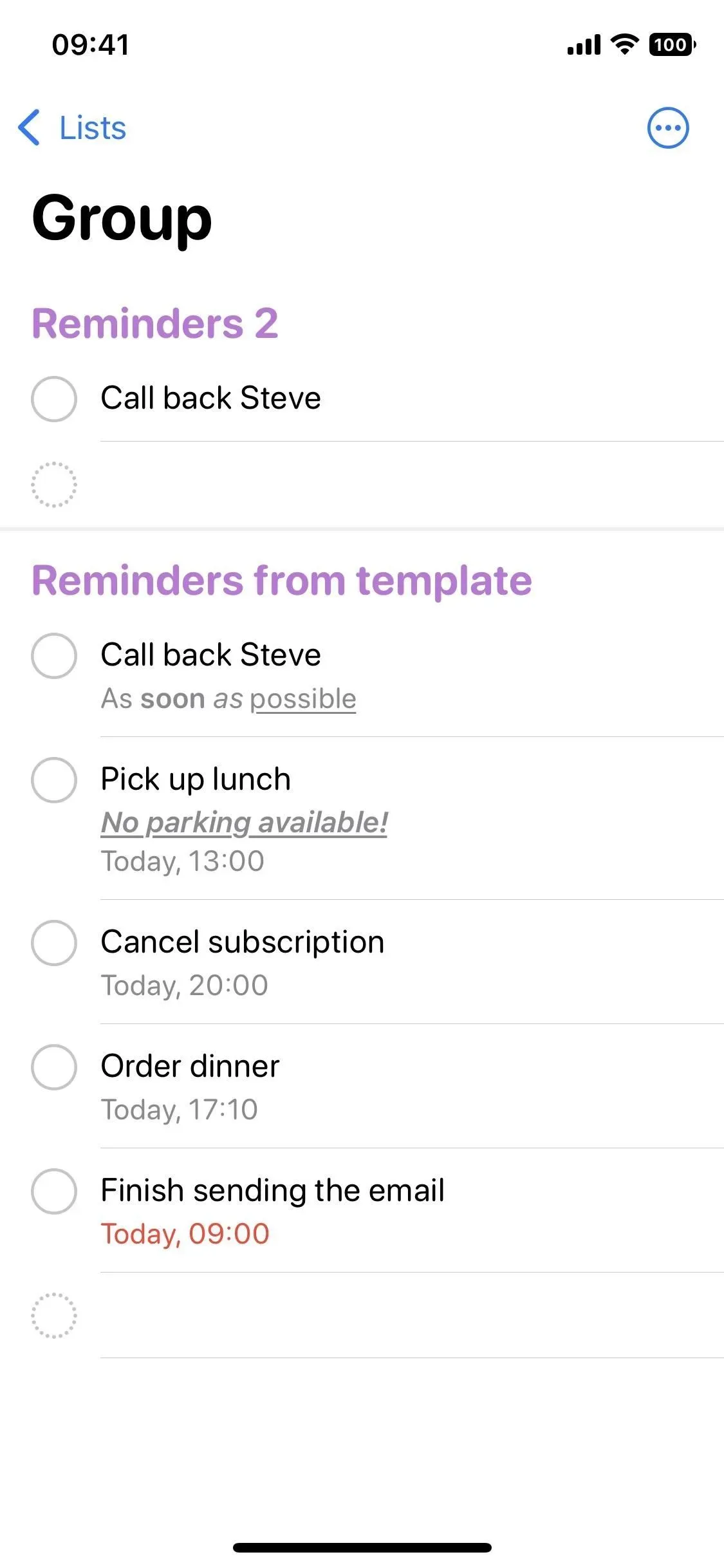
10. 共有リストの通知を受け取ることができます
一般リストに新しく追加されたタスクまたは完了したタスクに関する通知を受け取ることができるようになりました。あなたと共有されたリスト、または他の人と共有されたリストの場合:
- リストビューで共有リストを長押しし、「共有リストの管理」をタップします。
- パブリック リストのユーザー プロファイル アイコンをタップし、[パブリック リストの管理] を選択します。
次に、誰かがリマインダーを追加または完了したときに通知をオンまたはオフにします。

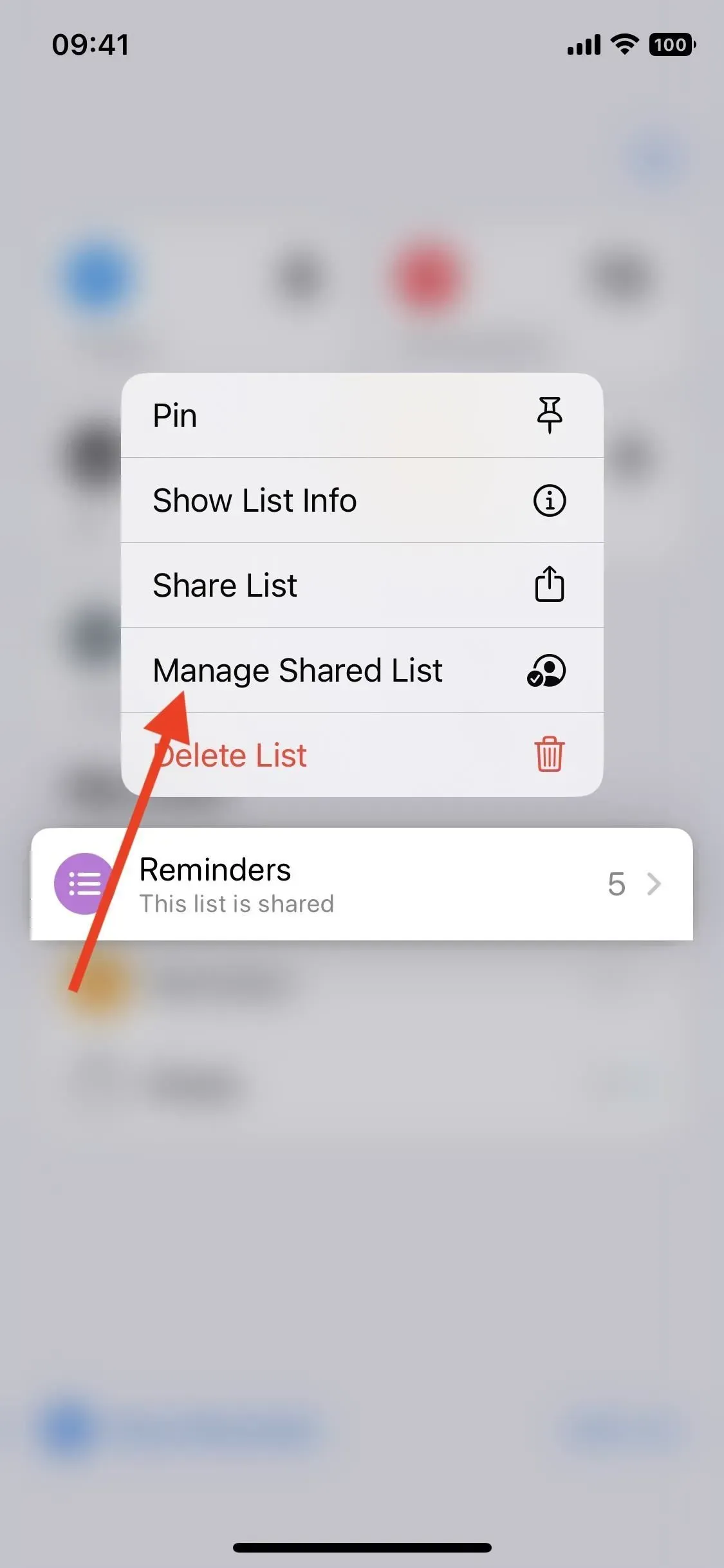
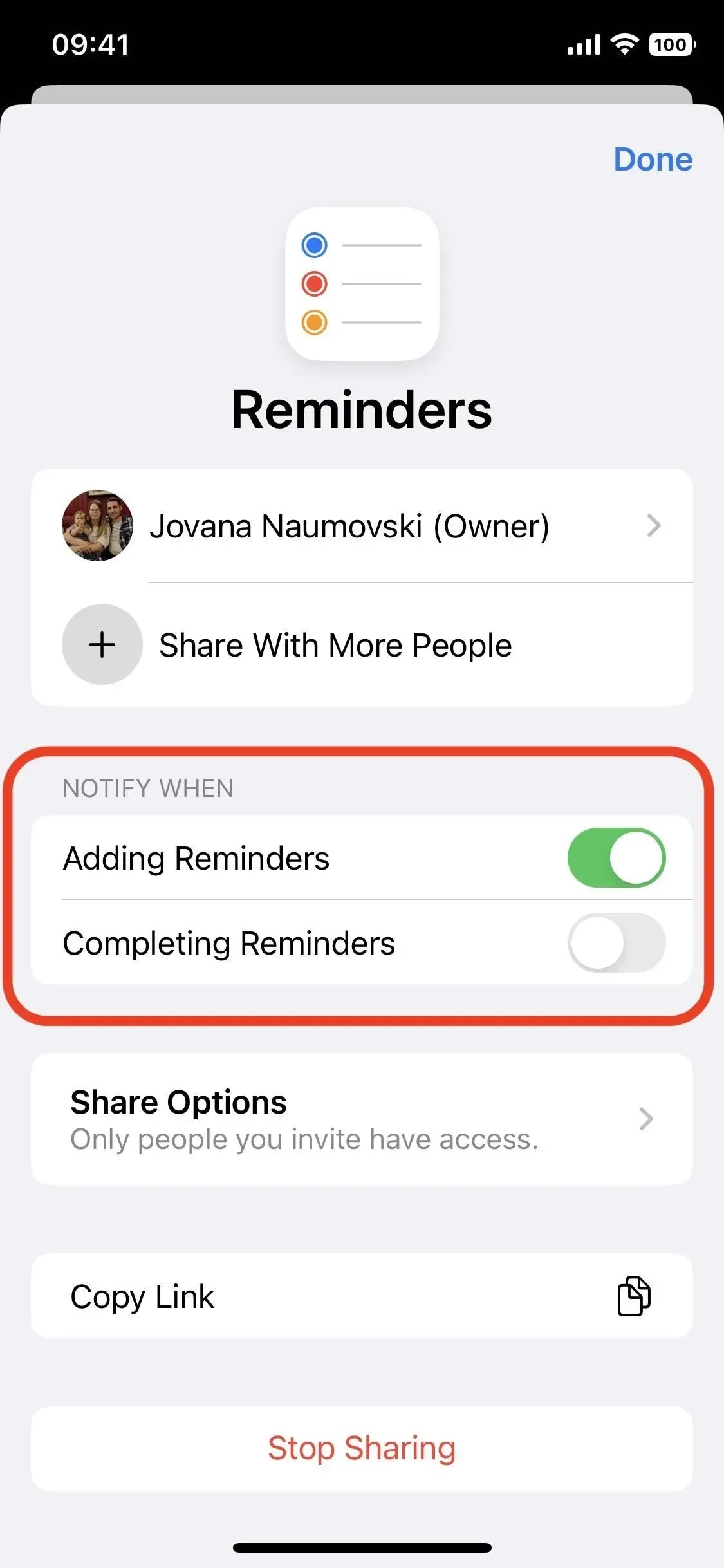
11. すべてではなく、任意のタグでリマインダーをフィルタリングします
iOS 15 では、リマインダーにタグを追加し、タグ ブラウザを使用してリマインダーをフィルタリングして、選択したタグまたはタグのグループを含むリマインダーのみが表示されるようにすることができます。フィルタリングするために選択したすべてのタグを含むリマインダーを表示するだけでなく、少なくとも 1 つのタグを含む任意のリマインダーを表示できるようになりました。
リストの下部にあるタグ ブラウザで、タグまたは [すべてのタグ] をタップしてリマインダーをフィルターし、その他の必要なタグを選択します。選択したタグの下にあるドロップダウン リストで、「すべて」を「任意」に変更すると、すべてではなく 1 つ以上の選択したタグを含むリマインダーが表示されます。
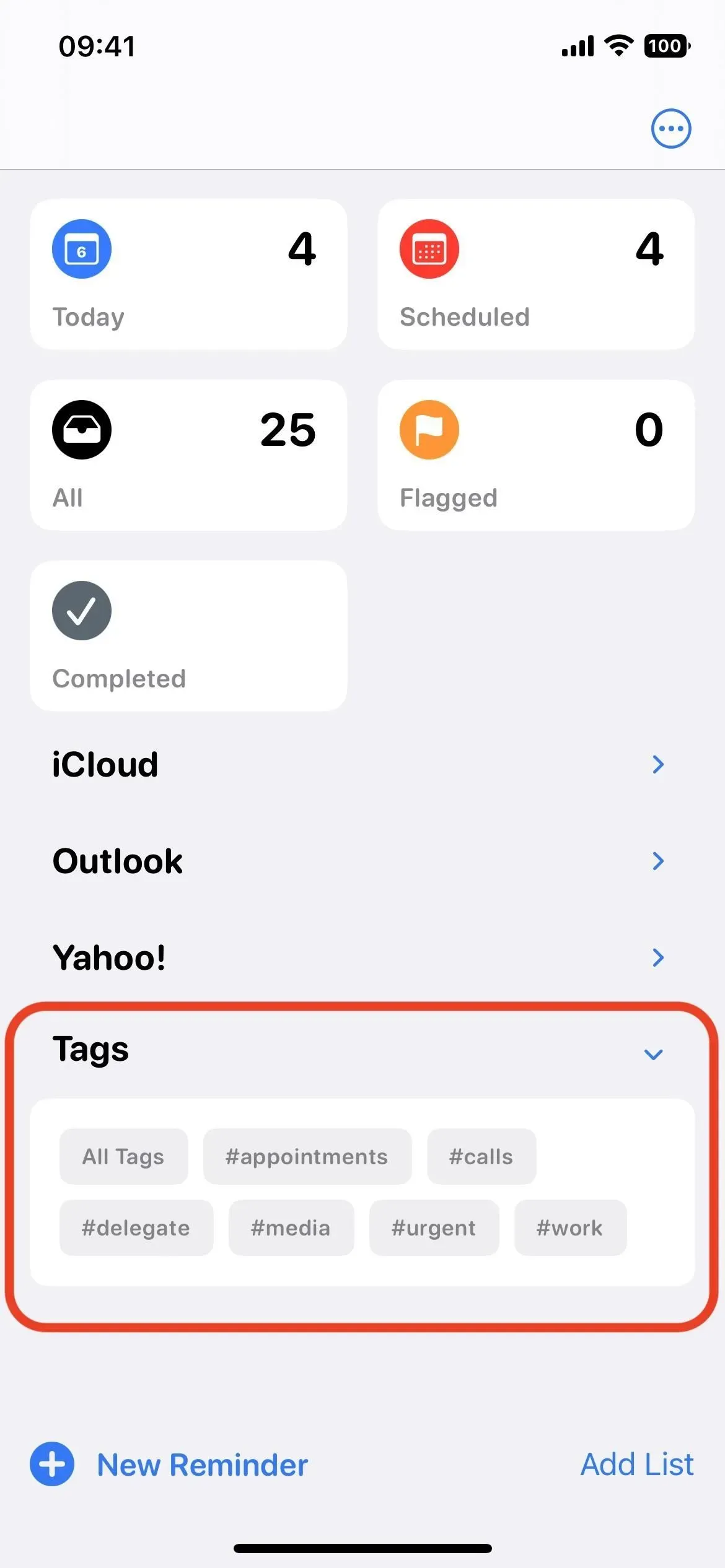
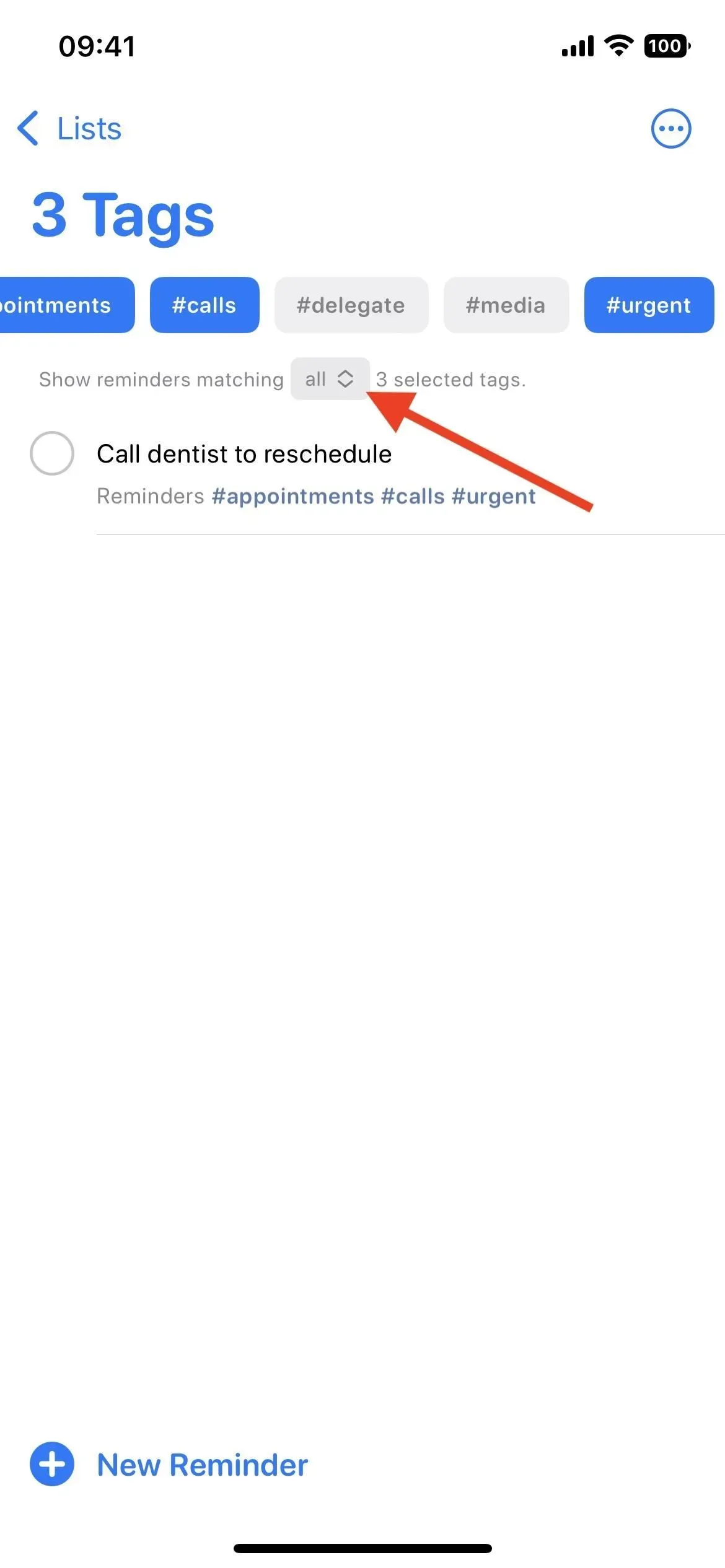
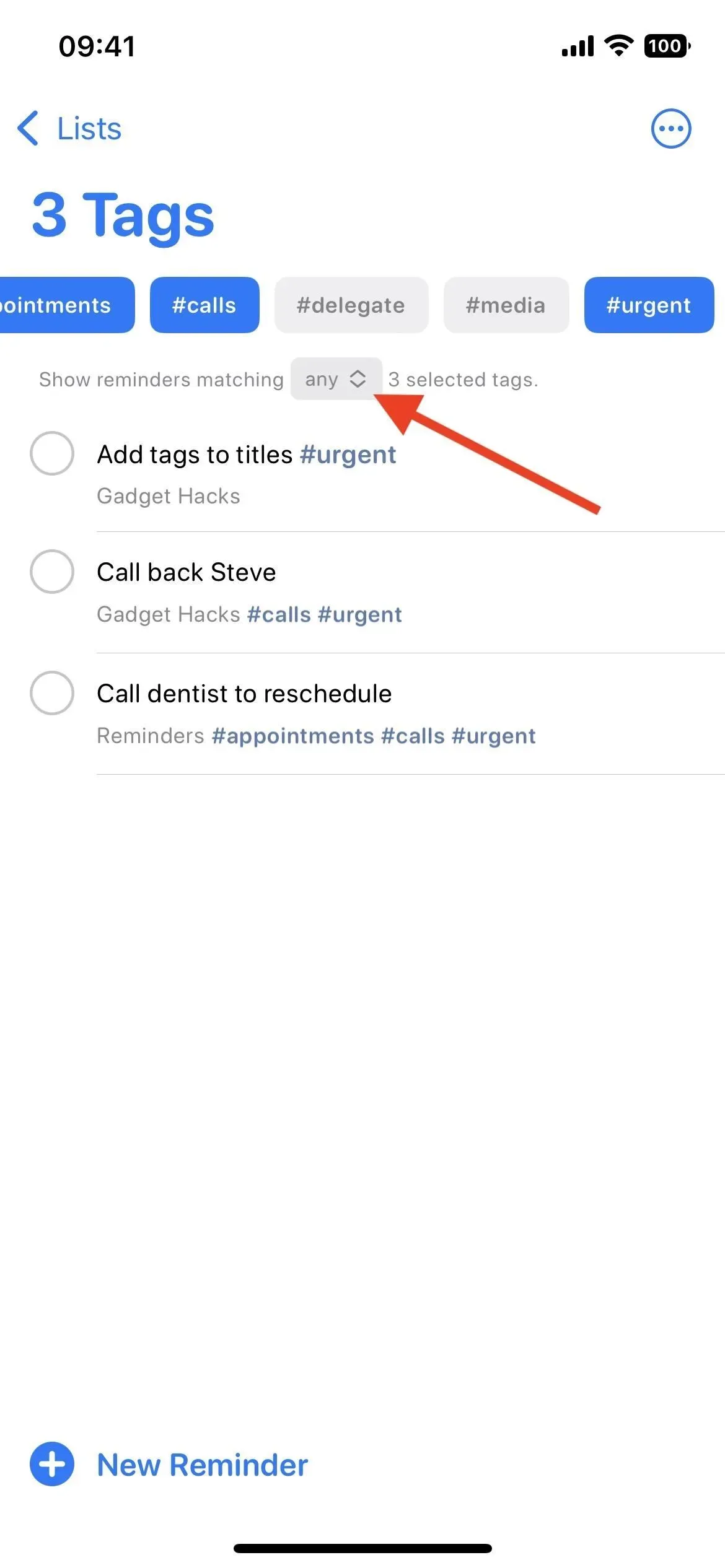
12. 特定のタグでリマインダーをフィルタリングできます
また、タグ ブラウザーには、検索から除外するタグを選択できる機能も追加されました。リストからタグをクリックすると、そのタグが強調表示されます。ただし、強調表示されたタグをクリックすると取り消し線が表示され、別の強調表示されたタグがある場合でも、フィルターされたリマインダーにはそのタグが含まれないことが示されます。
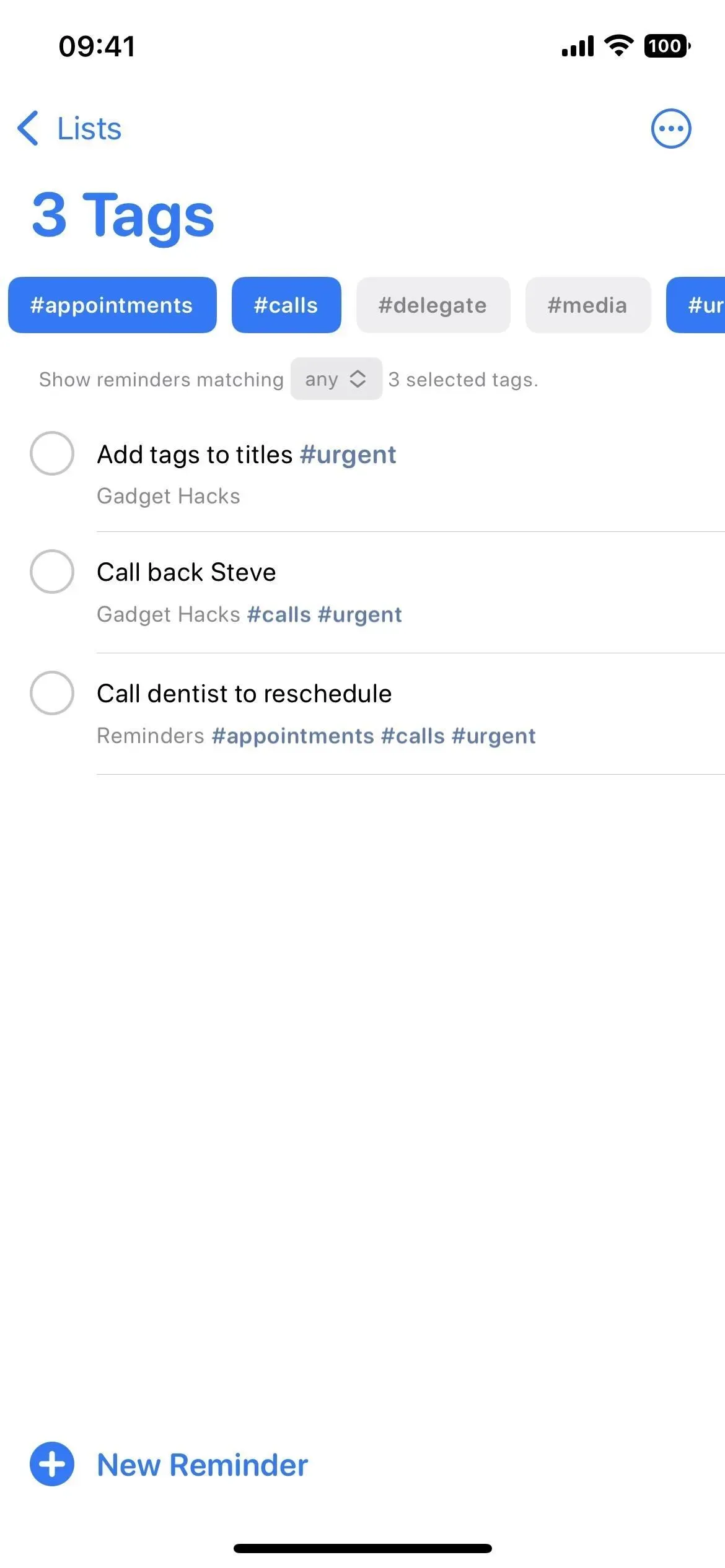
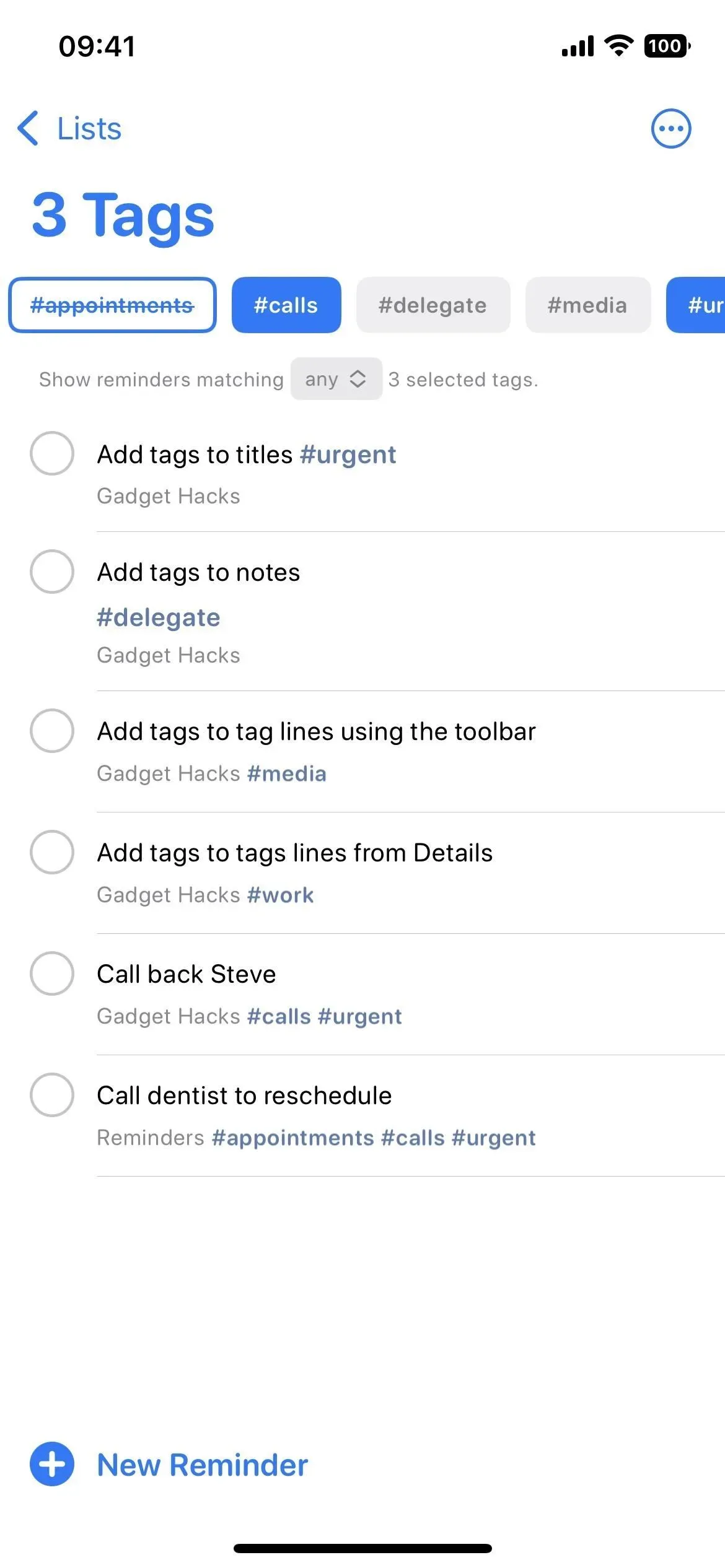
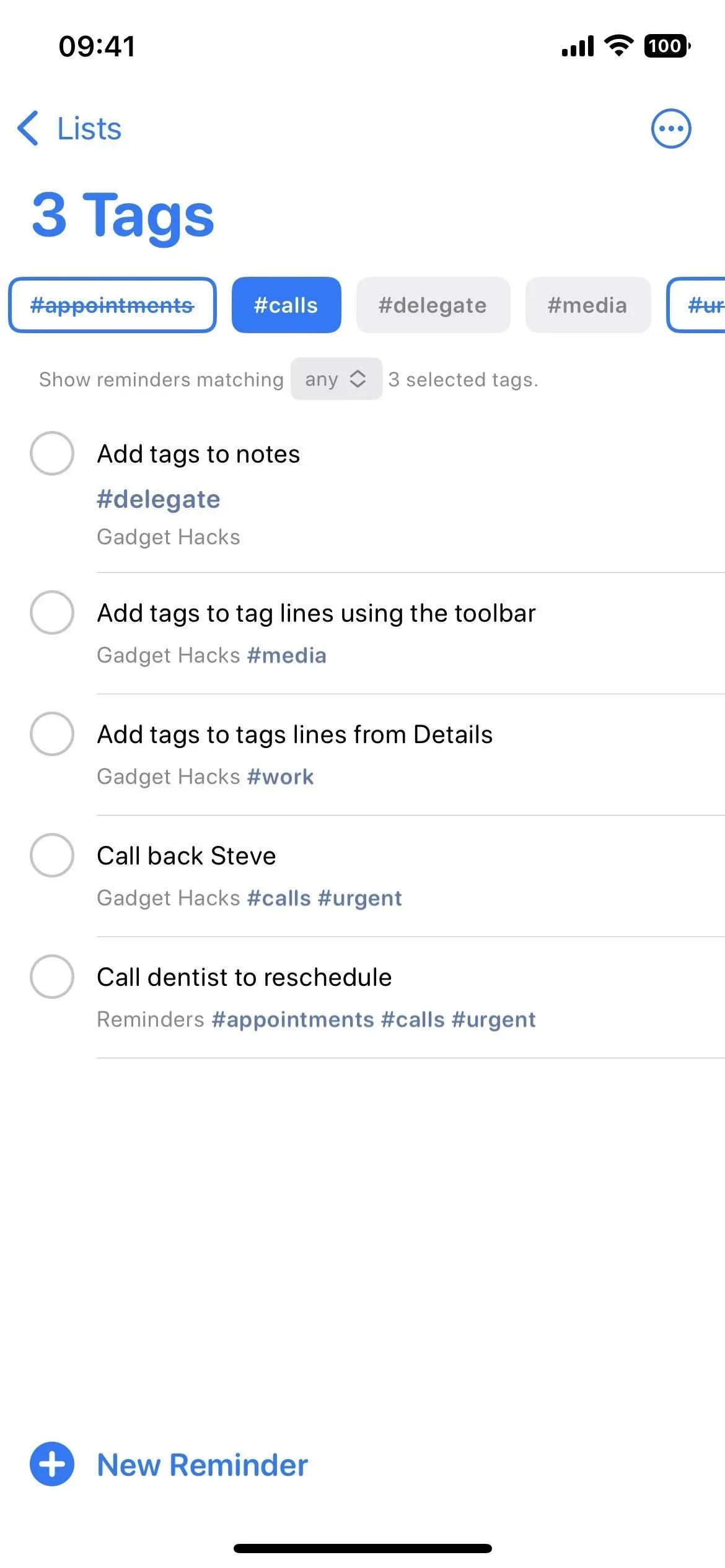
コメントを残す