iPhone および iPad でスクリーンショットを撮る方法 (全モデル)
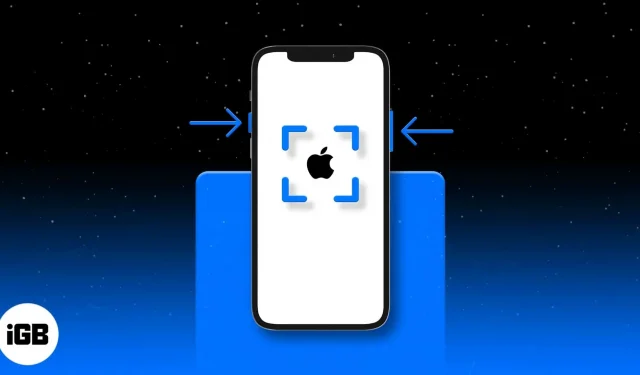
多くの場合、iPhone または iPad でスクリーンショットを撮る必要があるかもしれません。たとえば、すべての会話を保存できますが、スクリーンショットを撮るとチャットの特定の部分だけを保存できます。
また、発生しているエラー メッセージやオンラインで見つけた興味深い情報を修正するのにも役立ちます。
画面キャプチャ方法は、Face ID または Touch ID を搭載した iPhone および iPad のモデルによって異なります。詳しく見てみましょう。
- iPhone 14、13、12、11、iPhone Xシリーズでスクリーンショットを撮る方法
- iPhone SE 2022、iPhone 8 以前でスクリーンショットを撮る方法
- Face ID を使用して iPad でスクリーンショットを撮る
- Touch IDを使用してiPadでスクリーンショットを撮る方法
- iPhone および iPad でスクリーンショットを表示する
iPhone 14、13、12、11、iPhone Xシリーズでスクリーンショットを撮る方法
- スクリーンショットとして撮りたい画面から始めます。任意のアプリケーションやホーム画面でも構いません。
- 右側のサイドボタンと左側の音量を上げるボタンを同時に押します。
- 両方のボタンを一緒に素早く放します。
- サイレントモードがオフになっている場合、iPhone の画面が白く点滅し、カメラのクリック音のような音も聞こえます。
- 画面の左下隅にスクリーンショットのサムネイルが表示されます。左にスワイプ (または無視) して閉じることができます。または、クリックして変更やマークアップなどを適用することもできます。何もしない場合は、数秒後に自動的に消えます。スクリーンショットは、スクリーンショット アルバムの写真に保存されます。
iPhone SE 2022、iPhone 8 以前でスクリーンショットを撮る方法
第 3 世代の iPhone SE、iPhone 8、および iPhone 7、6、5 などの以前のすべてのモデルには、前面にホームボタンがあります。これらのデバイスでスクリーンショットを撮る方法は次のとおりです。
- スクリーンショットを撮りたい画面を開きます。任意のアプリケーションやホーム画面でも構いません。
- ホームボタンと右側のボタン(またはトップボタン)を同時に押します。
- 両方のボタンをすぐに放します。マナーモードがオンになっていない場合は、iPhone の画面が白く点滅し、カメラのシャッター音が聞こえます。
- オプション: 右下隅にあるサムネイルをタップして、スクリーンショットを編集します。何もしなければ、スクリーンショットは自動的に写真に保存されます。
Face IDを使用してiPadでスクリーンショットを撮る方法
最近のハイエンドiPadにはFace IDが搭載されています。これらのデバイスには端から端までベゼルが薄いため、ホーム ボタンがありません。そのため、スクリーンショットの撮り方はFace ID搭載のiPhoneとほぼ同じです。
- iPadの上部のボタンと右側の音量を上げるボタンを同時に押します。
- 両方のボタンをすぐに放します。
- 画面が点滅し、シャッター音が聞こえます。スクリーンショットのサムネイルが左下隅に表示されます。クリックして変更や注釈を加えることができます。左にスワイプするとすぐに閉じます。
Touch IDを使用してiPadでスクリーンショットを撮る方法
iPadでホームボタンを使用してスクリーンショットを撮る方法は、ホームボタンのあるiPhoneの場合と同じです。手順は次のとおりです。
- トップボタンとホームボタンを同時に押します。
- 両方のボタンをすぐに放します。
- iPadの画面が点滅し、カメラのシャッター音が聞こえます。クリックするか、左にスワイプして閉じることができます。
iPhone および iPad でスクリーンショットを表示する
iPhone および iPad で撮影したスクリーンショットは、自動的に PNG 形式で写真に保存されます。
iOS および iPadOS デバイスで iCloud 写真を使用している場合、これらのスクリーンショットは「すべての写真」の下にあります。iCloud 写真を使用していない場合は、「最近」と呼ばれます。
「アルバム」セクションまで下にスクロールすると、「スクリーンショット」オプションも表示されます。すべてのスクリーンショットを収集し、便利な 1 か所に表示します。
アドバイス。Siri に「スクリーンショットをすべて表示して」と依頼することもできます。
ビデオ: iPhone および iPad でスクリーンショットを撮る方法
要約すると…
どのモデルを持っていても、iPhone と iPad でスクリーンショットを撮る方法は次のとおりです。iPod Touch の場合、プロセスはホーム ボタンのある iPad の場合と同じです。
次に、ホームボタンと電源ボタンを使用せずに iPhone と iPad でスクリーンショットを撮る方法を学びます。他にご質問がある場合は、以下のコメント欄を使用してご連絡ください。全力でお手伝いさせていただきます!
コメントを残す