iOS 16のiPhoneで背景を削除してメインの写真オブジェクトを抽出する方法
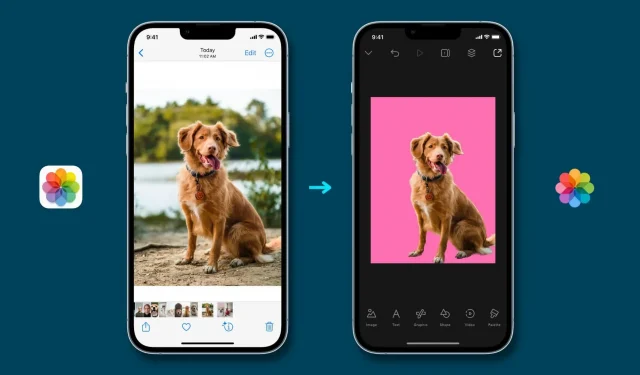
iOS 16 では、写真の主要な被写体を背景から分離してコピーできる、魅力的な新しいビジュアル ルックアップ機能が追加されています。後で、この抽出したメイン オブジェクトをメッセージング、電子メール、または写真編集アプリに貼り付けて、美しい最終画像を作成できます。最初から最後までその方法を説明しましょう。
考えられる用途
米国のパスポートを申請するときは、無地の白い背景で写真を撮るように求められます。要件は政府、大学、オフィスの文書でもほぼ同じで、写真の背景は単色または明るい色でなければなりません。以前は、写真の背景を削除して色に置き換えるには、複雑なアプリやソフトウェアに依存する必要がありました。しかし、iOS 16 では、プロセス全体が子供の遊びになります。
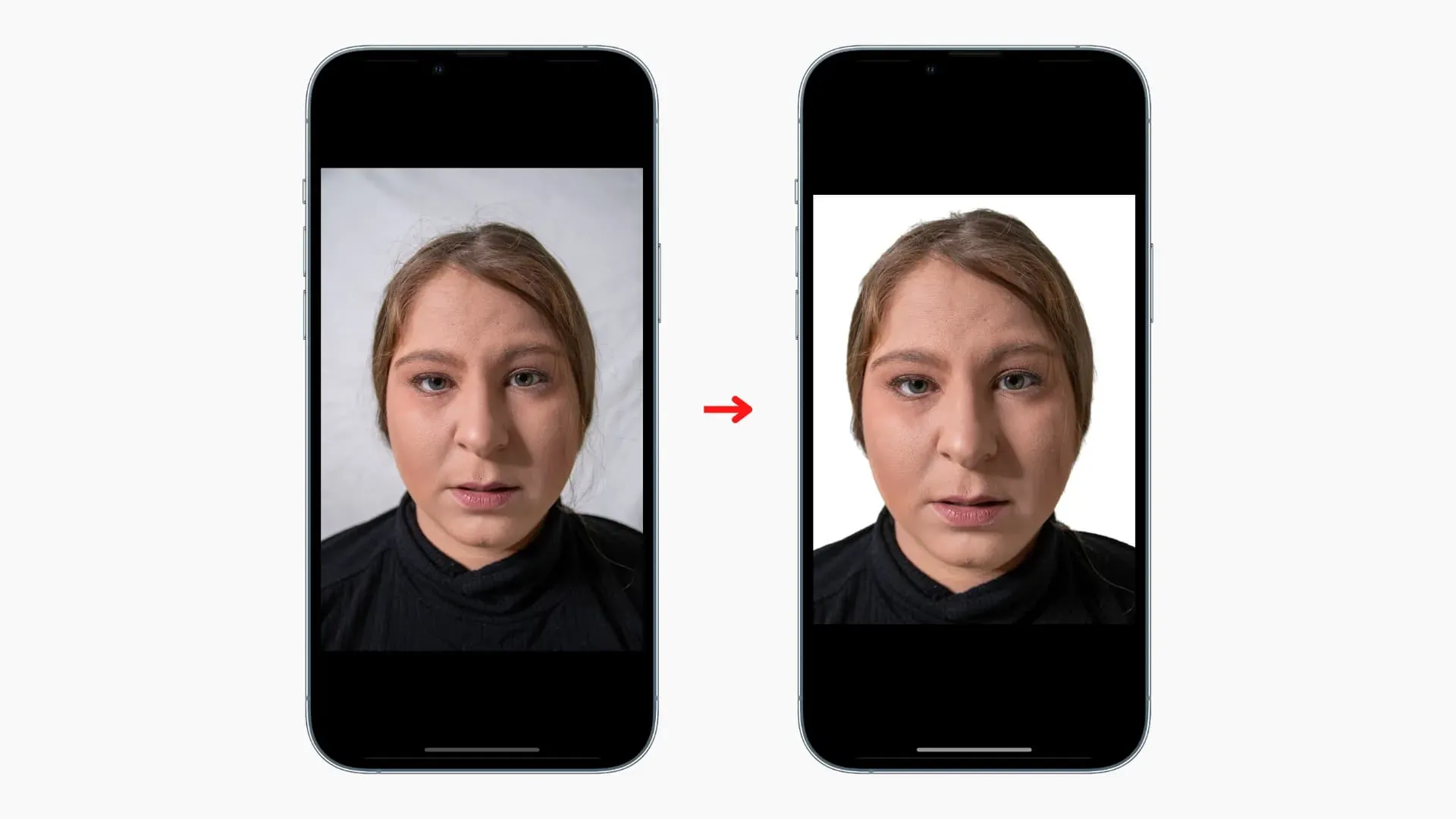
この主要被写体と背景を区別する視覚的な検索機能は、画像内の人物に限定されません。ペット、鳥、花、彫像、その他の物体など、ほぼあらゆるものに使用できます。
たとえば、Shopify または Craigslist ストアで商品を販売している場合、商品の写真を撮り、背景を削除して単色を追加して被写体を目立たせ、不快な背景を除去することができます。また、無地の背景は閲覧者の注意を実際の商品に引きつけ、写真の背景にある雑然としたものを隠します。
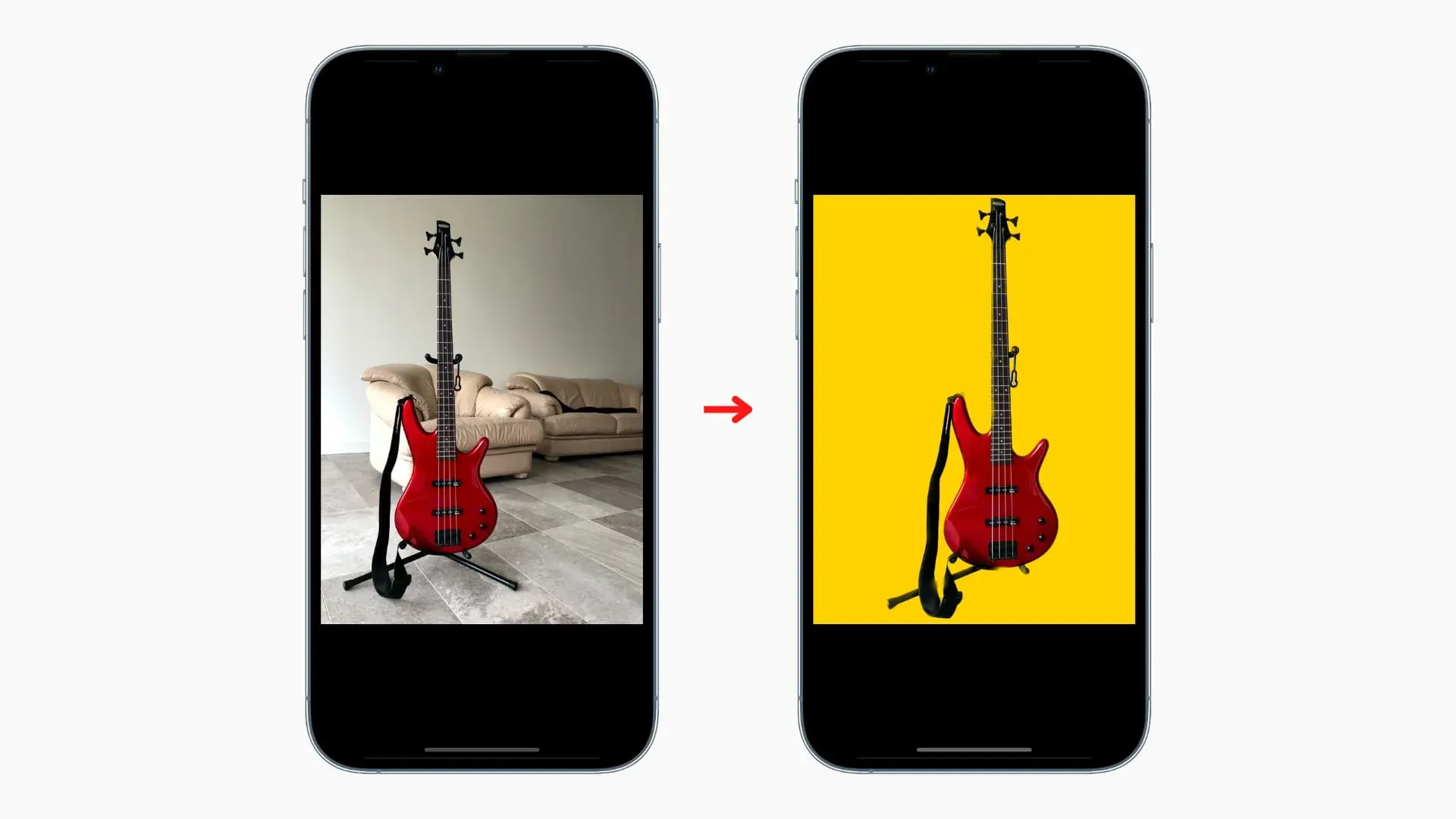
最後に、ミーム、ポストカード、ステッカー、学校のプロジェクトなどの作成に使用できることを忘れないでください。
サポートされているデバイス
iOS 16 は iPhone 8 以降と互換性がありますが、写真から背景を抽出するビジュアル ルックアップ機能は、A12 Bionic プロセッサ以降を搭載した iPhone でのみ利用できます。これは、iPhone Xs、iPhone XR 以降の画像からオブジェクトを抽出できることを意味します。残念ながら、iPhone X、8 Plus、または 8 をお持ちの場合は運が悪いです。必要に応じて、iPhone の名前とモデル番号を確認する方法を参照してください。
iPhoneの写真で背景からオブジェクトを浮き上がらせる方法
写真アプリやSafari、スクリーンショット編集画面などでメインオブジェクトを確認できます。その方法は次のとおりです。
写真アプリの場合:
- iPhone の写真アプリを起動し、画像を全画面モードで開きます。
- 主要被写体の端に沿って白い光が通過するのが見えるまで、写真の主要被写体を押し続けます。
- 「コピー」をタッチします。
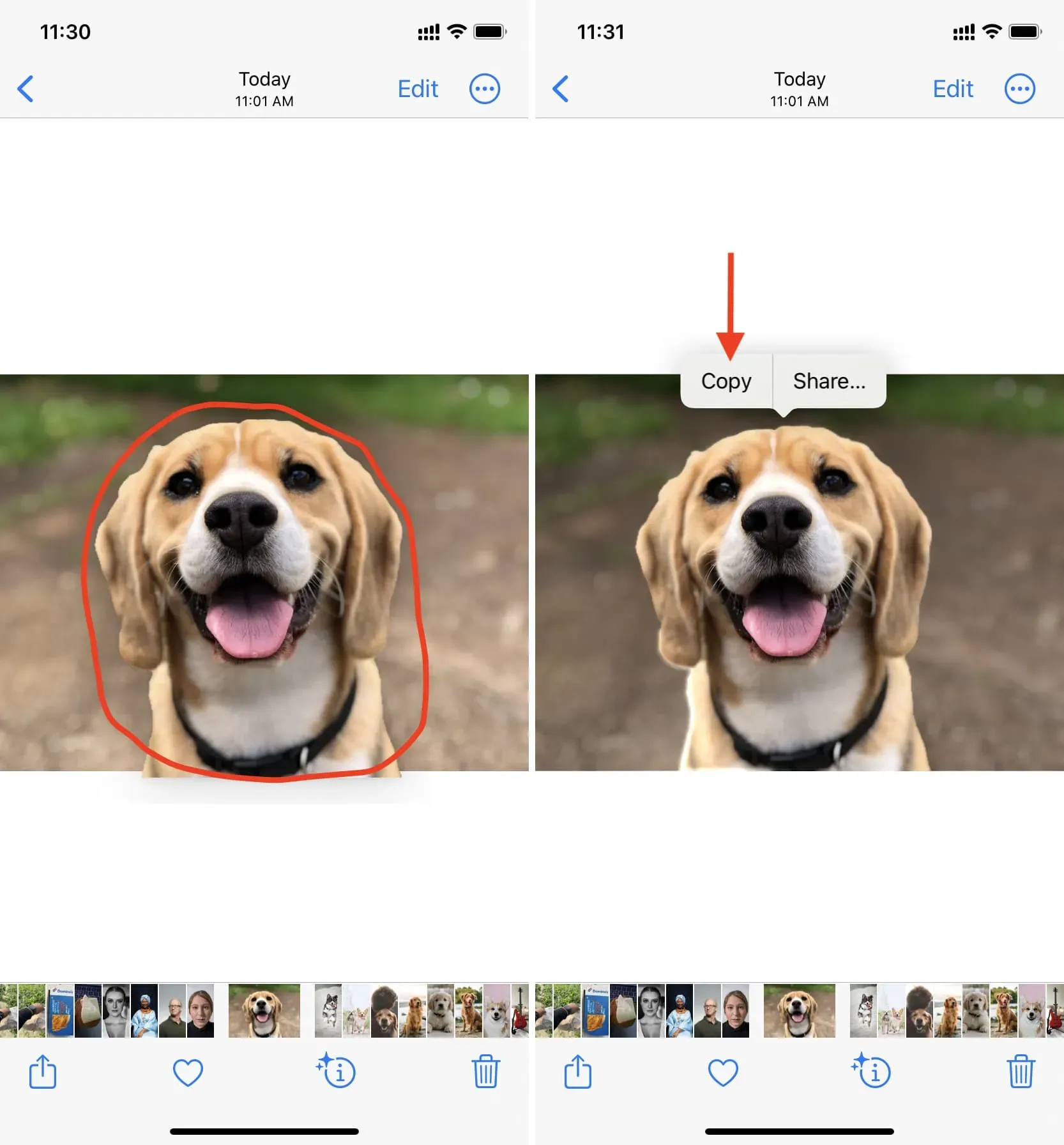
画像の主要な被写体を背景から分離することができました。クリップボードにコピーされており、すぐに使用できます。
スクリーンショットでは:
- iPhone でスクリーンショットを撮り、左下隅に表示されるサムネイルをタップします。
- 抽出したい主なオブジェクトをクリックして、オブジェクトを通過する白色光が見えるまで押し続けます。
- 「コピー」をタッチします。
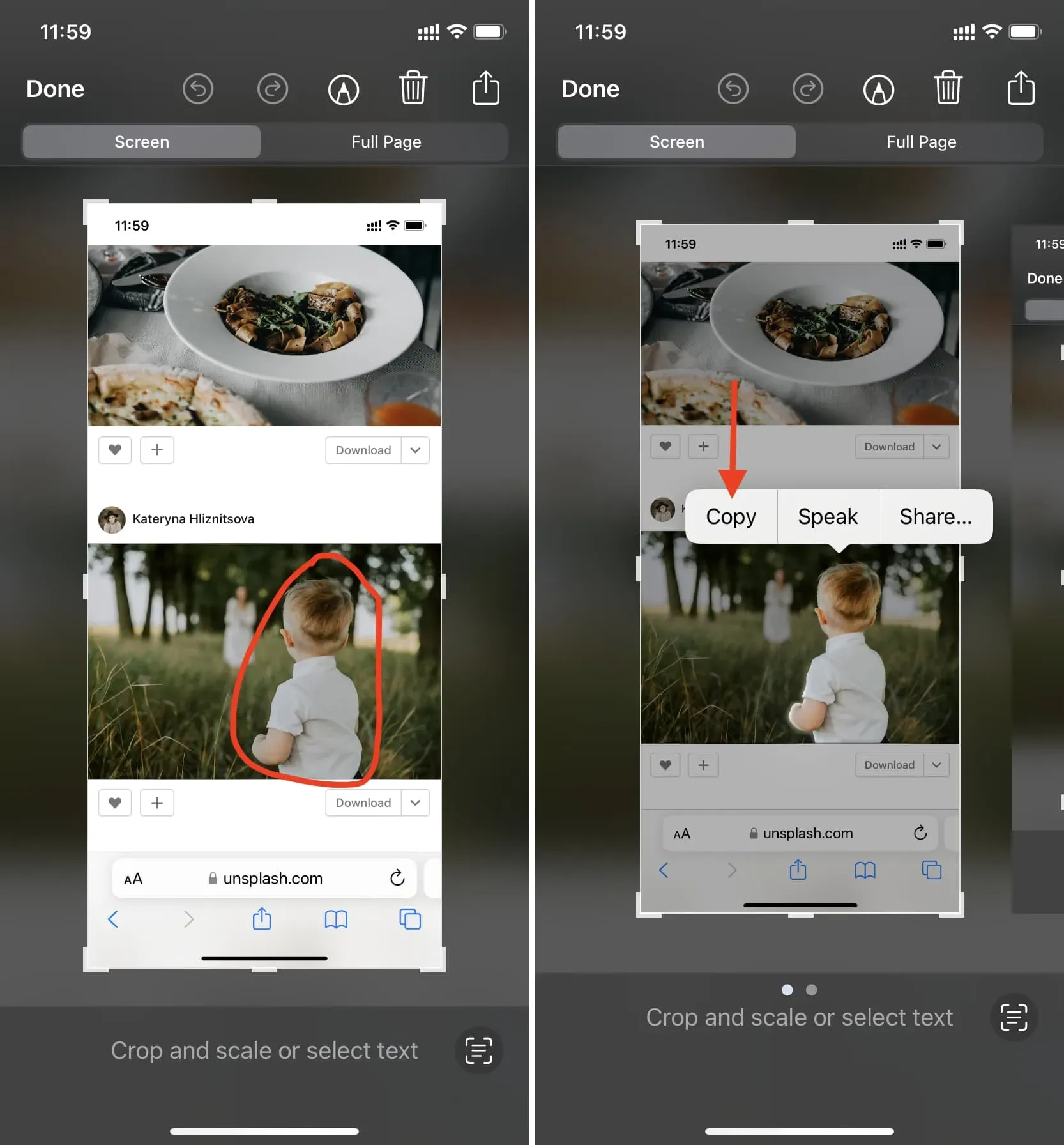
サファリの場合:
- Safari を起動し、画像のある Web ページに移動します。
- 画像をクリック (タッチしないでください) すると、ポップアップが表示され、いくつかのオプションが表示されます。
- 「テーマをコピー」をクリックします。
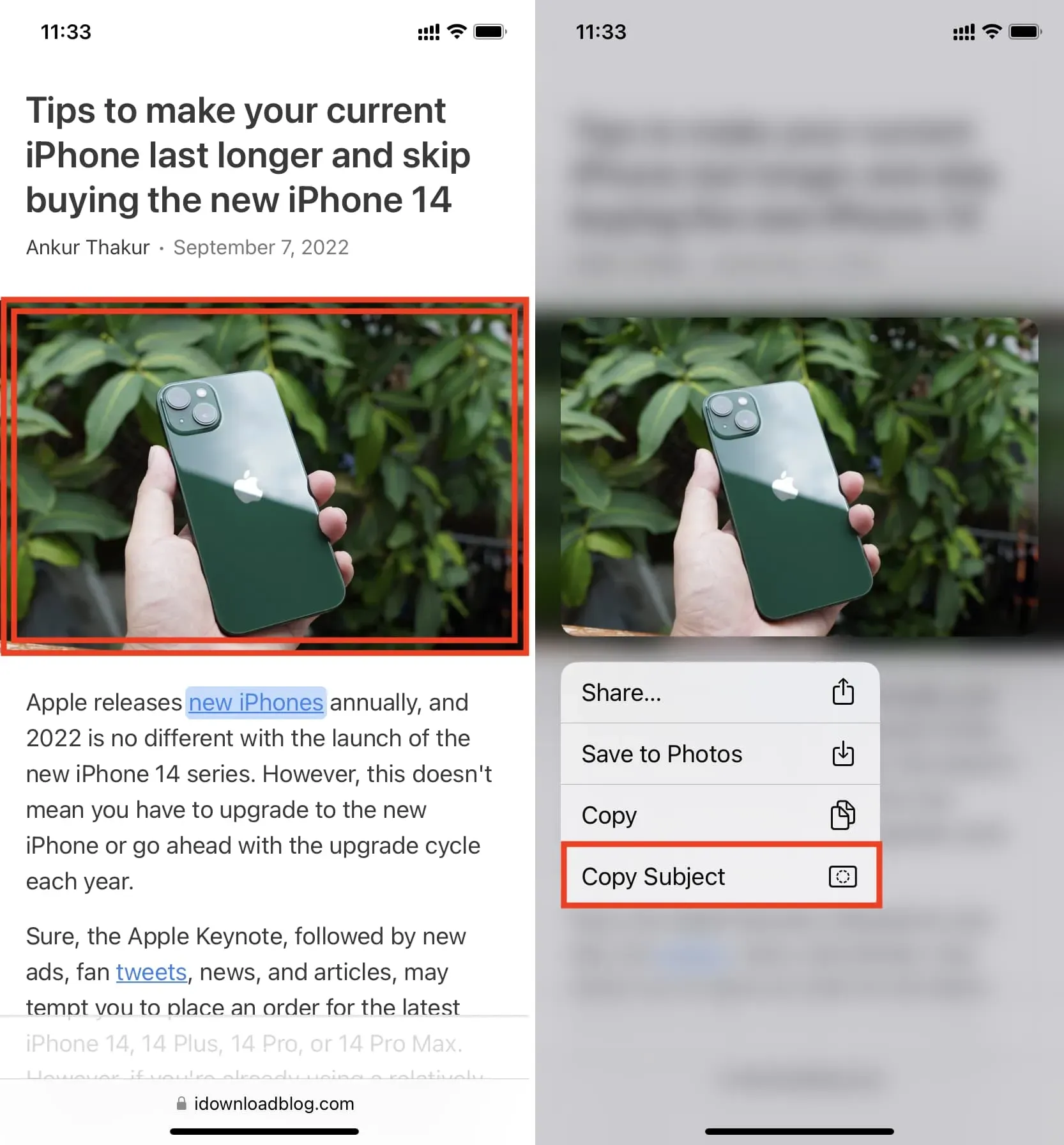
それで全部です。この画像のメイン オブジェクトがクリップボードにコピーされます。これで、メッセージ、WhatsApp、電子メール、写真編集アプリなどに貼り付けることができます。
抽出した画像の被写体の利用方法
すでに述べたように、メインテーマをコピーしたら、メッセージ、WhatsApp、Telegram、Twitter、または同様のアプリケーションを開いてそこに貼り付けることができます。アプリケーションに応じて、最終的な画像の背景が透明になるか (メッセージなど)、白い背景が追加されます (画像を自動的に JPG に変換する WhatsApp などのアプリケーション)。
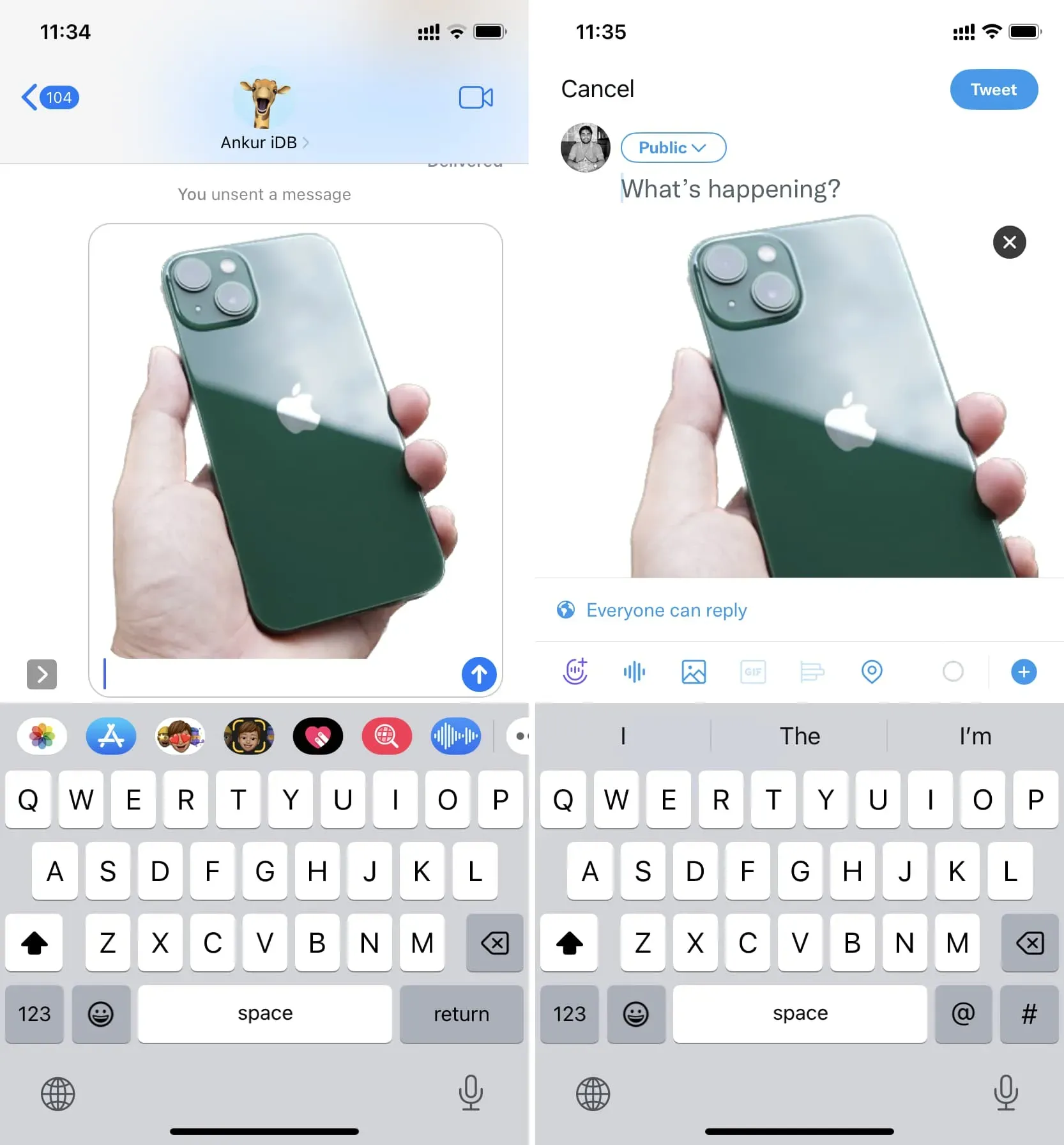
しかし、私たちは物事にスパイスを加えるためにここにいます(そしてパスポートの写真やその他の場所に適したものにします)。これを行うには、必ずCanvaやStudioなどの写真アプリをiPhone にダウンロードしてください。私は両方を使用していますが、このチュートリアルでは Studio を使用することにします。
抽出したオブジェクトを使用して、美しい最終イメージを作成する方法は次のとおりです。
1) Studio を開き、プラス ボタンをクリックします。
2) [透明] オプションを選択します。
3) サイズを選択し、チェックボタンをクリックします。
4) 空のキャンバス上の任意の場所をクリックし、「貼り付け」を選択して、前に抽出したオブジェクトを追加します。
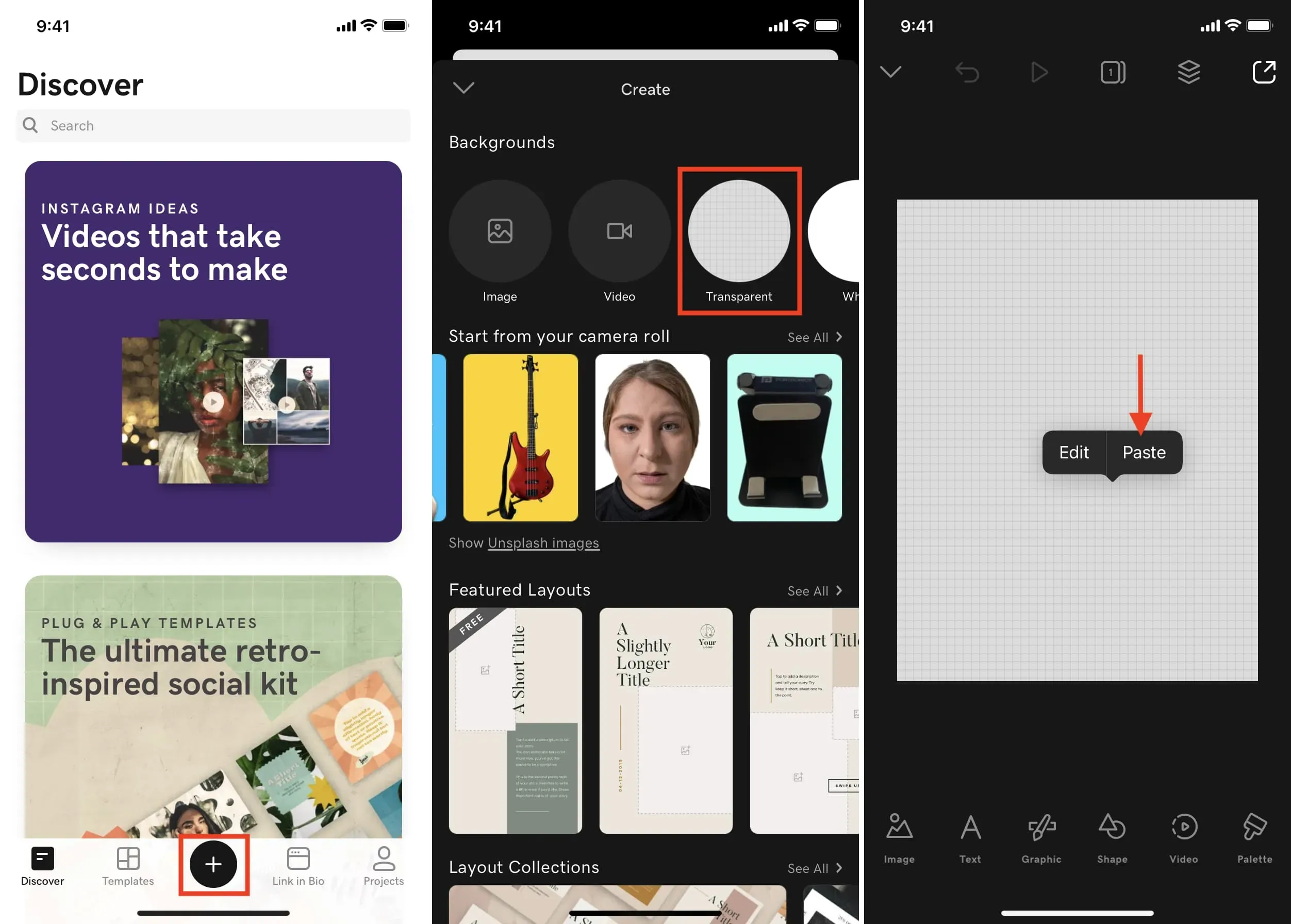
5) 背景色を追加するには、透明な領域の任意の場所をクリックし、[編集] を選択します。
6) [色] をクリックして、目的の背景を選択します。
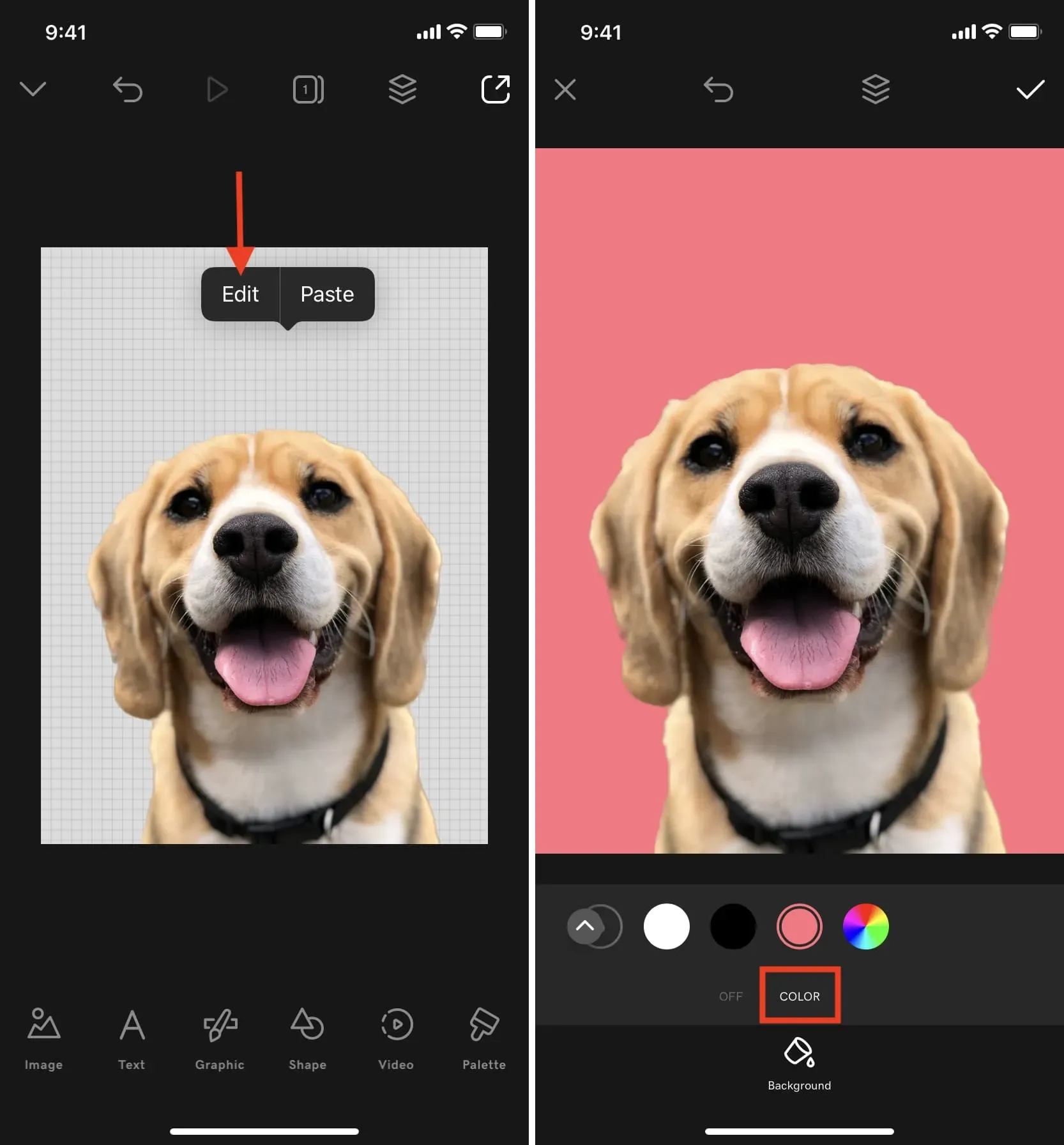
7) すべて完了したら、チェックボタン > エクスポートボタン > 保存をクリックします。
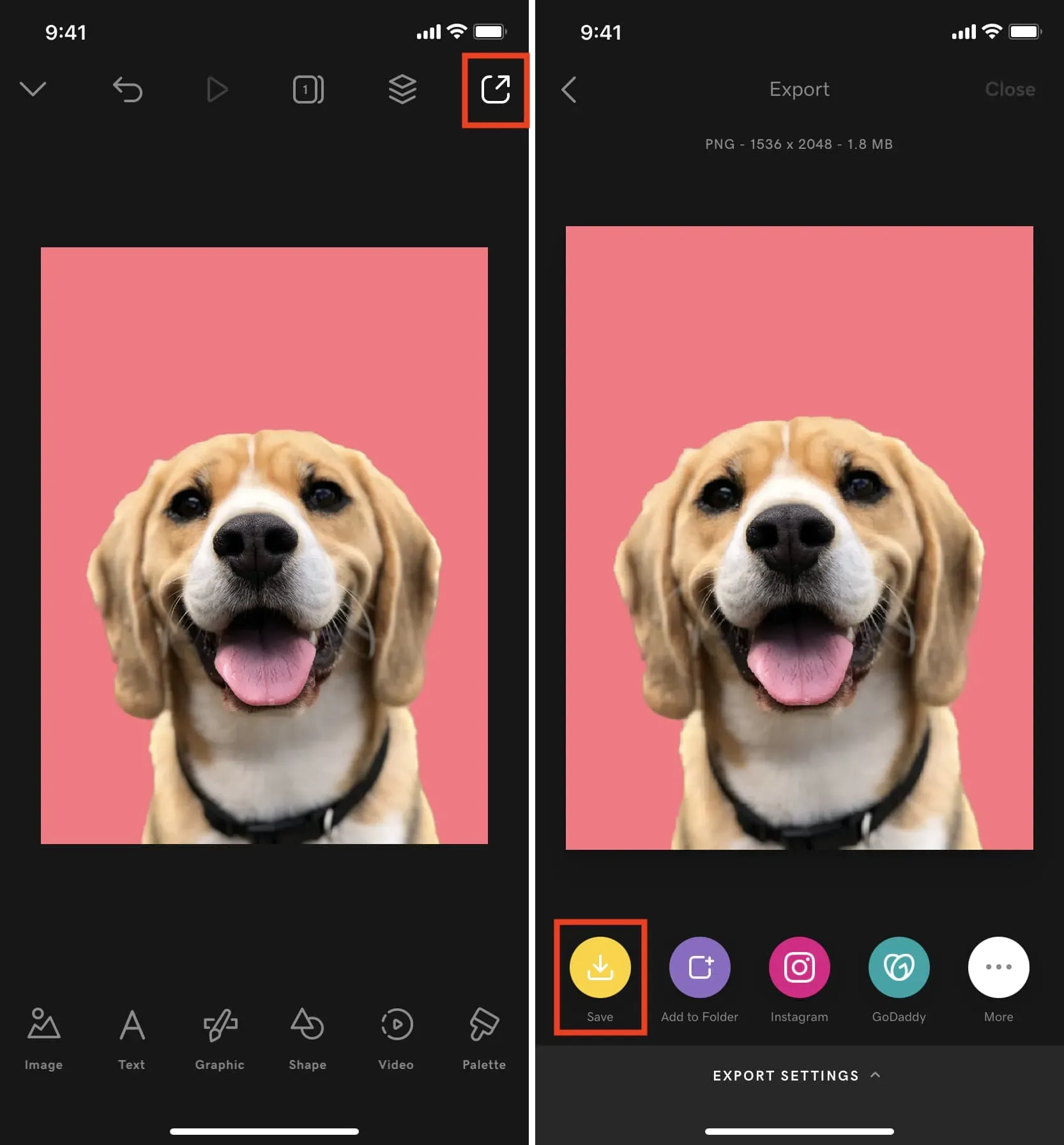
別の写真の主要な被写体を色付きの背景に配置した画像を作成しました。もちろん、Studio や他のアプリを使用してテキストやステッカーなどを追加することもできます。わかりますね。
この便利な iOS 16 機能についてどう思いますか?
コメントを残す