iPhone のメジャーアップデートでついに従来の Wi-Fi ネットワークを管理できるようになり、パスワードも表示できるようになりました
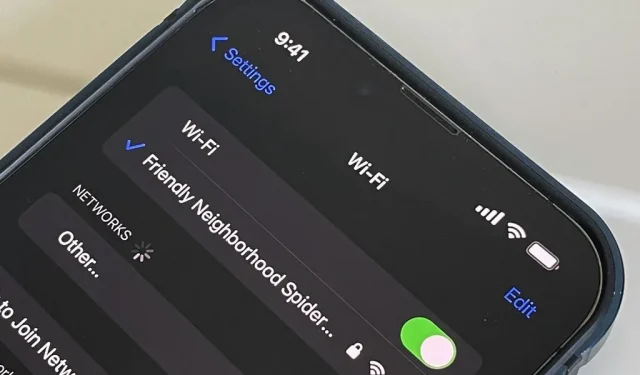
Android は長年にわたり、過去に接続したすべての Wi-Fi ネットワークを表示する簡単な方法を提供してきました。また、保存されたパスワードをプレーン テキストで表示することもできます。iOS 16 では、Apple はついに、ホットスポットの近くにいなくても、保存された Wi-Fi ホットスポットを表示し、パスワードをコピーし、古いものを削除できる同様の方法を提供しました。
iPhone で新しい Wi-Fi 設定を管理するには、iOS 16 が必要です。この変更は、まだベータ版である iPad 用の iPadOS 16 にも適用されます。
1. 以前に接続したネットワークを表示する
iOS 16 では、Apple は iPhone が接続し記憶しているすべての Wi-Fi ネットワークを表示できるようにします。すべての Apple デバイスで iCloud キーチェーンが有効になっている場合は、他のデバイスに保存されている Wi-Fi ネットワークも表示できます。たとえば、iPhone を使用して、Mac または iPad に保存されたすべてのネットワークを表示できます。
iOS 16 より前は、すべてのデバイスで iCloud に対してキーチェーンが有効になっていた場合、Mac でキーチェーン アクセスを使用して iPhone から一部のネットワークを検索できました。iPhone に保存されている過去の iOS ネットワークをすべて表示できるようになりました。
保存されているすべてのネットワークを表示するには、[設定] -> [Wi-Fi] -> [編集] に移動します。次に、Face ID、Touch ID、またはパスコードを使用してサインインし、アクセスします。記憶されたすべての Wi-Fi ホットスポットは「既知のネットワーク」セクションに表示されます。

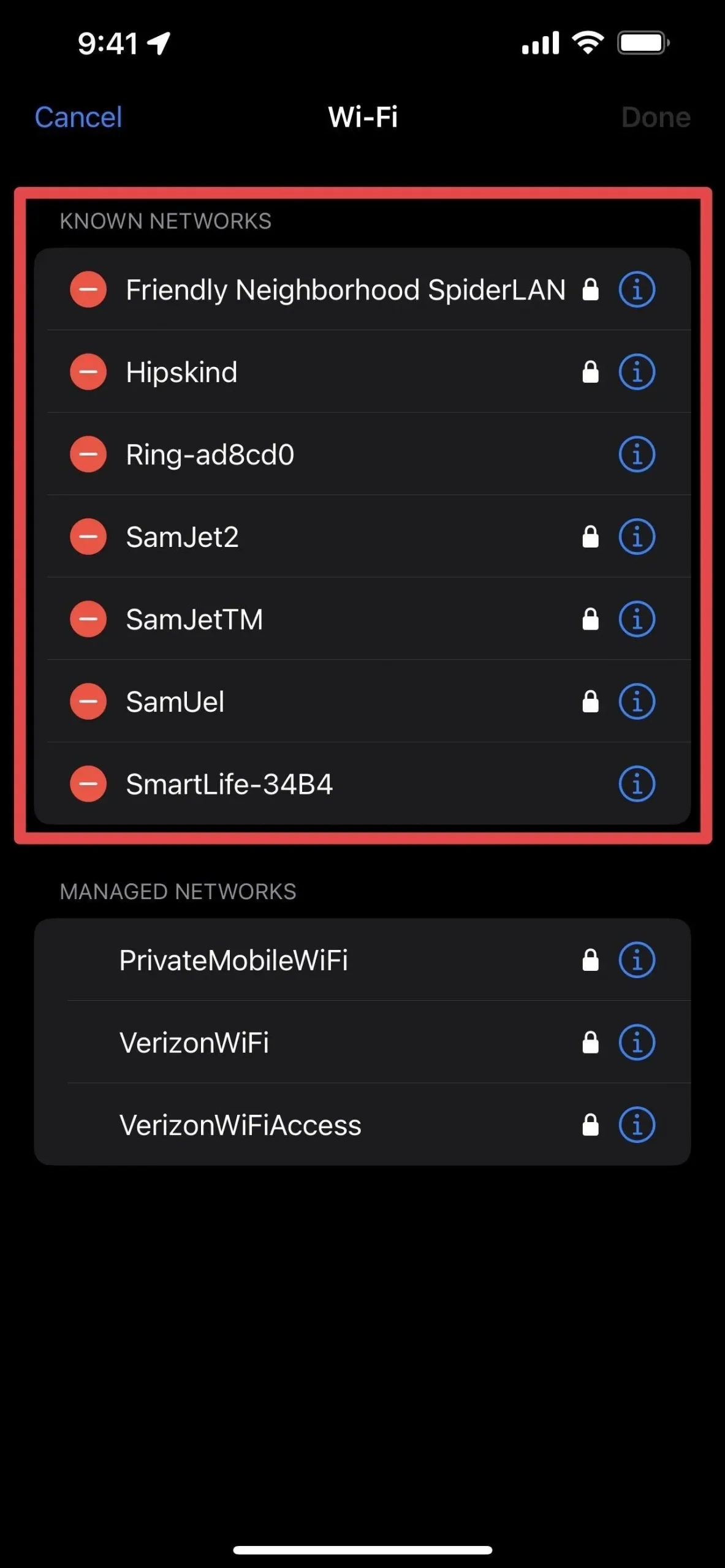
2. 以前に接続したネットワークを削除します
既知の Wi-Fi ホットスポットに近づいたり接続したりせずに、そのホットスポットを削除することもできます。たとえば、休暇中でホテルで Wi-Fi を使用していた場合、iPhone からそのネットワークを表示して削除し、今後自動的に接続を試みないようにすることができます。いずれにせよ、パスワードは異なる可能性があります。
iOS 15 以前では、Wi-Fi 設定でその情報 (i) を表示し、「このネットワークを削除」を選択することで、iPhone から Wi-Fi ネットワークを削除できます。iOS 16でもこれを行うことができますが、古いバージョンのソフトウェアと同様、設定でこれを確認するにはネットワークの近くにいる必要があります。
[設定] -> [一般] -> [転送] または [リセット] -> [リセット] でネットワーク設定をリセットすると、すべてのネットワークを削除して最初からやり直すことができますが、1 つのネットワークだけを削除したい場合、これはやりすぎです。さらに、iPhone の名前、手動の信頼できる証明書、ローミング、確立された VPN などの他の設定にも干渉します。Mac を使用して iCloud キーチェーンからネットワークにアクセスしたり削除したりすることもできますが、すべてのネットワークが見つかるとは限りません。
Wi-Fi 設定の新しい編集メニューが非常に優れているのはそのためです。Wi-Fi 編集オプションを表示しているときに、削除するネットワークの横にあるマイナス アイコンをクリックし、[削除]、[完了] の順にクリックします。
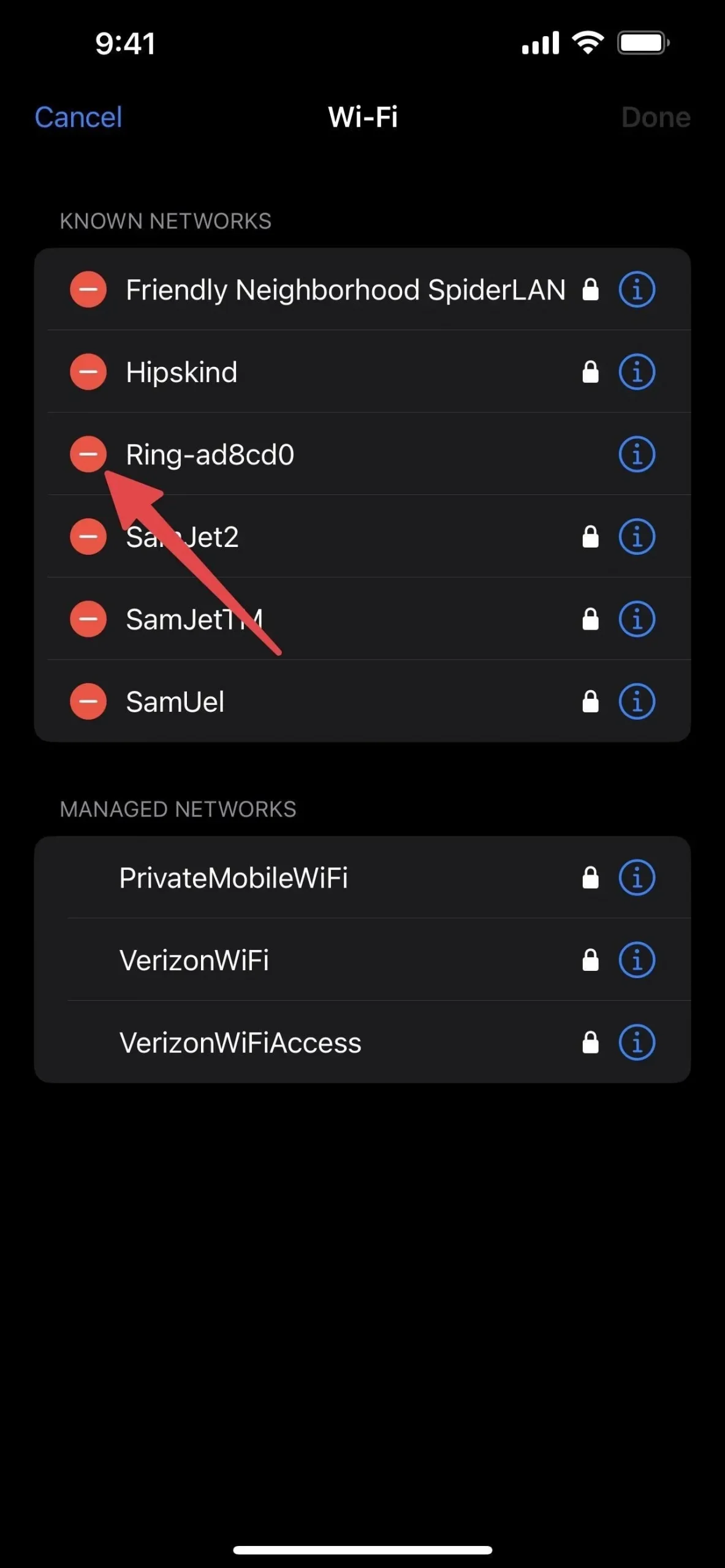

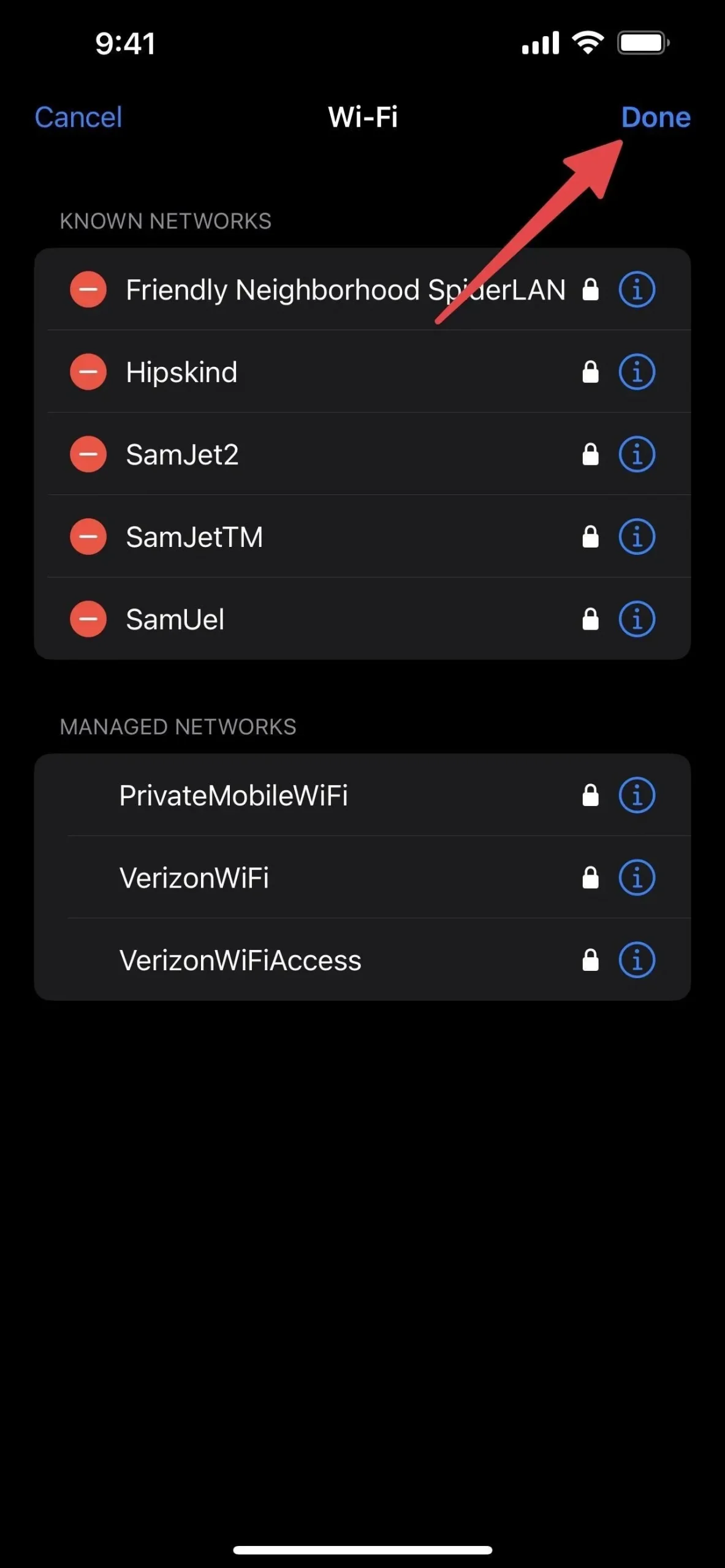
iCloud に接続されているすべてのデバイスで iCloud キーチェーンが有効になっている場合は、すべてのデバイスのネットワークが忘れられるため、削除を確認するメッセージが表示されます。「削除」をクリックして確定します。
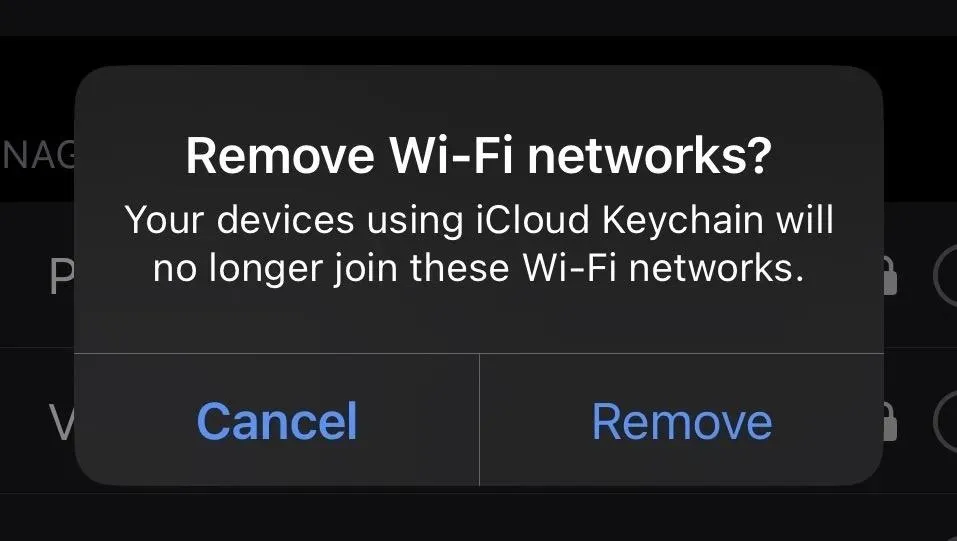
3. 現在の Wi-Fi ネットワークのパスワードを表示およびコピーする
iOS 16 のもう 1 つの優れた Wi-Fi 機能は、現在使用している Wi-Fi ネットワーク、または既知のネットワークのリストにあるネットワークのパスワードを表示およびコピーできる機能です。iCloud キーチェーンを有効にしている場合は、任意のデバイスからパスワードを表示およびコピーすることもできます。
iOS 16 より前は、Wi-Fi パスワードを Mac からキーチェーン アクセスに表示してコピーすることができましたが、iPhone でできることは、現在のネットワーク パスワードを平文で表示せずに近くの友人や家族と即座に共有することだけでした。 。
[設定] -> [Wi-Fi] に移動し、接続しているネットワークの横にある情報ボタン (i) をタップして、新しい [パスワード] フィールドをタップします。ドットで文字が薄暗く表示されます。iPhone は Face ID、Touch ID、またはパスコードを使用して認証し、パスコードがプレーン テキストで表示されます。パスワードが開くと、「コピー」オプションも表示されるので、パスワードをクリップボードにコピーできます。
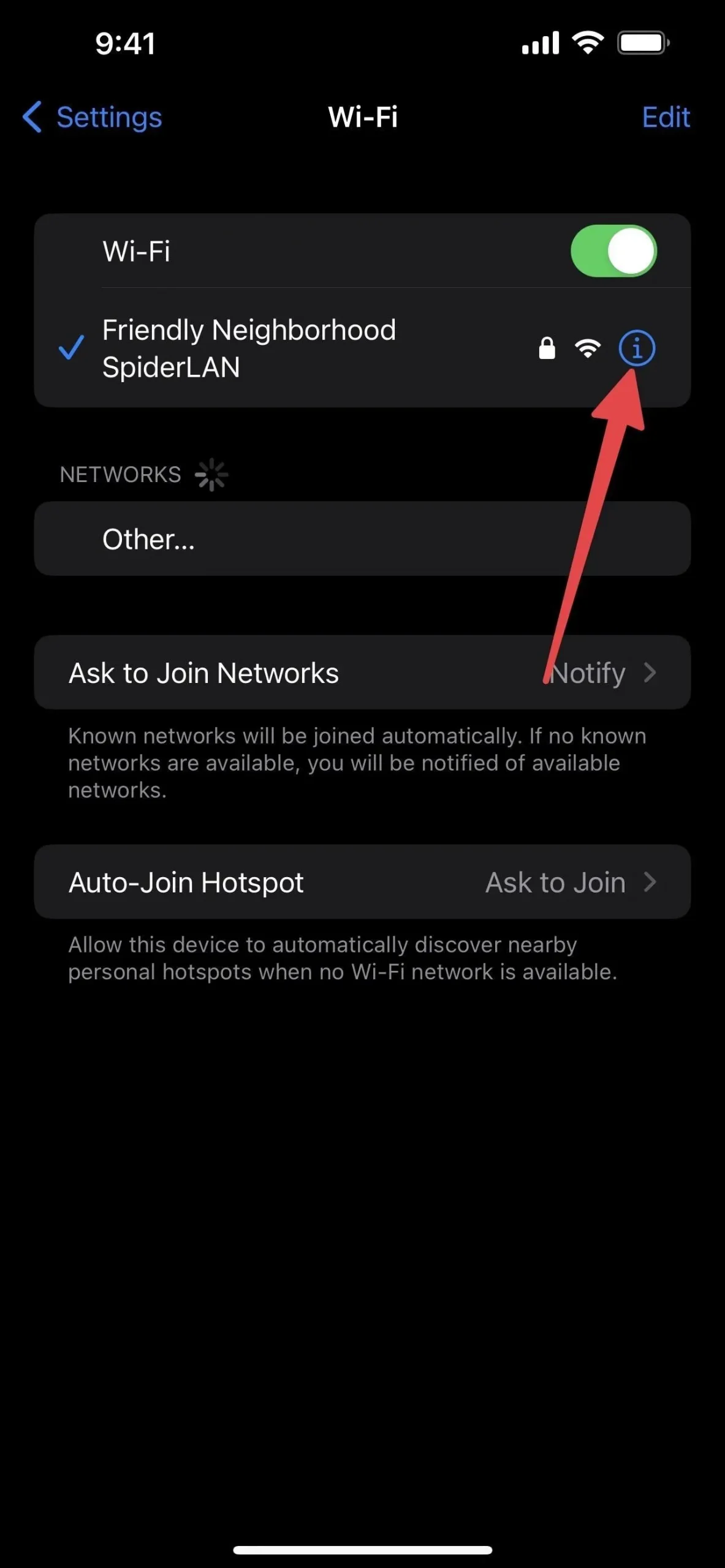
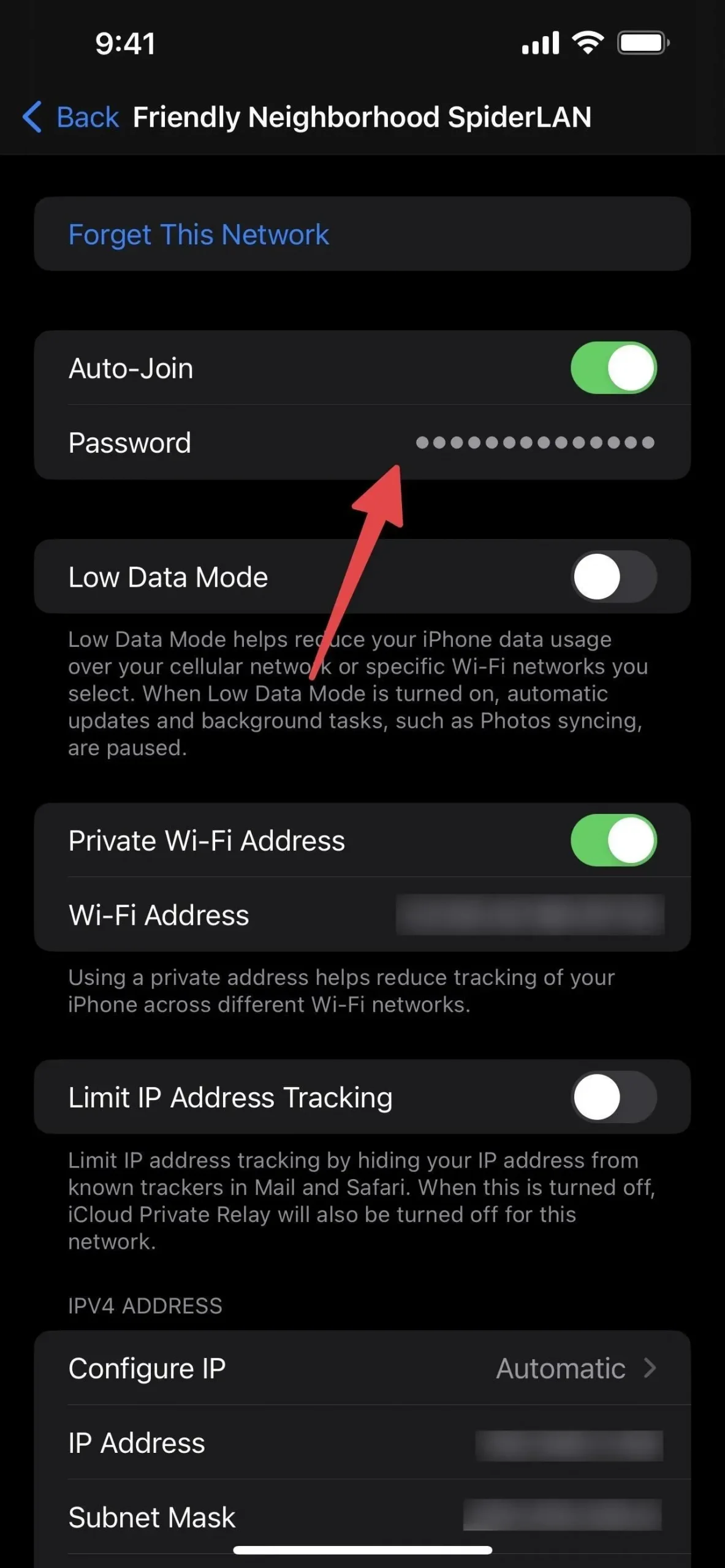
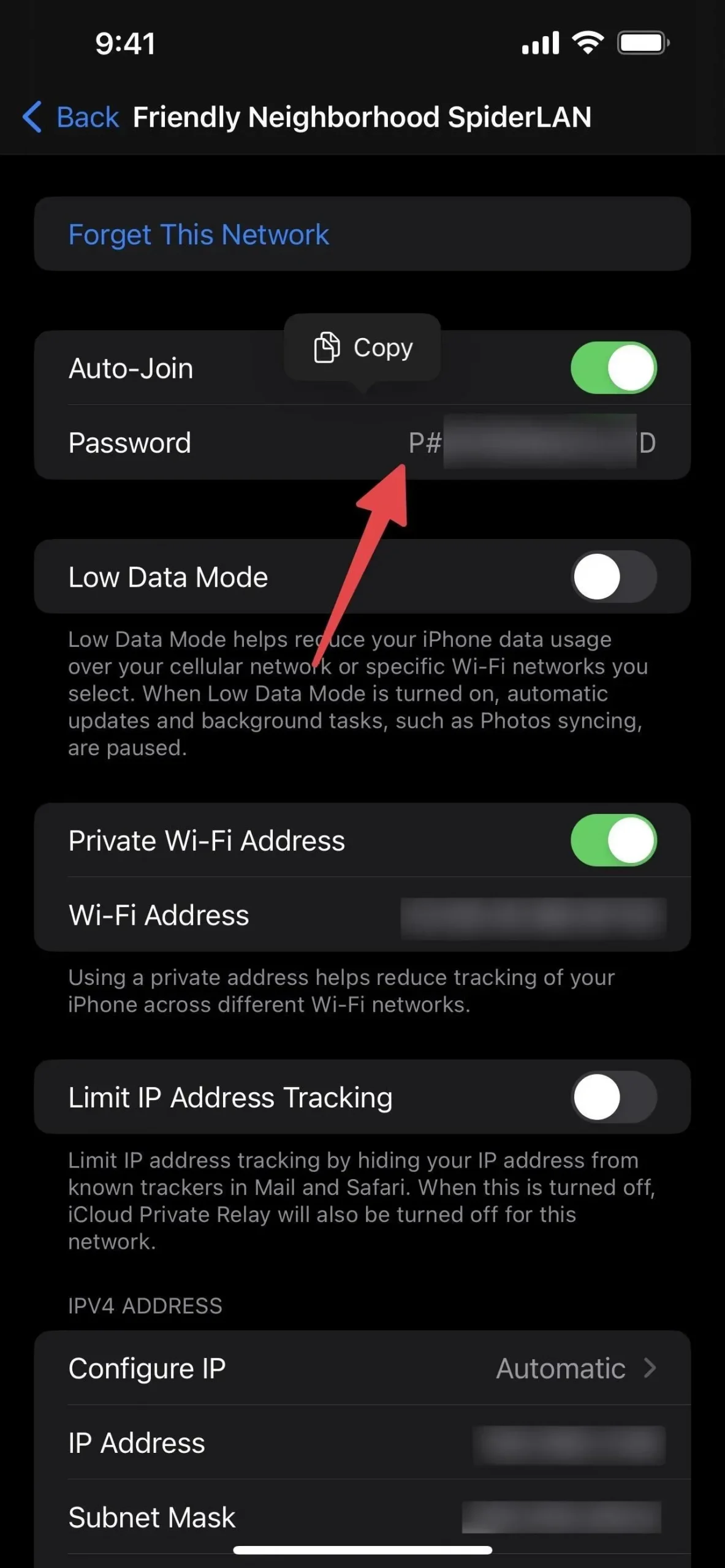
4. 保存された Wi-Fi ネットワークのパスワードを表示およびコピーする
保存されたネットワークのプロセスは現在接続されているネットワークのプロセスと同じですが、[Wi-Fi 編集] メニューで既知の Wi-Fi ネットワークをすべて検索するだけです。ホットスポットの「パスワード」フィールドが表示されない場合は、ネットワークが安全ではない可能性があり、接続にパスワードは必要ありません。
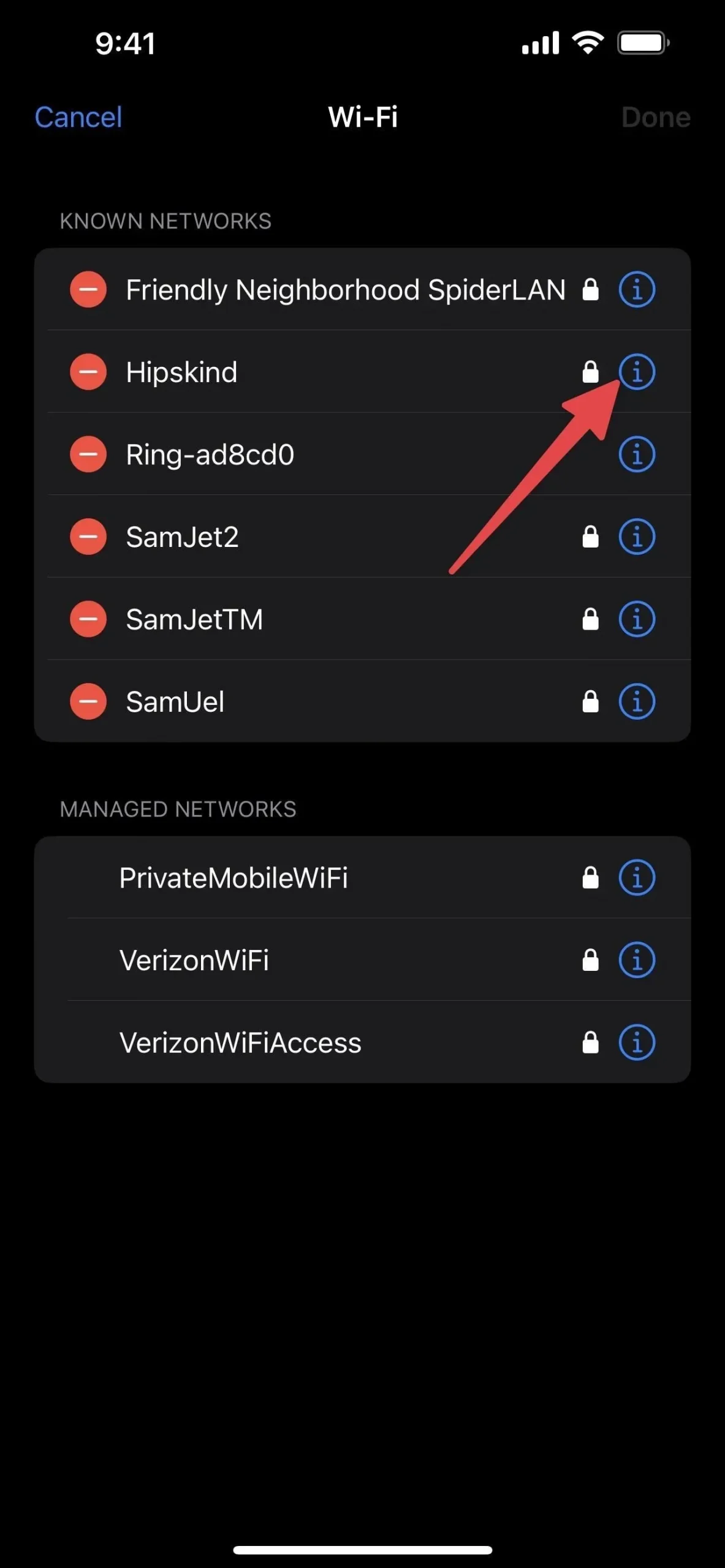
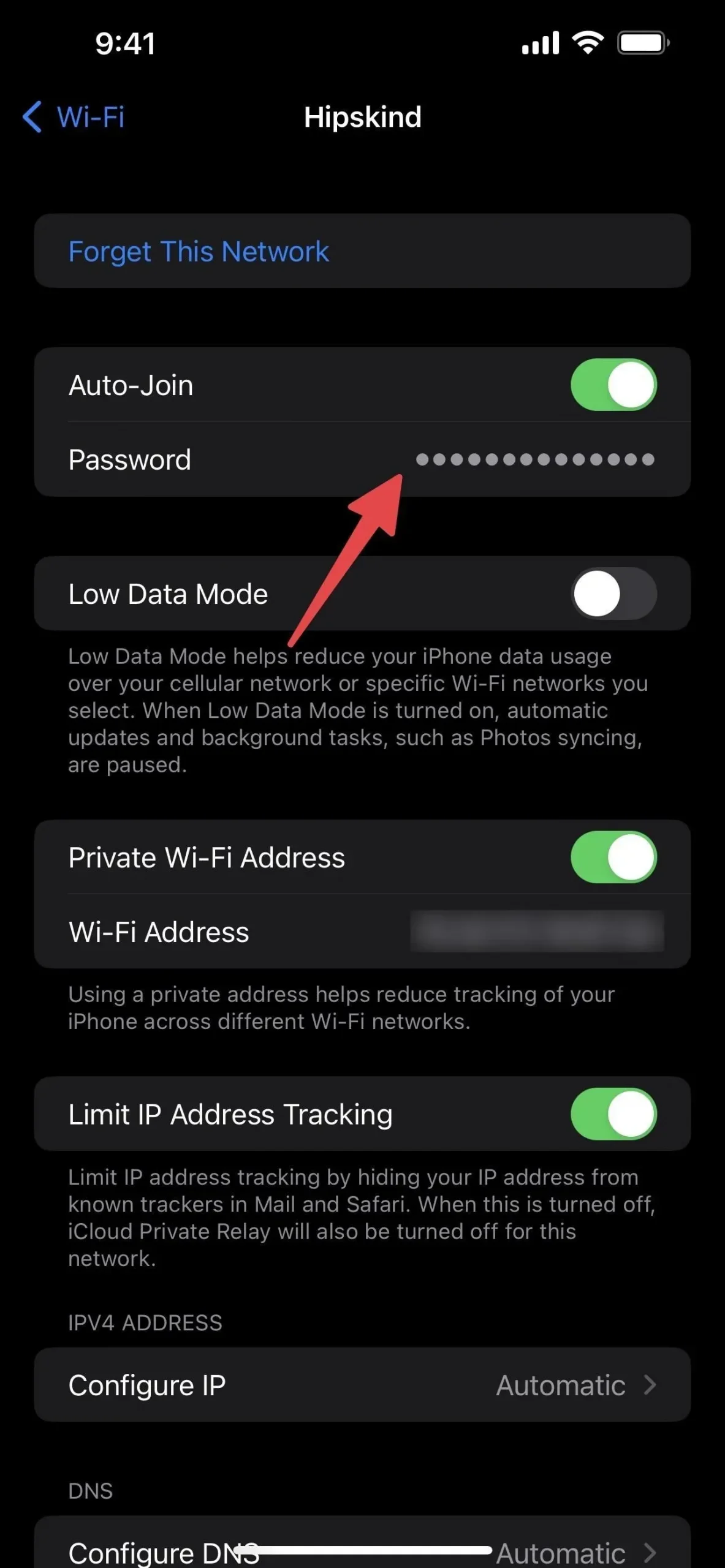
5. 通信事業者の管理されたネットワークを表示する
Wi-Fi 設定エディターにも管理対象ネットワークが表示されます。これらのネットワークは、キャリアまたは構成プロファイルを通じてデバイスに自動的に追加されており、編集設定で削除したり忘れたりすることはできません。
たとえば、Verizon を使用している場合は、VerizonWiFiAccess と PrivateMobileWiFi が表示されることがあります。AT&T では、attwifi と AT&T Wi-Fi Passport が表示されます。これらは、通信事業者が携帯電話ネットワークからトラフィックをオフロードするために使用するアクセス ポイントです。
既知のネットワークとは異なり、削除/忘れたり、パスワードを表示したりすることはできません。
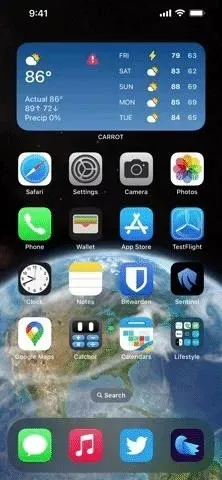

コメントを残す