Steam オーバーレイが機能しない問題に対する 11 の修正
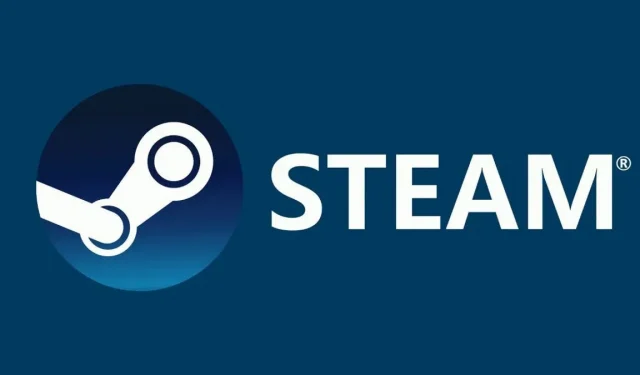
プレイ中、Steam オーバーレイ機能を使用すると、実績を確認したり、友達とチャットしたり、Web ブラウザを起動したりすることができます。再生中にアクセスするには、Shift + Tab を押すだけです。
ゲームをプレイしているときに、Steam オーバーレイが動作しなくなるとイライラすることがあります。PC の構成は無限に考えられるため、潜在的な原因は数多くあります。Steam オーバーレイが機能しない問題を解決する方法を確認するには、読み続けてください。
Steam オーバーレイとは何ですか?
Steam オーバーレイ機能を使用すると、ユーザーは現在プレイしているゲームの上にこの機能を使用できます。Steam ゲームにのみ使用できます。したがって、すべてのゲームで動作するとは限りません。
オーバーレイが有効になっている場合は、友達とチャットしたり、閲覧したり、その他のことを行うことができます。Shift + Tab を押すだけで、デフォルトのキーである Steam オーバーレイが起動します。ユーザーはそれらを変更できます。
Steam オーバーレイのショートカットを変更するにはどうすればよいですか?
望まなくても Steam オーバーレイを起動し続ける危険があるため、頻繁に使用する組み合わせを選択することはお勧めできません。
- Steam オーバーレイを起動するには、[Steam] > [設定] > [ゲーム内] に移動してデフォルトのキーを変更する必要があります。
- キーのグループをクリックして、[オーバーレイ キーボード ショートカット] チェックボックスをオンにして、それらをオーバーレイ キーボード ショートカットとして登録します。
Windows PC で Steam オーバーレイを無効または有効にするにはどうすればよいですか?
Windows PC で Steam オーバーレイを有効にするにはどうすればよいですか?
Steam オーバーレイを無効にするには、指示に従ってください。
- Steamを起動し、「設定」に移動します。
- 「ゲーム内」を選択します。
- チェックボックスをオフにして、プレイ中に Steam オーバーレイを有効にします。
特定のゲームの Steam オーバーレイを無効にするには、提供されている手順を使用してください。
- Steam のライブラリに移動して開きます。
- ゲームを右クリックして「プロパティ」を選択します。
- 「GENERAL」になっていることを確認してください。
- チェックボックスをオフにして、プレイ中に Steam オーバーレイを有効にします。
Windows PC で Steam オーバーレイを無効にする方法は?
Steam オーバーレイを有効にする場合は、指示に従ってください。
- Steamを起動し、「Steam」をクリックして「設定」を選択します。
- 「ゲーム内」タブを選択します。
- プレイ中に「Steam オーバーレイを有効にする」チェックボックスをオンにします。
以前に特定のゲームで Steam オーバーレイを無効にした場合は、上記の手順に従って Steam オーバーレイを再度有効にしてください。
- Steamを起動します。
- オーバーレイを無効にした後にゲームのプロパティにアクセスするには、コンテキスト メニューを使用します。
- そこに移動したら、「GENERAL」タブを選択します。
- プレイ中に Steam オーバーレイを無効または有効にします。
Steamオーバーレイが機能しない問題を修正しますか?
- 管理者アクセスを許可する
- メインゲームフォルダからゲームを開く
- コンピュータを再起動してください
- Steam オーバーレイを有効にする
- サードパーティ製アプリを無効にする
- Windows アップデートを確認する
- ローカルのゲームファイルとライブラリファイルを確認する
- ゲームオーバーレイを削除する
- Steam ファイルを更新する
- 特定のゲームのオーバーレイを有効にする
- ファイアウォールとウイルス対策を確認してください
- Gameoverlayui.exe を無効にする
1. 管理者アクセスを許可する
Steam をインストールするときは、多くの場合、これがデフォルトの選択になります。実行可能ファイルにアクセスし、管理者権限を与える方法を説明します。管理者アクセスを許可すると、Steam オーバーレイが機能しない問題が解決されます。
- Steam ディレクトリを開きます。デフォルトでは、C:Program Files (x86) フォルダーにあります。カップルのために準備してください。Steam が別のディレクトリにインストールされている場合は、そこに移動するだけで大丈夫です。
- Steam.exe ファイルを見つけます。これはメインの Steam ランチャーです。項目を右クリックして「プロパティ」を選択します。
- 画面の上部メニューから「互換性」タブを選択します。
- 「管理者としてこのプログラムを実行する」というチェックボックスが表示されます。変更を保存して終了します。
- 次に、ファイル「GameOverlayUI.exe」を見つけます。右クリックして「プロパティ」を選択するだけです。
- 画面の上部メニューから「互換性」タブを選択します。「このソフトウェアを管理者として実行する」チェックボックスは、ウィンドウの下部にあります。
- ゲーム実行ファイルを右クリックし、そのフォルダーに移動して「プロパティ」を選択します。
- [互換性] タブで管理者として実行するように設定されていないことを確認してください。
- Steam を再起動して、プレイ中に Steam オーバーレイの機能を確認します。
2. メインのゲームフォルダーからゲームを開きます。
Steamをインストールするときは、多くの場合、これがデフォルトの選択になります。実行可能ファイルにアクセスし、管理者権限を与える方法を説明します。
- Steam ディレクトリを起動します。デフォルトでは、C:Program Files (x86) フォルダーにあります。カップルのために準備してください。
- Steam.exe ファイルを見つけます。これはメインの Steam ランチャーです。項目を右クリックして「プロパティ」を選択します。
- 画面の上部メニューから「互換性」タブを選択します。
- 「管理者としてこのプログラムを実行する」というチェックボックスが表示されます。ぜひチェックしてみてください。変更を保存して終了します。
- Steam オーバーレイが機能しない問題が修正されているかどうかを確認してください。
3. コンピュータを再起動します
コンピュータを再起動すると、問題を解決できます。Steam がアップデートをインストールし、バックグラウンドで自身を更新している可能性があります。
最近のアップデートにより、その潜在能力を最大限に発揮できなくなる可能性があります。アップデート設定を有効にするには、PC を再起動する必要がありました。
コンピューターを再起動し、管理者として実行した後、ゲーム中に Steam オーバーレイが機能するかどうかを確認します。
4. サードパーティ製アプリを無効にする
Steam オーバーレイを使用しようとすると、サードパーティのアプリケーションによって問題が発生する可能性があります。これらのプログラムを起動すると、システム オーバーレイにアクセスする必要があります。
サードパーティのアプリとプレイしているゲームは、システム/画面オーバーレイを共有します。すでに他の 2 者によって使用されているため、他のプログラム (Steam オーバーレイ) はアクセスできません。
- これらのプログラムを閉じるには 2 つのオプションがあります。メニューから手動で終了するか、Windows + R を押してプログラムを実行して起動します。
- タスク マネージャーを開くには、ダイアログ ボックスに「taskkmgr」と入力します。
- 次に、開いているすべてのサードパーティ アプリケーションを閉じ、実行中のプロセスのリストから削除します。
- Steam を起動し、Steam オーバーレイが機能しているかどうかを確認します。
5. Windows アップデートを確認する
どのオペレーティング システムでも同様に、Steam は最新のアップデートと改善をすべて反映してクライアントを常に更新しています。OS を更新せず、新しい OS の変更を反映するように Steam が更新されると、Steam が意図したとおりに動作しない可能性があります。
Steam オーバーレイが機能しない問題は、ゲームをアクティブにプレイしているときに発生します。以下の手順に従って、潜在的なアップデートを確認し、必要に応じてインストールします。
- [スタート] メニューを開き、ダイアログ ボックスに「設定」と入力します。最初に表示される結果のいずれかを選択します。
- 設定アプリを使用すると、さまざまなオプションが表示されます。「更新とセキュリティ」に到達するまで、すべての項目を確認してください。
- アップデートとセキュリティ設定を入力すると、「アップデートの確認」チェックボックスが表示されます。
- それをクリックすると、Windows は利用可能なすべてのアップデートを検索します。
- 「管理者として実行」オプションを使用して Steam クライアントを起動し、Steam オーバーレイの機能をテストします。
6. ローカルのゲームファイルとライブラリファイルを確認する
システム上の一部のゲーム ファイルが見つからないか破損している可能性があります。これにより、ゲームで Steam オーバーレイを開くことができなくなりました。ライブラリ ファイルの構成を誤ると、Steam オーバーレイが機能しなくなる可能性があります。
- Steam クライアントを起動し、上部の [ライブラリ] タブを選択します。
- インストールしたすべてのゲームがここにリストされます。Steam オーバーレイを起動しないゲームを選択します。
- 問題のあるゲームを右クリックして「プロパティ」を選択できます。
- プロパティで、「ローカル ファイル」タブを選択し、「ゲーム ファイルの整合性の確認」をクリックします。
- Steam は現在利用可能なすべてのファイルのチェックを開始します。
- 欠落または破損したファイルが再ダウンロードされ、必要に応じて置き換えられます。
- 画面の左下隅にあるSteamをクリックした後、「設定」ボタンをクリックして設定に移動します。
- [設定] を開いているときに、画面の左側にある [ダウンロード] タブを開きます。
- これは「Steam ライブラリフォルダー」というラベルの付いたボックスです。切り替えてください
- Steam ライブラリ全体がリストされます。右クリックしてコンテキストメニューから「ライブラリファイルの復元」を選択します。
- Steamを再度起動し、「管理者として開く」を使用します。
7. Gameoverlayuiを削除する
GameoverlayUI アプリをアンインストールし、問題が解決したかどうかを確認します。完全に削除する必要はないことに注意してください。返品の際は必ずショッピングカートをご利用ください。
- Steam ディレクトリを開きます。デフォルトでは、C: Program Files (x86) Steam フォルダーにあります。
- あるいは、Steam を別の場所にインストールしている場合は、そこに移動するだけで準備完了です。
- 検索を使用して「GameOverlayUI.exe」を見つけます。それを取り去ってください。
- 再起動後、Steamを管理者として実行します。
8. Steam ファイルを更新する
ファイルを更新すると、Steam がコンピュータに再インストールされます。インストール中にそれらが確実に再作成され、破損したファイルが削除されるようにするために、構成ディレクトリの一部を削除します。
コピー手順が遅れるとファイルが破損し、全体をダウンロードする必要があることに注意してください。
- Steam ディレクトリに移動します。デフォルトのディレクトリは C:/Program Files (x86)/Steam です。
- 以下のドキュメントとフォルダー。Steam、「Steamapps」および「ユーザーデータ」。
- すべてのゲームデータはユーザーデータフォルダーに保存されます。
- Steamapps 内でゲームを見つけて、このフォルダーのみを削除する必要があります。
- 他のファイルには、インストールされている他のゲームのインストール ファイルとゲーム ファイルがあります。
- すべてのゲームが問題を引き起こしている場合は、Steamapps フォルダーを削除せずに次のステップに進むことをお勧めします。
- 上記以外のファイルとディレクトリをすべて削除し、コンピュータを再起動します。
- Steam を管理者として再起動すると、Steam 自体の更新が開始されるはずです。
9. 特定のゲームのオーバーレイを有効にする
オーバーレイは存在しないため、特定のゲームでは無効になりました。
- Steam を起動し、アカウントにサインインします。
- 「ライブラリ」を選択した後、問題が発生しているゲームを右クリックします。
- 「全般」タブを選択して、「ゲーム内オーバーレイを有効にする」ボックスにチェックを入れます。
10. ファイアウォールとウイルス対策を確認してください
Steam がファイアウォールやウイルス対策ソフトウェアと競合しています。最高のゲーム体験を保証するために、Steam では複数のプロセスが同時に実行されています。
多くのウイルス対策プログラムは、潜在的な脅威としてフラグが付けられた後、これらのプロセスを隔離します。
Windows ファイアウォールを無効にするには、次の手順に従ってください。
- Run プログラムを起動するには、Windows + R を押します。ダイアログ ボックスに「control」と入力します。これにより、コンピュータのコントロール パネルが表示されます。
- 右上隅に検索ダイアログが表示されます。「ファイアウォール」と入力し、表示される最初の結果を選択します。
- 次に、左側のメニューから「Windows ファイアウォールをオンまたはオフにする」を選択します。これを使用すると、ファイアウォールを簡単に無効にすることができます。
- [パブリック ネットワーク] タブと [プライベート ネットワーク] タブで、[Windows ファイアウォールをオフにする] オプションを選択する必要があります。
- 変更を保存して終了します。「管理者として実行」オプションを選択して Steam を再度起動します。
11. Gameoverlayui.exe を無効にする
Gameoverlayui.exe は、Windows オペレーティング システムではオプションです。これは、C:Program Files サブディレクトリにあります。
場合によっては、この手順を無効にすると Steam オーバーレイの問題が解決します。タスクマネージャーから削除するには、以下の手順に従ってください。
- Run プログラムを起動するには、Windows + R を押します。タスク マネージャーを開くには、ダイアログ ボックスに「taskmgr」と入力します。
- 「プロセス」の下で「gameoverlayiu.exe」を見つけ、見つかるまでスクロールします。
- オフにして、Steam オーバーレイが機能するかどうかを確認します。
- Steam を再起動し、管理者権限で実行する必要があります。
結論
Steam オーバーレイのおかげで、ランチャーを開かなくても、ユーザーはゲーム内から Steam 機能にアクセスできます。一部のゲーマーにとって、これは幸いなことでもあります。
Steam オーバーレイが機能しない問題は、いくつかの要因により発生する可能性があります。最も典型的な解決策は上にリストされています。状況によっては Steam オーバーレイの動作を妨げる複数の問題がある可能性があるため、必要に応じて複数の修正を試すことをお勧めします。
よくある質問
Steam オーバーレイを無効にする必要がありますか?
Steam オーバーレイをオフにすると、平均 FPS を上げることができます。230 ~ 260 fps から、非常に安定して 299 fps まで上昇しました。面倒ですが、PC の性能が悪いと 40 ~ 50fps と 60 ~ 70fps に差が出る場合があります。[設定] > [Steam オーバーレイ] > [ゲーム内] に移動して、Steam オーバーレイを無効にします。
Steam オーバーレイはどのように機能しますか?
Steam を使用して起動されるほぼすべてのゲームで、その上で Steam オーバーレイをアクティブにすることができます。ユーザーはフレンド リスト、Web ブラウザ、チャットにアクセスし、DLC をゲーム内で購入できます。
Steam オーバーレイを開けないのはなぜですか?
Steam設定パネルの「ゲーム内」セクションで、「プレイ中にSteamオーバーレイを有効にする」がチェックされていることを確認してください。コンピューターを再起動した後、Steam を再度起動し、オーバーレイが機能していることを確認します。1 つのゲームではオーバーレイが無効になる可能性があるため、複数のゲームで使用するようにしてください。
Steam オーバーレイが非常に遅いのはなぜですか?
システム上の一部のゲーム ファイルが見つからないか破損している可能性があります。その結果、Steam クライアントが正しく動作しなくなる可能性があります。ライブラリ ファイルの構成を誤ると、Steam オーバーレイが誤って表示される可能性があります。
コメントを残す