Apple の新しいカット ツールは、iPhone 上の画像から魔法のようにオブジェクトを分離し、背景を削除します
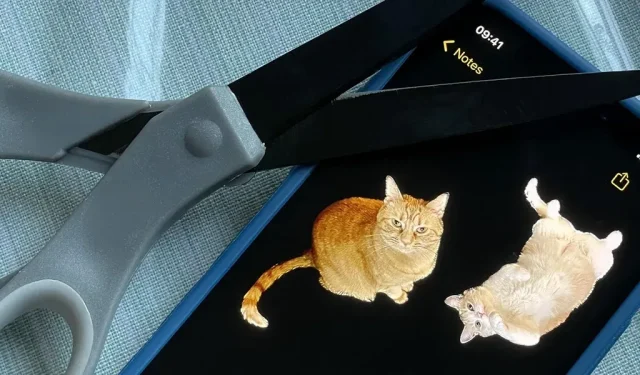
Apple が iOS 16 に追加した最も便利な新機能の 1 つは、写真内の被写体を背景から分離して即座に強調表示できるようにすることです。抽出したら、クリッピングを新しい画像として貼り付け、保存、または任意の場所に配置することができ、メッセージング アプリのステッカーにすることもできます。
以前は、写真内のオブジェクトを自動的に切り抜くには、iPhone で Erase.bg や Photoshop Express などのサードパーティ アプリを使用する必要がありました。追加のアプリケーションを必要とせずに、写真内のオブジェクトを簡単に選択して切り取ることができるようになりました。Apple はこの機能を iOS 16、iPadOS 16、macOS 13 に組み込み、写真、ファイル、メッセージ、Safari、Quick Look を使用するアプリ、およびスクリーンショットでも機能します。
以下の Apple のデモは、写真内の背景から犬を分離し、メッセージ アプリにドラッグする方法を示しています。
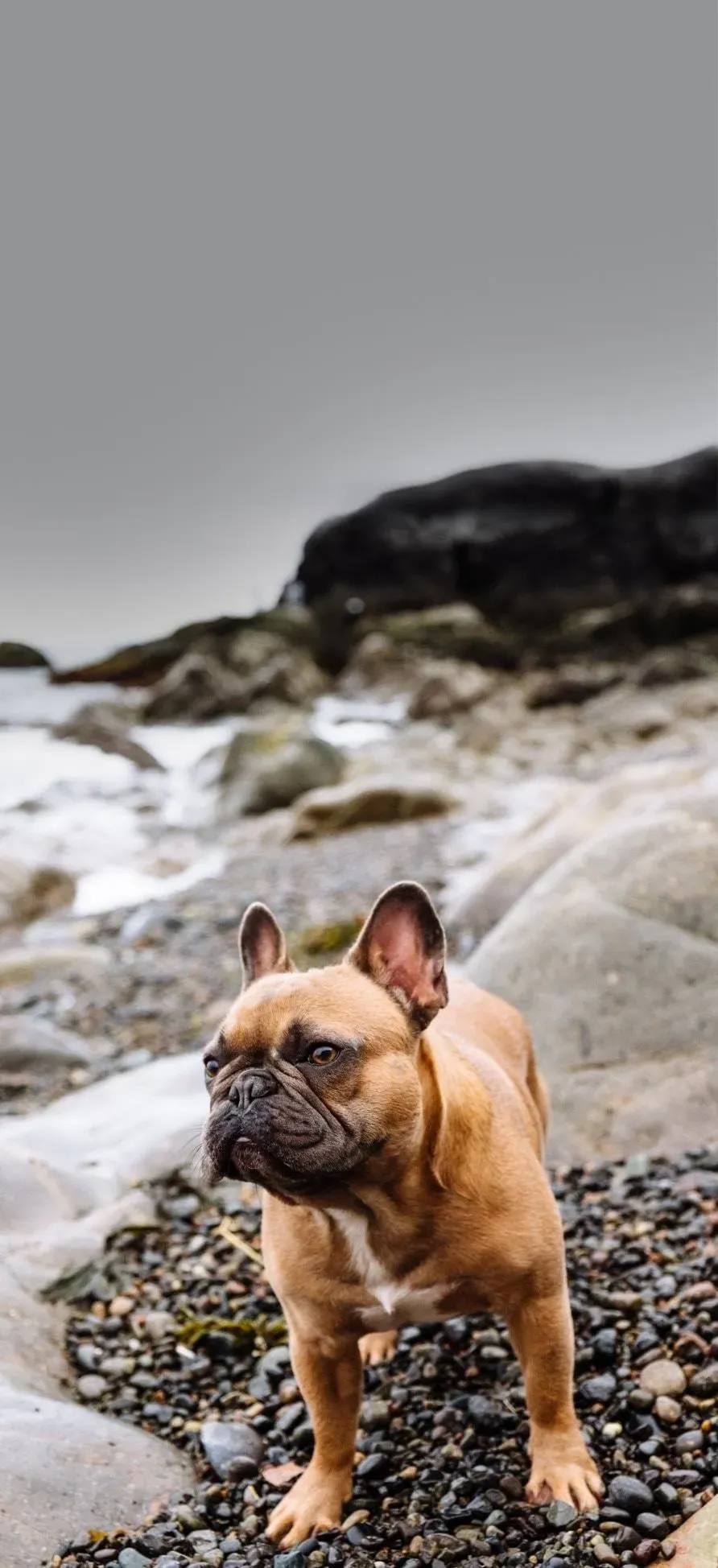
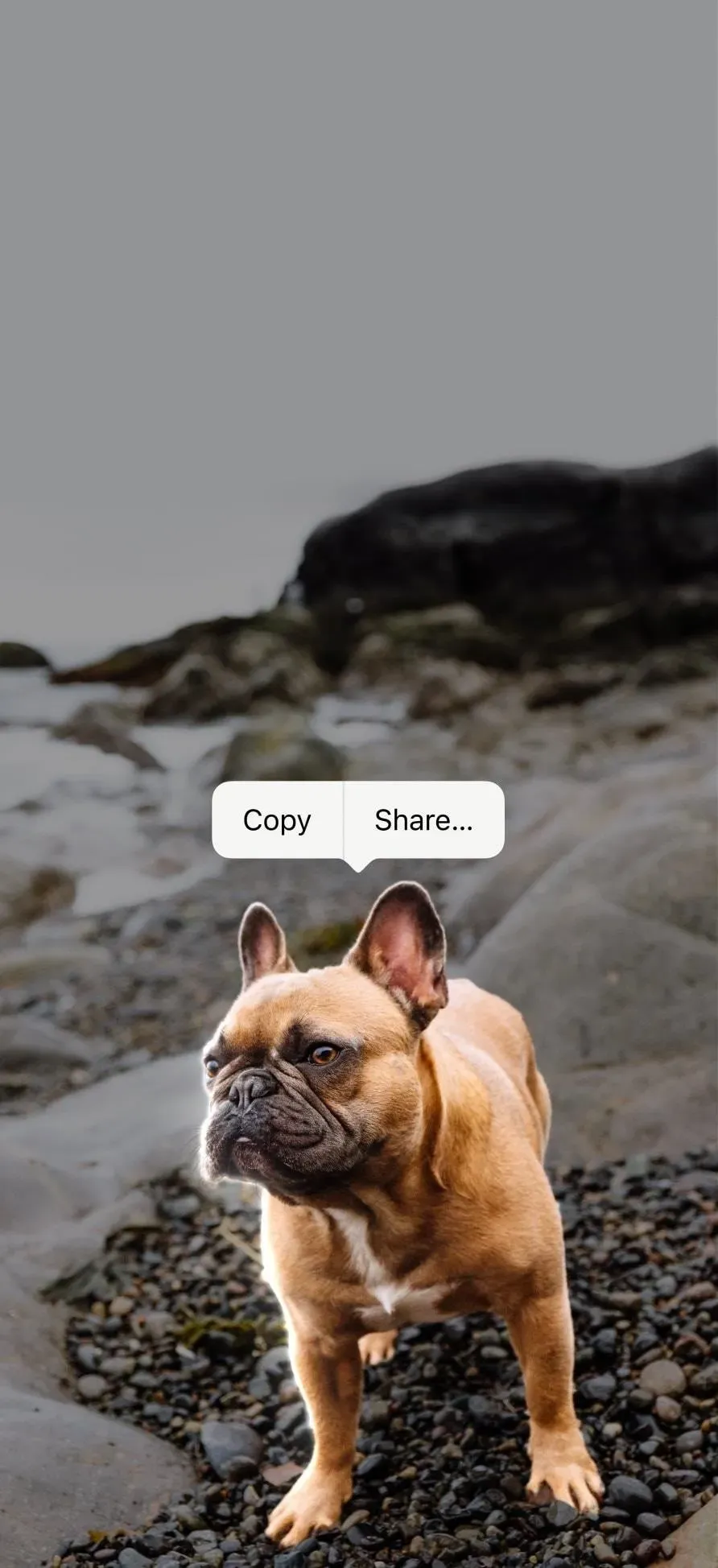
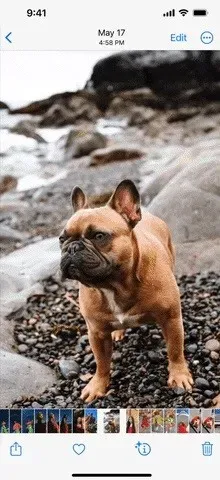
カットツールの仕組み
ペットの写真を印刷し、ハサミで完璧にカットした場合、切り抜きをどこにでも配置できます。iOS 16 でも同じコンセプトです。Apple の新機能でオブジェクトを切り抜くと、写真の背景が消去され、切り抜きの周囲がすべて透明になり、その結果が透明な背景をサポートする新しい PNG 画像として保存されます。
まるで魔法のようです。これは実際には、CoreML と Neural Engine によって加速され、わずか数ミリ秒で 400 億の操作を実行する高度な機械学習モデルの製品です。
スクリーンショット、JPEG、ポートレート、Live Photos、RAW ファイル、ビデオなど、あらゆるタイプの画像ファイルからオブジェクトを切り取ることができます。オブジェクトと背景の間には明確な分離がなければなりません。そうしないと、ファイルの種類に関係なく機能しない可能性があります。
サポートされているデバイス
この機能は、以下のリストに示すように、A12 Bionic チップ以降を搭載したデバイスでのみ動作します。つまり、この機能は iPhone X、iPhone 8、iPhone 8 Plus では動作しません。
カットアウトをサポートするiPhoneモデル
- iPhone 14、14 Plus、14 Pro、14 Pro Max – 2022
- iPhone SE(第3世代) – 2022年
- iPhone 13、13 mini、13 Pro、13 Pro Max – 2021
- iPhone 12、12 mini、12 Pro、12 Pro Max – 2020
- iPhone SE(第2世代) – 2020年
- iPhone 11、11 Pro、11 Pro Max – 2019
- iPhone XS、XS Max、XR – 2018
カットアウトをサポートするiPadモデル
- iPad Air(第5世代) – 2022年
- iPad(第9世代)、iPad mini(第6世代) – 2021年
- iPad Pro 12.9 (第 5 世代)、iPad Pro 11 (第 3 世代) – 2021
- iPad (第 8 世代)、iPad Air (第 4 世代) – 2020
- iPad Pro 12.9 (第 4 世代)、iPad Pro 11 (第 2 世代) – 2020
- iPad mini (第 5 世代)、iPad Air (第 3 世代) – 2019
- iPad Pro 12.9 (第 3 世代)、iPad Pro 11 (第 1 世代) – 2018
実際に写真の中の物体を切り抜く方法
混乱を避けるために、iOS 16 では写真からオブジェクトを切り取る方法がいくつかあります。使用する方法は、アプリと写真やビデオの表示方法によって異なります。
ポートレートおよびすべての非動画形式の場合は、以下の最も適切な方法を使用してください。Live Photos についても同様ですが、すべてが機能するまでに数回試す必要がある場合があります。Live Photo の「Live」を無効にして、静止画バージョンのカット機能を試すこともできます。ビデオの場合は、ビデオを一時停止し、オブジェクトがはっきりしていることを確認する必要があります。
オブジェクトと背景の分離が明確であればあるほど、何かを切り出すことが容易になります。画像やビデオがぼやけている場合は、何も選択できません。
方法 1: コピー/共有メニューを開く
写真、メッセージ、または別のサポートされているアプリで画像を開きます。次に、切り取りたいオブジェクトをタッチしたままにします。オブジェクトの周囲に光る線が見えたら手を放します。ボタンを放すと、[コピー/共有] メニューが表示され、次のことができます。
- 「コピー」をクリックして、新しい画像ファイルをクリップボードに追加します。その後、別のアプリケーションのどこかに貼り付けることができます。
- 「共有」をクリックすると共有シートが開き、新しい画像ファイルをクリップボードにコピーしたり、「写真」または「ファイル」に保存したり、連絡先のプロフィール写真にしたり、メッセージで送信したり、共有したりできます。それをソーシャルネットワークで。インストールしたメディア アプリケーションなど。


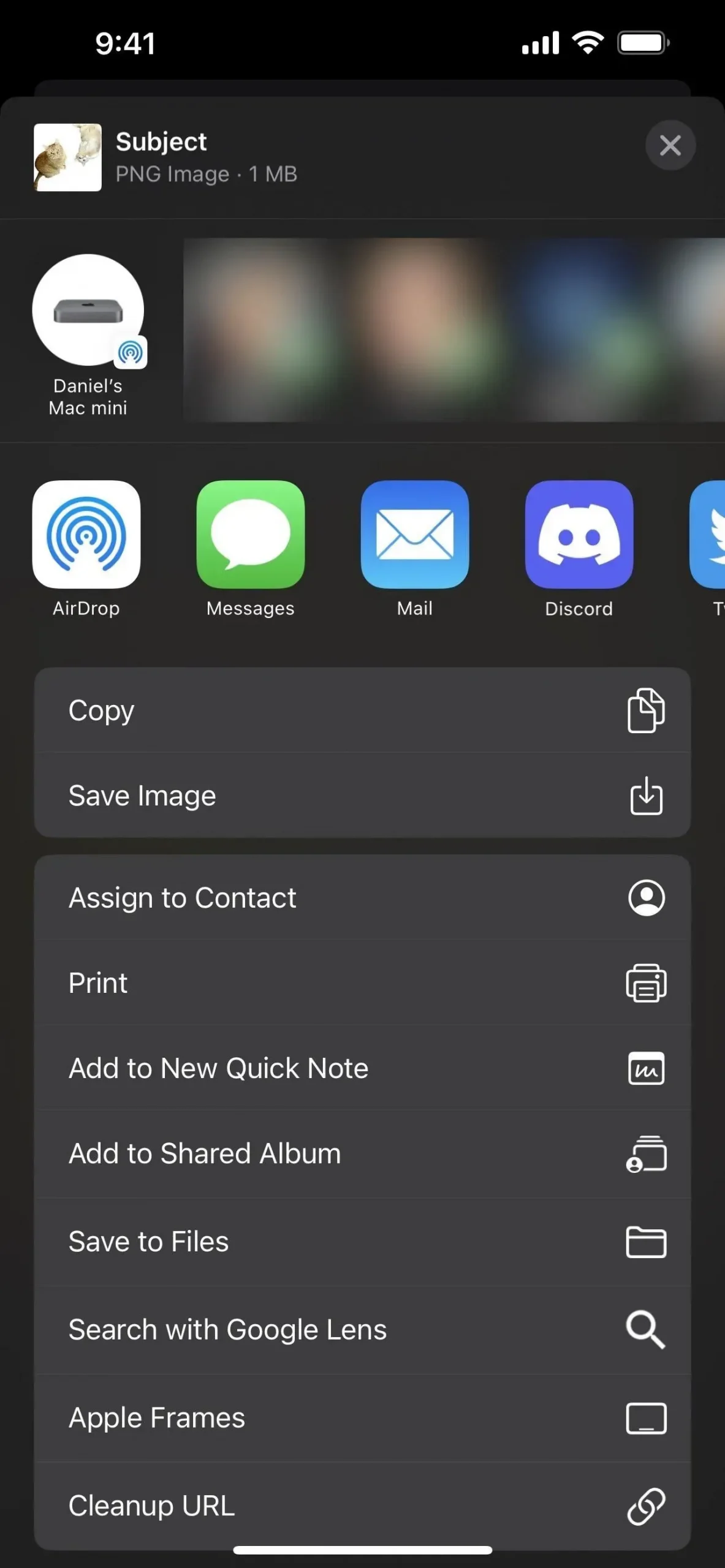
方法 2: ドラッグ アンド ドロップ
写真、メッセージ、または別のサポートされているアプリで画像を開きます。次に、切り取りたいオブジェクトをタッチしたままにします。オブジェクトの周囲に光る線が表示されますが、まだ放さないでください。代わりに、切り抜きが小さくなるまで、オブジェクトを元の位置からドラッグします。
画像の切り抜きを押したまま、別の指を使用して別のアプリケーションに切り替え、画像ファイルを配置する場所を見つけます。最後に、新しいイメージ ファイルをリリースして、必要な場所に配置します。


方法 3: ファイルを長押しします
ファイルまたは別のサポートされているアプリケーションで画像を開きます。[ファイル] で、写真があるディレクトリに移動します。ただし、画像は開かないでください。代わりに、ファイルをタップしたままにして、そのクイック アクション メニューを開きます。メニューに「クイックアクション」オプションが表示されるはずです。タップすると、その他のオプションが表示されます。次に、「背景を削除」を選択します。
「背景を削除」をクリックすると、画像から抽出されたオブジェクトが PNG ファイルとして同じディレクトリに保存されます。
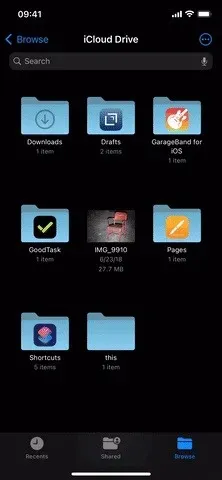
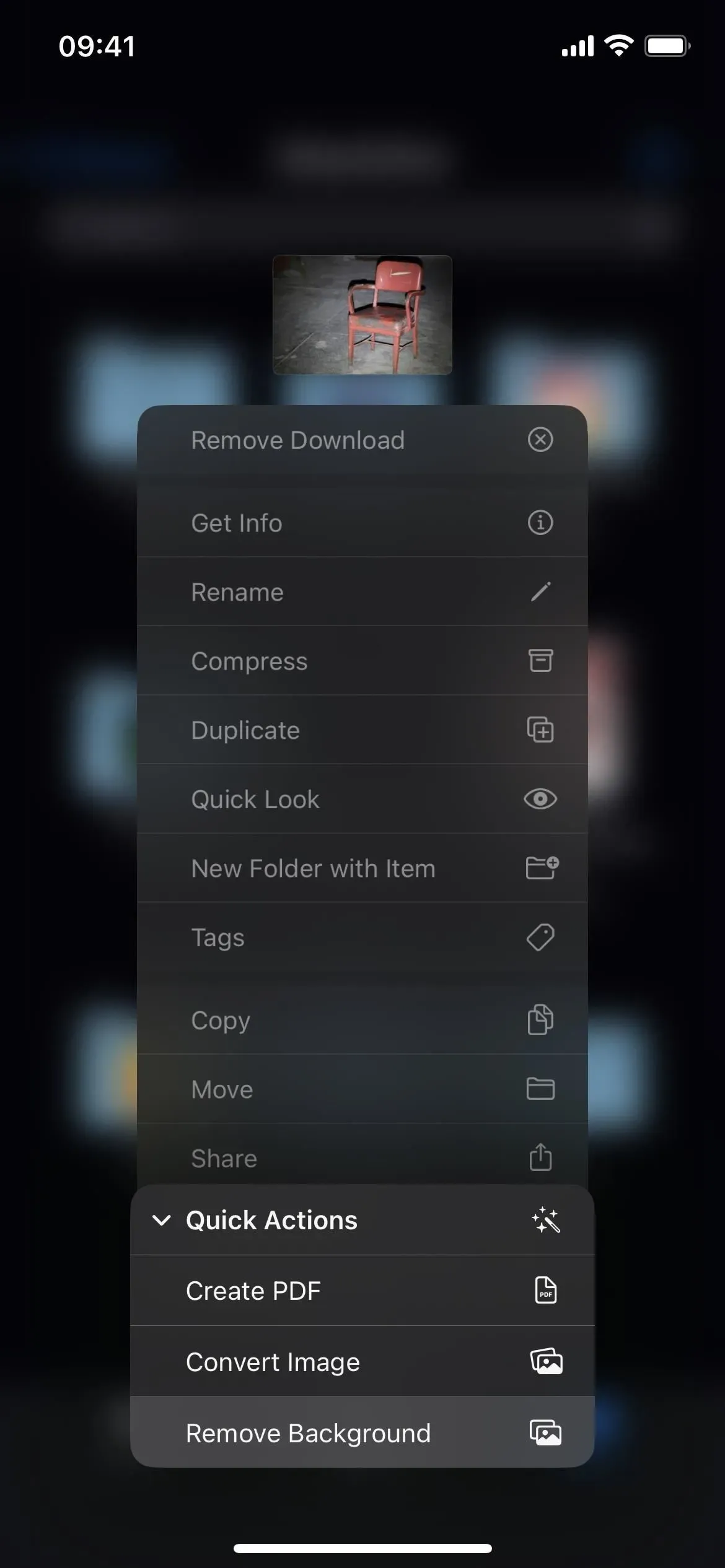
方法 4: 画像を長押しします
Safari または別のサポートされているアプリケーションで画像を開きます。Safari では、複数の写真を含む記事、複数の写真を含む検索結果ページ、Web サイト版の画像の表示、実際の画像ファイルの表示などが可能で、トピックをほぼ切り取ることができます。画像が表示される場所はどこでも写真。
画像を抽出したい画像をタップしたままにして、クイック アクション メニューを開きます。メニューから「テーマをコピー」をクリックして、孤立したオブジェクトの新しい PNG ファイルをクリップボードにコピーします。次に、必要なアプリに移動し、必要な場所に貼り付けます。
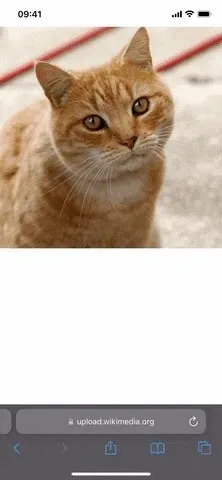
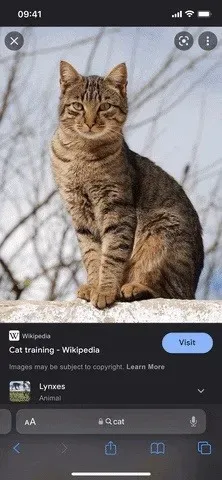
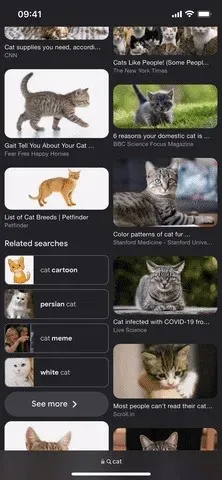
コメントを残す