16 の修正: Microsoft 互換性テレメトリの CPU 使用率が高い問題
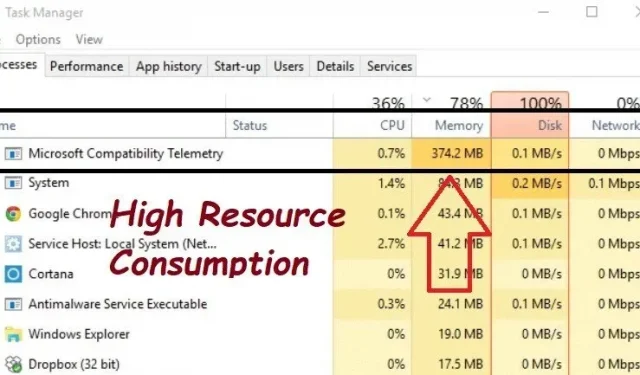
Microsoft Compatibility Telemetry Service (CompatTelRunner.exe) は、アプリケーションの使用状況、パフォーマンス、テレメトリ データを収集し、Microsoft に報告するように設計されています。また、Windows 10 をダウンロードすると、多くの顧客は自動的に Microsoft カスタマー エクスペリエンス向上プログラムに登録します。
Windows 10 システムによる過剰な CPU 使用率の原因は、Microsoft 互換性テレメトリ機能にあります。多くの Windows 10 ユーザーが「Microsoft 互換性テレメトリの CPU 使用率が高い問題」の問題を経験しています。
ここでは、この機能を無効にしてリソースを他のタスクに使用するためのベスト プラクティスを見ていきます。
Microsoft 互換性テレメトリとは何ですか?
Windows 10 では、Windows Compatibility Telemetry (CompatTelRunner.exe) と呼ばれるプロセスが技術情報を送信します。Windows 10 PC とアプリがどのように使用され、実行されるかについてです。
ユーザー エクスペリエンスを向上させるために、コンピューターから情報を定期的に収集し、Microsoft に送信します。Windows 互換性テレメトリ サービスは、過剰なリソースを使用してコンピュータの速度を低下させる場合があるため、ユーザーはこのサービスを認識しています。
Microsoft Compatibility Telemetry のディスク使用率の高さの問題は、コンピューターの速度が突然低下する原因の 1 つです。CPU やディスクの使用率が高いなど、多くのリソースを消費するため、フリーズすることもあります。
Ctrl-Alt-Del を押してタスク マネージャーを開くと、Microsoft Compatibility Telemetry が使用しているリソースの数を確認できます。
Microsoft 互換性テレメトリのレベル
Windows データ テレメトリのレベルは、Windows 互換性テレメトリが収集および送信するデータに大きく影響します。データ テレメトリには 4 つのレベルがあります。
安全性
- Windows、Windows Server、および System Center を保護するには、セキュリティ情報が必要です。
- また、Windows Defender、マルウェア対策ツールの設定、関連するユーザー エクスペリエンス設定およびテレメトリ コンポーネントに関する情報も含まれています。
増加した
- Windows、Windows Server、System Center、アプリの使用に関するヒントやテクニックなどの情報が含まれています。
- 拡張信頼性データと、基本レベルおよびセキュリティ レベルのデータがその方法です。
ベース
- 品質データ、アプリの互換性データ、アプリの使用状況、「セキュリティ」レベルのデータなど、デバイスの基本に関する情報。
満杯
- 「安全」、「基本」、「高度」レベルの情報を含む、問題の検出と解決に必要なすべての情報。
Microsoft 互換性テレメトリの CPU 使用率が高い場合のトラブルシューティング方法
- ローカル グループ ポリシー エディターを使用して Microsoft 互換性テレメトリを無効にする
- フィードバックと診断を基本に切り替える
- タスク スケジューラでアプリケーション エクスペリエンス タスクを無効にする
- Windows レジストリ エディターを使用してテレメトリを無効にする
- 接続されたユーザーの対話とテレメトリ サービスを無効にする
- タスク マネージャーで Microsoft 互換性テレメトリを無効にする
- Compattelrunner.exe を削除する
- 破損したシステムファイルをスキャンして修復します
- ハードドライブ上の不良セクタをチェックして修復する
- Windows設定でサービスを無効にする
- デバイスドライバーを更新する
- Windowsの一時ファイルを削除する
- 診断追跡サービスを無効にする
- Windows OSをアップデートする
- ウイルスやマルウェアをスキャンする
- システムの復元を実行する
1. ローカル グループ ポリシー エディターを使用して Microsoft Compatibility Telemetry を無効にします。
Microsoft 互換性テレメトリのディスク使用率の高さの問題により、コンピュータの動作が遅くなることはなくなり、再び正常に動作しなくなります。
この問題はさまざまな方法で解決できます。この問題を解決するには、サードパーティのアプリケーションまたはレジストリ エディタを使用してください。最も簡単な方法は、グループ ポリシー エディターを使用して Microsoft Compatibility Telemetry を無効にすることです。
- グループ ポリシー エディターを使用して Microsoft 互換性テレメトリを無効にすることが、問題を解決する最も早くて簡単な方法です。
- Windows キーと R キーを押し続けると、次のような [ファイル名を指定して実行] コマンド ウィンドウが表示されます。
- 入力後に「OK」をクリックして、
gpedit.mscWindows グループ ポリシー エディターを起動します。
- 次の手順に従って、[コンピューターの構成] > [管理用テンプレート] > [Windows コンポーネント] に移動してデータ収集にアクセスし、ビルドをプレビューします。
- 右側のペインで、「テレメトリを許可」を選択してダブルクリックします。
- 「無効」を選択した後、「OK」をクリックして設定を保存します。
2. フィードバックと診断を基本に切り替えます。
基本的な診断に戻すと、Microsoft 互換性テレメトリに関連する CPU 使用率の高さの問題を解決できます。
- [スタート] メニューを右クリックして、[設定] オプションを選択します。
- Windows の設定ポップアップ ウィンドウで、[プライバシー] > [診断とフィードバック] をクリックします。
- 「診断データ」列で「必要な診断データ」を選択します。
- 「手書きとタイピングの改善」や「カスタム エクスペリエンス」など、同じページ上の他の部分が表示されます。バーをOFFの位置に回します。
3. アプリケーション相互作用タスクを無効にする (Microsoft Compatibility Appraiser)
サービスを完全に停止するには、次のいずれかの解決策を使用する必要があります。多くのユーザーは、タスク スケジューラが Microsoft Compatibility Appraiser を無効にするのに役立つと感じています。
- Windows + Rを押してファイル名を指定して実行コマンドウィンドウを開きます。
taskschd.msc「実行」ボックスに「」と入力して実行します。- タスク スケジューラで Microsoft Compatibility Telemetry サービスに移動します。
-
Task Scheduler Library/Microsoft/Windows/Application Experience
-
- Microsoft Compatibility Telemetry サービスは、このフォルダーの先頭にあります。それを右クリックして設定を変更します。
- ドロップダウンメニューから「無効」を選択できます。Microsoft Compatibility Telemetry サービスを無効にするには、そのサービスをクリックします。
- これにより、Microsoft 互換性テレメトリの高い CPU 使用率の問題が解決されるかどうかを確認してください。
4. Windows レジストリ エディタを使用してテレメトリを無効にします。
多数のディスクで Microsoft Compatibility Telemetry を使用する場合の問題は、レジストリ エディターを使用して解決することもできます。最初にシステムをバックアップすることをお勧めします。
- Windows + R で「ファイル名を指定して実行」ウィンドウを開き、「」と入力し
regeditて Enter キーを押します。 - ユーザーアカウント管理画面が表示されるので、「はい」をクリックします。
- レジストリ エディター ウィンドウの各宛先にアクセスするには、次の一連の手順に従ってください。
-
HKEY_LOCAL_MACHINE\SOFTWARE\Policies\Microsoft\Windows\DataCollection
-
- [AllowTelemetry] をタップしてダブルクリックし、右側のペインで見つけて開きます。
- AllowTelemetry がどこにも見つからない場合は、AllowTelemetry という名前の新しい DWORD (32 ビット) 値を手動で作成します。
- 数値データを0に変更してOKボタンを押してください。
- ここで、Microsoft Compatibility Telemetry の CPU 使用率が高い問題が修正されているかどうかを確認します。
5. 接続されているユーザー インターフェイスとテレメトリ サービスを無効にします。
このファイルはデジタル署名されており、Windows オペレーティング システムのコンポーネントが含まれていることに注意してください。デジタル署名された OS ファイルは、システムの安定性に影響を与える可能性があるため、通常は削除しないでください。
- サービス アプリを見つけたら、[スタート] メニューの横にある検索ボックスに「サービス」と入力し、[管理者として実行] を選択します。
- サービスポップアップで「Connected User Experiences and Telemetry」を見つけてダブルクリックします。
- 設定ウィンドウが表示されたら、「スタートアップの種類」フィールドの値を「無効」に設定する必要があります。次に、「適用」ボタンをクリックします。
- 「スタートアップの種類」を「無効」に設定し、設定を保存します。
6. タスク マネージャーで Microsoft 互換性テレメトリを無効にします。
ディスク使用率が高い問題が発生している場合は、最初の手順としてタスク マネージャーから Microsoft 互換性テレメトリを閉じてみてください。
- タスク マネージャーを起動してハンドラー ウィンドウを変更するには、ESC、Shift、Ctrl を使用します。
- 以下のリストから [Microsoft Compatibility Telemetry] を選択し、右下隅にある [タスクの終了] ボタンをクリックします。
- Microsoft 互換性テレメトリの CPU 使用率が高い問題を解決できるようになりました。
7. Compattelrunner.exe を削除します
Microsoft CompatTellRunner Telemetry によるディスク使用率の高さの問題を回避するには、タスク スケジューラで CompatTellRunner.exe を無効にし、CompatTellRunner.exe ファイルを手動で削除します。
- Windows エクスプローラーで「C:Windows/System32」フォルダーを開いて、CompatTelRunner を見つけます。
- CompatTelRunner を有効にするには、CompatTelRunner を右クリックし、[プロパティ] > [セキュリティ] タブ > [詳細設定] ボタン > [リンクの編集] > [詳細設定] ボタンを選択します。
- 「今すぐ検索」ボタンをクリックした後、「検索結果」列でアカウントを見つけます。次に「OK」をクリックします。
- 「高度なセキュリティ設定」ウィンドウに戻ったら、「適用」ボタンをクリックします。メッセージボックスが表示されたら、「OK」をクリックします。
- 解像度を変更するには、「プロパティ」ページに戻り、「変更」ボタンをクリックします。
- [許可] セクションで、[管理者] を選択し、[フル コントロール] を選択します。変更を暗号化します。
- CompatTelRunner を削除するには、コンテキスト メニューを使用します。
8.破損したシステムファイルをスキャンして修復します
システム ファイルの破損やハード ドライブのクラッシュは、Microsoft 互換性テレメトリの CPU 使用率の高さ、または CPU 使用率の高さの問題の原因である可能性があります。SFC および chkdsk コマンドを使用して問題を診断できます。
- Windows の検索ボックスに「Command」または「cmd」と入力すると、検索結果にコマンド プロンプトが表示されたら、「管理者として実行」をクリックします。
- コマンドラインに次のように入力して
sfc /scannowEnter キーを押します。プロセスが完了するまで待ちます。 - 入力したら
chkdsk /rEnter を押します。
- 「別のプロセスがボリュームを使用しているため、Chkdsk を実行できません。」というメッセージが表示されます。次回のシステム再起動時にこのボリュームをチェックしますか?」
- Y を入力した後、Enter キーを押します。
- チェック ディスク プロセスが完了するまで待ってから、Microsoft 互換性テレメトリの CPU 使用率が高くなる問題が解決されるかどうかを確認します。
9. ハードドライブの不良セクタをチェックして修復する
DISM と RestoreHealth オプションを使用すると、スキャン中に見つかったエラーを自動的に修正できます。
ローカルの Windows 10/11 イメージ内のファイルが破損しているとします。この場合、展開イメージのサービスと管理 (DISM) はすぐに Windows Update サーバーに接続し、適切な置き換えをダウンロードします。
DISM を使用して、次の手順を実行して Windows イメージの問題を解決します。
- 「開始」を選択します。
- [スタート] ボタンの横にある検索ボックスを使用して、コマンド プロンプトを見つけます。
- 管理者として実行するには、最初の結果を右クリックしてこのオプションを選択します。
- 問題を解決するには、コマンド プロンプト ウィンドウに次のコマンドを入力します。
-
DISM /Online /Cleanup-Image /restorehealth.
-
- 手順は数分で正常に完了します。
- 次に、これにより Microsoft 互換性テレメトリの高い CPU 使用率の問題が解決されるかどうかを確認します。
10. Windows 設定でサービスを無効にします。
Windows の設定で Microsoft 互換性テレメトリをオフにする簡単な選択ができます。次の手順に従って使用してください。
- Windows 設定にアクセスするには、キーボードの「Windows + i」キーを押します。
- Windows 10 には、特定の設定専用のタイルが多数あります。
- メニューから「プライバシー」を選択します。
- 左側の列に「診断とフィードバック」オプションが表示されます。この領域には、システムのプライバシーに関する基本設定があります。
- 診断とフィードバックの分野における最初の情報は、診断データを指します。
- 「オプションの診断データ」オプションがすでに選択されている場合は、「必須の診断データ」に切り替えます。
- このサービスは、消費するシステム リソースが少なく、収集されるデータもほとんどありません。
- 無効にしたら、Microsoft Compatibility Telemetry の CPU 使用率が高くなる問題が解決されるかどうかを確認します。
11. デバイスドライバーを更新する
上記の問題を解決するには、できるだけ早くデバイス ドライバーを更新する必要があります。ドライバーが古いと、Microsoft Compatibility Telemetry ドライブが過剰に消費される可能性があります。
- [スタート] ボタンを右クリックして、[デバイス マネージャー] を選択します。
- リスト内で黄色のラベルが付いたデバイスを見つけて、コンテキスト メニューから [ドライバーの更新] を選択します。
- 新しいウィンドウで「ドライバーを自動的に検索」オプションをタップし、完了するまで待ちます。
- 利用可能なアップデートを見つけたらすぐにドライバーをアップデートしてください。
- ドライバーを更新すると、Microsoft Compatibility Telemetry の CPU 使用率が高くなる問題が解決される可能性があります。
12. Windows の一時ファイルを削除する
Windows の一時ファイルが多すぎると、ドライブに負荷がかかり、コンピュータの速度が低下し、通常の動作が妨げられる可能性があります。Microsoft Compatibility Telemetry の高い CPU 使用率を修正するには、Windows 一時ファイルを削除してみてください。
- Windows + R で「ファイル名を指定して実行」ウィンドウを開き、「temp」と入力して Enter キーを押します。
- すべてのファイルとフォルダーを選択するには、Ctrl+A を押します。次に、選択したファイルの 1 つを右クリックし、拡張メニューから「削除」を選択します。
- もう一度実行ウィンドウを開いて、次のように入力します。」
%temp%」を選択してOKを押します。
- すべてのファイルとフォルダーを選択するには、Ctrl+A を押します。次に、選択したファイルの 1 つを右クリックし、拡張メニューから「削除」を選択します。
- もう一度実行ウィンドウを開き、「 」
prefetchと入力して、「OK」をクリックします。 - すべてのファイルとフォルダーを選択するには、Ctrl+A を押します。次に、選択したファイルの 1 つを右クリックし、拡張メニューから「削除」を選択します。
13. 診断追跡サービスを無効にする
Diagnostic Tracking Service は、運用上の問題に関する情報を収集します。ディスクの使用量が多いと、Microsoft 互換性テレメトリで問題が発生する可能性があります。
以前のバージョンの Windows 10 のみに Diagnostics Tracking Service が引き続き表示されますが、このサービスは Connected User Experience and Telemetry という名前に変更されました。
- Windows + Rで「ファイル名を指定して実行」ウィンドウを開き、「」
services.mscと入力してEnterを押します。 - 診断追跡サービスを開始するには、サービスのリストでそのサービスを見つけてダブルクリックします。
- [全般]パネルでスタートアップの種類を[無効]に変更し、[OK]ボタンをクリックします。
14. Windows OSのアップデート
Windows の最新バージョンは、Microsoft 互換性テレメトリの高い CPU 使用率を解決するのに役立ちます。この問題を解決するには、Windows のバージョンを更新してみてください。
- Windows + Iを押してWindowsの設定を開き、メニューから[更新とセキュリティ]を選択します。
- Windows Update ウィンドウで [更新の確認] タブをタップします。
- 利用可能なアップデートがある場合は、「ダウンロードしてインストール」ボタンをクリックします。
15. ウイルスとマルウェアをスキャンする
Windows 10 を実行しているシステムは、互換性を損なう可能性のあるウイルスに対して脆弱です。Microsoft Compatibility Telemetry の高い CPU 使用率の問題がこれに関連している可能性があります。Windows Defender を使用して感染をスキャンして修正すると便利です。
- Windows + S キーを押して検索ボックスを開き、「Windows セキュリティ」と入力して Enter キーを押します。
- [Windows セキュリティ] パネルの [ウイルスと脅威の防止] ボタンをクリックします。
- [現在の脅威] 領域で [スキャン オプション] をクリックします。
- 詳細オプションで「フルスキャン」を選択した後、下部にある「今すぐスキャン」ボタンをクリックします。
16. システムの復元を実行する
問題が発生する前にシステムの復元ポイントを作成していれば、システムの復元を使用して、Microsoft 互換性テレメトリのディスク使用率の高さの問題を解決できます。システムは、Microsoft 互換性テレメトリの高い CPU 使用率の問題を修正します。
- デスクトップで「この PC」を右クリックし、「プロパティ」を選択します。
- デフォルトの「バージョン情報」メニューの下の右側のペインにある「システム保護」ボタンをクリックします。
- 「システムのプロパティ」パネルで「システムの復元」ボタンをクリックします。
- 「システムの復元」ウィンドウで「次へ」をクリックします。
- 日付と時刻を入力して復元ポイントを選択し、「次へ」をクリックします。
- 指示に従って、Windows システムを元の状態に復元します。
結論
Microsoft Windows は、世界で最も有名で広く使用されているオペレーティング システムの 1 つです。多くの素晴らしい機能にもかかわらず、この OS は完璧とは程遠く、問題が頻繁に発生します。単一プロセスが CPU の 60% 以上を使用している場合、システムで遅延や途切れが発生します。
CPU 使用率が高い Microsoft 互換性テレメトリは一般的なプロセスです。Windows 10 PC では CPU またはディスクの使用率が異常に高く、非常に迷惑な場合があります。この問題を迅速に解決するには、上記のすべての方法を使用してください。
よくある質問
Microsoft 互換テレメトリー ハイ CPU とは何ですか?
Microsoft Compatibility Telemetry と呼ばれる Windows システム サービスは、使用状況とパフォーマンスの統計を収集し、Microsoft に報告する役割を果たします。CompatTelRunner.exe は、CPU とディスク領域を大量に消費することが一部の Windows 10 ユーザーにとって懸念されています。
Microsoft 互換性テレメトリを無効にする必要がありますか?
サービスを無効にしても安全です。実際、デバイスと関連ソフトウェアの動作に関する技術情報は、Windows 互換性テレメトリ サービスに含まれています。ユーザー エクスペリエンスを向上させるためにオペレーティング システムを更新できるように、定期的にデータを Microsoft に提供します。
Microsoft テレメトリを永久に無効にする方法は?
Connected User Experiences and Telemetry サービスは、検索して見つけることができます。サービスのプロパティを開くには、サービスをダブルクリックします。[全般] タブを開いたまま、[スタートアップの種類] を [無効] に変更します。「OK」を選択します。
Windows 10 テレメトリはパフォーマンスに影響しますか?
Windows 10 テレメトリ機能セットはデフォルトで有効になっており、使用状況とパフォーマンスの統計を特定の Microsoft IP アドレスに定期的に送信します。Microsoft によると、テレメトリはユーザー エクスペリエンスを向上させ、問題を解決するのに役立ちます。多くのユーザーにとって、これは間違いなくプライバシー上の懸念を引き起こします。さらに、大量のリソースを消費し、コンピュータのパフォーマンスが低下することはよく知られています。
コメントを残す