スプラトゥーン3のコントローラー設定:モーションコントロールと感度を変更する方法
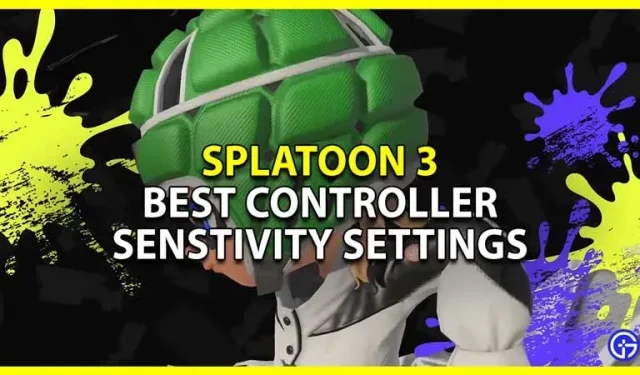
スプラトゥーン 3 では、プレイヤーはモーション コントロールを使用するためにコントローラーの感度設定を変更できます。プロのコントローラーやジョイコンを使用してラップトップやテレビなどのモードで Switch をプレイできるため、これは重要な機能です。また、モーション コントロールを使用して Splatoon 3 をプレイすると、大きなゲームチェンジャーとなり、一度マスターすれば戦闘を支配できるようになります。したがって、このガイドでは、ジャイロ モーション コントロールを最大限に活用するために、スプラトゥーン 3 の最適なコントローラー設定を探ってみましょう。
スプラトゥーン3 ジャイロコントローラーのベスト感度設定

ジャイロスコープを効率的に使用するための最適なモーション コントロール設定は次のとおりです。
- モーションコントロール感度: -2
- 感度: -1
- Up/Down: モーションコントロールが有効な場合は無効になります。
- 左/右:ノーマル
- モーションコントロール: オン
最適な感度を決定する方法
上記で推奨されている感度は初心者により適しています。しかし、あなたには合わない可能性が高いです。したがって、さまざまな感度オプションについて知っておく必要があることは次のとおりです。
- モーション コントロールの感度: モーション コントロールを使用するときに十字線をどのくらい速く動かすか、または遅く動かすかを決定します。
- 感度: 正しいジョイスティックを使用したときの十字線の移動速度を決定します。
コントロールには両方の方法を使用することになるためです。射撃場に行き、モーション コントロールとジョイスティックの感度を 0 に設定することから始めます。ここで、これらのコントロールがどの程度快適であるかを確認し、それに応じてコントロールを調整します。モーション コントロールの応答時間が遅い場合は、感度を上げてください。同様に、ジョイスティックの感度を確認し、好みに応じて設定を変更します。
スプラトゥーン3で移動コントロールを変更する方法
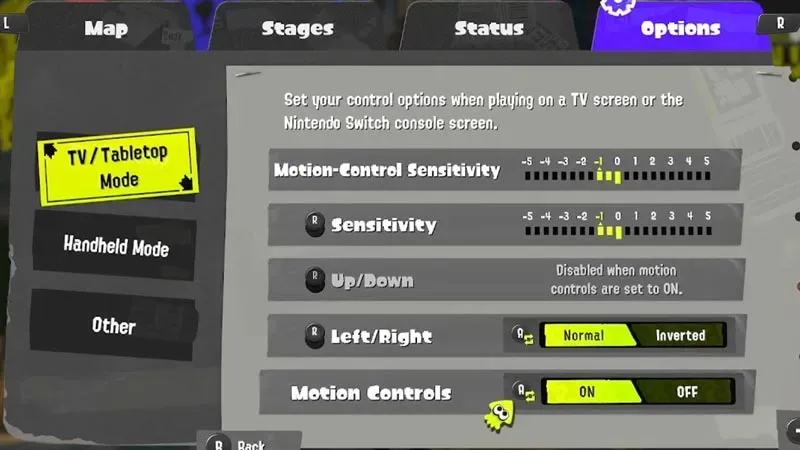
このゲームの移動コントロールは設定で変更できます。TV/テーブルモードと携帯モードの両方で設定を変更できます。
- Xを押してメインメニューに移動します。
- Rを押してオプションに移動します。
- モーション コントロール設定を変更したいモードを左側で選択します (TV またはハンドヘルドなど)。
- ここで次の設定を変更できます。
- モーションコントロール感度: -5 から 5 まで設定できます。
- 感度: -5 から 5 まで設定できます。
- Up/Down: モーション コントロールが有効な場合、自動的に無効になります。
- 左/右: 通常または反転。
- モーションコントロール: オンまたはオフ
このガイドは、スプラトゥーン 3 のコントローラー設定を変更する方法と、ジャイロスコープの動きを制御するための最適な感度について説明しています。
コメントを残す