iOS 16 の iPhone ロック画面でウィジェットを使用する場合に知っておくべきことすべて
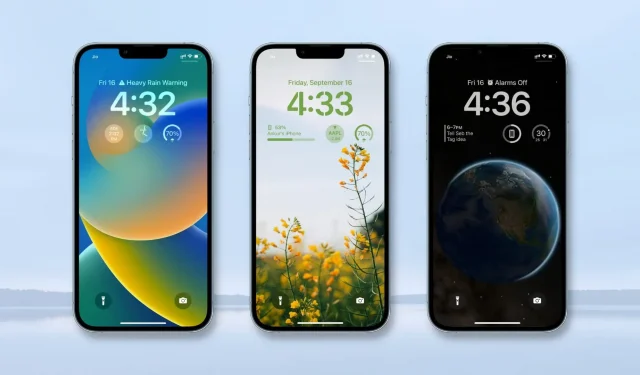
iOS 16 のエキサイティングな新機能の 1 つは、iPhone のロック画面に小さなウィジェットを追加する機能です。追加すると、バッテリーの状態、気象状況、株価パフォーマンス、アラーム、リマインダー、ニュースのスニペット、カレンダーのイベント、フィットネス統計、ホームアクセサリなどを確認できるようになります。サードパーティのアプリでもロック画面ウィジェットを作成できます。
このガイドでは、ロック画面にウィジェットを追加、カスタマイズ、削除する方法を学習します。ウィジェットの制限、配置、配置など、その他の重要な点についても説明します。
iPhoneのロック画面にウィジェットを追加する
iOS 16 で iPhone のロック画面にウィジェットを追加するには、次の手順に従います。
1) 画面をワンタッチするか、ボタンを押すか、デバイスを持ち上げて、ディスプレイを起動します。
2) Face ID または Touch ID を使用して iPhone のロックを解除し、ロック画面を表示したままにします。
3) ロック画面を指で長押しします。
4) 「カスタマイズ」をクリックします。
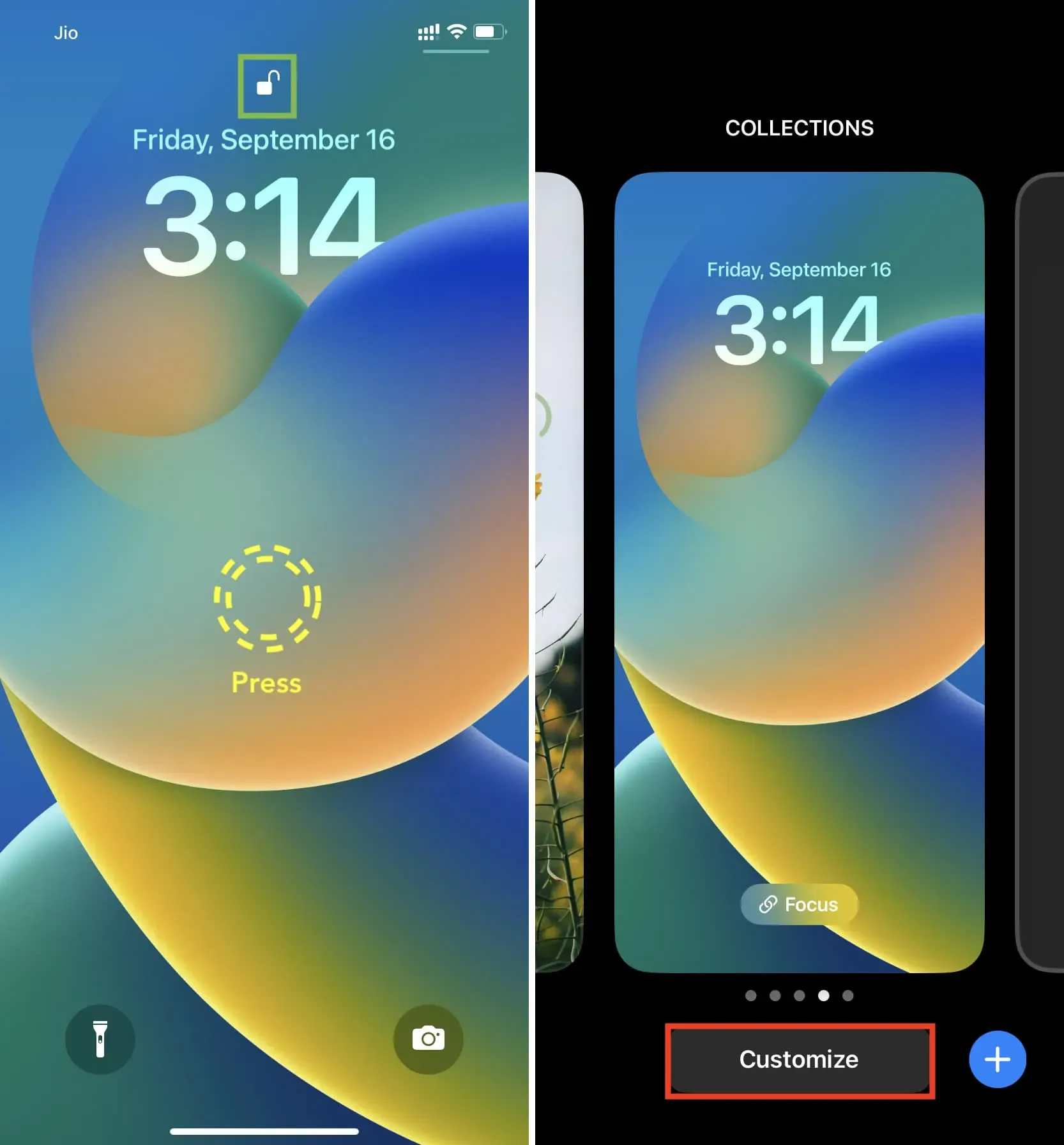
5) 「ウィジェットを追加」をクリックすると、利用可能なウィジェットが表示されます。
6) 提案されたウィジェットを選択すると、時計の下の指定されたウィジェット領域がすぐに占有されます。下にスクロールしてアプリの名前をタップして、そのウィジェットを選択することもできます。
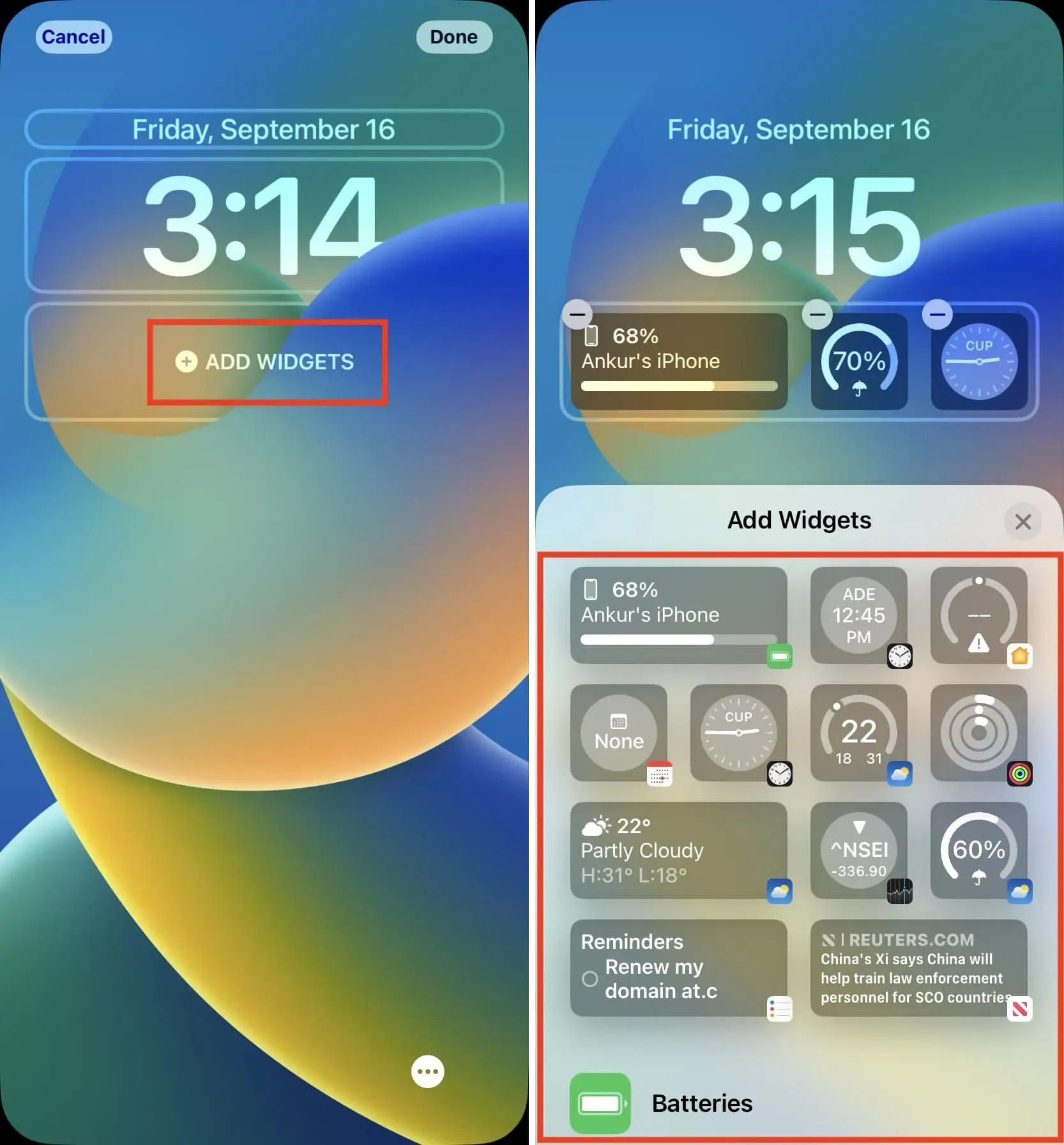
7) その後、ウィジェットパネルで X を押し > 完了 > 壁紙ペアとして設定します。
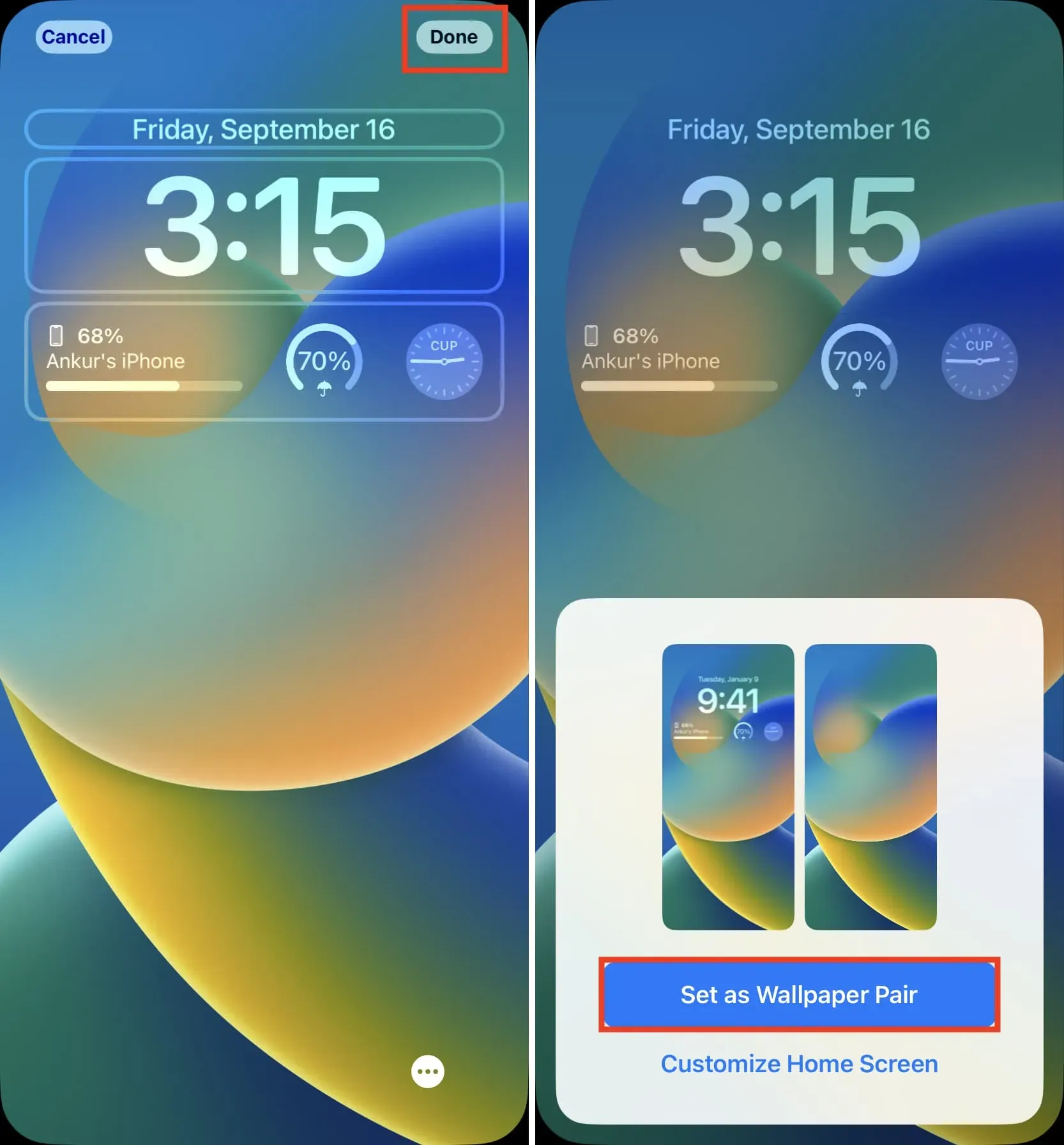
ウィジェットのカスタマイズ
一部の iOS 16 ロック画面ウィジェットは、必要な情報を表示するようにカスタマイズできます。これを行うには、ウィジェットを追加した後にそれをタップします。
たとえば、プロモーション ウィジェットをタップして、ロック画面に表示するプロモーションを選択できます。同様に、都市時計ウィジェットをクリックして都市を選択できます。
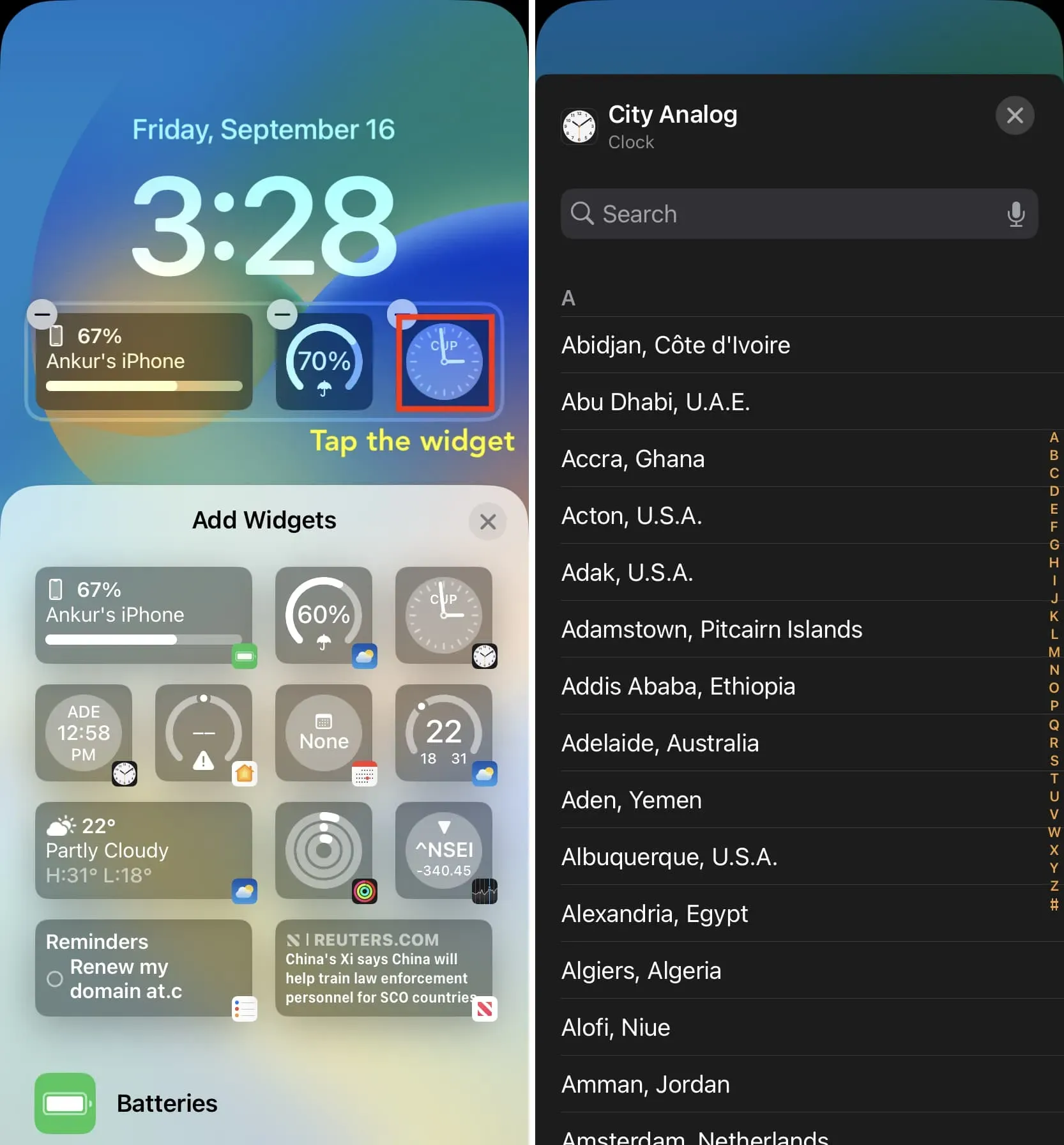
必見:iOS 16のiPhoneでロック画面のバッテリーウィジェットをカスタマイズする方法
時計以下のウィジェットの制限
iOS 16 の時計の下に収まるロック画面ウィジェットには 2 つのサイズがあります。いつでも、次のものを使用できます。
- 最大 4 つの小さなウィジェット
- 最大 2 つの大きなウィジェット
- 最大 1 つの大きなウィジェットと 2 つの小さなウィジェット
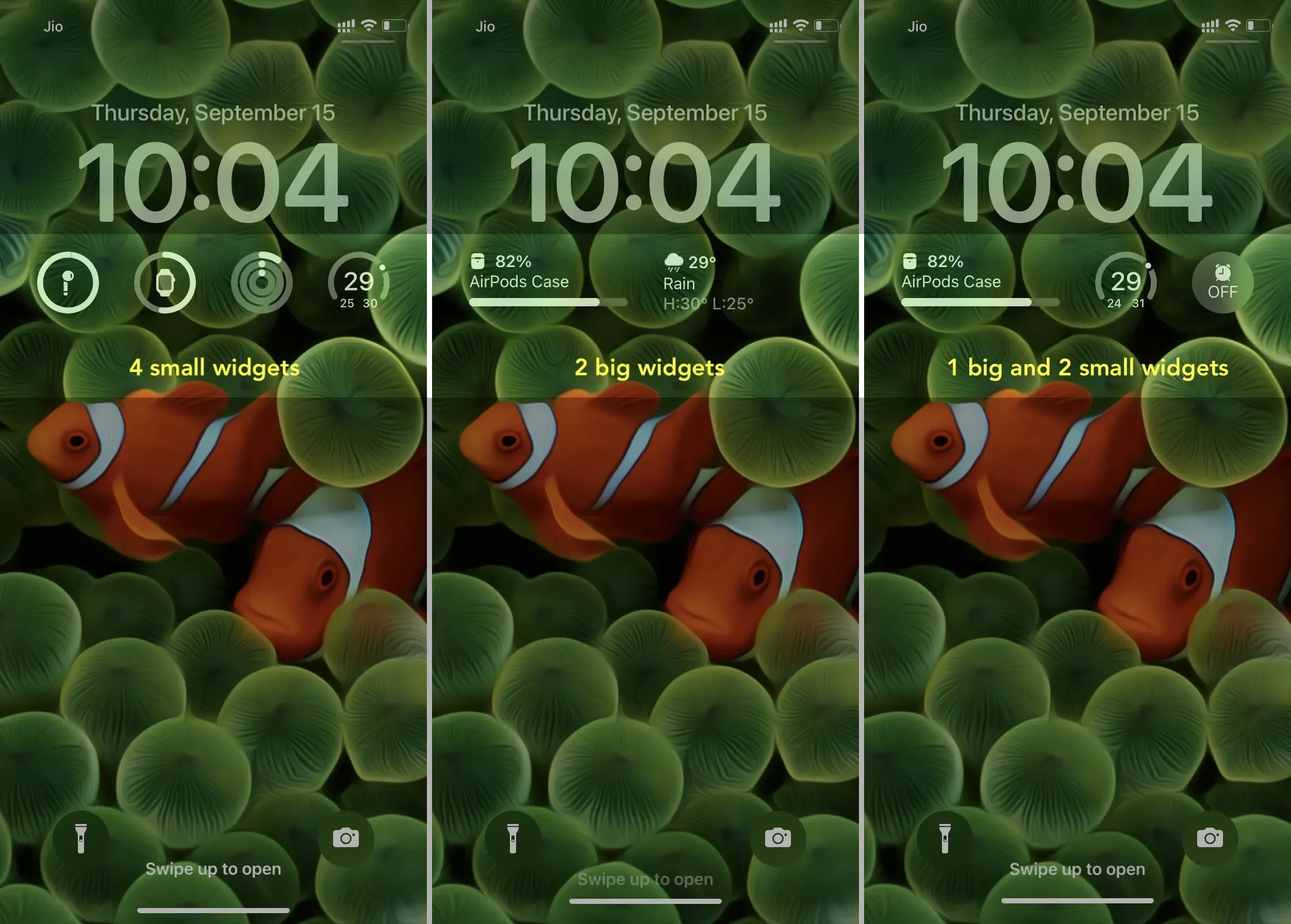
1 つのアプリから複数のウィジェットを追加できますか?
間違いなくできます。たとえば、ロック画面の天気アプリから 2 つ、3 つ、または 4 つのウィジェットを選択できます。
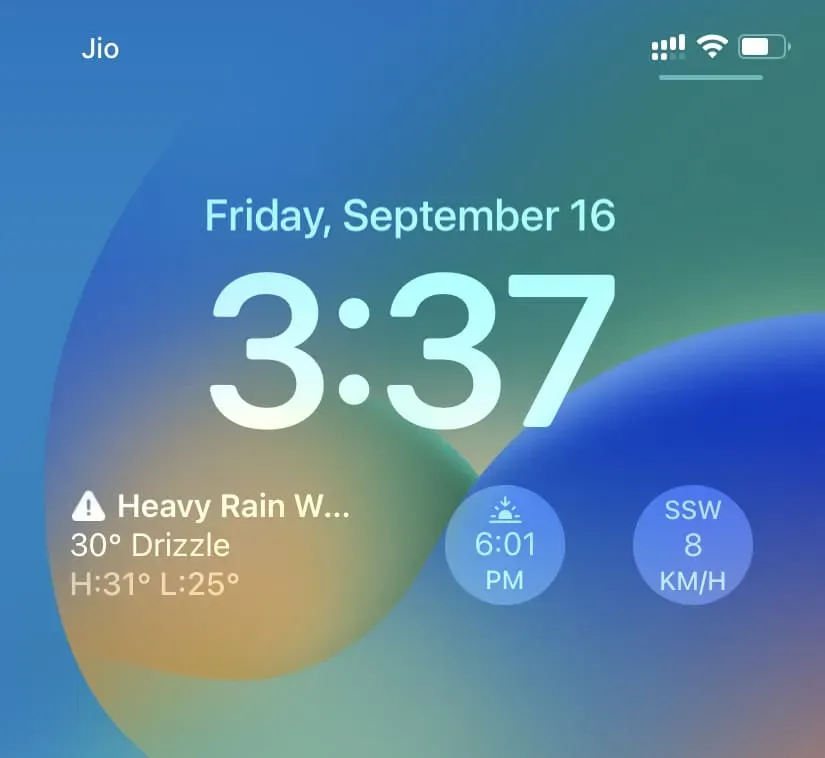
ウィジェットを再編成する
配置を変更するには、ウィジェットを削除して再度追加します。または、ウィジェットを長押しして、新しい場所まで左または右にドラッグします。
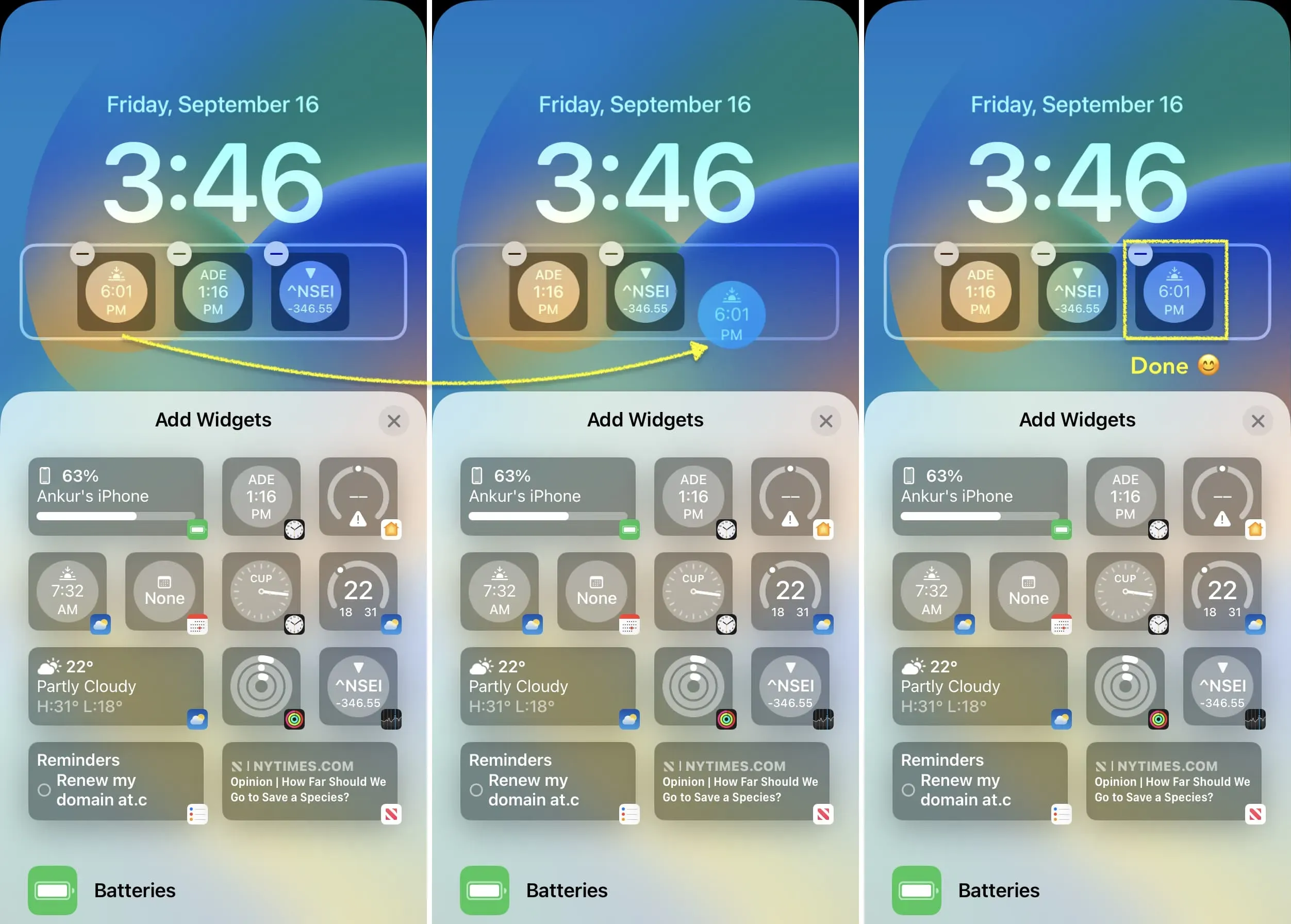
ノート。テストの結果、2 つの大きな長方形のウィジェット、または 2/3/4 つの小さな正方形のウィジェットなど、ウィジェットが同じサイズの場合にのみ、ウィジェットをドラッグして並べ替えることができることがわかりました。大きなウィジェットと小さなウィジェットが 1 つずつある場合は機能しません。この場合、削除して再度追加することが最善の方法です。
ウィジェットの配置
大きな長方形のウィジェットを 1 つだけ追加した場合、それは常に左側に表示されます。残念ながら中央に配置することはできません。
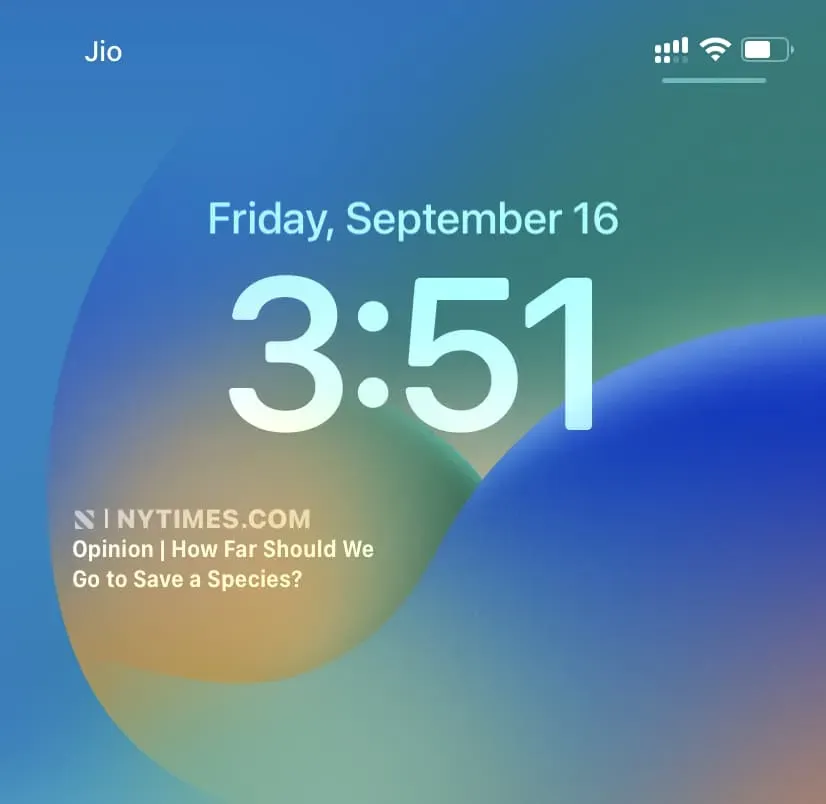
小さな正方形のウィジェットを 1 つ、2 つ、または 3 つだけ追加すると、それらは常に中央に留まり、見栄えが良くなります。4 つの小さなウィジェットを追加すると、ウィジェット領域全体が埋められます。
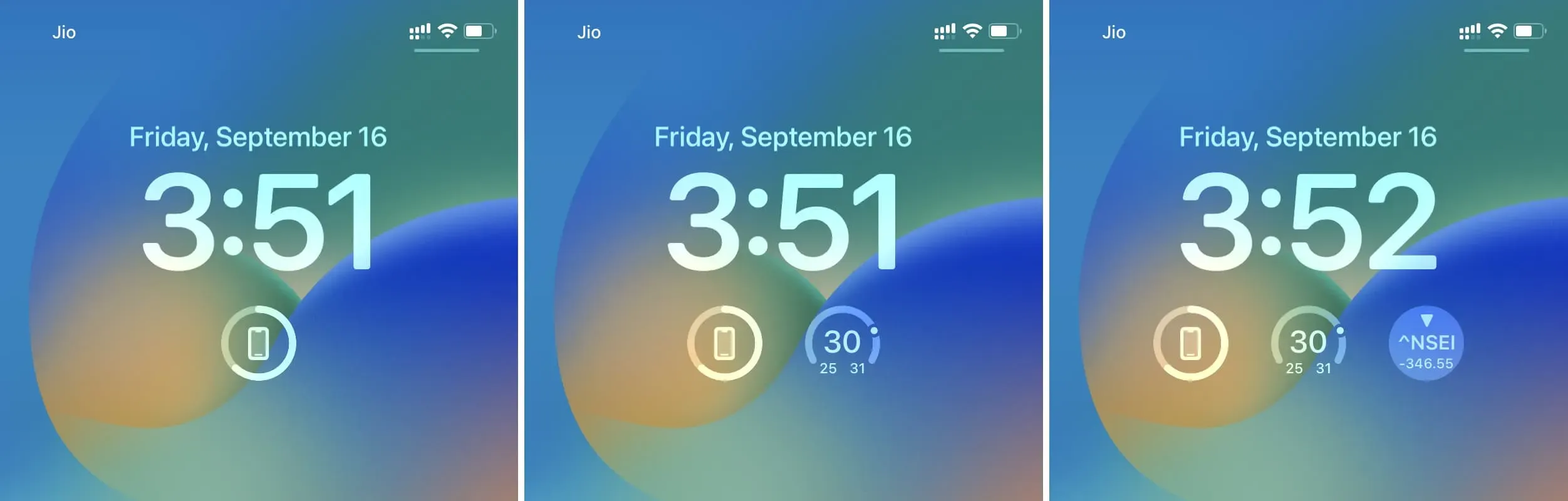
大きな長方形のウィジェットと小さな正方形のウィジェットを 1 つ追加すると、両方が左側と右側に取り付けられます。中央に置くことはできません。
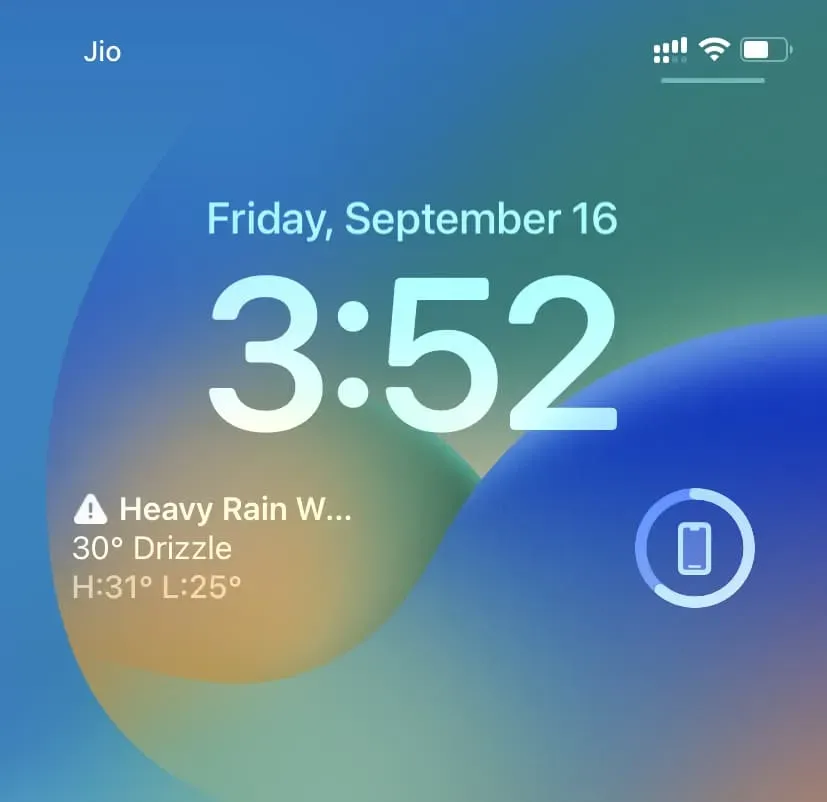
ロック画面からウィジェットを削除する
ウィジェットを削除するには、ロック画面を長押ししてウィジェットの編集画面に戻ります。ここから、ウィジェットのマイナス (-) ボタンをクリックして削除します。追加したウィジェットを長押しして、ウィジェット領域の外にドラッグして削除することもできます。
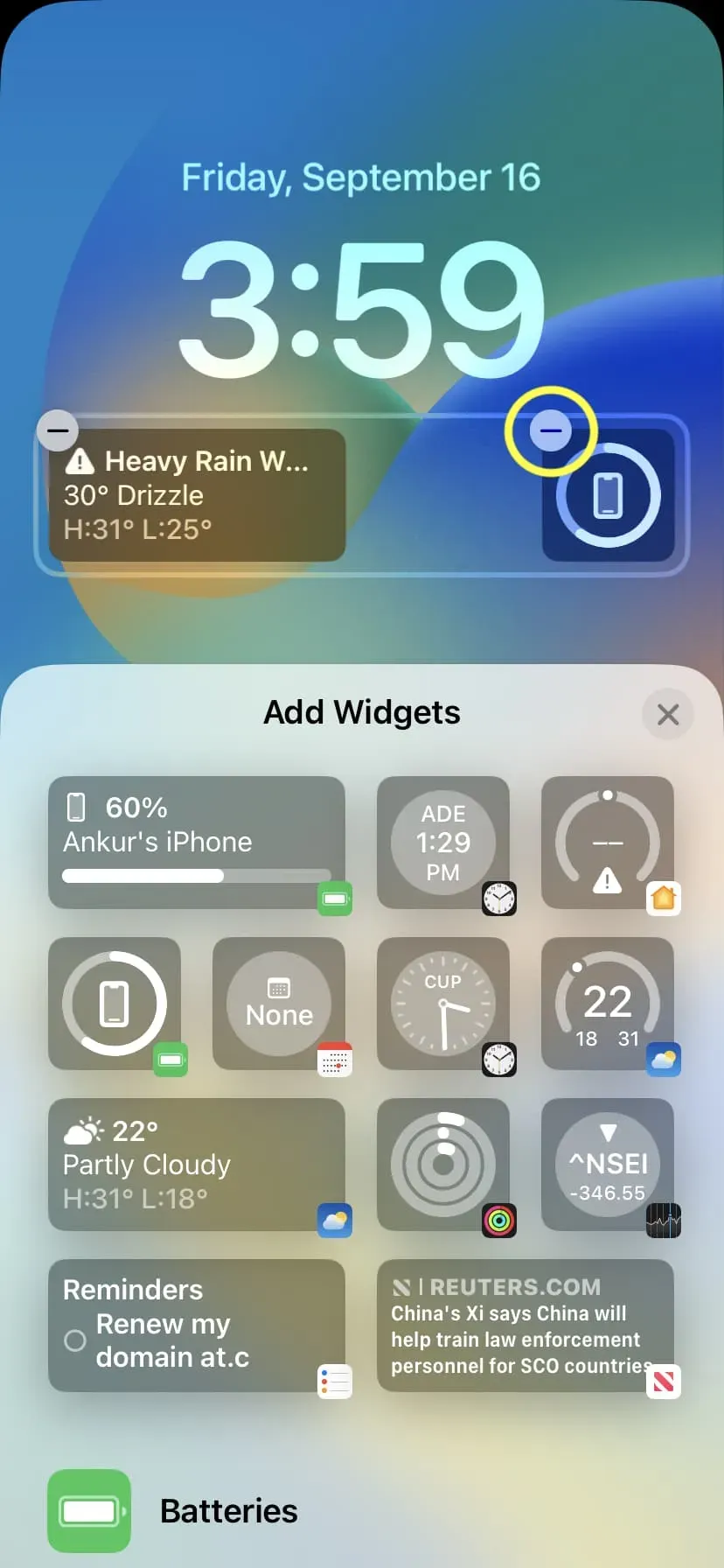
時計の上にウィジェットを追加する
iOS 16 では、時計の上にある曜日と日付を表示する領域をカスタマイズすることもできます。その方法は次のとおりです。
1) iPhoneのロック画面をタップし、「カスタマイズ」をタップします。
2) 時計の上の日付エリアをタッチします。
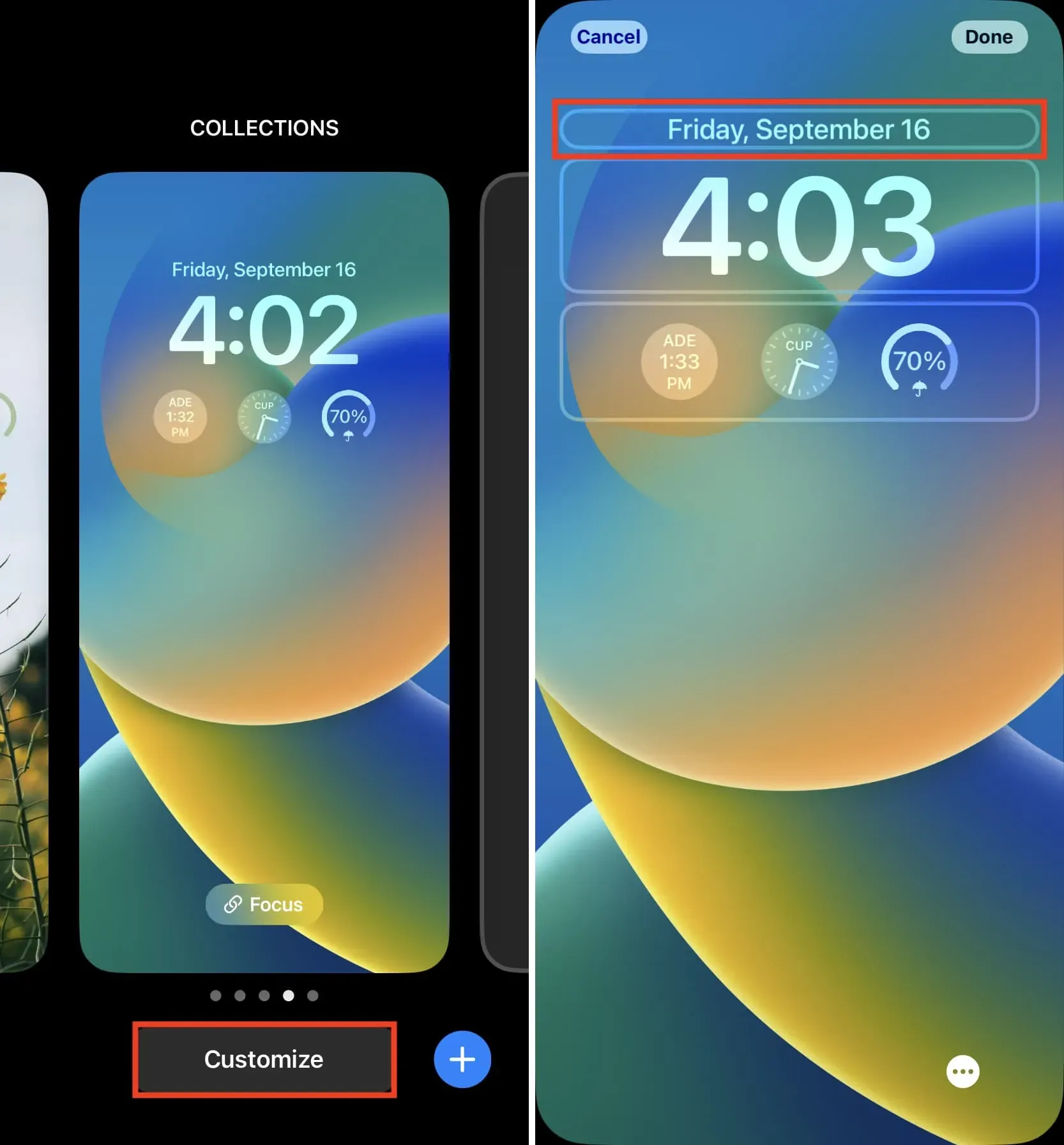
3) ウィジェットを選択します。
4) [X] > [完了] > [壁紙ペアとして設定] を押して終了します。

ノート:
曜日と日付の右側に小さなウィジェットを追加できます。このリストから日付と曜日を完全に削除することはできません。デフォルトの日付と日付のスタイルを変更して、ウィジェット用のスペースを確保するだけです。つまり、ウィジェット用のスペースを確保するために、9 月 16 日の金曜日が 16 日の金曜日に短縮されます。
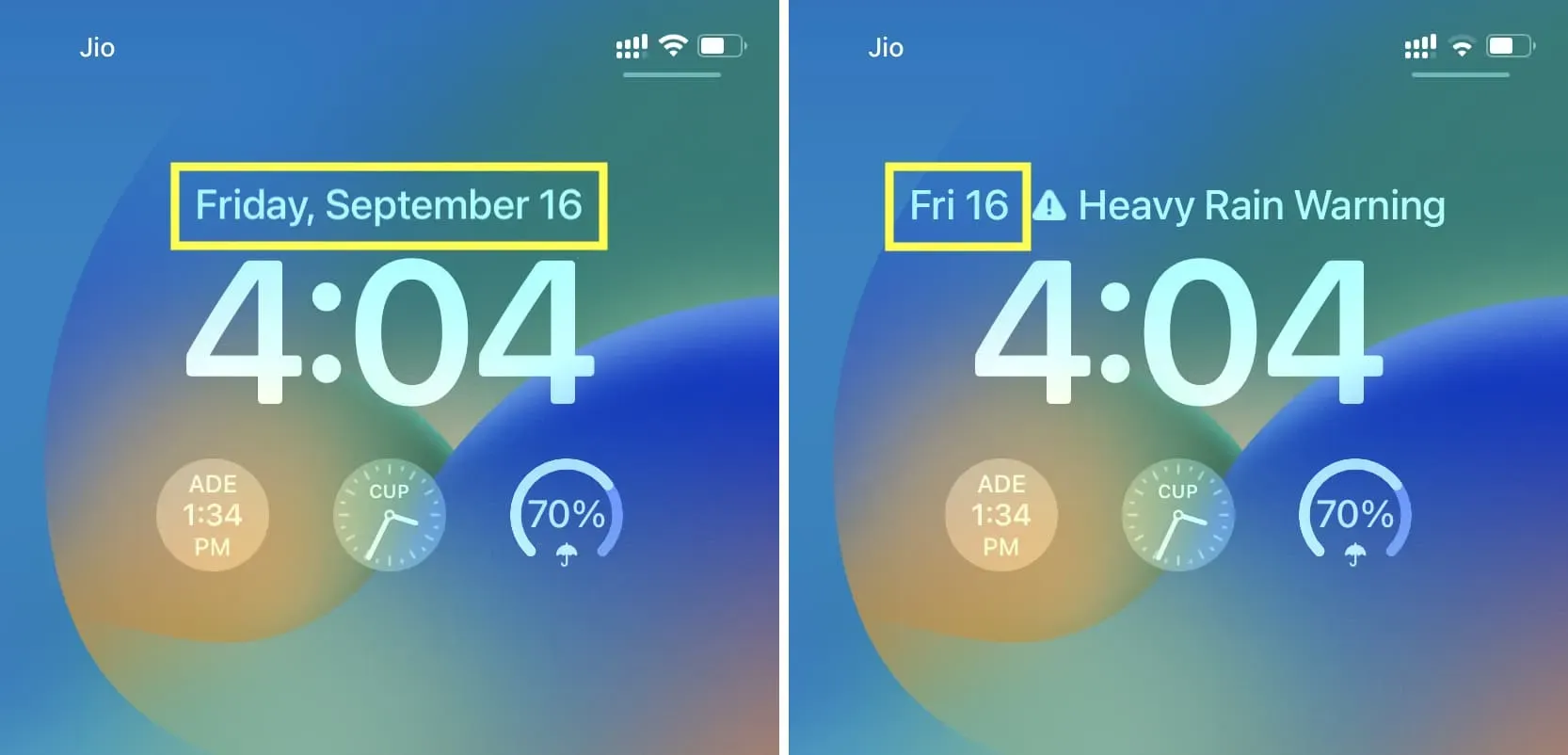
これらの小さなウィジェットの場所は変更できません。曜日と日付の隣にウィジェットを追加すると、常に左側に表示されます。
ウィジェットの削除
iPhone のロック画面の時計の上にあるウィジェットを削除するには、カレンダー セクションで日付ウィジェットを選択するだけです。これは、選択範囲全体を占めるデフォルトのスタイルで、以前に追加されたウィジェットはすべて削除されます。
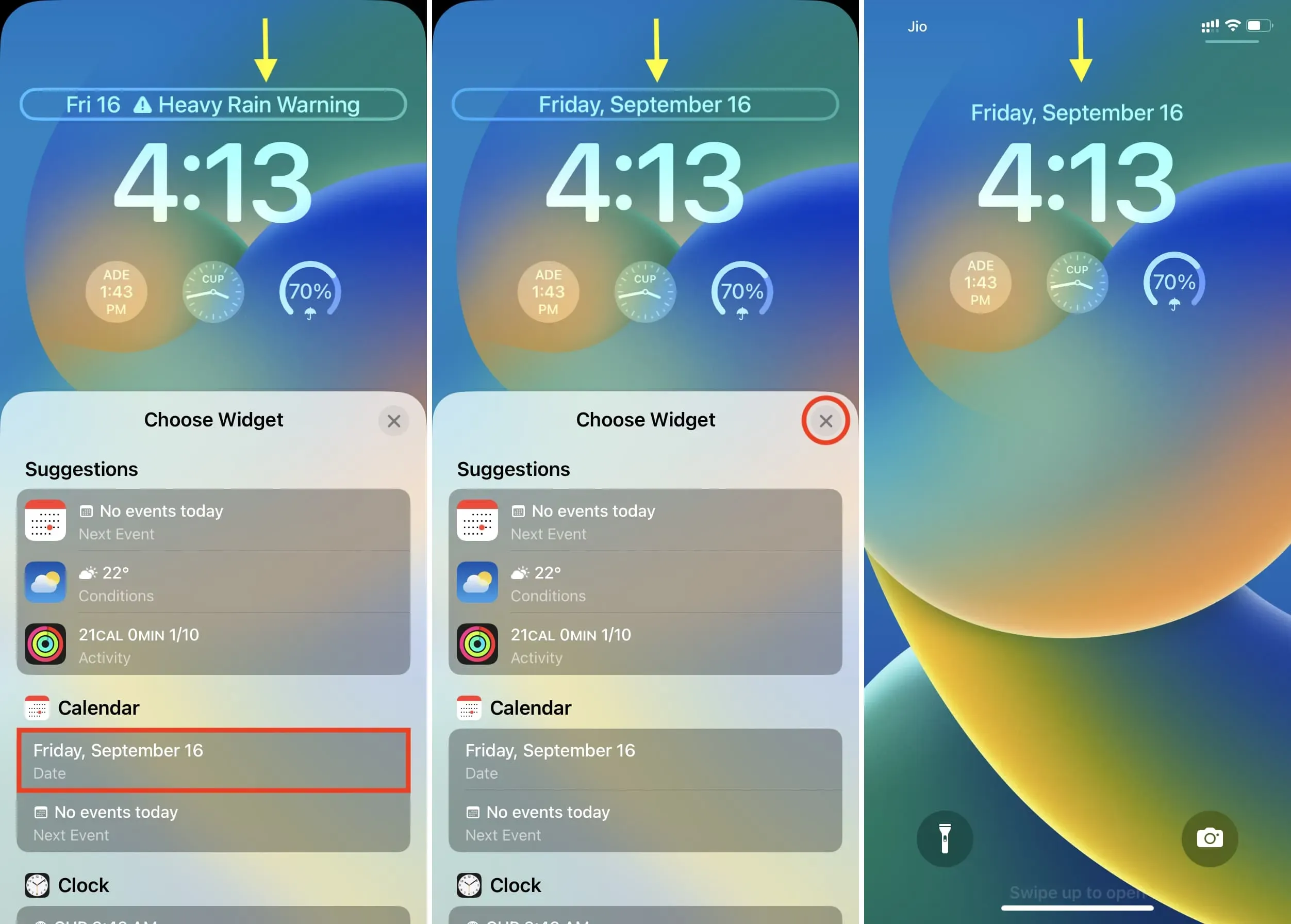
iPhone にウィジェットを追加するその他の場所
ロック画面にウィジェットを追加する 2 つの新しい場所に加えて、大きなウィジェットを追加する通常のサイトがあります。「Today」と「ホーム画面」です。
今日のビューには、ロック画面で右にスワイプするか、最初のホーム画面で右にスワイプすることでアクセスできます。私の意見では、これは、iPhone の中に入ることなくアクセスしたい、大きくて意味のあるウィジェットに適した場所です。今日のビューと通知センターの使用方法を説明する専用ガイドをご用意しています。
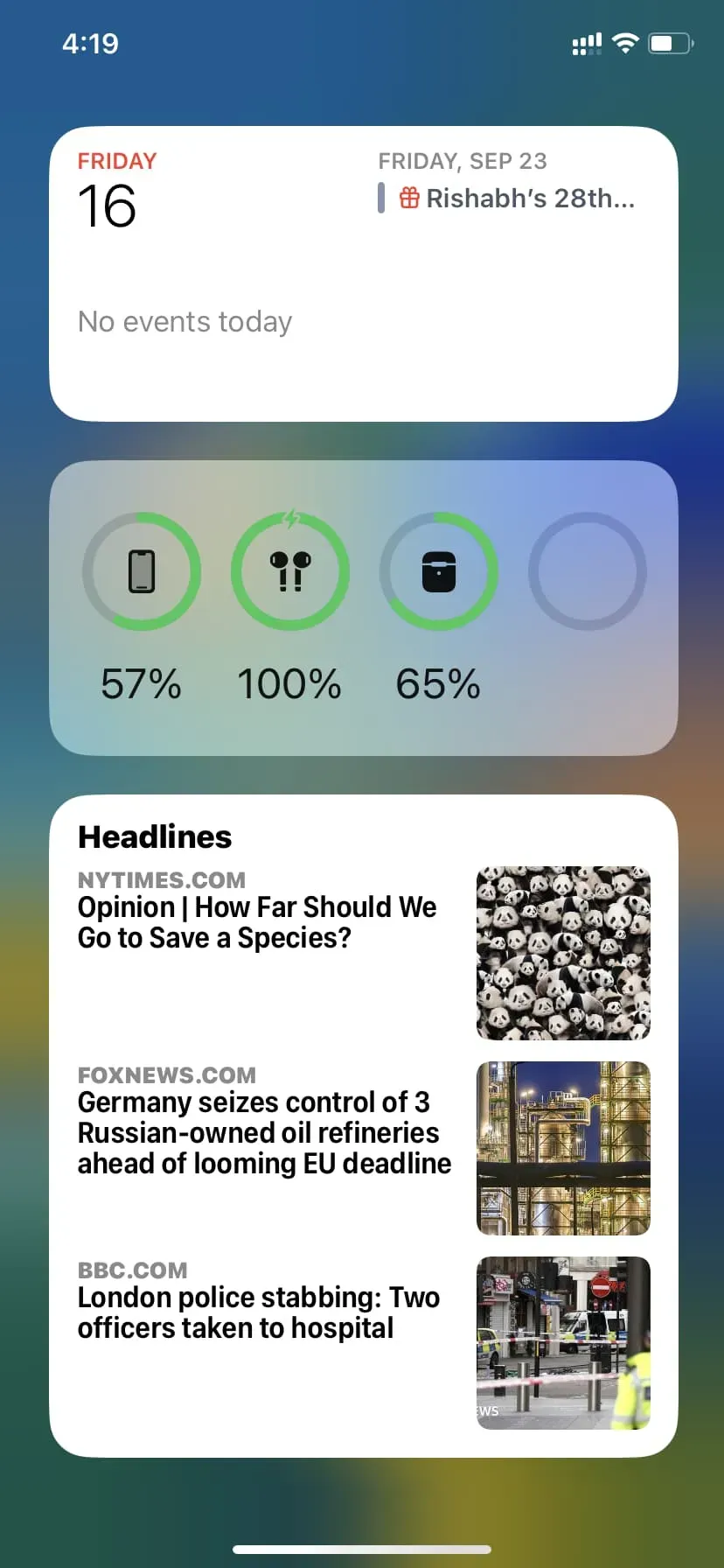
ホーム画面のどこにでもウィジェットを追加することもできます。3 つのサイズがあり、デバイスをカスタマイズするのに役立ちます。iPhone でホーム画面ウィジェットを検索、追加、削除する方法は次のとおりです。
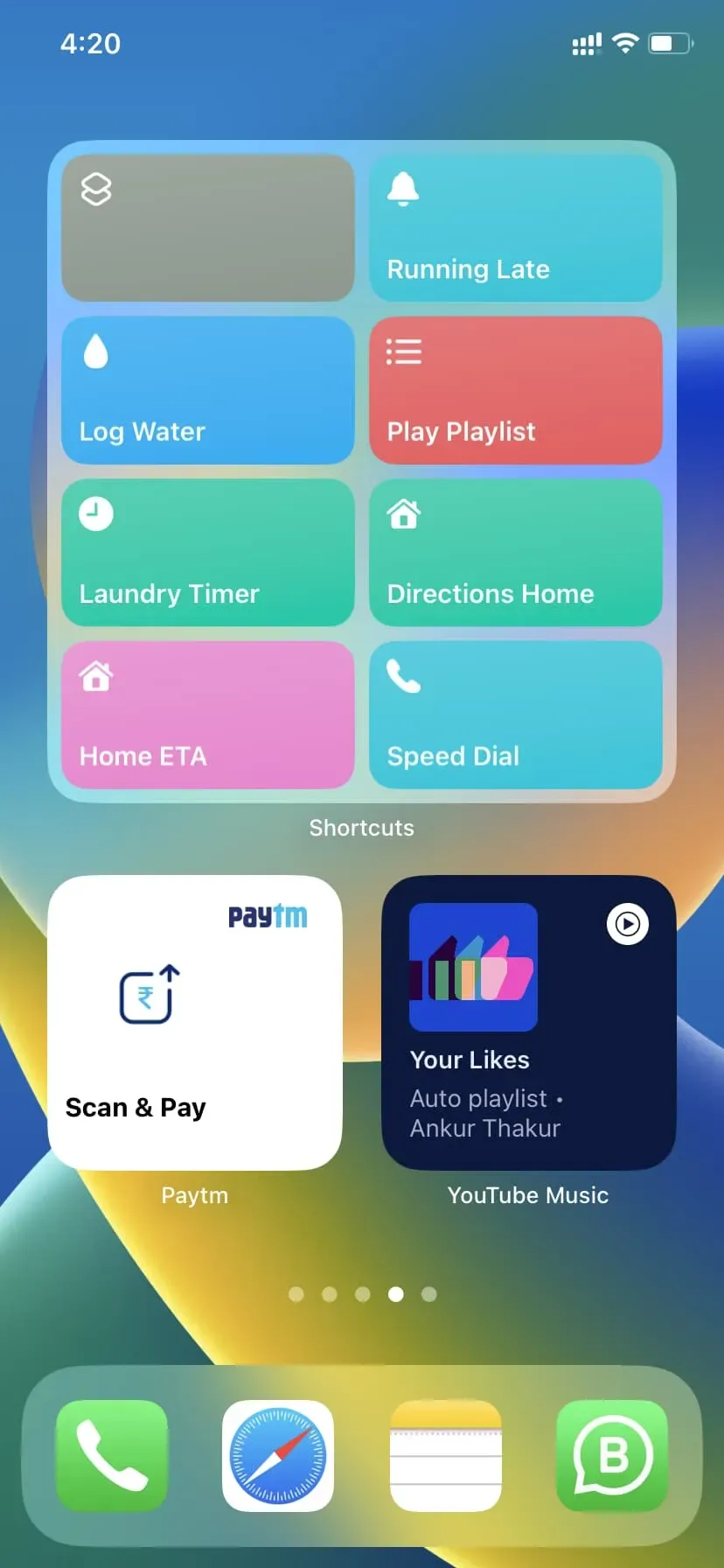
ここまでで、iPhone でウィジェットを使い始めるためのすべてがわかりました。このガイドがお役に立てば幸いです。
コメントを残す