東芝スマートテレビの画面重複を修正する方法(Android、iOS、Windows)
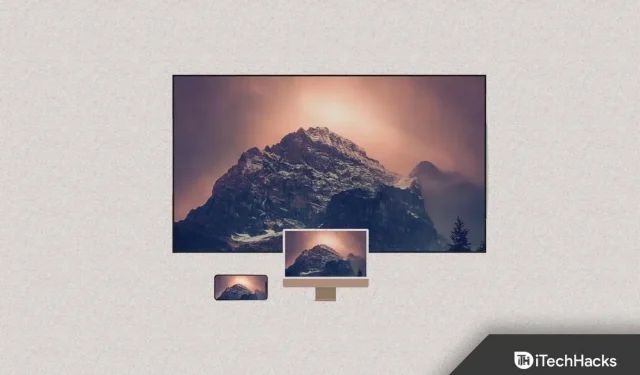
自宅に東芝テレビがある場合は、東芝テレビに携帯電話をキャストして表示して、テレビでビデオを見たり、モバイル ゲームをプレイしたり、アプリを開いたりすることができます。オンラインで入手できる画面ミラーリング アプリを使用すると、これらすべてを行うことができます。東芝スマート TV 画面ミラーリングの詳細は次のとおりです。
コンテンツ:
東芝スマートテレビの画面ミラーリングを修正する
スマート TV は現在、オンライン コンテンツの視聴以外にも使用されています。AndroidまたはiOSデバイスの画面をミラーリングすることも可能です。しかし、これをやりたい理由はありますか?これは、ドキュメントまたはプレゼンテーション ファイルを表示する予定がある場合に非常に便利です。
さらに、会議室にテレビ画面が 1 つしかない場合でも、ワイヤレスでテレビ画面を表示する方法がわかります。このガイドでは、スマートフォンの画面を東芝テレビにミラーリングする方法を説明します。では、スクリーンミラーリングはどのように機能するのでしょうか? 携帯電話やコンピュータの画面を、携帯電話やコンピュータと同じように他のデバイスに表示できます。
ワイヤレス ネットワーク経由でブロードキャストできないものは事実上ありません。ストリーミング サービスを除くすべてのデバイスとテレビは DRM によって保護されています。東芝 TV を使用してスマートフォンからストリーミングするのは非常にシンプルで簡単です。次のガイドでは、デバイスの画面を東芝スマート TV にミラーリングする方法について説明します。
アプリなしの東芝テレビのミラー画面
東芝テレビの設定とラップトップ、携帯電話、タブレットの設定を使用して、任意のスマート デバイスをテレビに表示できます。東芝 TV をミラーリングするには、ミラーリングするデバイスと同じ Wi-Fi ネットワークに接続する必要があります。
そうしないと、これらの指示に従うことができません。
開始するには、次の手順に従います。
1. テレビのメニューから「入力」を選択します。
2. 画面ミラーリングを選択する必要があります。
3. 携帯電話またはラップトップに応じて、画面ミラーリングの手順に従う必要があります。
4. テレビとデバイスがミラーリングに設定されたら、デバイスでテレビを選択します。
すべてがうまくいけば、東芝テレビにデバイスの画面が表示されるはずです。
おそらく、これらの手順が役に立たなかったか、単にアプリを使用したいだけかもしれません。
AirBeam TV を搭載した東芝 TV のスクリーンミラー
東芝 TV の所有者は、画面をミラーリングするために AirBeam TV アプリを使用することが増えています。また、App Store を使用すると、任意のデバイスにアプリをダウンロードできます。
さらに、一度手に入れてしまえば使い方もとても簡単です。以下の手順でもミラーリングを開始できます。
1. まず、大画面で視聴したいデバイスで AirBeam TV アプリを開きます。
2. 次に、リストからテレビを選択します。
3. 「ミラーリングの開始」をクリックした後、テレビの名前をもう一度クリックします。
4. 次に「ブロードキャストを開始」をクリックします。
それで全部です。テレビがアプリに表示されない理由は、テレビが携帯電話と同じホーム ワイヤレス ネットワークに接続されていないことが原因である可能性が高くなります。
東芝 VIDAA OS スマート TV での画面ミラーリング
東芝VIDAA OSスマートテレビの画面をミラーリングする方法を説明します。デバイスでは、次の手順に従って画面ミラーリングを実行できます。
1. 東芝 VIDAA OS テレビのリモコンを選択します。ホームボタンを押すとこれを行うことができます。
2. 利用可能なオプションから「入力」を選択します。このセクションには「画面ミラーリング」と呼ばれる別のオプションがあります。それを選択してください。
3. 上記の手順を完了すると、東芝スマート TV の画面ミラーリングがすぐにオンになります。
4. テレビがサポートしている場合は、「設定」メニューの「ディスプレイとサウンド」メニューに「Apple Airplay」という項目があります。
iPhoneを東芝スマートTVにミラーリング
東芝スマートテレビとiPhoneを同じWi-Fiネットワークに接続するには、両方のデバイスを同時に接続する必要があります。
Apple スクリーンミラーリングは Android とは異なります。画面を直接ミラーリングすることはできません。
サードパーティのアプリを東芝スマート TV にキャストしたい場合は、おそらく Miracast などのアプリを iPhone にインストールする必要があります。
1. アプリケーションで、Toshiba Smart TV を見つけて選択します。
2. 東芝スマート TV では、プロンプト ダイアログ ボックスに「常に」オプションが表示されます。
3. 約 2 秒以内に電話画面が東芝スマート TV に表示されます。
4. これで、画面をミラーリングしたり、携帯電話から直接何かをストリーミングしたりできるようになります。
Windows PC での東芝スマート TV 画面ミラーリング
Windows ラップトップは、HDMI ケーブルなしで東芝 TV にストリーミングできます。その方法は次のとおりです。
1. Windows キー + K を同時に押します。
2. 右側に、Windows Connect スライドが表示されます。ページの下部にある「他のデバイスタイプを探す」をクリックするだけです。
3. メニューから「Bluetooth またはその他のデバイスの追加」を選択します。
4. 次に、ワイヤレス ディスプレイまたはドックを選択します。
5. 利用可能なデバイスから東芝スマート TV を選択します。これで、PC を東芝スマート TV にミラーリングする準備ができました。
HDMI ケーブルを使用した東芝 TV のスクリーンミラー
最後に、従来の HDMI 接続方法を使用して、ラップトップまたはコンピュータの画面を東芝 TV にミラーリングできます。
ただし、これには HDMI ケーブルと HDMI ポートを備えたコンピューターが必要です。
これらの要件を両方満たしている場合、必要なのはケーブルで両方のデバイスを接続することだけです。
また、テレビの電源が入っていることを確認してください。HDMI が入力ソースとして選択されていることを確認してください。
このオプションは、デバイスがワイヤレス ネットワークに接続されていない場合にのみ使用できます。
最後の言葉
ほとんどの Android デバイスと Windows デバイスを簡単に接続できます。iOS デバイスを使用している場合は、東芝スマート TV モデルの Apple AirPlay 互換性を確認してください。そうであれば、準備は完了です。iOS デバイスは、Lightning ケーブルを使用して HDMI ポートに接続する必要がある場合があります。
コメントを残す