iPhoneおよびiPadでルーペ検出モードを使用する方法
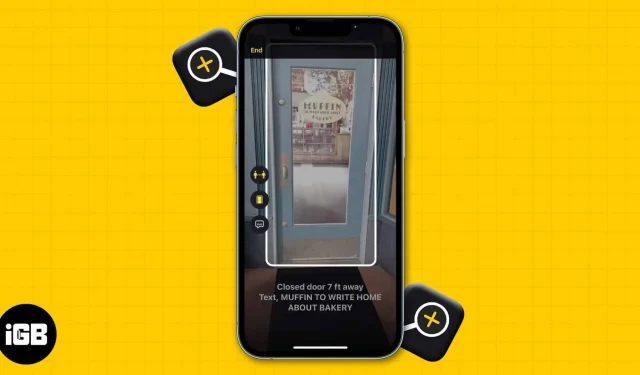
iOS 16 および iPadOS 16 でディスカバリー モードを使用する前に知っておくべきこと
- Discovery モードは、LiDAR センサーを搭載した iPhone および iPad でのみ機能します。
- ディスカバリー モードの全機能を使用するには、iPhone で iOS 16、iPadOS 16 以降が実行されている必要があります。
- すべての検出モード (ドア、人物、画像) を組み合わせて使用できます。
iPhone や iPad の拡大鏡アプリは小さなテキストを拡大するために多くの人が使用できますが、それ以上のことができることに驚かれるかもしれません。すべての機能 (文字通りではありませんが、多くの機能があります) を確認するには永遠に時間がかかるため、iPhone でルーペ検出モードを使用する方法を説明します。
この機能は主に視覚障害者を対象としています。したがって、この機能の恩恵を受ける人を知っている場合は、読んで、この素晴らしい機能の使用を手伝ってください。
- 拡大鏡アプリの検出モードをサポートするデバイス
- iOS 16 および iPadOS 16 でディスカバリーモードを有効にする方法
- iPhone および iPad でドア検出を使用する
- iPhone および iPad で人物検出を使用する
- iPhone および iPad でモード検出が機能しない問題を修正
拡大鏡アプリで検出可能モードをサポートする Apple デバイス
iPhone では人物検出機能がかなり前から搭載されていましたが、Apple は iOS 16 および iPadOS 16 でドア検出を導入しました。そのため、ご想像のとおり、この機能を使用するには、iPhone または iPad が起動していることを確認する必要があります。 iOS の最新バージョンまで。またはiPadOSのバージョン。
その後でも、デバイスに LiDAR センサーが搭載されていることを確認する必要があります。専門的な話になる場合のために、LiDAR センサーを搭載した iPhone と iPad のリストを以下に示します。
- iPhone 12 Pro および iPhone 12 Pro Max
- iPhone 13 ProおよびiPhone 13 Pro max。
- iPhone 14 Pro および iPhone 14 Pro Max
- iPad Pro (2020)
- iPad Pro (2021)
あなたの iPhone がこれらの基準を正常に満たしている場合は、次に何をすべきかを見てみましょう。
iOS 16 および iPadOS 16 でディスカバリーモードを有効にする方法
ほとんどの場合、このオプションはデフォルトで有効になっていますが、再確認することをお勧めします。iPhone および iPad で検出モードをオンにする方法は次のとおりです。
- 拡大鏡アプリを開きます。
- 歯車アイコンをタップします。
- 「設定」を選択します。
- ここで、検出モードの横にあるプラスアイコンをクリックします。
- マイナス記号 (-) が表示されている場合、これはすでに有効になっています。
- 「完了」をクリックします。
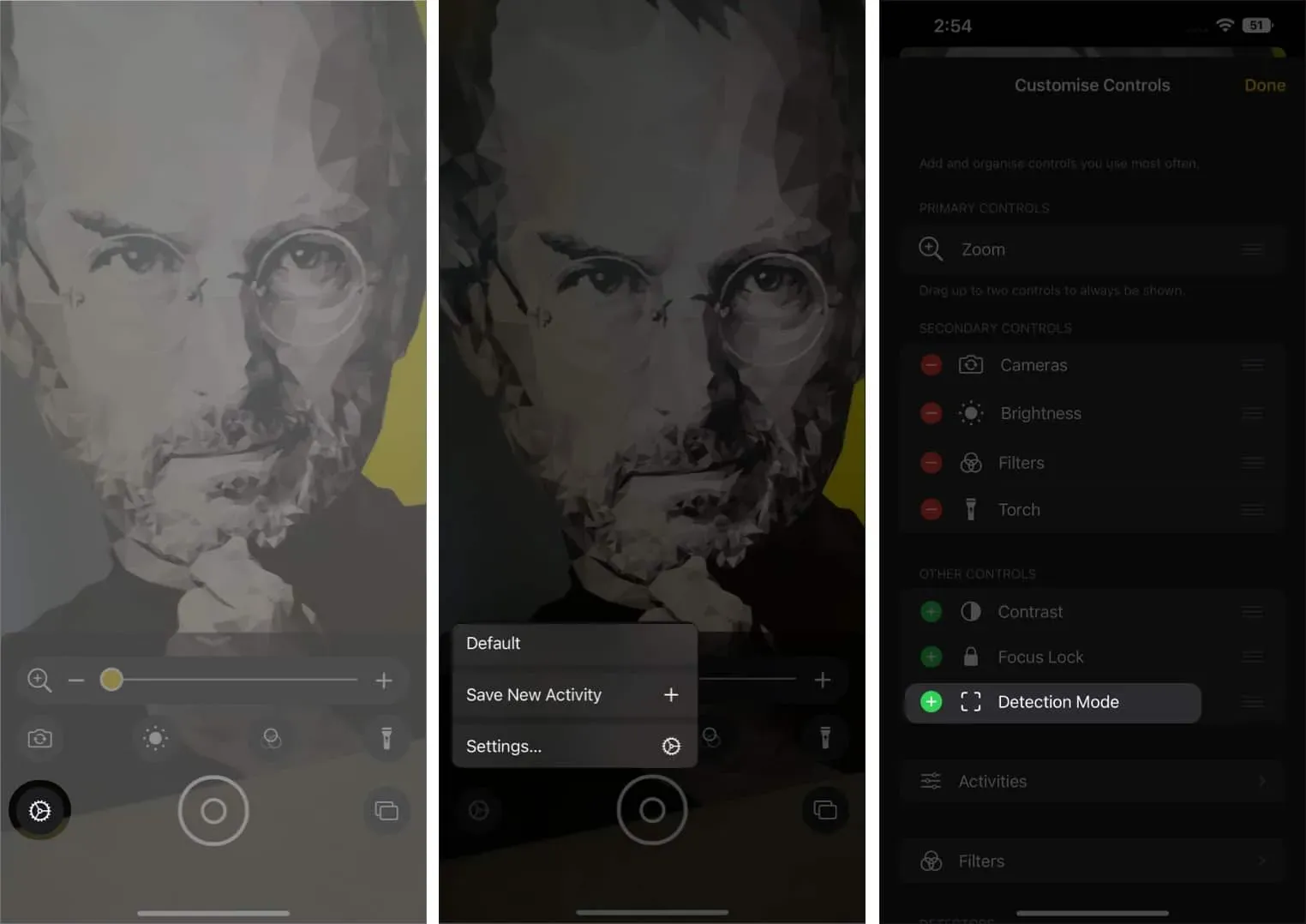
アプリ自体を開くと、検出モードのアイコンが表示されます。
iPhone および iPad でドア検出を使用する
- 拡大鏡アプリを開きます。
- 検出モードアイコンをタッチします。
- ドア検出アイコンを選択します。
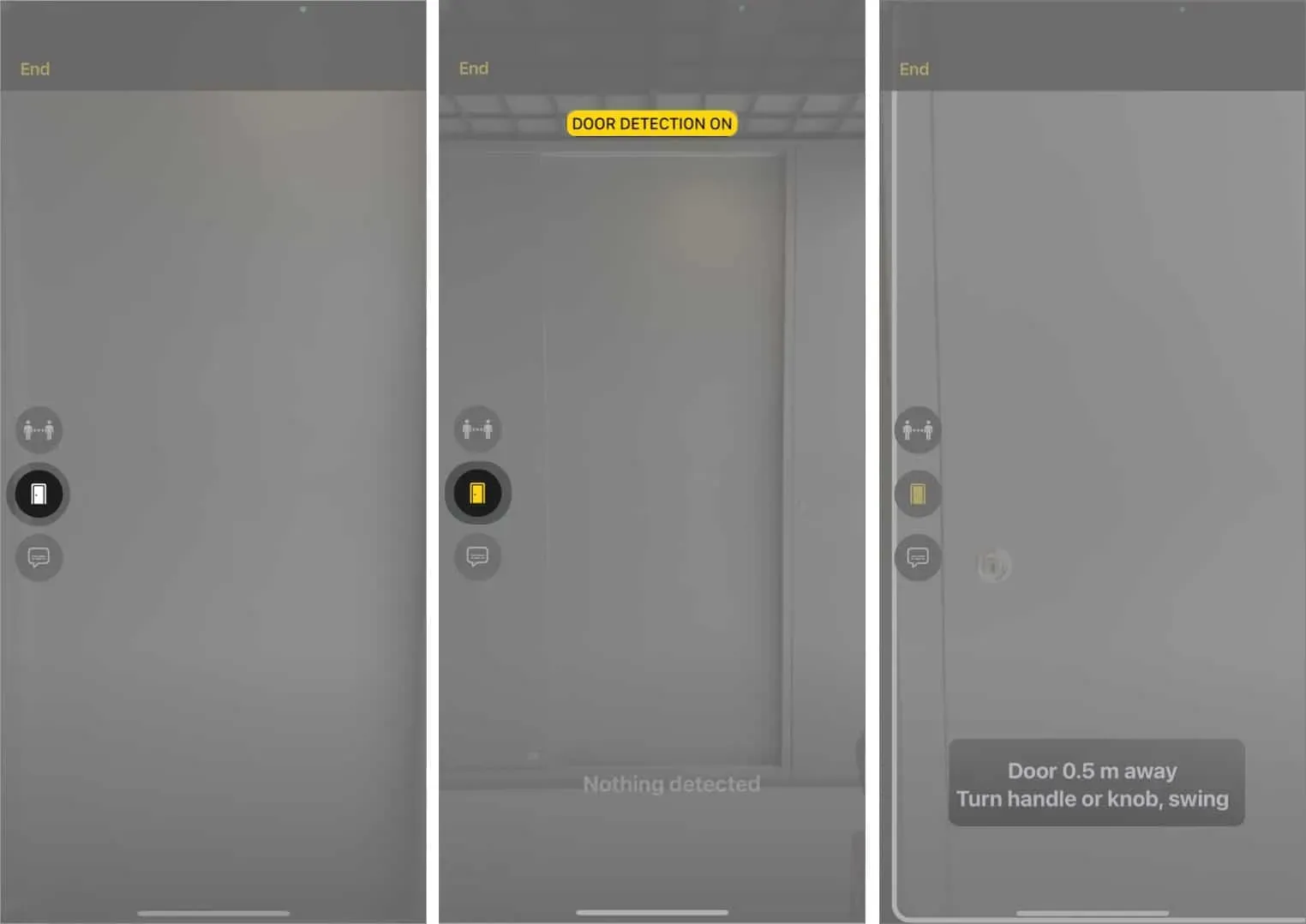
上部に確認メッセージが表示されます。ドアを見つけるには、いずれかのドアに近づくと、iPhone がそのドアについて言及しているのが表示されます。彼はまた、距離とドアの種類についても言及しました。
拡大鏡アプリでドア検出を設定する
- 歯車アイコンをタップします。
- 「設定」を選択します。
- 下にスクロールして「ドア検出」をクリックします。
- [ドア検出] ページでは、次の設定オプションが表示されます。
- 単位: メートルとフィート
- サウンドステップ: ここでは、指定された距離内にドアを検出したときに iPhone からの音声フィードバックを設定できます。
- フィードバック: 次のオプションのいずれかを選択して有効にします。
- 音
- スピーチ
- 触覚
- 色: ドアの輪郭の色をカスタマイズします。
- バックタップ: 有効にすると、ダブルタップ機能を使用して、検出されたドアに関する詳細情報を聞くことができます。
- ドア属性: 検出されたドアに関する詳細情報を取得するには、これをオンにします。
- ドア装飾: ドア装飾に関する情報を提供します。
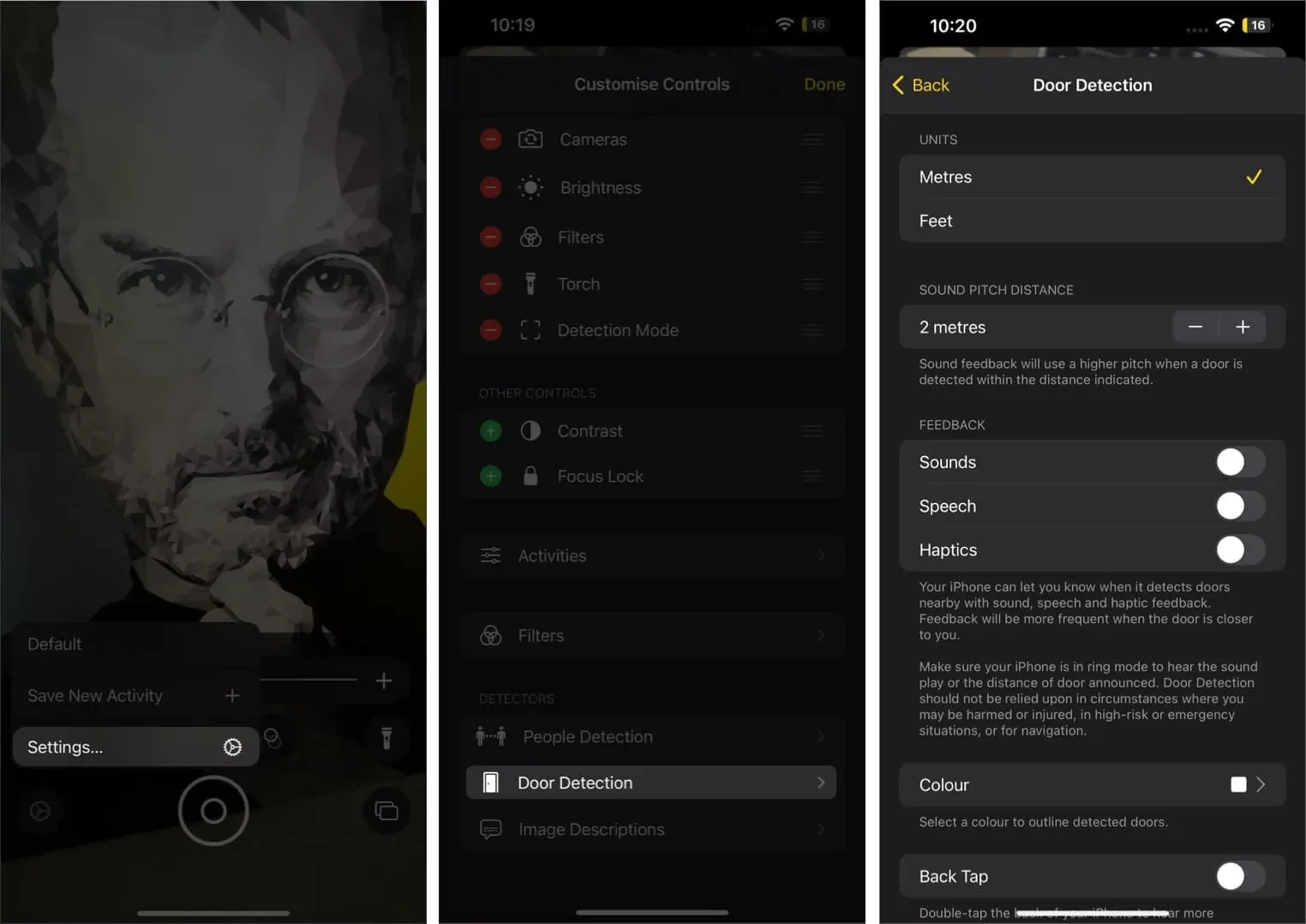
iPhone および iPad で人物検出を使用する
iOS 16 および iPadOS 16 以降を実行している iPhone および iPad で人物検出を使用するには:
- 拡大鏡を開きます。
- 検出モードアイコンをタッチします。
- [人物検出] アイコンを選択します。
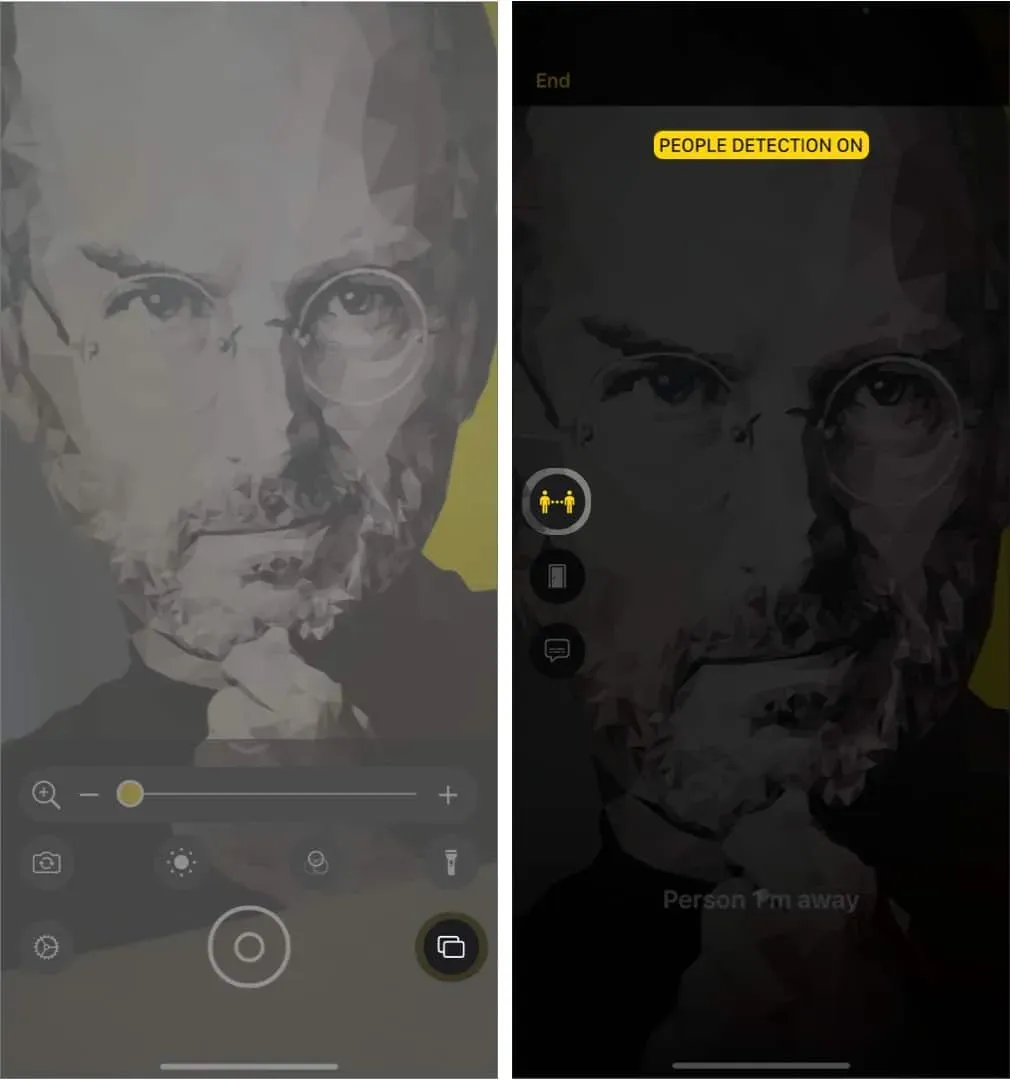
上部に確認メッセージが表示され、iPhoneを人に近づけると、その人の情報と距離が表示されます。
拡大鏡アプリで人物検出を設定する
- 歯車アイコンをタップします。
- 「設定」を選択します。
- 下にスクロールして「人物検出」をタップします。
- 人物検出の設定は次のとおりです。
- 単位
- 音の高さの距離
- フィードバック
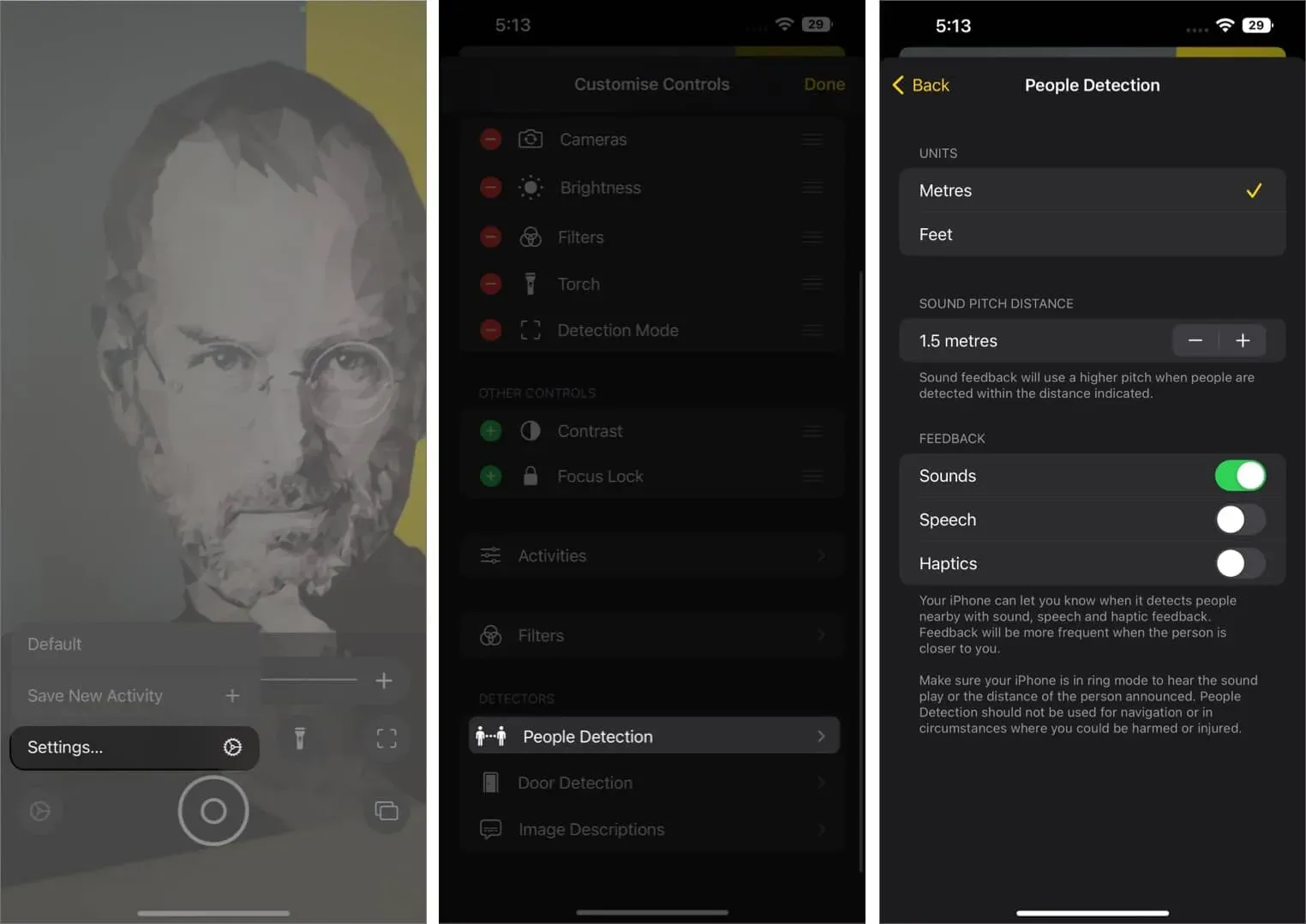
iPhone および iPad でモード検出が機能しない問題を修正
この機能を有効にしても、iPhone および iPad で検出モードを使用できない場合は、次のヒントを確認してください。
- 検出モードが有効になっていることを確認してください。
- iPhone または iPad を最新バージョンの iOS に更新します。
- デバイスに LiDAR センサーが搭載されているかどうかを確認してください。
- iPhone または iPad を再起動します。それでも問題が解決しない場合は、強制的に再起動してみてください。
- アプリの使用中に、離れたり少し近づいたりして、機能がアクティブになるかどうかを確認してください。
それで全部です!
Apple が医薬品、ドア検出の改善、人物検出の追加などの機能でユーザーに配慮しているのを見るのは素晴らしいことです。この機能と同様に、このガイドもお役に立てば幸いです。ご不明な点がございましたら、コメントでお知らせください。
コメントを残す