Apple は iPhone のメッセージングを改善し、26 の新機能を試すことができます
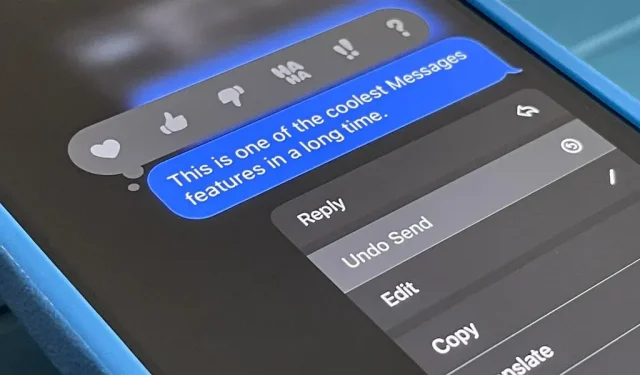
気づいていないかもしれませんが、iPhone のメッセージ アプリには多くの新機能が隠されており、その一部はユーザーが長い間求めていたものです。iMessage はメッセージを編集したり取り消したりできることで多くの注目を集めていますが、これはかなり大きなアップデートの始まりにすぎません。
iOS 16 に付属する新しいツールや改良点の一部は、Messenger、Signal、Telegram、WhatsApp などのメッセージング競合他社を直接ターゲットにしていますが、その他のツールは Siri、Dictation、focus などの iOS で利用可能な他のサービスを利用しています。通信事業者固有のスパムレポート、追加のミー文字オプション、クールな Siri トリック、便利な測定変換、さらにはあらゆる会話に役立ついくつかの秘密のアクションもあります。
これらの変更のほとんどは、まだベータ版である iPadOS 16 for iPad および macOS 13 Ventura for Mac にも適用されます。
1.投稿を編集する
iMessage を送信後に編集できるようになりました。これは、問題を説明する追加メッセージを人々に浴びせることなく、スペル ミスを迅速に修正したり、エラーやその他の誤ったコンテンツを自動的に修正したりできる便利なツールです。
メッセージは送信後 15 分以内に 5 回まで編集できます。5 回の編集または 15 分が経過すると、このオプションはクイック アクション メニューから消えます。編集後、メッセージの下に「編集済み」というラベルが表示されます。あなたまたは受信者は「編集済み」をクリックして改訂履歴を表示できます。
これは iMessage でのみ機能するため、SMS チャットでは何も修正できません。また、古い Apple ソフトウェアを使用している受信者には、それぞれの変更が個別の iMessage として表示されます。



2. メッセージの送信をキャンセルする
送信したメッセージを取り消すことも新しい機能です。クイックアクションから「送信を取り消す」を選択すると、サウンドがオンのときに「ポップアップ」し、会話から永久に消える「プーフ」アニメーションが表示されます。
これは iMessage の会話でのみ機能し、メッセージの送信を取り消すのにかかる時間は 2 分のみです。iMessage の送信を取り消すと、アラートには「メッセージの送信を取り消しました」というメッセージが表示されます。もう一方の端には、「[あなたの名前] はメッセージを送信しませんでした。」と表示されます。古い Apple ソフトウェアを使用している受信者には、あなたが返そうとした iMessage が引き続き表示されます。


3. メッセージを既読または未読としてマークする
私はこの機能を長い間待っていました。メッセージを未読としてマークする機能です。そうすれば、後で返信する時間ができたときに、その投稿または投稿グループに戻ることを忘れなくなります。
メッセージを未読としてマークすると、自分側でのみ未読としてマークされます。そのため、「開封確認の送信」が有効になっている場合でも、最初にメッセージを読んだときにメッセージが表示されます。メッセージを読むのをスキップしたいが既読としてマークしたい場合は、それも可能です。この機能は、iMessage と SMS/MMS の両方で機能します。
メッセージを既読または未読としてマークするには、リスト ビューの会話 (以前に固定されたチャット) を右にスワイプします。ディスカッションを長押しして、「未読としてマーク」または「既読としてマーク」を選択することもできます。これは固定された会話に便利です。また、[編集] ボタンを使用して、[投稿の選択] を選択し、ディスカッションを選択して、[既読] または [未読] をクリックすることができます。
メッセージ設定で不明な送信者のフィルターを有効にしている場合は、[フィルター] をクリックして不明な送信者と既知の送信者を切り替えると、新しい未読メッセージ セクションも表示されます。



4. 削除されたメッセージを表示および復元する
メモ、写真、メールと同様に、iOS 16 ではメッセージ アプリに「最近削除した項目」セクションが表示されます。これは、コンピュータまたは電子メール アカウント上の、テキスト メッセージや iMessage 専用のゴミ箱のようなものです。
削除されたメッセージは 30 日後に Apple のサーバーから自動的に削除されます。以前に削除したコンテンツを手動で消去することもできます。誤って何かを削除した場合や気が変わった場合には、メッセージを復元することもできます。
会話リストの [編集] をクリックし、[最近削除した内容を表示] をクリックして、コンテンツを表示、削除、または復元します。メッセージ設定で「不明な送信者をフィルター」が有効になっている場合は、「フィルター」をタップして「最近削除した」フォルダーを開きます。


5. SMS/MMSをスパムとしてマークする
不明な送信者からの iMessage を迷惑メールとして Apple にいつでも報告できますが、SMS および MMS テキストはキャリアに迷惑メールとして報告する必要があり、これは必ずしも簡単な作業ではありません。Apple は、SMS および MMS テキストの「迷惑メールの報告」機能を有効にし、メッセージを Apple およびサポートされている通信事業者にスパムとして報告します。すべての通信事業者がこの機能をサポートしているわけではないため、この機能が表示されない場合は、その理由を説明します。


6. オファーについて言及する
@ 記号を使用してグループ チャットで誰かにメンションする場合、または @ 記号なしで名前を書いた場合でも、iOS 15 では Enter キーを押したときに色が変わるアニメーションのみが表示されます。テキスト ボックス内の名前をクリックしてプロフィール写真を表示することもできます。これらはすべて iOS 16 にも当てはまりますが、キーボードの候補にユーザーの名前とプロフィールのアイコンも表示されるようになります。


7. その他のミー文字スタイル オプション
ミー文字の使用を楽しんでいる場合は、iOS 16 でさらに多くのカスタマイズ オプションが利用できます。具体的には、14 種類の新しいヘアスタイル、3 つの更新されたヘアスタイル、9 つの新しい鼻のデザイン、帽子スタイルの帽子のオプション、および 3 つの新しいニュートラルなリップカラーがあります。



8. ミー文字ステッカーの新しい表現
Memoji に何か新しいことがなければ、アップデートとは何でしょうか?! iOS 16 では、すべてのカスタム ミー文字で 6 つの新しい表情豊かなポーズが利用できるようになりました。キーボード設定で「ミー文字ステッカー」を有効にしている限り、これらのオプションは絵文字の左側の通常の「よく使う」場所で利用できます。アプリドロワーのミー文字ステッカーボタンを使用してアクセスすることもできます。

9. ミー文字ステッカーを連絡先の画像として割り当てます
アニ文字とミー文字を連絡先のプロフィール写真または iMessage 写真として使用する場合、アニ文字とミー文字には 12 個のユニークなステッカー ポーズがありましたが、ミー文字ステッカーで利用可能なステッカーはどれも使用できませんでした。もうそんなことはありません。
これらのユニークなプロフィール写真のポーズや、利用可能なミー文字ステッカー オプションのいずれかを使用できるようになりました。メッセージ アプリの連絡先に割り当てた連絡先が表示されます。
以前と同様に、連絡先のプロフィール写真をメッセージ スレッドから直接変更できます。会話の先頭にいる相手をタップし、[情報]、[編集] の順に選択し、プロフィール写真をタップして、必要なミー文字を選択します。iMessage の写真を変更するには、[設定] -> [メッセージ] -> [名前と写真を共有] に移動します。



10. コンタクト写真のポーズを増やす
コンタクト写真やプロフィール写真用のユニークなステッカーのポーズと言えば、さらに 3 つのユニークなポーズがあります。チャット内のユーザーにポーズを送信することはできませんが、自分のプロフィールまたは連絡先のプロフィールにポーズを割り当てることはできます。



11. 連絡先ウィジェットの未読メッセージに関するアラート
これは単なるメッセージ機能ではありませんが、更新された連絡先ウィジェットでは、未読のメッセージがあるか、FaceTime 通話や電話を逃したかどうかを知らせるようになりました。


12. メッセージを送信しながらシェアプレイ
Apple は、iOS および iPadOS 15.1 から SharePlay を導入しました。これにより、他のアプリで同期したエクスペリエンスを FaceTime 経由で他の人と共有できるようになります。同期したアクティビティをメッセージ経由で他のアプリと共有できるようになりました。共有再生コントロールを使用すると、一緒に映画を見たり、音楽を聴いたり、ゲームをしたり、メッセージでチャットしながら一緒に作業したりすることができます。
SharePlay を起動するには、コンテンツ共有ページを開き、「SharePlay」をタップして、招待する連絡先を選択します。次に、「FaceTime」をクリックする代わりに、「メッセージ」をクリックしてメッセージを送信します。参加すると、各ユーザーがフローティング SharePlay コントロールに「開始」ボタンが表示されます。

13. プロジェクトにおけるコラボレーションの拡大
iOS 16 以降では、メッセージから直接、同僚、学生、共同作業者とプロジェクトでより効果的に共同作業できるようになりました。プロジェクトで共同作業するためにメッセージ内のユーザーまたはグループを招待するには、共有シートでそのユーザーまたはグループを選択して、招待状を送信します。このチャットの参加者全員がすぐにアクセスして、リアルタイムでプロジェクトの作業を開始できます。
見逃したドキュメントの変更があれば通知され、新しいアクティビティがメッセージの会話の上部に表示されます。「表示」をクリックしてドキュメントに移動し、変更を確認できます。プロジェクトからメッセージに戻ったり、全員と FaceTime 通話を開始したりできます。
メッセージによるコラボレーションの強化は、Keynote、Numbers、Pages、Notes、リマインダー、Safari (タブ グループ用) などの Apple アプリと連携します。サードパーティの開発者は、Apple Messages Collaboration API を使用して、アプリケーションにこの機能のサポートを含めることができます。

まだベータ版は提供されていませんが、Apple は新しい Freeform 製品でも Messages Collaboration を使用する予定です。新しいホワイトボード アプリを使用すると、共有プロジェクトにアクセスできる人は誰でも、デジタル ホワイトボード キャンバスにメモを取ったり、図を描いたり、画像を挿入したりすることができます。それは「今年後半になるだろう」。
14. 新しいオーディオメッセージングアプリ
iOS 15 では、会話テキスト入力フィールドのオーディオ ボタンを使用して音声メッセージを録音して送信できます。iOS 16 では、テキスト入力フィールドのオプションがディクテーション用になり、メッセージ アプリのドロワーで新しい音声専用アプリが利用できるようになりました。
アプリケーションリストのアイコンを押すとマイクボタンが表示され、長押しして録音するよう求められます。長押しすると、すぐに音声メッセージが送信されます。これをクリックした場合は、停止ボタンをクリックしてファイルを手動で送信する必要があります。
オーディオ メッセージをまったく送信しない場合は、ツールをお気に入りアプリ セクションから移動するか、アプリ ドロワーから完全に削除できます。


15. テキストの口述入力が簡単になる
iOS 16 のアップデートにより、絵文字、自動句読点、その他の便利な機能のサポートによりディクテーション エクスペリエンスが拡張されるため、Apple はメッセージ内でディクテーションをできるだけ簡単に使用できるようにすることを決定しました。
ディクテーションを開始するには、会話テキスト入力フィールドの新しいマイク ボタンをタップします。これは、音声メッセージ ボタンの代わりになります。テキスト入力フィールドにすでにテキストがある場合は、以前の音声メッセージ ボタンと同様に、送信ボタンがそのテキストを置き換えます。
ディクテーション中に音声波形を表示する代わりに、キーボードのマイク ボタンが強調表示されるので、何を聞いているのかが分かります。話していない場合は、テキスト入力メニューに「X」の付いたマイク ボタンが表示され、これを押すとディクテーションを停止できます。キーボードのマイク ボタンを使用してディクテーションを停止することもできます。
ディクテーションは、しばらく操作しないとオフになりますが、キーボードからいつでも再アクティブ化することができます。テキスト入力フィールドに何もない場合は、新しいマイク ボタンを使用することもできます。



16. アクティブなディクテーションでテキストを入力および編集する
ディクテーションがアクティブなときは、書きたいことを何でも言うことができますが、ディクテーションがアクティブな間、テキストを入力したり編集したりすることもできます。これは、iOS 16 でディクテーションが提供する最も重要な機能です。会話中にテキストを入力したり編集したりすることはできません。ただ何かを聞いているだけだからです。
17. メッセージ 連絡先リスト全体
ウィジェットに加えて、連絡先アプリには連絡先のグループを作成および管理できるもう 1 つの優れた機能があります。これにより、グループ全体にメッセージを送信できるようになります。メッセージ アプリから新しいメッセージを開始することはまだできませんが、少なくとも連絡先からはできるようになりました。


18. サードパーティのアプリでコンテンツを共有する
Apple は iOS 15 に Shared with You を追加しました。これにより、メッセージを通じて共有した他の Apple アプリのコンテンツにすばやくアクセスできるようになります。
たとえば、「写真」の「For You」セクションでは、連絡先が iMessage や MMS の会話で送信した写真やビデオを見つけることができます。別の例として、メッセージで共有した Apple ニュース記事は、フィードまたは [購読] タブの専用セクションに表示されます。
Apple は、開発者が Shared with You を iOS 16 上のアプリに統合できる API を提供しました。たとえば、レシピ整理アプリPestleでは、他の Pestle ユーザーからのメッセージで共有したレシピが表示されます。誰かがレシピ付きのメッセージを送ってきたら、メッセージにピン留めすると、Pestle の新しい [共有] セクションに表示されます。
Flighty は、他の Flighty メンバーがメッセージを通じてあなたと共有したすべてのフライトを表示するアプリ内セクションを備えた、Share with You 機能をサポートするもう 1 つのアプリです。



19. 簡略化された次元変換
メッセージで会話しているときに、Siri を使用して測定値を変換するよりも優れた方法が登場しました。変換する必要があるチェーン内の任意の単位をタップまたは押し続けると (iOS で変換できることを示す下線が付いている限り)、すでに変換されている他の次元を示すポップアップ ウィンドウが表示されます。
温度、通貨、重量、体積、距離/長さ、面積、角度、タイムゾーンなどを扱います。測定単位には、華氏、摂氏、ケルビン、マイル、キロメートル、フィート、インチ、ヤード、クォート、パイント、オンス、カップ、ポンド、小さじ、大さじ、馬力、ワット、ラジアン、リットルなどが含まれます。



20. Siri を使用してメッセージを自動的に送信する
以前は Siri を使用して新しいメッセージを作成できましたが、送信するには常に確認が必要でした。iOS 16 では、確認をスキップして、音声入力するとすぐに Siri にメッセージを送信させることができます。
この機能はデフォルトでは無効になっていますが、[設定] -> [Siri と検索] -> [メッセージを自動的に送信] で有効にすることができます。有効にすると、ヘッドフォンまたは CarPlay に接続されているときの自動送信を無効にすることができ、このような場合、Siri は送信する前に確認を要求します。Siri に入力してもメッセージは自動的に送信されないことに注意してください。
Siri は引き続き、キャンセルするか送信するかを尋ねることができますが、5 秒以内に何も言わないと自動的に送信されます。カウントダウンは、Siri インターフェイスの [送信] ボタンに視覚的に表示されます。



21. Siri を使用して絵文字を挿入する
iOS 16 では、Siri にもう 1 つの優れた機能が追加されました。それは、メッセージに絵文字を挿入することです。そのため、Siri に音声入力するメッセージで絵文字を使用したい場合は、「スマイリー」や「ハート」などの絵文字の名前を言ってから「スマイリー」と言うと、Siri が理解します。
この機能は、少なくとも A12 Bionic チップを搭載した iPhone モデルでのみ動作します。広東語 (香港)、英語 (オーストラリア、カナダ、インド、英国、米国)、フランス語 (フランス)、ドイツ語 (ドイツ)、日本語 (日本)、中国語 (中国本土、台湾) を含む複数の言語で利用可能です。 、およびスペイン語 (メキシコ、スペイン、米国)。



22. Spotlight を使用してメッセージ内の画像を検索する
iOS 15 以降では、ホーム画面で Spotlight 検索を使用して、場所、人物、シーン、動物、車などに基づいて写真アプリ内の画像を検索できるようになりました。連絡先の名前を入力して、メッセージでの会話の写真を表示することもできます。
iOS 16 では、ファイル、メモ、メッセージなど、より多くのアプリで Spotlight 画像検索が利用できるようになります。同じトピックをすべて検索したり、画像内のテキストを検索したりすることもできます。そのため、「猫の写真」を検索している場合は、連絡先名を追加しなくても、写真や Web 画像のおすすめの横にある「メッセージ」の結果が表示されるはずです。
デバイス上のローカル ファイルのみを検索します。Live Text 写真検索は、少なくとも A12 Bionic プロセッサを搭載した iPhone モデルでのみ利用できます。


23. スクリーンタイムのリクエストに応答する
Apple は、iOS 16 でスクリーン タイム リクエストの管理を容易にしています。あなたが親または保護者の場合、子供からのすべてのスクリーン タイム リクエストがメッセージ アプリに表示されます。設定アプリを開かずに、アプリ内時間の延長や購入承認などのリクエストをすぐに承認または拒否できます。


24. 特定の会話に焦点を当てる
iOS 16 では、「運転」を除くすべてのフォーカスをカスタマイズして、特定のカレンダー、メール、Safari タブなどの不要なコンテンツを除外できます。フォーカス フィルターを追加して、選択した連絡先からのメッセージに会話を含めたり除外したりすることもできます。
フォーカスが有効になると、メッセージのチャット リストの上部に新しいバーが表示され、コンテンツがフォーカスによってフィルターされていることを知らせます。すべての会話を表示するには、[オフにする] をクリックします。また、メッセージを再度フィルタリングするには、いつでも [オンにする] をクリックします。



25. リンクを開くアプリを選択する
iOS 16 では、特定の種類のリンクを開くクイック アクションを選択できます。たとえば、Safari またはショートカット アプリでショートカットの iCloud リンクを開くことができます。以前は、Safari アイコンが付いた「リンクを開く」だけが表示されていました。
機能するリンクの種類はわずかです。たとえば、ポッドキャストまたは Safari でポッドキャストの RSS フィードを開くオプションや、特定のエピソードへの貧弱なリンクは表示されますが、リッチ リンクやショー リンクは表示されません。


26. デジタルキーを共有する
iOS 16 以降では、iPhone ウォレットに保存されている車、自宅、またはオフィスのキーを、メッセージやメールや WhatsApp などの他のプラットフォームを通じて安全に共有できるようになりました。この設定は、ウォレットをサポートするアプリでのみ使用できます。


コメントを残す