iPhone 14 Pro: 最適なエクスペリエンスを得るために iOS 16 の 7 つの設定を変更してください

新しいiPhone 14 Proを手に入れたばかりですか?Apple スマートフォンのエクスペリエンスを向上させるために、デフォルトから変更する必要がある設定に関するヒントをいくつか紹介します。
ビデオ: iPhone 14 Pro の設定を変更する
ビデオグラファーの Michael Billig ( @michael_billig ) が 6 分間のビデオ ウォークスルーを作成し、新しい iPhone 14 Pro を入手したばかりの場合に変更する必要があるいくつかの設定を強調しました。Michael のビデオを見て、彼のヒントに従って iPhone の設定をカスタマイズしてください。読む: iPhone 14を正しくセットアップする方法
これによって主要な機能が失われることはありませんが、代わりに新しい Apple 携帯電話で可能な限り最高のエクスペリエンスが提供されます。新しい Apple スマートフォンを購入するとき、最初に何をしますか? 以下のコメント欄でお知らせください。
1. iPhone 14 Pro 専用ウォールを見つけてください

iPhone をバックアップから復元した場合は、古い壁紙が戻っています。ただしこの場合、iPhone 14 Pro 専用の新しい壁を見逃している可能性があります。
[設定] → [壁紙] に移動し、[新しい壁紙の追加] を選択し、[コレクション] 見出しの下を左にスワイプして壁紙を取得します。
これらの壁紙は、iPhone 14 Pro または iPhone 14 Pro Max で表示している場合にのみ表示されます。デフォルトで iPhone の色になるのは良いことですが、左右にスワイプすることで iPhone 14 Pro の他の色を選択することもできます。
2. クラッシュ検出が有効になっていることを確認します。
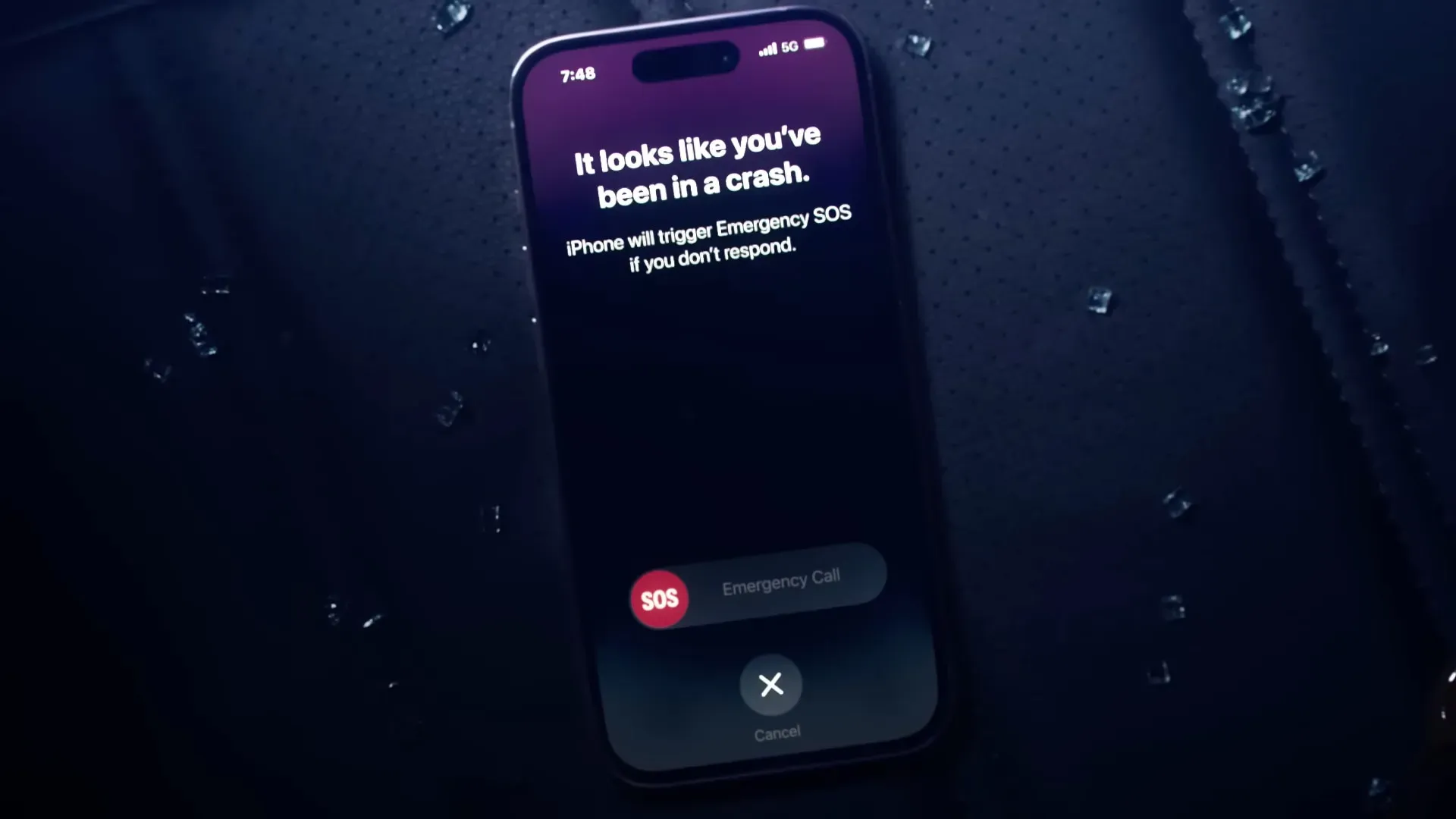
新しい iPhone 14 ファミリでは、Apple が自動車事故に遭ったことを検出できるようにするセンサーが更新されました。電話機が自動的に緊急サービスに電話し、緊急連絡先に通知することを望まない場合、iOS はタイマーを開始し、数秒以内にタイマーをオフにすることができます。読む: iPhone と Apple Watch で Medical ID を設定する方法
この便利な機能は命を救う可能性があるため、重大な事故の後は、[設定] → [緊急 SOS] に進み、[通話] をオフにしてこの機能が有効になっていることを確認してください。ドライバーではなく、この機能を使用しない場合は、無効にしてください。クラッシュ検出は、新しい Apple Watch Series 8 および Apple Watch Ultra でも利用できます。
3. ロック画面にウィジェットを追加する
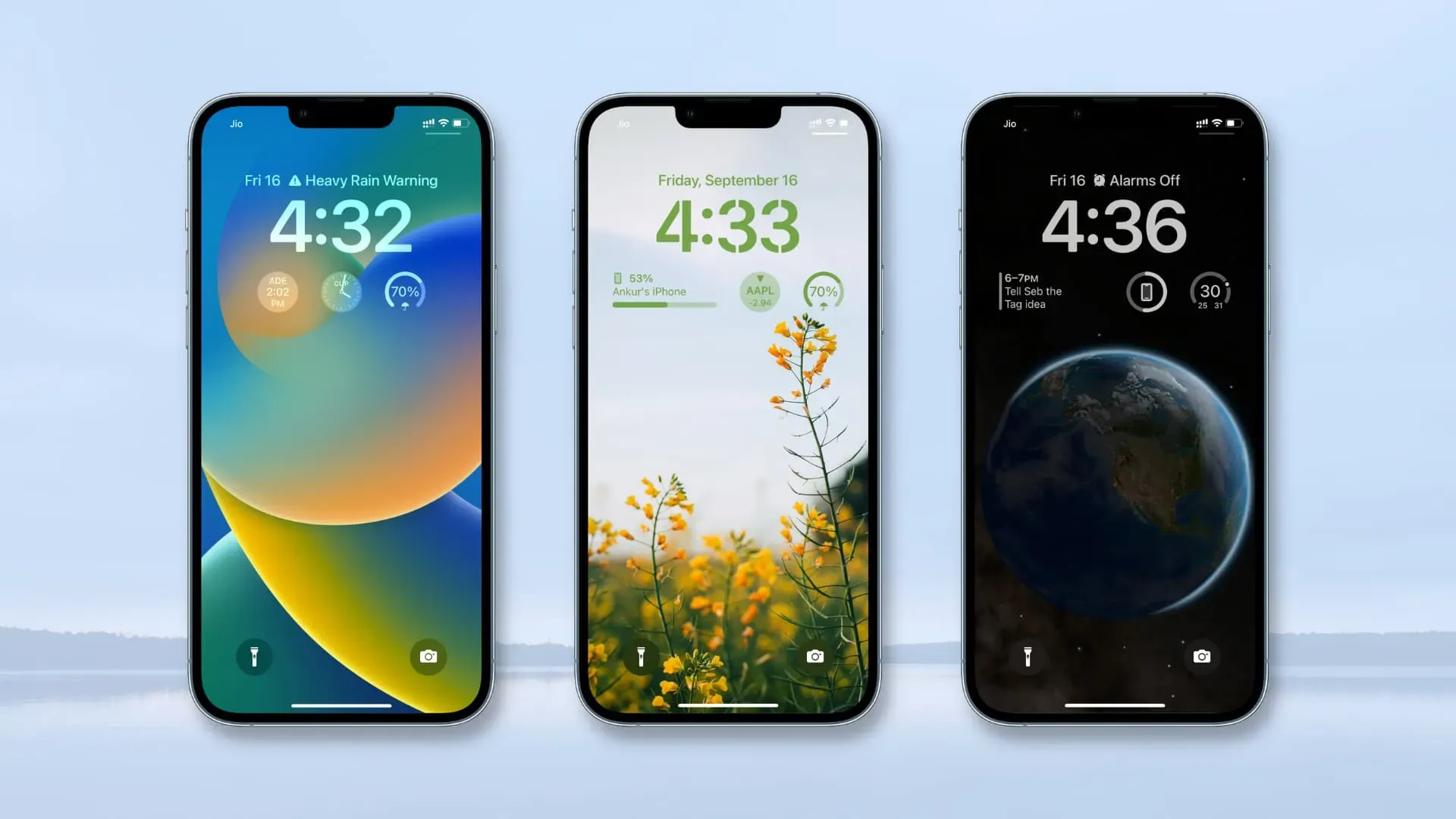
新しい iPhone 14 Pro の画面には、携帯電話がロックされている場合でも、常に薄暗くなった壁紙とロック画面ウィジェットが表示されます。情報をすばやく表示できる便利なウィジェットを追加して、ロック画面をカスタマイズしてください。読む: ロック画面にウィジェットを追加する – 完全ガイド
Appleによると、常時オンのディスプレイは大量の電力を消費し、電力を節約するためにディスプレイのリフレッシュレートは1ヘルツに低下するという。Apple は、iOS が常時表示機能を一時的に無効にする可能性があるいくつかの例について言及しました。
たとえば、Apple Watch を取り外したり、携帯電話を下向きに置いたりすると、常時表示ディスプレイが一時的にオフになります。この機能を永続的に無効にするには、[設定] → [ディスプレイと明るさ] で [常にオン] をオフにします。
4. 48 メガピクセルの画像を撮影するようにカメラの設定を変更します。

Apple の iPhone 14 Pro には、ピクセル ビニングを使用する新しい 48MP センサーが搭載されています。これは、4 つの物理ピクセルを 1 つの仮想ピクセルにグループ化し、低照度での感度を大幅に向上させます。ピクセル ビニングでは 12 メガピクセルの写真が生成されますが、どうやって 48 メガピクセルで撮影するのでしょうか? 読む: iPhone 写真撮影のベストヒント
これを行うには、まず「設定」→「カメラ」→「フォーマット」でこの機能を有効にし、「Apple ProRAW」が有効になっていて、「ProRaw 解像度」が「48MP」に設定されていることを確認する必要があります。次に、カメラアプリを開き、下部の「1x」をタップしてメインレンズ(以前:広角カメラ)に切り替え、インターフェイスの上部にある「RAW」を有効にします。
写真を撮ったら、写真アプリに移動して表示します。上にスワイプすると、情報パネルの解像度が 48 メガピクセルになるはずです。他のレンズは 48 メガピクセルをサポートしておらず、メイン カメラのみがサポートしていることに注意してください。
48 メガピクセルで撮影すると、扱うピクセル数が 4 倍になるため、より詳細なディテールが得られますが、ファイル サイズについても考慮する必要があります。1 枚の 48 メガピクセル画像のコストは約 75 メガバイトで、RAW エンコード画像の 3 倍になります。 。解像度は12メガピクセルです。Apple ProRAW形式で。
5. アクションモードでビデオをキャプチャする

Apple の新しいアクション モードはクロップを 2 倍にし、ジンバルを使用しているようには見えないスムーズで安定したビデオを実現します。アクション モードで撮影するには、カメラ アプリで [ビデオ] までスワイプし、右上隅にあるランニングマン アイコンをタップしてこの機能を有効にし、シャッター ボタンを押します。
知っておくべきこと: 大きな揺れ、動き、振動を滑らかにすると、解像度が 4K から 2.8K に低下します。アクション モードを有効にすると超広角レンズ (0.5x) に切り替わりますが、お好みのレンズで使用できます。
6. キーボード上の触覚フィードバック
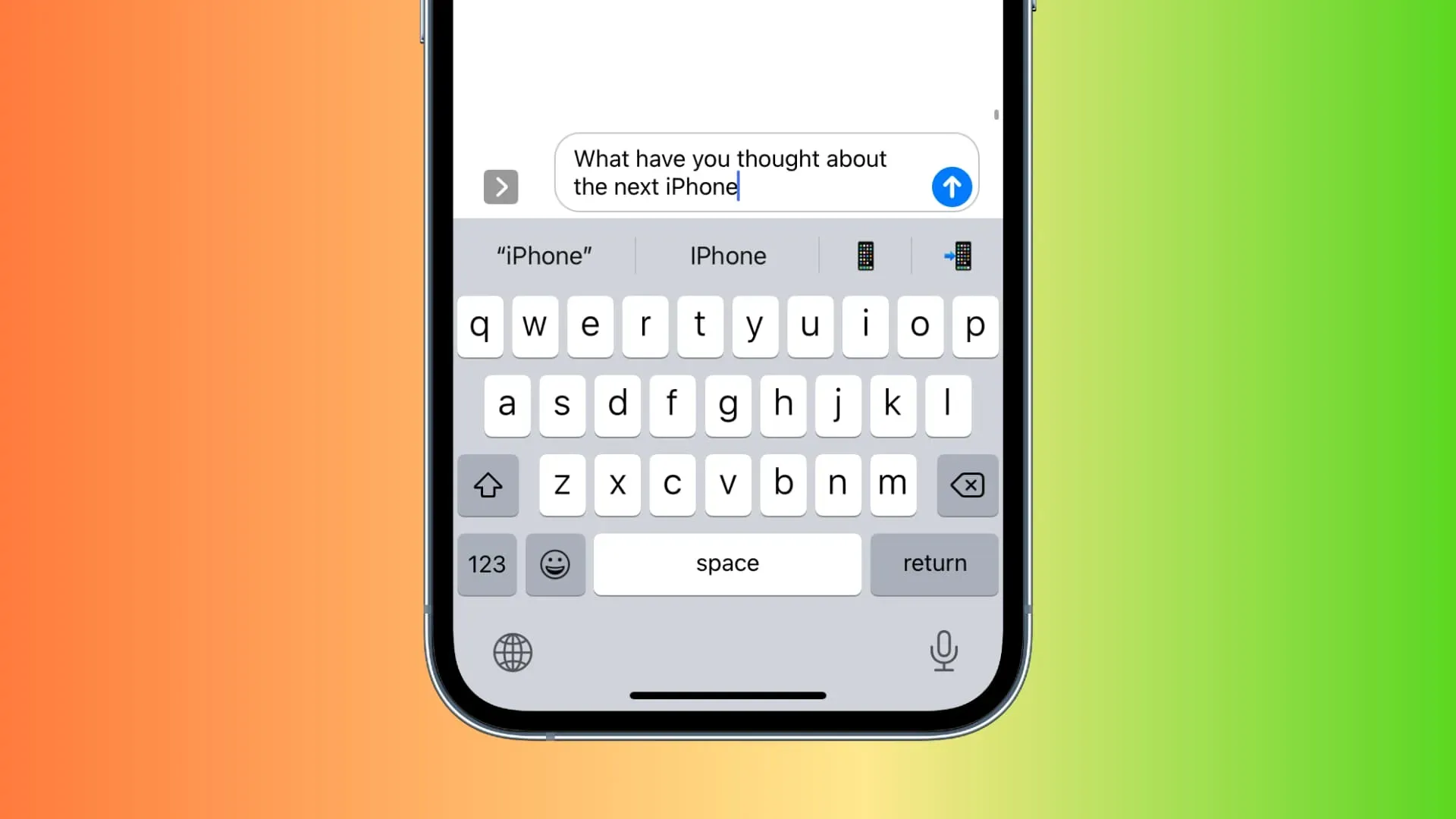
「設定」→「サウンドと触覚」→「キーボードの反応性」に移動して「触覚」をオンにすると、キーを押すたびに感じる振動フィードバックが作成され、入力エクスペリエンスが向上します。ハプティック キーボード フィードバック機能は、iOS 16 を実行している古い iPhone でも利用できます。ハプティック キーボードを有効にするとバッテリー寿命に影響を与える可能性があることを Apple が認識しているため、この機能はデフォルトで無効になっています。
7. バッテリーの割合
「設定」→「バッテリー」で、「バッテリーの割合」をオンにします。これにより、ステータス バーの右上隅にあるグラフィック インジケーターにバッテリー残量の割合が表示されます。この機能を有効にしない場合は、コントロール センターで現在の残りの充電量をフル充電に対する割合として表示できます。
下にスワイプするだけで、パーセンテージの数値がすぐに表示されます。
コメントを残す